Windows näyttää virheilmoituksen”C:\Program Files\WindowsApps\MicrosoftTeams_21239.300.960.1678_x64_8wekyb3d8bbwe WebView2. ei joko suunniteltu toimimaan Windowsissa…”, kun olennainen tiedosto vioittuu jostain syystä. Käyttäjänä et voi jättää tätä virheilmoitusta sivuun. Sovellus ei toimi ilman häiriöitäsi. Sovelluksen asennuksen poistaminen ja uudelleenasentaminen on täydellinen ratkaisu, mutta sitä ennen kannattaa kokeilla muutamaa helpompaa ratkaisua.
Ratkaisut > –
1. Ensimmäinen temppu, jota sinun tulee kokeilla, on käynnistää tietokone uudelleen ja yrittää käynnistää sovellus uudelleen järjestelmänvalvojan oikeuksilla. Tarkista vain, toistuuko virheilmoitus.
Korjaus 1 – Lataa ja asenna VC 2015
Voit ladata ja asentaa Visual C++ Redistributable 2015:n uusimman version. MSVCP140.dll vioittuminen voidaan korjata tällä tavalla.
HUOMAA – Jos sinulla on jo asennettuna uusin versio uudelleenjakeltavista tiedostoista, voit vain korjata sen ja korjata ongelman. Siirry kohtaan Korjaus 2.
Vaihe 1 – Tunne järjestelmätyyppi
Tarkista, perustuuko järjestelmäsi 32-bittiseen vai 64-bittiseen. Jos käytät Windows 11:tä, se on 64-bittinen. Voit siirtyä suoraan ratkaisun pääosaan.
1. Paina ensin Windows-näppäintä ja R-näppäintä.
2. Kun tämä toiminto avaa Suorita-ruudun, kirjoita tämä sana ja paina Enter.
msinfo32
3. Kun Järjestelmätiedot-sivu tulee näkyviin, muista valita Järjestelmän yhteenveto-välilehti.
4. Etsi oikealta puolelta”Järjestelmätyyppi“. Tarkista, onko järjestelmä x64-pohjainen vai x32-pohjainen.
Nyt voit sulkea Järjestelmätiedot-sivun.
Vaihe 2 – Lataa ja asenna VC 2015
Noudata näitä ohjeita ladataksesi ja asentaaksesi Visual C++ Redistributable 2015:n uusin versio.
1. Tässä on suora linkki Visual C++ Redistributable Package for Visual Studio 2015 Latauslinkki.
2. Kun olet saapunut verkkosivustolle, vieritä hieman alaspäin ja napauta Lataa.
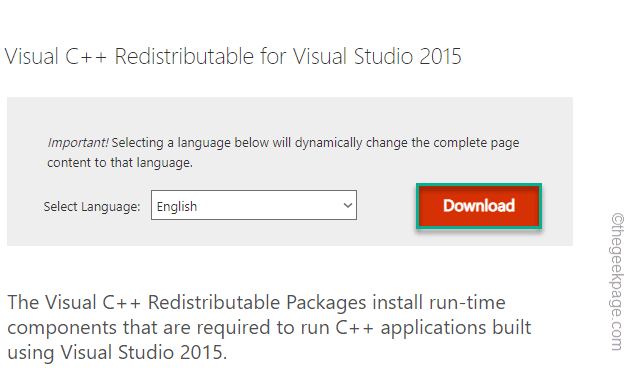
3. Nyt sinulle tarjotaan kaksi vaihtoehtoa. Tarkista, minkä tyyppisen järjestelmän kanssa käytät.
Jos käytät 64-bittistä järjestelmää, sinun on rastittava vc_redistx64.exe”-ruutu.
4. Lataa paketti sen jälkeen napauttamalla Seuraava.
Kun olet ladannut paketin, avaa File Explorer ja siirry latauspaikkaan.
5. Kun olet ladannut asennustiedoston, kaksoisnapsauta sitä.
6. Hyväksy nyt sopimukset ja napsauta Asenna.
Näin saat asennusprosessin valmiiksi nopeasti.
Kun olet suorittanut asennuksen, >käynnistä järjestelmä uudelleen. Kun olet käynnistänyt sen uudelleen, käynnistä sovellus ja tarkista.
Korjaa 2 – Korjaa uudelleen jaettavat paketit
Jos uusin uudelleenjaettava paketti on jo asennettu, yritä korjata se.
1. Jos napautat hiiren kakkospainikkeella tehtäväpalkin Win-kuvaketta, kontekstivalikko avautuu.
2. Napauta tässä ensimmäistä kohtaa”Sovellus ja ominaisuudet“.
2. Tämä näyttää täydellisen luettelon järjestelmääsi asennetuista sovelluksista. Etsi vain Microsoft Visual C++ 2015 Redistributable (x64)-paketti luettelosta.
3. Kun olet löytänyt sen, napsauta kolmen pisteen painiketta sovelluksen nimen vieressä ja napsauta”Poista asennus“.
4. Kun asennusikkuna avautuu, aloita korjaus napsauttamalla Korjaa.
Tämä korjaa Visual C++ 2015 Redistributable-paketin sekä kaikki komponenttitiedostot, kuten MSVCP140.dll.. Korjaa nyt paketti ja käynnistä järjestelmä.
Järjestelmän uudelleenkäynnistyksen jälkeen yritä suorittaa sovellus ja testata se.
Korjaus 3 – Poista asennus ja asenna paketti uudelleen
Voit poistaa VC Redistributable-paketin ja asentaa sen uudelleen järjestelmästäsi.
Vaihe 1
1. Voit painaa Win-näppäintä ja R-näppäintä.
2. Kirjoita tämä sitten ruutuun ja paina Enter.
appwiz.cpl
3. Tämä avaa Ohjelmat ja ominaisuudet-sivun.
4. Mene sitten alas ja etsi Microsoft Visual C++ 2015 Redistributable-sovellus.
5. Napsauta sovellusta hiiren kakkospainikkeella ja napauta”Poista asennus“.
6. Kun asennusikkuna avautuu, napsauta Poista.
Odota, kunnes asennuksen poistoprosessi on valmis. Käynnistä sitten tietokoneesi.
Vaihe 2
Nyt voit ladata ja asentaa Visual C++-tiedostot.
1. Lataa Microsoft Visual C++ 2015 Redistributable:n uusin versio.
2. Sen jälkeen suorita asennustiedosto asennuksen viimeistelemiseksi.
Kun olet käynyt läpi koko prosessin, sulje kaikki ja käynnistä tietokoneesi.
Korjaus 4 – Poista ja asenna sovelluksia uudelleen
Onpa kyseessä Adobe PhotoShop tai Teams, poista se ja asenna se uudelleen.
1. Paina Win-näppäintä ja X-näppäimiä yhdessä.
2. Avaa sitten napsauttamalla Sovellukset ja ominaisuudet.
3. Kun Sovellukset ja ominaisuudet-sivu avautuu, etsi sovellus, jota yrität poistaa.
4. Napauta sitten sovellusta hiiren kakkospainikkeella ja napauta Poista asennus.
Suorita nyt asennuksen poisto loppuun noudattamalla poistoohjelman ohjeita.
Lataa sitten sovelluksen uusin versio ja asenna se. Tämä korjaa vioittuneet tiedostot.

Sambit on koulutukseltaan koneinsinööri, joka rakastaa kirjoittaa Windows 10:stä ja ratkaisuista oudimpiin mahdollisiin ongelmiin.