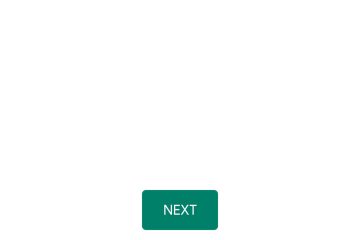Jotkut sovellukset näyttävät upeilta tumman tilan kanssa, toiset eivät. Joten kun järjestelmänlaajuinen tumma tila on käytössä iPhonessasi ja käytät sovellusta, joka näyttää hyvältä vain vaaleassa tilassa, sinun on normaalisti otettava tumma ulkoasu pois päältä manuaalisesti ja kytkettävä se sitten takaisin päälle, kun lähdet. Mutta on olemassa kiertotapa, joka voi automatisoida prosessin puolestasi.
Ehkä paras parannus iOS 13:ssa ilmestyneeseen Dark Mode-tilaan on sovelluskohtainen tumma ja vaalea ulkoasu. Se ei vain ole niin yksinkertaista kuin kytkimen kääntäminen. Vaikka iOS 15:ssä ja iOS 16:ssa on Esteettömyysasetuksissa sovelluskohtaiset asetukset, jonka avulla voit määrittää sovelluskohtaisen tekstin koon, painikkeiden muodot, värityylin ja muita mukautuksia,”Käytä tummaa tilaa”tai”Käytä”ei ole olemassa. Light Mode”-kytkimet.
Sinun on sen sijaan tarkistettava, onko kyseessä olevan sovelluksen asetuksissa ohitus, ja jos ei, sinun on määritettävä kaksi tai useampi automaatio Pikakuvakkeissa saavuttaa sovelluskohtaiset Dark Mode-asetukset. Voit rakentaa erittäin yksinkertaisia automaatioita, jotka kytkevät tumman tai vaalean tilan päälle, kun avaat sovelluksen, mutta niillä on haittoja, nimittäin se, että se vaikuttaa koko järjestelmän ulkonäköön.
Jos haluat, iPhonesi järjestelmän laajuisen Dark tai Light Mode-asetuksen säilyttämiseksi pimeän tai vaalean tilan automaatioon määrittämästäsi sovelluksesta poistuttuasi työnkulku on hieman vaativampaa, mutta ei vaikeaa. Tämä on lähin tapa määrittää kullekin sovellukselle ensisijainen tumma tai vaalea ulkoasu, jota näemme, kunnes Apple antaa meille oikean sovelluskohtaisen vaihtoehdon tai kunnes kaikki sovellukset sisältävät ohituksia.
Vaihtoehto 1: Käytä ohituskytkimiä. yksittäisille sovelluksille
Joissakin kolmannen osapuolen sovelluksissa on tumman tilan ohitusasetukset, joiden avulla voit valita, pidetäänkö sovellus tummassa tilassa, vaaleassa tilassa tai synkronoidaanko järjestelmän laajuisen ulkoasun kanssa. Jos päätät laittaa sovelluksen käyttämään tiettyä ulkoasua, se käyttää aina tätä ulkoasua, eikä se vaikuta nykyiseen järjestelmän laajuiseen asetukseen.
Jos asetat sovelluksen vain valotilaan ja Dark Mode on tällä hetkellä käytössä koko järjestelmässä, sovellus käyttää vaaleaa ulkoasua ja näet koko järjestelmän yöhaun kaiken muun, kun suljet sovelluksen.
Kaikilla sovelluksilla ei ole ohitusta. , mutta joitain suuria nimiä ovat:
Facebook: Siirry kohtaan Valikko-> Asetukset ja tietosuoja-> Asetukset-> Tumma tila. Google Maps: Napauta Tutki-tai Siirry-välilehdellä profiilikuvakettasi ja siirry sitten kohtaan Asetukset –> Tumma tila. Messenger: Napauta profiilikuvakettasi millä tahansa välilehdellä ja valitse sitten Tumma tila. Snapchat: Napauta profiilikuvakettasi millä tahansa välilehdellä, valitse asetusratas ja sen jälkeen Sovelluksen ulkoasu. TikTok: Napauta Profiili-välilehdellä kolmirivistä valikkokuvaketta ja sitten”Tumma tila”. YouTube: Napauta profiilikuvakettasi millä tahansa välilehdellä paitsi Shorts-välilehdellä ja siirry sitten kohtaan Asetukset –> Yleiset –> Tumma teema. (Huomaa, että YouTube ei anna mahdollisuutta pitää sitä samana kuin koko järjestelmän asetusta, joten se on aina vaalea tai tumma valintasi mukaan.) Vasemmalta oikealle: Google Mapsin, Messengerin ja Snapchatin ohituskytkimet.
Vaihtoehto 2: Luo omat ohituskytkimet sovelluksille
Kun sovelluksella itsessään ei ole ohitusta laitteenlaajuiselle tumman tilan asetukselle, sinun on rakennettava automaatio, joka kytkeytyy päälle Tumma tai vaalea tila kaikille valitsemillesi sovelluksille. Sitten tarvitset toisen, kun suljet nämä sovellukset, mikä muuttaa ulkoasun takaisin sellaiseksi, mikä se oli ennen sovellusten avaamista. Tällä tavalla sovellusten määrittäminen tietylle ulkoasulle ei vaikuta järjestelmän laajuisiin asetuksiin.
Vaihe 1: Luo tyhjä TXT-tai RTF-asiakirja tiedostoissa
Ennen kuin teet automatisoinnin, Luo uusi.txt-tai.rtf-tiedosto nimeltä”DarkOrLight”ja siirrä se sitten tiettyyn paikkaan Tiedostot-sovelluksissa. Koska haluat automaatioiden toimivan riippumatta siitä, onko sinulla Internet-yhteys vai ei, suosittelen, että laitat sen”Pikakuvakkeet”-kansioon”On My iPhone”-hakemistossa iCloudin sijaan jonnekin.
Voit luoda tyhjän.txt-tai.rtf-tiedoston tietokoneellesi ja jakaa sen sitten iPhonen kanssa. Tai voit käyttää iPhonessasi sovellusta, kuten Pages tai Readdlen Documents, ja tallentaa sen suoraan valittu hakemisto tiedostoissa.
Ensimmäinen automaatio kirjoittaa tiedostoon nykyisen ulkoasun nimeksi joko”Dark Mode”tai”Light Mode”, ennen kuin avautuva sovellus vaihtaa sille määritettyyn Dark-tai Light-tilaan. tila. Sitten toinen automaatio tarkistaa tiedoston aina, kun sovellus sulkeutuu, ja se vaihtaa sen lukemaan ulkoasuun.
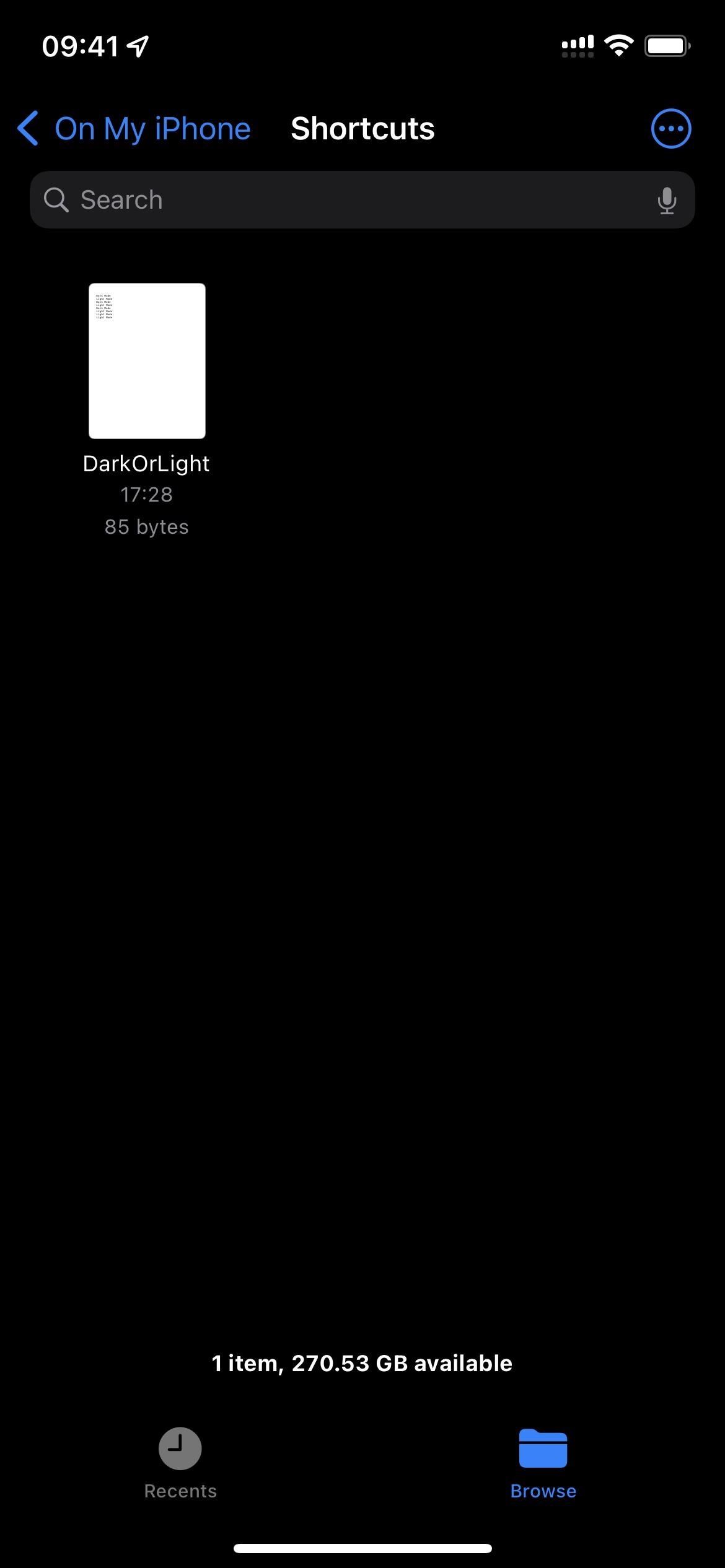

Vaihe 2: Aseta sovellukset käyttämään aina tummaa tai vaaleaa tilaa
Nyt on aika tehdä ensimmäinen automaatio. Tässä voit valita joko tumman tilan tai vaalean tilan ja määrittää kaikki haluamasi sovellukset haluamaasi ulkonäköön. Jos haluat, että jotkin sovellukset pysyvät tummina, kun taas jotkin näyttävät aina vaaleilta, sinun kannattaa rakentaa jokaiselle erilliset automaatit. Automaatio tunnistaa myös aiemmin käytetyn ulkoasun ja tallentaa asiakirjaan tilan, johon toinen automaatio viittaa.
Avaa Pikakuvakkeet-sovellus. Aloita uusi henkilökohtainen automaatio”Automaatio”-välilehdeltä. Valitse”Sovellus”laukaisimeksi. Napauta”Sovellus”-kohdan vieressä”Valitse”. Tarkista kaikki haluamasi sovellukset ja paina Valmis. Varmista, että”On auki”on valittuna, ei”On suljettu”. Jatka painamalla”Seuraava”. Lisää”Hae laitteen tiedot”-toiminto. Napauta”Laitteen nimi”Hae laitteen tiedot-toimintoruudussa. Valitse”Nykyinen ulkoasu”. Lisää”Teksti”-toiminto Hae laitteen tiedot-toimintoruudun alle. Napauta Tekstitoimintoruutua. Valitse muuttujaksi”Nykyinen ulkoasu”. 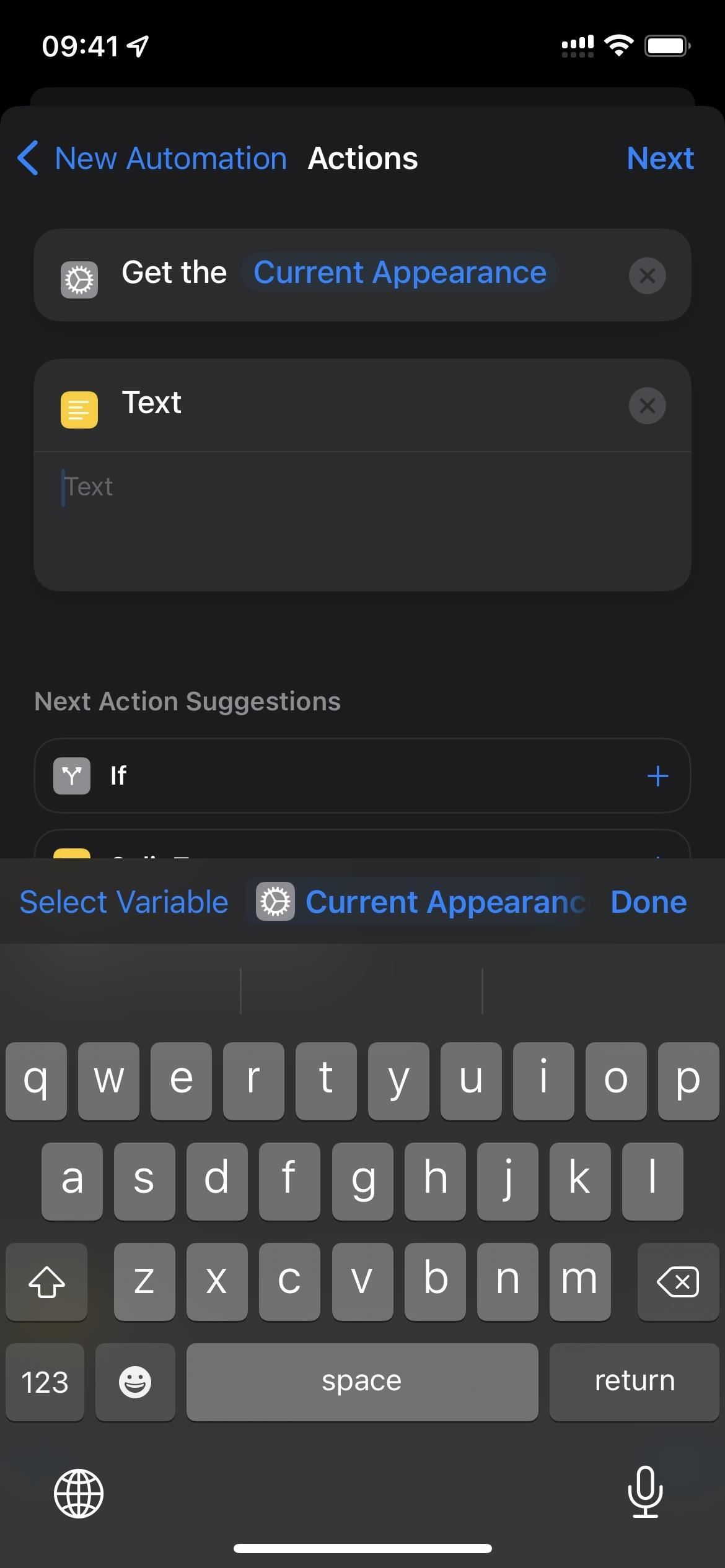
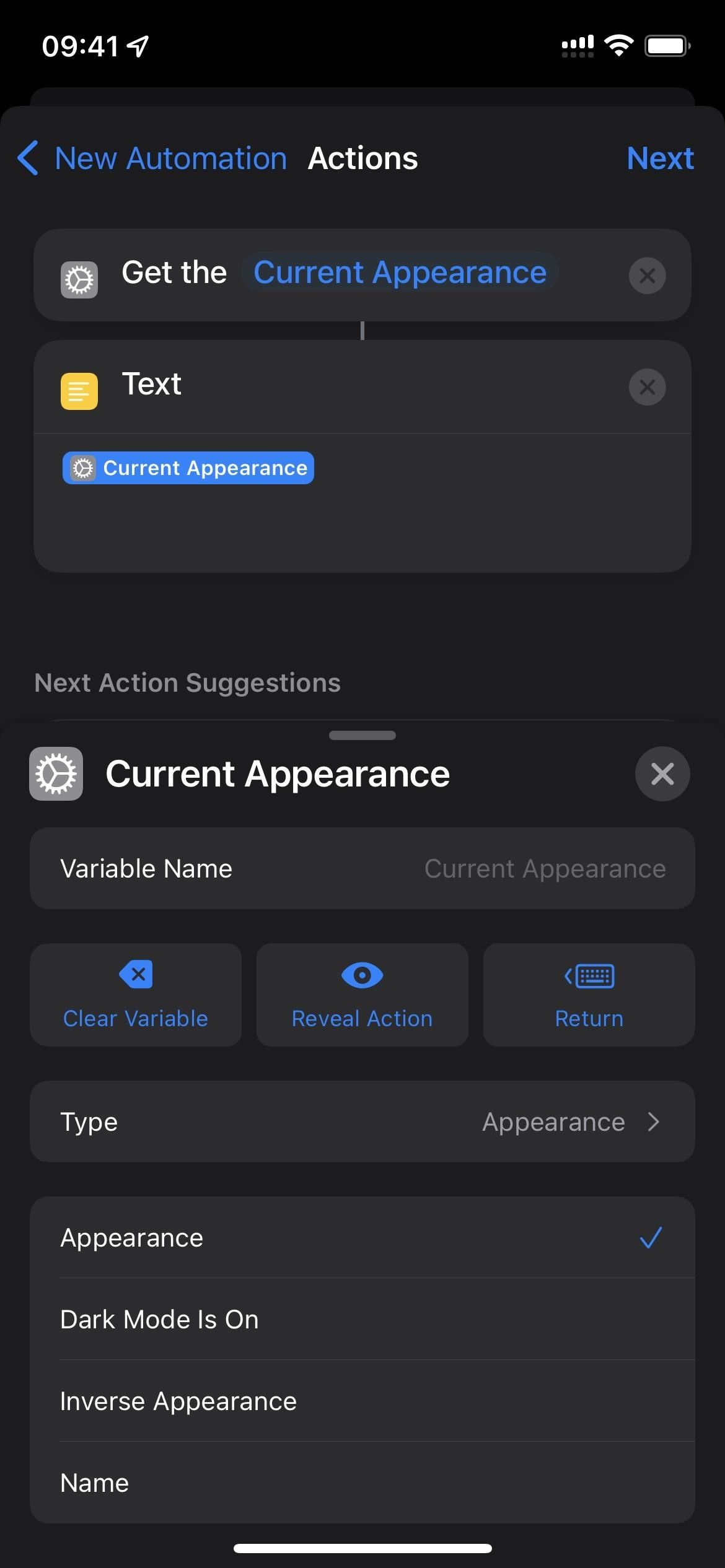 Lisää”Liitä tekstitiedostoon”-toiminto Teksti-toimintoruudun alle. Napauta hakemistoa Liitä-toimintoruudussa. (Minun on”Oikopolut”.) Valitse valikosta”Korvaa…”. Valitse sijainti, jossa tiedostosi on. Kirjoita tiedostopolkuksi tiedoston nimi, joka alkaa/(vinoviiva). (Minun on/DarkOrLight.txt.) Lisää”Aseta ulkoasu”-toiminto Liitä tekstitiedostoon-toimintoruudun alle. Ohita tämä osa, jos haluat sovellusten käyttävän tummaa tilaa. Muussa tapauksessa napauta”Dark”toimintoruudussa ja valitse”Light”. Jatka painamalla”Seuraava”. Kytke”Kysy ennen juoksemista”pois päältä ja vahvista valitsemalla”Älä kysy”. Lopeta painamalla”Valmis”. Valinnainen: Toista koko prosessi luodaksesi toisen automaation eri sovelluksille, jotka käyttävät päinvastaista ulkoasua.
Lisää”Liitä tekstitiedostoon”-toiminto Teksti-toimintoruudun alle. Napauta hakemistoa Liitä-toimintoruudussa. (Minun on”Oikopolut”.) Valitse valikosta”Korvaa…”. Valitse sijainti, jossa tiedostosi on. Kirjoita tiedostopolkuksi tiedoston nimi, joka alkaa/(vinoviiva). (Minun on/DarkOrLight.txt.) Lisää”Aseta ulkoasu”-toiminto Liitä tekstitiedostoon-toimintoruudun alle. Ohita tämä osa, jos haluat sovellusten käyttävän tummaa tilaa. Muussa tapauksessa napauta”Dark”toimintoruudussa ja valitse”Light”. Jatka painamalla”Seuraava”. Kytke”Kysy ennen juoksemista”pois päältä ja vahvista valitsemalla”Älä kysy”. Lopeta painamalla”Valmis”. Valinnainen: Toista koko prosessi luodaksesi toisen automaation eri sovelluksille, jotka käyttävät päinvastaista ulkoasua.
Vaihe 3: Aseta sovellukset palaamaan edelliseen ulkoasuun, kun ne suljetaan
Nyt on toisen automaation aika. Valitset kaikki samat sovellukset kuin ensimmäisessä automaatiossa. vain tämä toimii, kun nuo sovellukset suljetaan. Tämän automaation on myös luettava ulkoasu, jonka ensimmäinen automaatio tallensi asiakirjaan, ja asetettava se sitten laitteen laajuiseksi ulkoasuksi. Tällä tavalla järjestelmäsi palaa sovelluksen sulkeuduttua siihen tummaan tai vaaleaan tilaan, jota iOS käytti ennen sovelluksen avaamista.
Avaa Pikakuvakkeet-sovellus. Aloita uusi henkilökohtainen automaatio”Automaatio”-välilehdeltä. Valitse laukaisuksi”Sovellus”. Napauta”Sovellus”-kohdan vieressä”Valitse”. Tarkista kaikki edellisessä automaatiossa valitsemasi sovellukset ja paina Valmis. Varmista, että”On suljettu”on valittuna, ei”On Avattu”. Jatka painamalla”Seuraava”. Lisää”Tiedosto”-toiminto. Napauta”Tiedosto”Tiedostotoiminto-ruudussa. Valitse tiedostosi. 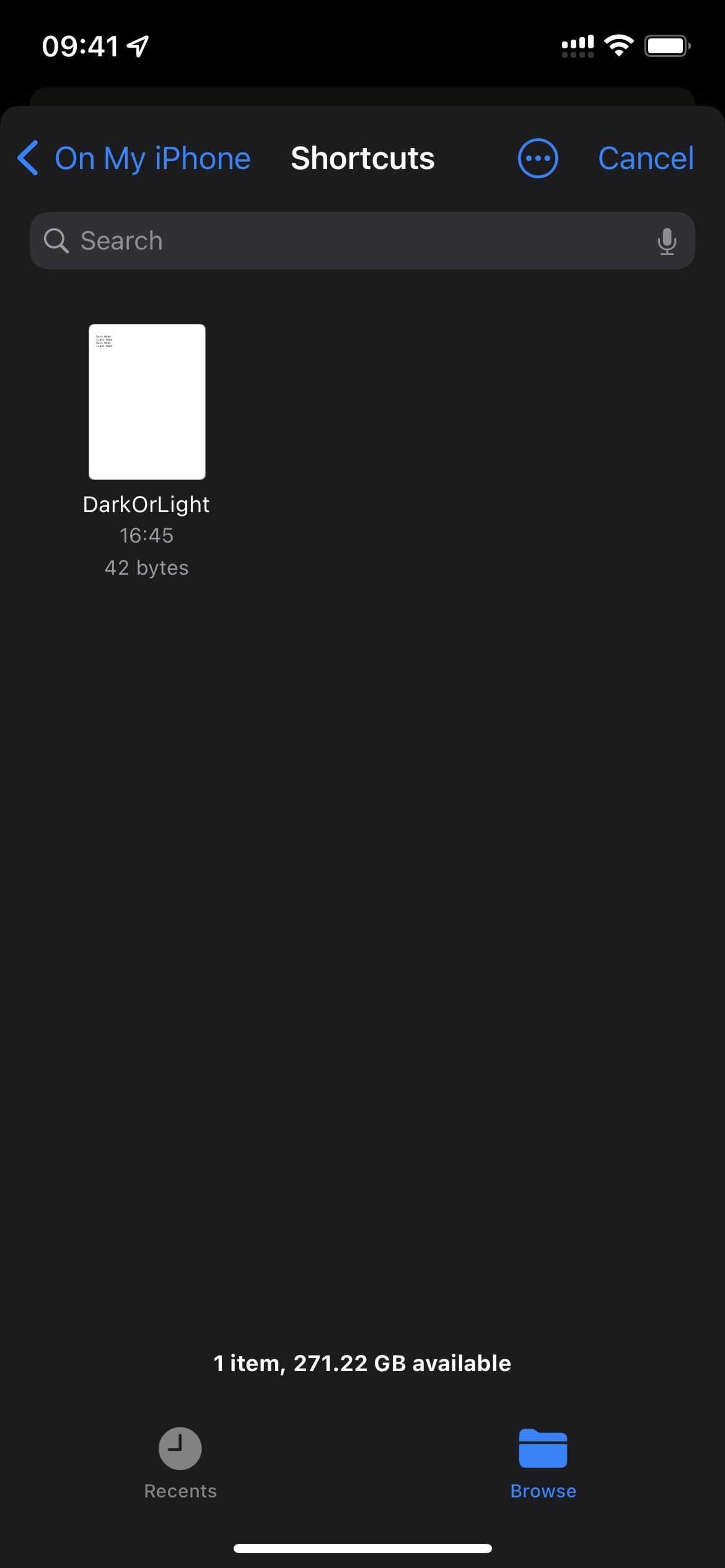
 Lisää”Jaa teksti”-toiminto Tiedoston toimintoruudun alle. Lisää”Hae kohde luettelosta”-toiminto Jaa teksti-toimintoruudun alle. Napauta”Ensimmäinen kohde”Jaa teksti-toimintoruudusta. Valitse valikosta”Viimeinen kohde”.
Lisää”Jaa teksti”-toiminto Tiedoston toimintoruudun alle. Lisää”Hae kohde luettelosta”-toiminto Jaa teksti-toimintoruudun alle. Napauta”Ensimmäinen kohde”Jaa teksti-toimintoruudusta. Valitse valikosta”Viimeinen kohde”. 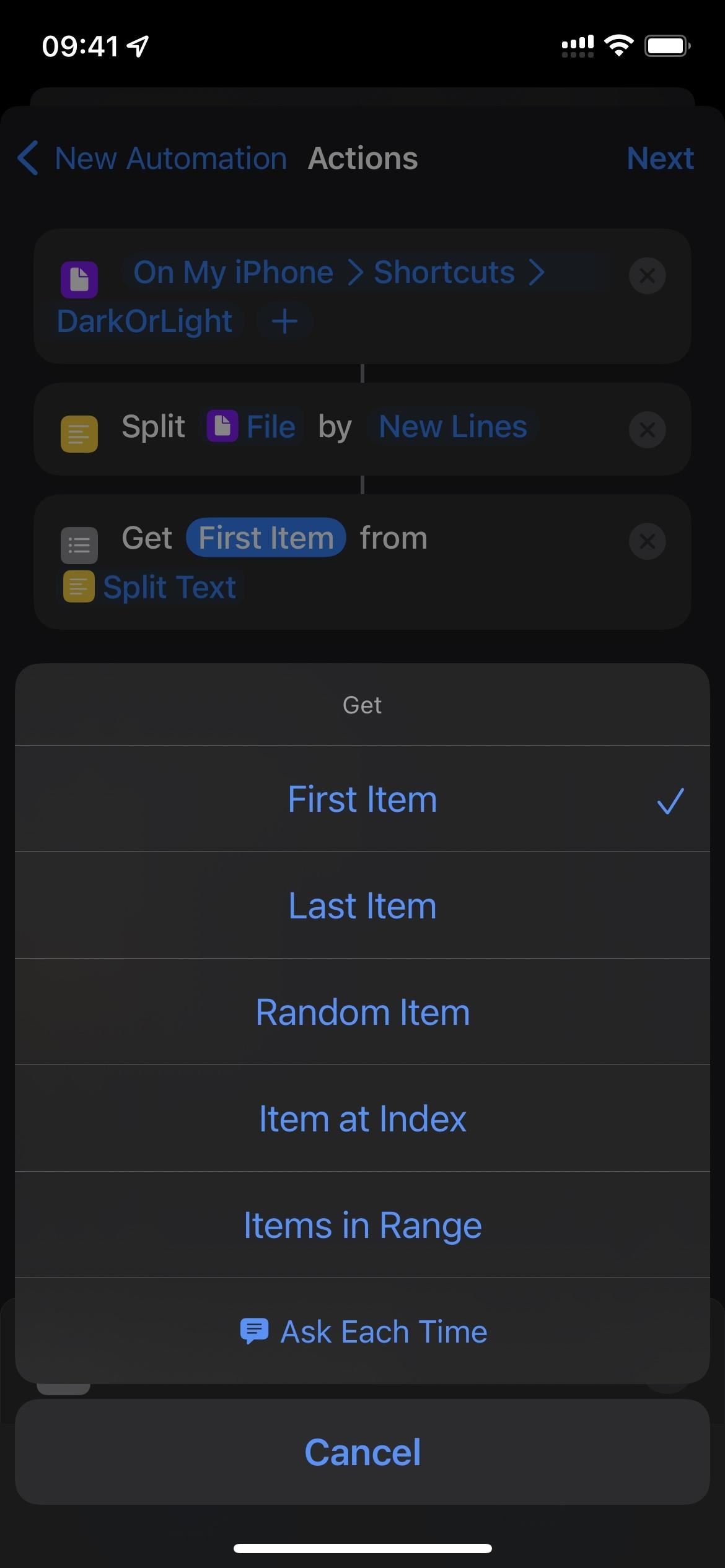
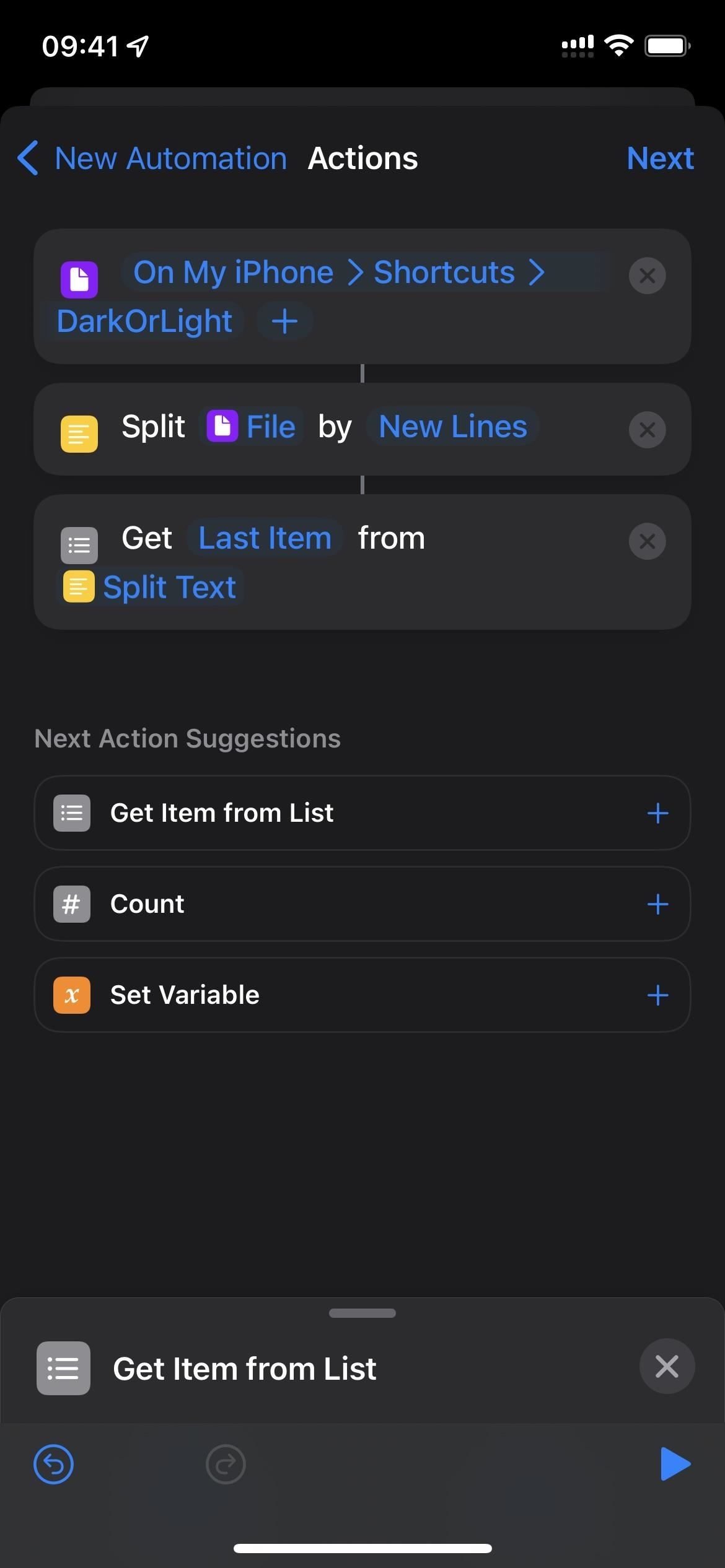 Lisää”Jos”-lauseke Hae kohde luettelosta-toimintoruudun alle. Napauta”Ehto”Jos-toimintoruudussa. Valitse valikosta”on”. Napauta”Teksti”samassa toimintoruudussa. Kirjoita”Dark Mode”ja paina”Done”näppäimistöllä. Vedä ja pudota”Aseta ulkoasu”-toiminto heti Jos-toimintoruudun jälkeen. Vedä ja pudota toinen”Aseta ulkoasu”-toiminto heti Muuten-toimintoruudun jälkeen. Napauta”Dark”toisessa Aseta ulkoasu-toimintoruudussa ja valitse”Light”. Jatka painamalla”Seuraava”. Kytke”Kysy ennen juoksemista”pois päältä ja vahvista valitsemalla”Älä kysy”. Lopeta painamalla”Valmis”. Valinnainen: Jos luot erilliset automatisoinnit tumman tilan ja vaalean tilan käyttöön ottamiseksi eri sovelluksissa niiden avautuessa, sinun kannattaa toistaa koko prosessi toimiaksesi toisen ulkoasun kanssa.
Lisää”Jos”-lauseke Hae kohde luettelosta-toimintoruudun alle. Napauta”Ehto”Jos-toimintoruudussa. Valitse valikosta”on”. Napauta”Teksti”samassa toimintoruudussa. Kirjoita”Dark Mode”ja paina”Done”näppäimistöllä. Vedä ja pudota”Aseta ulkoasu”-toiminto heti Jos-toimintoruudun jälkeen. Vedä ja pudota toinen”Aseta ulkoasu”-toiminto heti Muuten-toimintoruudun jälkeen. Napauta”Dark”toisessa Aseta ulkoasu-toimintoruudussa ja valitse”Light”. Jatka painamalla”Seuraava”. Kytke”Kysy ennen juoksemista”pois päältä ja vahvista valitsemalla”Älä kysy”. Lopeta painamalla”Valmis”. Valinnainen: Jos luot erilliset automatisoinnit tumman tilan ja vaalean tilan käyttöön ottamiseksi eri sovelluksissa niiden avautuessa, sinun kannattaa toistaa koko prosessi toimiaksesi toisen ulkoasun kanssa.
Ja siinä kaikki. Aina kun avaat jonkin valitsemistasi sovelluksista, ne kytkevät tumman tilan tai vaalean tilan päälle sen mukaan, kumpi olet määrittänyt ensimmäisessä automaatiossa. Aina kun suljet jonkin määritetyistä sovelluksista, iOS palaa aiemmin tallennettuun ulkoasuun.
Vaihtoehto 3: Luo yksinkertainen automaatio sovellusten ulkoasun määrittämiseksi
Jos yllä oleva vaihtoehto 2 on liian monimutkainen, on helpompi tapa määrittää sovelluksille tiettyjä ulkoasuja, mutta siinä on haittoja, nimittäin:
Sovelluksesta poistuminen ei palaa siihen ulkoasuun, jota käytettiin ennen sovelluksen avaamista. Jos sovelluksessa on sisäinen ohitus, on viisasta käyttää sitä sen sijaan. Järjestelmänlaajuisella tummalla tai vaalealla tilalla ei ole paljon väliä, jos asetat kaikki sovelluksesi ulkoasulle, ja se voi jopa tehdä asioista hämmentäviä.
Jos se sopii, voit rakentaa yksinkertaisemman automaation, joka ottaa tumman tilan tai vaalean tilan käyttöön kaikille valitsemillesi sovelluksille. Tällä tavalla aina kun määritetty sovellus avautuu, tumma tila tai vaalea tila aktivoituvat riippumatta nykyisestä koko järjestelmän ulkonäöstä – vaikka koko järjestelmän laajuinen sovellus olisi aikataulussa.
Jos haluat lisää. ohjausta, voit määrittää toisen automaation päinvastaiselle ulkoasulle, jonka määritit ensin. Joten jos määrität vain tumman tilan sovellusten luettelon, määritä myös Light Mode-sovellusluettelo. Varmista sitten, että olet määrittänyt kaikki iPhonesi sovellukset jompaankumpaan. Aina kun suljet tai vaihdat toiseen sovellukseen, paitsi aloitusnäyttöön, seuraavan sovelluksen pitäisi vaihtaa tai säilyttää nykyinen ulkoasu sen mukaan, miten se on määritetty. Tällä on myös huonoja puolia:
Et voi valita aloitusnäyttöä sovellusluettelosta, joten se on aina viimeksi käyttämäsi sovelluksen ulkoasu. Jos määrität kaikki sovelluksesi käynnistymään pimeässä. tai Light-tila, järjestelmän laajuisen Dark Moden ajoittaminen illalla (tai milloin tahansa) on turhaa. Jos haluat tietyllä hetkellä sovellukselle erilaisen ulkoasun, sinun on kytkettävä Dark Mode päälle tai pois päältä manuaalisesti.
Jos se kuulostaa edelleen hyvältä, tässä ovat ohjeet:
Avaa Pikakuvakkeet-sovellus. Aloita uusi henkilökohtainen automaatio”Automaatio”-välilehdeltä. Valitse laukaisuksi”Sovellus”. Napauta”Sovellus”-kohdan vieressä”Valitse”. Tarkista kaikki haluamasi sovellukset ja paina Valmis. Varmista, että”On auki”on valittuna, ei”On suljettu”. Jatka painamalla”Seuraava”. Lisää”Aseta ulkoasu”-toiminto. Ohita tämä osa, jos haluat sovellusten käyttävän tummaa tilaa. Muussa tapauksessa napauta”Dark”toimintoruudussa ja valitse”Light”. Jatka painamalla”Seuraava”. 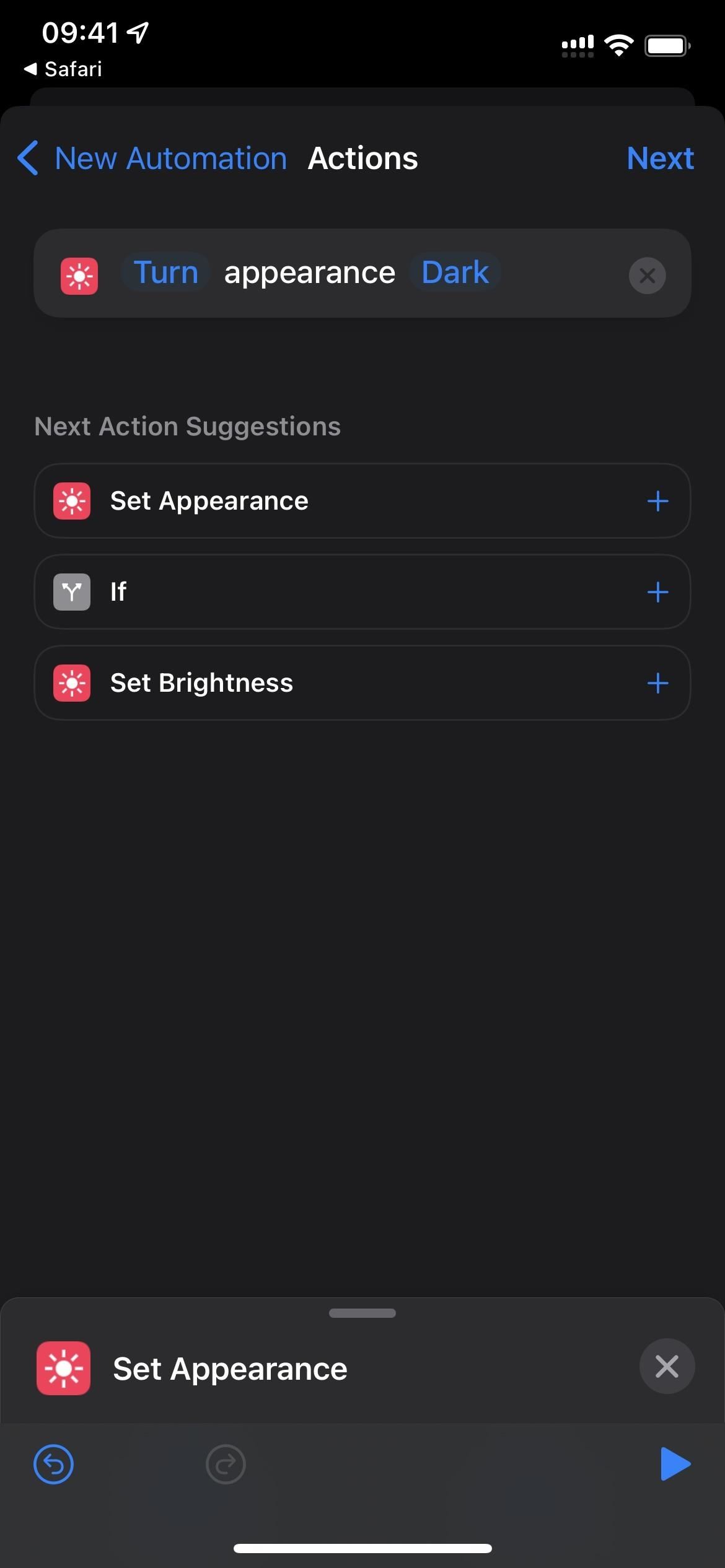
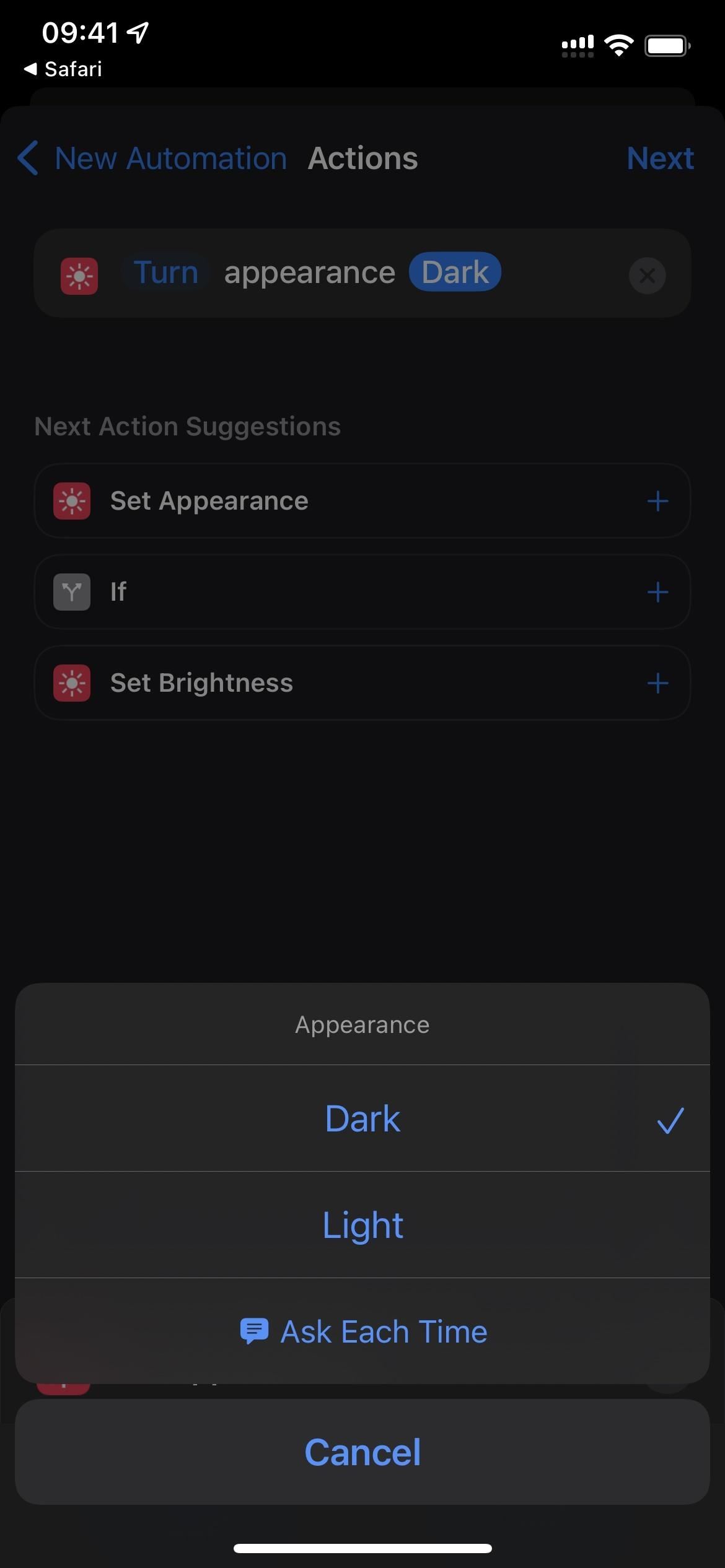 Ota”Kysy ennen juoksua”pois päältä ja vahvista valitsemalla”Älä kysy”. Lopeta painamalla”Valmis”. Valinnainen: Rakenna sama automaatio uudelleen paitsi vastakkaisella ulkoasulla, jonka juuri määritit, ja määritä haluamasi sovellukset sille. Vaihtoehtoisesti voit rakentaa toisen automaation, joka kehottaa sinua valitsemaan joko”Dark Mode”tai”Light Mode”aina, kun suljet määritetyn sovelluksen ja varmistaa, että se on aina mitä haluat. Mutta jos käyt läpi kaikkea tätä työtä, saattaa olla parempi käyttää yllä olevaa vaihtoehtoa 2, jotta se muistaa koko järjestelmän kattavan valinnan täysin automaattisesti.
Ota”Kysy ennen juoksua”pois päältä ja vahvista valitsemalla”Älä kysy”. Lopeta painamalla”Valmis”. Valinnainen: Rakenna sama automaatio uudelleen paitsi vastakkaisella ulkoasulla, jonka juuri määritit, ja määritä haluamasi sovellukset sille. Vaihtoehtoisesti voit rakentaa toisen automaation, joka kehottaa sinua valitsemaan joko”Dark Mode”tai”Light Mode”aina, kun suljet määritetyn sovelluksen ja varmistaa, että se on aina mitä haluat. Mutta jos käyt läpi kaikkea tätä työtä, saattaa olla parempi käyttää yllä olevaa vaihtoehtoa 2, jotta se muistaa koko järjestelmän kattavan valinnan täysin automaattisesti.
Älä missaa: 16 tapaa mukauttaa iPhonesi sääsovellusta (Kyllä, on todella 16 asiaa, joita voit säätää)
Pidä yhteytesi turvassa ilman kuukausilaskua. Hanki elinikäinen VPN Unlimitedin tilaus kaikille laitteillesi ostamalla kerran uudesta Gadget Hacks Shopista ja katso Hulua tai Netflixiä ilman alueellisia rajoituksia, lisää turvallisuutta selattaessa julkisissa verkoissa ja paljon muuta.
Osta nyt (80 %:n alennus) >
Muita tutustumisen arvoisia tarjouksia:
Kansikuva ja kuvakaappaukset: Justin Meyers/Gadget Hacks