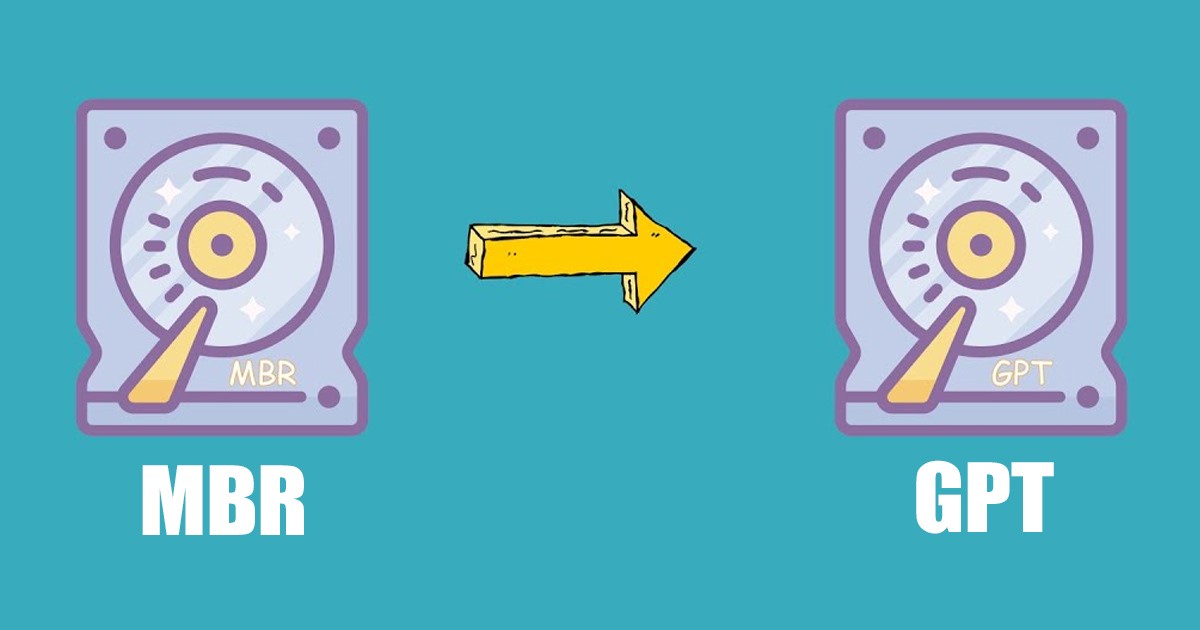
Kun asennat Windows 11:tä USB-laitteelta tai DVD-levyltä, saatat kohdata virheen, joka näyttää”Windowsia ei voi asentaa tälle levylle”. Virhe tulee yleensä näkyviin, kun levyasema on alustettu väärään osioon.
Windows-käyttöjärjestelmä käyttää MBR:tä tai GPT:tä käyttöjärjestelmästäsi ja laiteohjelmistostasi riippuen. GPT on nykyaikainen osiojärjestelmä, jota tarvitaan, jos käynnistät Windows-käyttöjärjestelmän UEFI-tilassa.
MBR:tä taas tarvitaan, jos käynnistät Windowsin vanhempia versioita BIOS-tilassa. Joten käyttöjärjestelmästäsi ja laiteohjelmistostasi riippuen saatat joutua vaihtamaan MBR-ja GPT-osiomallien välillä. Joten jos etsit tapoja muuntaa MBR GPT:ksi Windows 11:ssä, olet päätynyt oikealle sivulle.
Muunna MBR GPT:ksi Windows 11:ssä
Tässä oppaassa olemme jakaneet kaksi parasta tapaa tarkastella ja muuntaa MBR GPT:ksi Windows 11:ssä. Vaiheet olivat hieman monimutkaisia, joten noudata ohjeita huolellisesti ongelmien välttämiseksi.
Tunnista, onko levysi MBR vai GPT
Ensimmäinen vaihe sisältää sen tunnistamisen, käyttääkö levy MBR-tai GPT-osiomallia. Tässä on mitä sinun tulee tehdä.
1. Napsauta ensin Windows 11-hakua ja kirjoita Levynhallinta. Avaa seuraavaksi Levynhallinta-apuohjelma kaikkien käytettävissä olevien vaihtoehtojen luettelosta.

2. Napsauta nyt hiiren kakkospainikkeella levyä, jonka osiokaavion haluat tarkistaa, ja valitse Ominaisuudet.
3. Siirry ominaisuuksissa Äänivoimat-välilehdelle. Tarkista Volume-kohdasta Osion tyyli. Tämä näyttää, käyttääkö levy MBR-tai GPT-osiojärjestelmää.
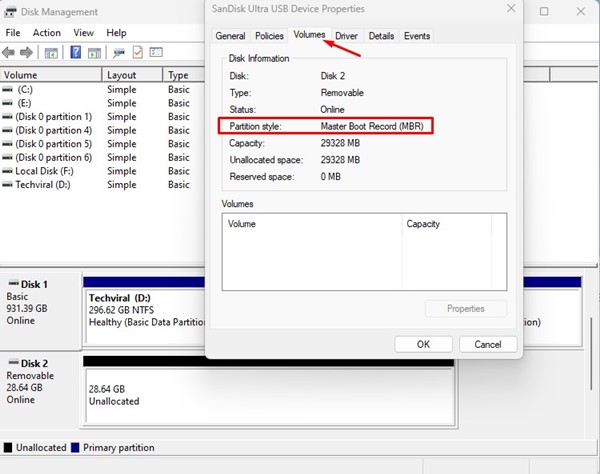
Siinä se on! Näin voit tarkistaa, käyttääkö levy MBR-tai GPT-ositotyyliä Windows 11:ssä.
Muunna MBR GPT:ksi Windows 11:ssä
Jos käytät Jos haluat muuntaa MBR-levyn GPT:ksi Windows 11:ssä, noudata alla olevia yksinkertaisia ohjeita. Näin muunnat MBR:stä GPT:ksi
Tärkeää: MBR:n muuntaminen GPT:ksi tai päinvastoin poistaa kaikki levylle tallennetut tiedot. Varmuuskopioi siksi levyn sisältö ennen osiotaulukkomallin muuntamista Windows 11:ssä.
1. Napsauta Windows 11-hakua ja kirjoita komentokehote. Napsauta komentokehotetta hiiren kakkospainikkeella ja valitse Suorita järjestelmänvalvojana.
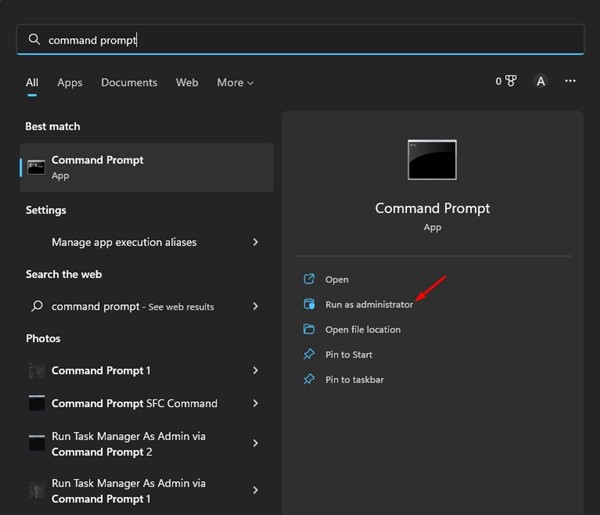
2. Kirjoita komentokehotteeseen diskpart ja paina Enter-painiketta.
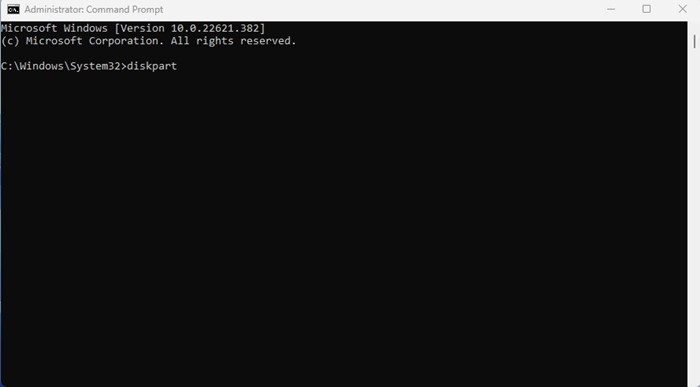
3. Kun olet valmis, kirjoita komentokehotteeseen list disk ja paina Enter-painiketta.
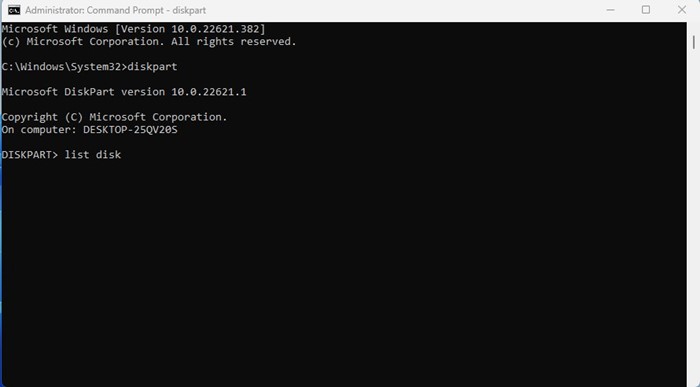
4. Tämä listaa kaikki tietokoneeseen liitetyt levyasemat. Kirjoita muistiin levynumero, joka on määritetty kytkettyjen asemien taakse.
5. Suorita seuraavaksi komento valitse levy # ja paina Enter-painiketta.
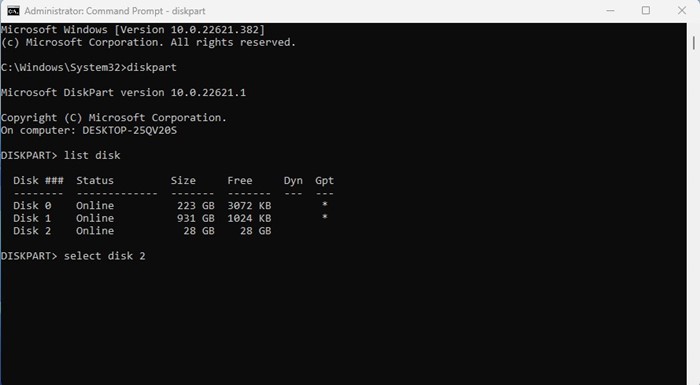
Huomaa: Muista korvata # levynumerolla haluat valita. Valitse esimerkiksi levy 2
6. Kirjoita nyt komentokehotteeseen clean ja paina Enter.
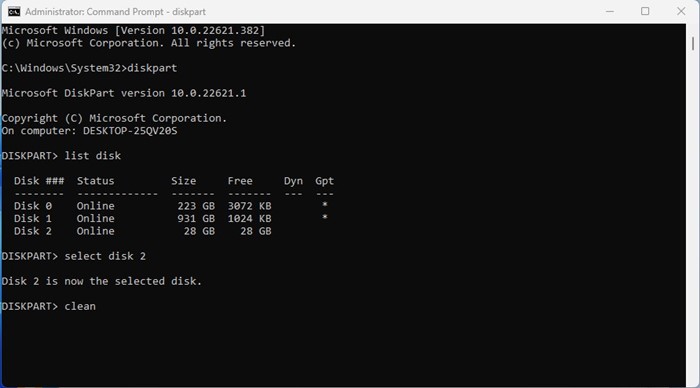
7. Tämä alustaa levyaseman. Jos levy käyttää MBR:ää ja haluat muuntaa sen GPT:ksi, suorita komento convert GPT ja paina enter.

8. Jos levy käyttää GPT:tä ja haluat muuntaa sen MBR:ksi, suorita komento:
convert mbr
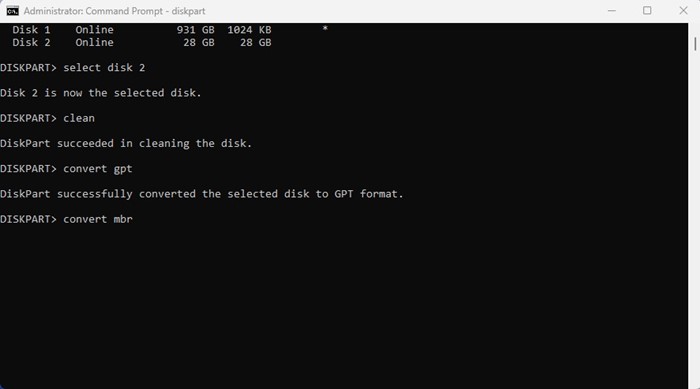
Siinä se on! Tämä on helpoin tapa muuntaa MBR GPT:ksi tai GPT MBR:ksi Windows 11:ssä.
Muita tapoja muuntaa levyosion tyyli Windowsissa
Jos et halua luottaa komentokehotteeseen, sinun on käytettävä kolmannen osapuolen levynhallintatyökaluja. Kolmannen osapuolen Windowsin levynhallintatyökalut voivat helposti muuttaa osiomallia.
Lataa kuitenkin levynhallintatyökalut luotettavista lähteistä, joiden mukana tulee usein haittaohjelmia lisäosana.
Tämä opas käsittelee MBR:n muuntamista GPT:ksi ja päinvastoin. Prosessi on hieman monimutkainen, mutta se toimii. Jos tarvitset lisäapua GPT:n muuntamiseen MBR:ksi tai MBR:ksi GPT:ksi Windows 11:ssä, kerro siitä meille alla olevissa kommenteissa.