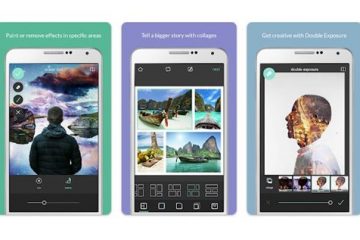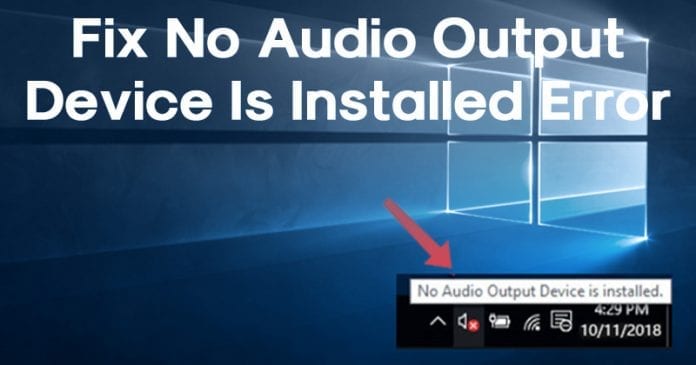
Yleensä Windows-päivitykset auttavat parantamaan, päivittämään tai korjaamaan olemassa olevia käyttöjärjestelmän vikoja, mutta joskus ne voivat kostautua. Itse asiassa, jos tarkastelemme lyhyesti Windowsin keskustelupalstoja, huomaamme, että käyttäjillä on ongelmia uuden päivityksen asentamisen jälkeen.
Yksi näistä ongelmista tunnetaan nimellä”Äänilähtölaitetta ei ole asennettu”. Tämä virhe ilmenee jatkuvasti, kun äänenvoimakkuutta lisätään tai tietokonetta käynnistetään. Pahinta on, että virhe poistaa äänen kokonaan käytöstä, eivätkä käyttäjät voi tehdä mitään palauttaakseen äänen.
Tapoja korjata äänilähtölaitetta ei ole asennettu Virhe Windowsissa
Ohjelmistojätti Microsoft ei ole kommentoinut virhettä. Windows-käyttäjät ovat kuitenkin löytäneet korjauksen Äänilähtölaitetta ei ole asennettu-virheeseen. Joten jos sama virhe aiheuttaa sinulle ongelmia, seuraa alla olevia yksinkertaisia menetelmiä korjataksesi Äänilähtölaitetta ei ole asennettu-virhe Windows 10:ssäsi.
1. Käynnistä Windows 10-tietokoneesi uudelleen
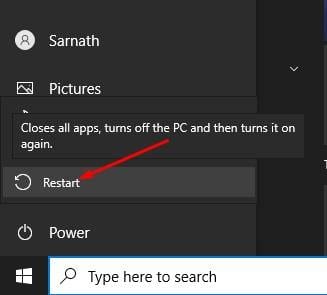
Jos saat jatkuvasti”Äänilähtölaitetta ei ole asennettu”-virheilmoituksen, sinun on käynnistettävä Windows 10-tietokoneesi uudelleen.
Windows 10-tietokoneen uudelleenkäynnistys luultavasti korjaa useimmat järjestelmävirheet, mukaan lukien äänentoistolaitteen puuttuminen. Jos saat edelleen virheilmoituksen uudelleenkäynnistyksen jälkeen, sinun on noudatettava seuraavia menetelmiä.
2. Äänen vianmäärityksen käyttäminen
Tämä on toiseksi paras asia, jonka Windows 10-käyttäjien tulisi tehdä korjatakseen ääniin liittyviä ongelmia. Windows 10:n äänen vianmääritys voi korjata useita ääniongelmia, mukaan lukien Ei äänilähtölaitetta asennettu-virheet. Näin voit käyttää Audio TroubleShooteria Windows 10:ssä.
1. Avaa ensin Ohjauspaneeli ja napsauta Vianetsintä.
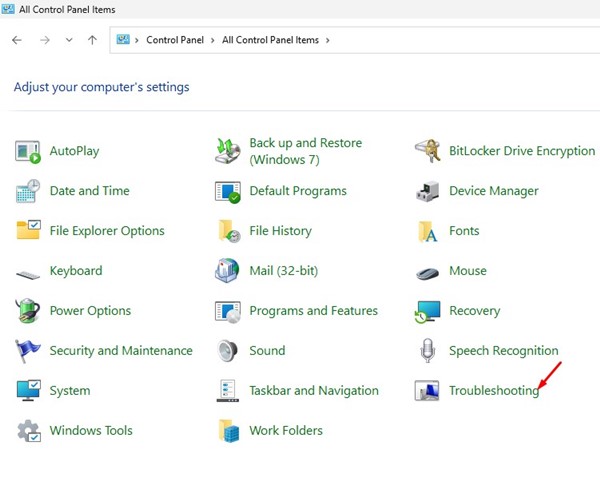
2. Napsauta Vianetsintä-osiossa Laitteisto ja äänet-osiossa olevaa Äänen toiston vianetsintä-linkkiä.

3. Napsauta Toistaa ääntä-kehotteessa Seuraava-painiketta.

4. Odota nyt, kunnes Audio Troubleshooter etsii äänilaitteet. Kun olet skannattu, valitse äänilaitteesi ja napsauta Seuraava-painiketta.
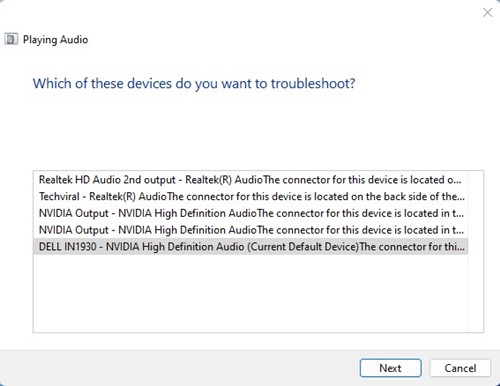
5. Suorita nyt vianmääritys seuraamalla näytön ohjeita.
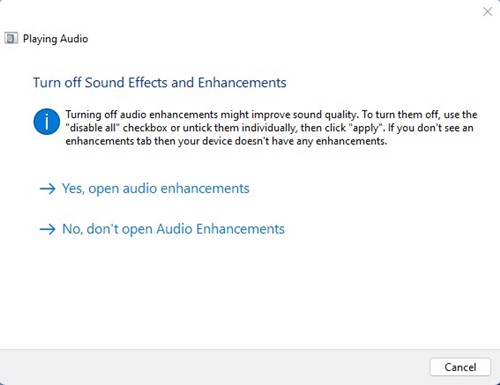
Siinä se on! Näin voit korjata virheilmoituksen suorittamalla Audio Troubleshooter-sovelluksen.
3. Laitehallinnan käyttäminen
1. Ensinnäkin avaa Laitehallinta Windows-tietokoneellasi. Voit avata sen suoraan etsimällä Laitehallintaa Käynnistä-valikosta.
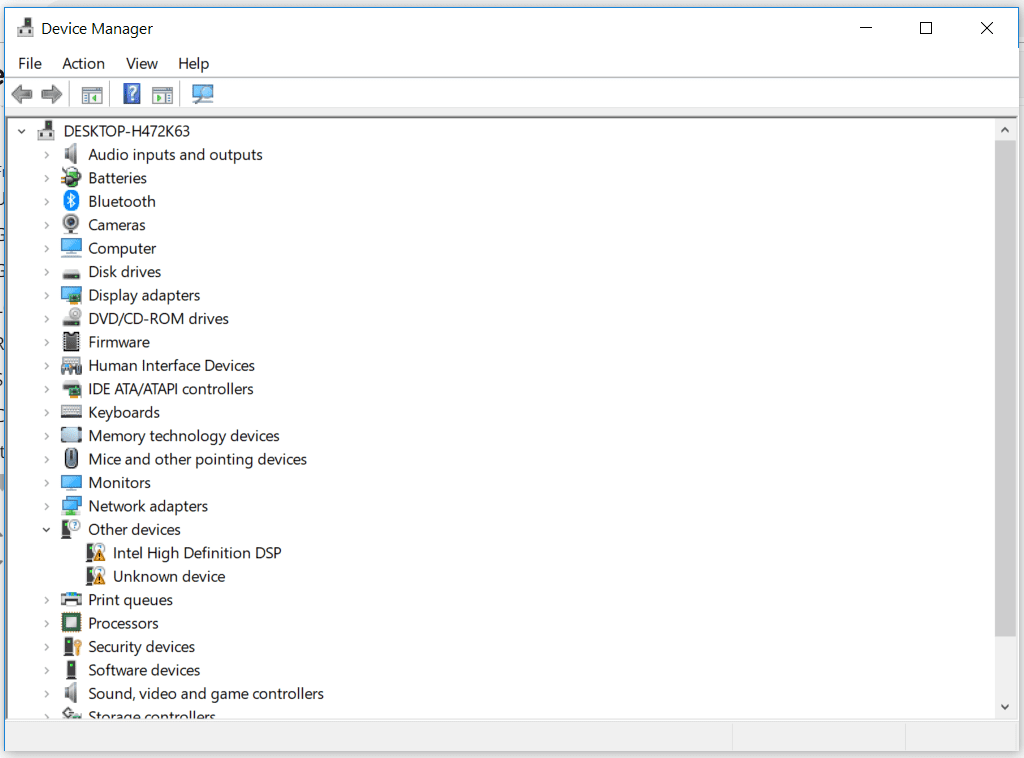
2. Kun olet Laitehallinnassa, valitse ja laajenna Järjestelmälaite
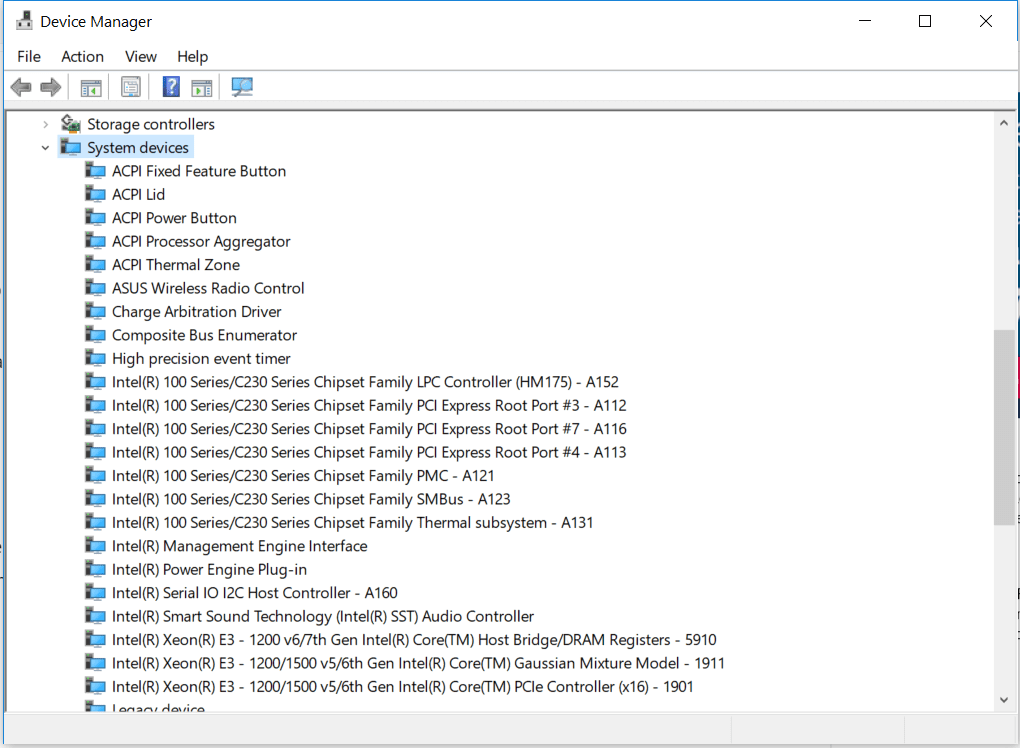
3. Nyt System Devices listaa kaikki asennetut laitteet tai laitteistot. Sinun on etsittävä ääniohjainta, jossa on SST. Napsauta sitä hiiren kakkospainikkeella ja valitse Päivitä ohjain
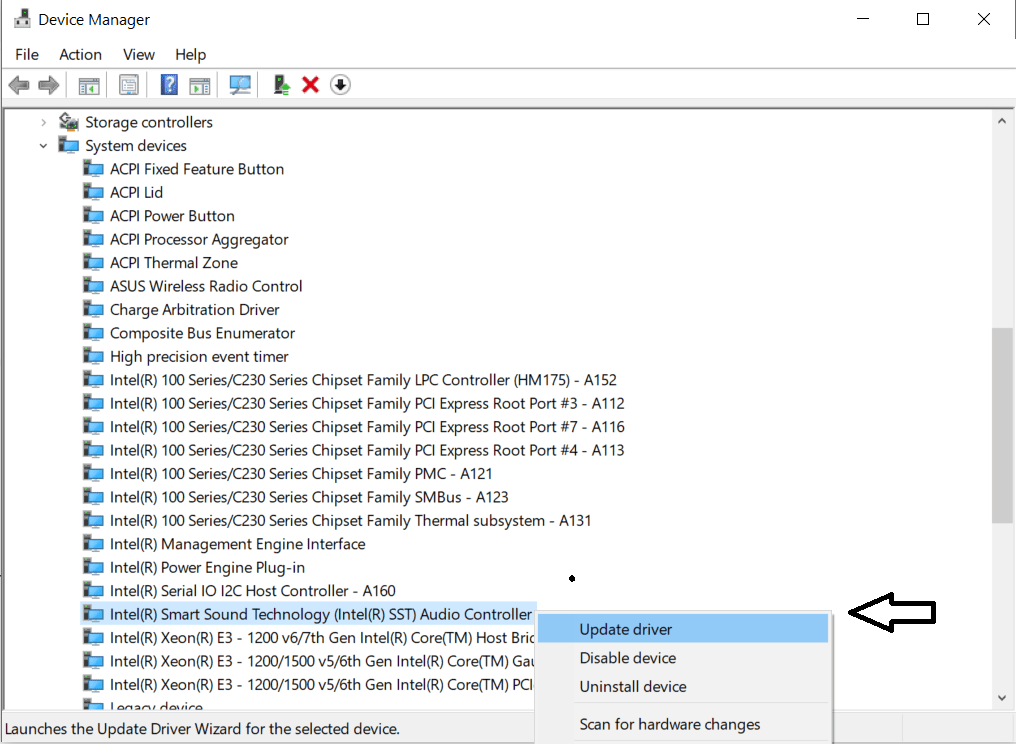
4. Nyt näet ponnahdusikkunan, jossa kysytään:”Miten haluat etsiä ohjaimia?”Jatka valitsemalla Toinen vaihtoehto.
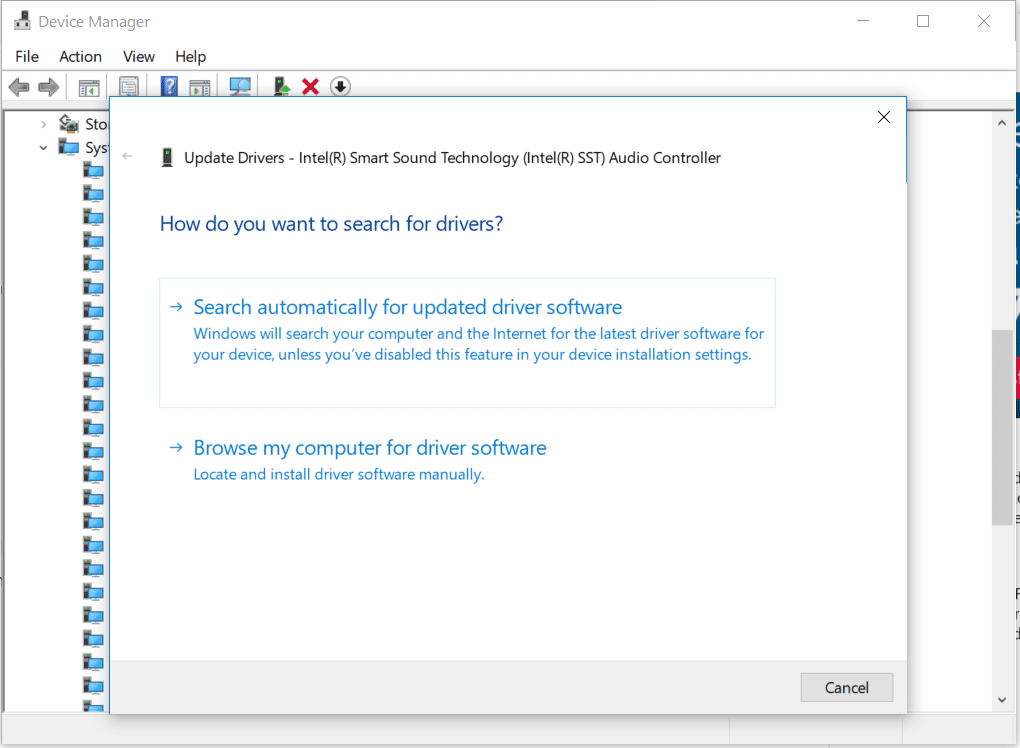
5. Seuraavaksi sinun on valittava vaihtoehto Anna minun valita tietokoneellani olevien ohjainten luettelosta
6. Valitse seuraavassa Windowsissa High Definition Audio Controller ja napsauta Seuraava
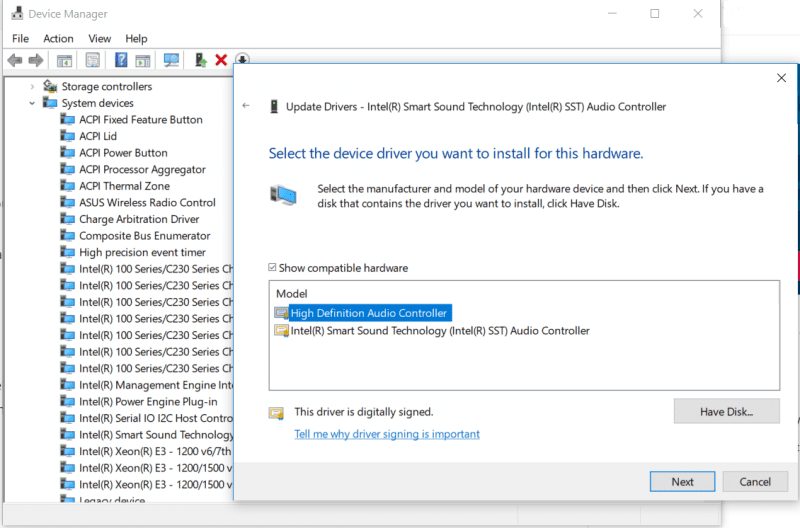
Siinä se on! Käynnistä tietokoneesi nyt uudelleen ja tarkista, jatkuuko virhe.
Vaihtoehtoinen menetelmä
No, on vielä yksi tapa, jolla voit korjata Ei ääntä. Tulostuslaite on asennettu-virhe Windows 10-tietokoneeltasi. Tutustu toiseen tapaan, joka toimii nykyisen Windows 10-koontiversion kanssa.
1. Ensin kirjoita Laitehallinta Windowsin hakukenttään ja avaa Laitehallinta
2. Etsi ja laajenna Laitehallinnasta Ääni-, video-ja peliohjaimet
3. Nyt sinun on etsittävä Realtek-laitetta tai mitä tahansa äänikomponenttia, jossa on keltainen kolmio ja huutomerkki.
4. Valitse tietty laite. Napsauta sitä hiiren kakkospainikkeella ja valitse Ominaisuudet. Valitse Ohjain-välilehdeltä Poista laite

5. Nyt näet vahvistusponnahdusikkunan. Valitse valintaruutu Poista tämän laitteen ohjainohjelmisto ja napsauta Poista asennus
Käynnistä tietokoneesi nyt uudelleen. Tämän menetelmän pitäisi ratkaista Äänilähtölaitetta ei ole asennettu Windows 10-virheen.
3. Driver Boosterin käyttäminen
Sinun ei tarvitse noudattaa tätä menetelmää, jos olet päivittänyt ääniohjaimen manuaalisesti laitehallinnan kautta. Jos et kuitenkaan voi päivittää ääniohjainta laitehallinnan kautta, sinun on käytettävä Driver Boosteria. Driver Booster on yksi parhaista Windowsille saatavilla olevista ohjainpäivitystyökaluista, joka voi päivittää lähes kaikki Windows-ohjaimet.
1. Lataa ja asenna ensin Driver Booster Windows-tietokoneellesi.
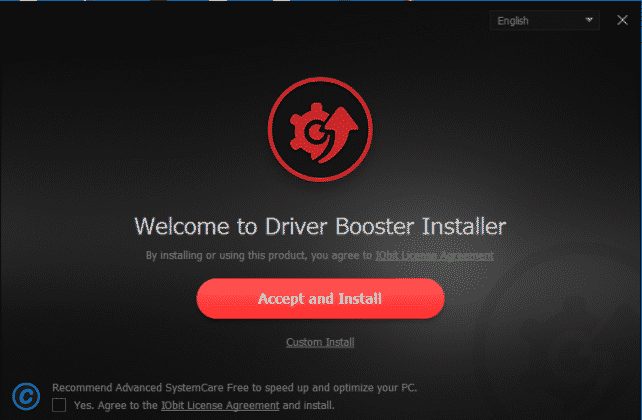
2. Kun olet asentanut, napsauta suurta Skannaus-painiketta.

3. Sinun on odotettava muutama sekunti, kunnes Driver Booster etsii asennetut ohjaimet.
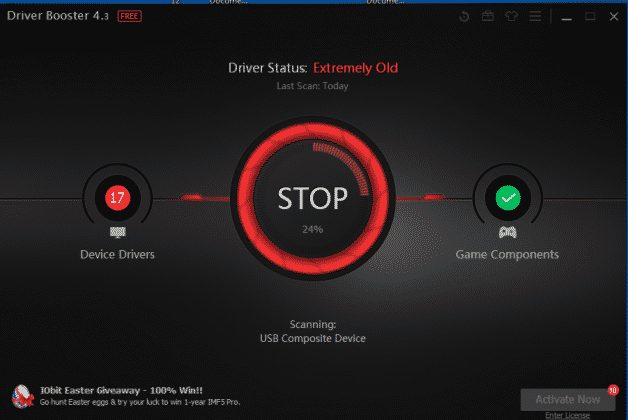
4. Kun se on skannattu, se listaa kaikki ohjaimet. Siinä on myös kaikki vanhentuneet ohjaimet ja latauslinkit.

Näin voit käyttää Driver Boosteria päivittääksesi ääniohjaimesi korjataksesi”Äänilähtölaitetta ei ole asennettu”-virheilmoituksen Windows 10.
Nämä ovat siis parhaita tapoja korjata Äänilähtölaitetta ei ole asennettu Windows 10-virheen. Jokainen artikkelissa jaettu menetelmä on napattu Microsoft Forumsilta, ja nämä korjaukset toimivat kaikissa tapauksissa. Joten, mitä mieltä olet tästä? Jaa näkemyksesi alla olevassa kommenttikentässä.