Haluatko asentaa Windows 11: n vanhaan BIOSiin ilman suojattua käynnistystä ja TPM: ää? No, tässä on kiertotapa, joka toimii 100%.
Uuden Windows-käyttöjärjestelmän asentamisen innostustaso pysyy samana ja useimmilla meistä on ollut ilo kokea se useita kertoja. Jännitys kuitenkin huuhdellaan viemäriin, kun kohtaat virheen ongelmasta, jota ei voida hylätä käsistä.
Yksi tällainen ongelma Windows 11: n asennuksessa on, että se vaatii suojatun käynnistyksen ja koneessa käytössä olevan TPM 2.0: n, ja se on melko yksinkertainen prosessi molempien näiden vaihtoehtojen ottamiseksi käyttöön, jos olet’UEFI’. BIOS-tila. Legacy BIOS-tilassa se on kuitenkin erilainen pallopeli.

< LUE → Kuinka korjata’Tämä tietokone ei voi käyttää Windows 11-virhettä
Koska siirtyminen UEFI-tilaan Legacy-BIOS-tilasta on voinut pyyhkiä levyn kokonaan, jotkut eivät ehkä ole kovin tyytyväisiä kauppaan. Toisaalta edes siirtyminen UEFI: hen ei takaa Windows 11: n asennusta, koska monilla vanhemmilla tietokoneilla ei ole mahdollisuutta ottaa TPM 2.0 BIOSissa . On kuitenkin vielä kyseenalaista, vaaditaanko TPM 2.0: ta todella Windows 11-käyttöjärjestelmälle.
Jos sinulla on sama ongelma, älä stressaantunut, meillä on juuri täydellinen ratkaisu Windows 11: n asentamiseen vanhaan BIOS-tilaan.
Edellytykset
- Windows 11 ISO-kuva
- Käynnistettävä Windows 10 USB-asema (→ ohjeet )
- Windows 10-tietokone (mieluiten)
- 8 Gt: n USB-muistitikku
Asenna Windows 11 vanhaan BIOSiin ilman suojattua käynnistystä ja TPM: ää
Kiertotapa Windows 11: n asentamiseen Legacy BIOS-ohjelmaan on todella vaivatonta, jos sinulla on kaikki edellä mainitut ennakkoedellytykset.
Mikä on kiertotapa? Periaatteessa sinun on luotava käynnistettävä Windows 10 USB-asema ja korvattava sitten install.wim -tiedosto Windows 10: n lähdekansiossa. USB ja install.wim -tiedosto Windows 11 ISO-kuvasta.
Asenna ensin Windows 11 ISO-tiedosto napsauttamalla sitä hiiren kakkospainikkeella ja valitsemalla pikavalikosta Asenna-vaihtoehto.

Avaa sitten asennettu Windows 11 ISO-kuva ja siirry sen sisällä olevaan lähdekansioon.

Etsi sitten install.wim -tiedosto Windows 11: n ISO-kuvan lähdekansiosta ja kopioi tiedosto Ctrl + C -pikakuvakkeella. Vaihtoehtoisesti voit myös napsauttaa tiedostoa hiiren kakkospainikkeella ja valita Kopioi-vaihtoehdon pikavalikosta.

Liitä nyt käynnistettävä Windows 10 USB-asema tietokoneeseesi ja avaa se Resurssienhallinnassa. Avaa sitten Windows 10: n USB-aseman lähdekansioon.
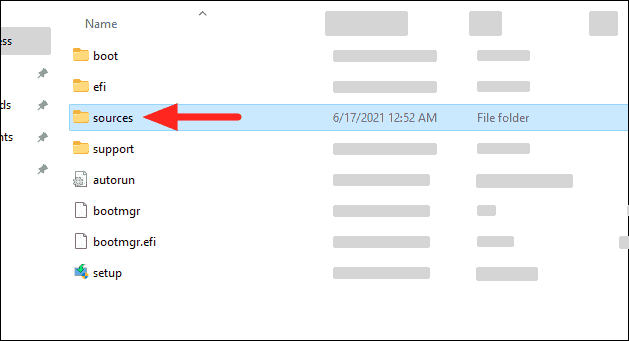
Liitä lopuksi Windows 11 ISO-kuvasta kopioimasi install.wim -tiedosto käynnistettävään Windows 10 ISO USB-aseman lähdekansioon Ctrl + V -pikakuvakkeella. Voit myös napsauttaa hiiren kakkospainikkeella mitä tahansa tyhjää tilaa kansiossa ja valita Liitä-vaihtoehto käytettävissä olevista vaihtoehdoista.
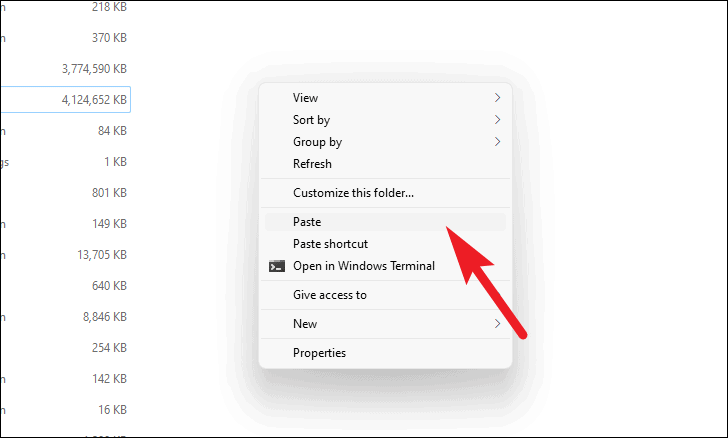
Koska tiedosto on myös Windows 10: n USB-aseman lähteet-kansiossa, saat Vaihda tai Ohita tiedostot-valintaikkunan. Varmista, että valitset valintaikkunasta Vaihda tiedosto määränpäähän-vaihtoehdon.

Kun tiedosto on kopioitu käynnistettävään Windows 10 USB-asemaan, käynnistä tietokone uudelleen. Käynnistä sitten järjestelmäsi emolevyn Käynnistä laite-vaihtoehdoista Windows 10: n USB-asemalla.
Huomaa: Älä huoli Windows 10: n USB-aseman käynnistämisestä. Asennusohjelma on Windows 11-käyttöjärjestelmä, kun kopioimme install.wim-tiedoston Windows 11: n ISO-kuvasta Windows 10: n USB-asemaan.
Kun USB-asema on käynnistynyt, näet vaihtoehdon valita ja asentaa Windows 11-versio. Se läpäisee myös turvatarkastukset ottamatta’Secure Boot’tai’UEFI’käyttöön BIOSissa.
Kiertotavat, jotka eivät toimi vanhassa BIOSissa
Koska he ovat paljon ihmisiä, jotka yrittävät asentaa Windows 11: n Legacy BIOS-järjestelmään, Internetissä on paljon kiertotapoja, jotka ovat osumia ja kaipauksia. Siksi olemme koonneet luettelon tavallisista asioista, jotka eivät toimi Windows 11: n asentamisessa Legacy BIOS-järjestelmään.
- Kopioi lähdekansio Windows 10 ISO-kuvatiedostosta ja liittää se Windows 11 ISO-kuvatiedostoon.
- Kopioi
appraiserres.dll-tiedosto Windows 10 ISO-kuvatiedoston lähdekansio ja liitä se Windows 11 ISO-kuvatiedoston lähdekansioon. - Joillekin käyttäjille oppaan ratkaisu saattaa toimia puhtaana ja et ehkä saa päivitysvaihtoehtoa, jonka avulla voit säilyttää kaikki tiedostot ja kansiot. Tämä johtaa Windows-aseman tietojen pyyhkimiseen.
No, ihmiset, voit nyt mennä kerskaamaan kavereidesi kanssa, mitä lasten leikki on ratkaista Windows 11: n asennuksen aikana kohdatut virheet vanhaan BIOS-järjestelmään.
