Apple julkaisi tänään uuden iOS 16-päivityksen yleisölle, joten opittavaksesi on kymmeniä ellei satoja uusia ominaisuuksia. Jotkut näistä vaihtoehdoista on määritettävä etukäteen, joten olemme kehittäneet iOS 16 aloitusoppaan, joka opastaa sinut läpi, mitä sinun tulee tehdä päivityksen jälkeen.
Määritä lukitusnäyttösi.
iOS 16:n lukitusnäyttö on uusittu, ja Apple esitteli mukautusvaihtoehdot, jotta voit muokata lukitusnäyttöäsi. Voit muokata värejä, valita ajankohdan fontin, valita taustakuvan, käyttää emojia taustana ja valita widgetejä.
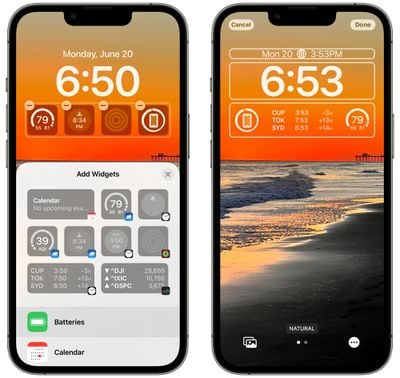
Voit luoda useita lukitusnäyttöjä ja vaihtaa niiden välillä aivan kuten Apple Watchin kasvot, paina vain pitkään lukitusnäyttöä päästäksesi kokoelmaasi ja pyyhkäise vaihtaaksesi niitä. 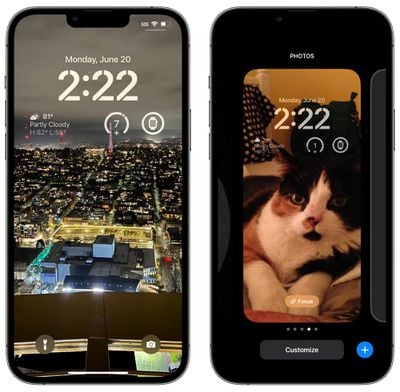
Lisäohjeita lukitusnäytön luomiseen ja eri vaihtoehtoihin tutustumista varten meillä on iOS 16:n lukitusnäytön opas.
Liitä tarkennustilat
Kun olet luonut lukitusnäytön, voit linkittää sen johonkin olemassa olevista tarkennustiloistasi tai luoda uuden tarkennustilan käytettäväksi sen kanssa. Voit tehdä tämän painamalla pitkään lukitusnäyttöä päästäksesi mukautuskäyttöliittymään ja napauttamalla sitten valitsemassasi lukitusnäytössä”Focus”-kuvaketta.
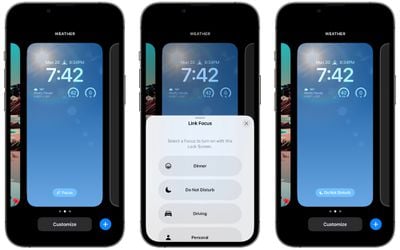
Valitse Keskity käyttääksesi lukitusnäyttöä, ja aina kun käytät lukitusnäyttöä, se aktivoi tarkennustilan. Jos haluat luoda uuden tarkennuksen, voit tehdä sen Asetukset-sovelluksessa. Lisätietoja iOS 16-tarkennustilan muutoksista on saatavilla iOS 16:n tarkennustilan oppaassamme.
Määritä kohdistussuodattimet
Tarkennustilat voivat suodattaa tarkempaa sisältöä iOS 16:ssa, jolloin voit määrittää Focus-toiminnon, joka näyttää valitut tiedot sovelluksista, kuten Kalenterista, Mailista, Safarista ja Viestit. Voit esimerkiksi määrittää Focus-toiminnon, joka näyttää vain työkalenterisi, työvälilehdet ja työsähköpostisi työtilassa.
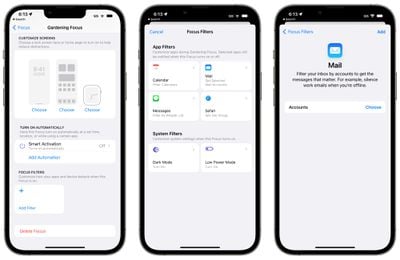
Määritä tarkennussuodattimet avaamalla ylös Asetukset-sovelluksessa, valitse tarkennustila, vieritä alas ja valitse sitten”Lisää suodatin”-vaihtoehto Kohdistussuotimet-kohdasta. Sieltä voit mukauttaa Focuksen tarpeitasi vastaavaksi, ja ajan myötä suodattimet kehittyvät entistä kehittyneemmiksi, koska Apple on suunnitellut API:n kehittäjille.
Lisätietoja kohdistussuodattimien määrittämisestä on oppaassamme ja Focus Filter-ohjeissamme.
Bonusvinkki: Voit myös määrittää Hiljennys-ja Salliluettelot. , uusi Focus-ominaisuus iOS 16. Voit valita ihmisiä ja sovelluksia, jotka eivät saa ilmoittaa sinulle, kun tietty Focus on aktiivinen, sen sijaan, että vain sallisit heidän. Hiljennys-ja Salliluettelot löytyvät Asetukset-sovelluksen Focus-osiosta.
Lisää lääkkeesi Health App-sovellukseen
iOS 16:n Apple lisäsi uuden ominaisuuden lääkkeiden seurantaan, mikä löytyy Terveys-sovelluksesta. Lääkitysseurannan avulla voit lisätä kaikki käyttämäsi lääkkeet ja vitamiinit, ja se lähettää sinulle ilmoituksia, jotta voit varmistaa, että otat niitä säännöllisesti ja ajallaan.
Se kertoo sinulle mahdollisista lääkkeistä vuorovaikutus minkä tahansa käyttämäsi kanssa, ja jos sinulla on Apple Watch, lääkkeen merkitseminen suoraan ranteesta otetuksi on erittäin helppoa (mutta se ei ole pakollista). 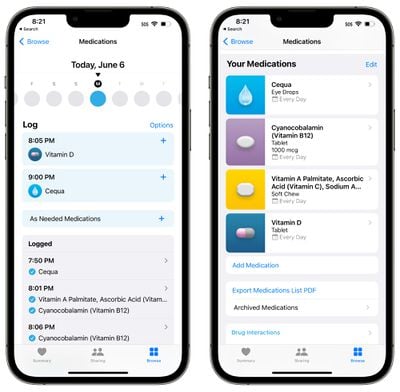
Käytä sitä avaamalla Terveys-sovellus, napauttamalla kohtaan Selaa ja valitsemalla Lääkkeet-käyttöliittymän. Voit lisätä lääkkeitä manuaalisesti tai skannata pilleripullosi ja valita kullekin yksilöllisen ulkoasun. Lisätietoja uuden lääkitysominaisuuden määrittämisestä ja käytöstä löytyy erityisestä terveysoppaastamme.
Kokeile uusia iMessage-ominaisuuksia
iOS 16:ssa voit muokata iMessagea jopa 15 minuuttia sen lähettämisen jälkeen, kunhan kommunikoit muiden iMessage-käyttäjien kanssa, joilla on myös iOS 16.
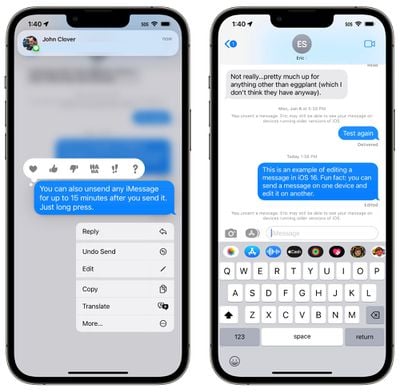
On myös vaihtoehtoja, joilla voit peruuttaa lähetetyn viestin, merkitä viestin lukemattomaksi ja palauttaa poistetut viestit. Huomaa, että iMessages-viestien muokkaamisella ja lähettämisellä on aikarajoituksia, eikä sitä voi käyttää Android-laitteiden kanssa. Lisätietoja on Viesti-oppaassamme. 
Aiemmin FaceTimeen rajoitettu SharePlay-ominaisuus on nyt saatavilla myös Viestit-sovelluksessa, joten voit katsoa TV-ohjelmia, elokuvia tai käyttää sovelluksia ystävien kanssa samalla, kun keskustelet Viestit-sovelluksella.
Bonusvinkki: Kumoa lähetys on saatavilla myös Mail-sovelluksessa, sekä muita hyödyllisiä uusia ominaisuuksia, kuten ajoitettu lähetys ja muistutukset seurata viestiä, josta et ole kuullut.
Kiinnitä suosikkivälilehdet ja määritä välilehtiryhmän aloitussivut
iOS 16:n Safari tukee kiinnitettyjä välilehtiä, joten jos sinulla on säännöllisesti käyttämiäsi välilehtiä, voit kiinnittää ne helposti. Avaa vain verkkosivusto, paina pitkään URL-palkkia ja valitse”Kiinnitä välilehti”-vaihtoehto kiinnittääksesi välilehden.
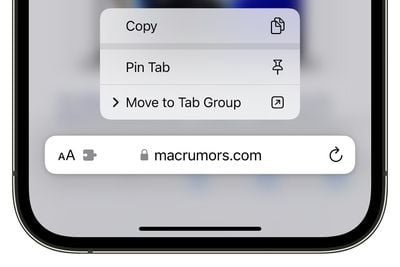
Jos käytät välilehtiryhmiä, voit räätälöi nyt jokaiselle aloitussivu, joka mahdollistaa erilaiset suosikit, taustakuvat, usein vierailevat sivustot ja paljon muuta. Avaa välilehtiryhmä ja vieritä alas näytön alareunaan päästäksesi Muokkaa-painikkeeseen, jossa voit muokata kotisivujasi. 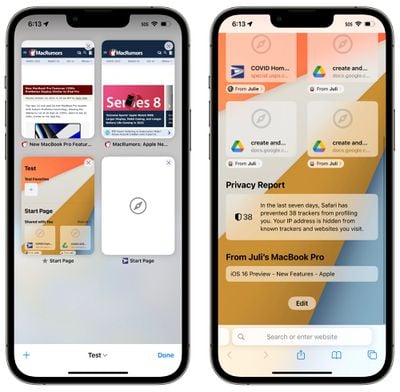
Lisätietoja Safarin uusista ominaisuuksista ja näiden ominaisuuksien käytöstä saat erillisestä Safari-oppaasta.
Kokeile Kohteen nostamista taustasta
iOS 16 sisältää hauskan ominaisuuden, jonka avulla voit vetää kohteita suoraan kuvista, ja se toimii sovelluksissa, kuten Photos, Safari ja muissa. Avaa mikä tahansa kuva, paina sitä pitkään ja valitse”Kopioi aihe”-vaihtoehto tai vedä se pois kuvasta.
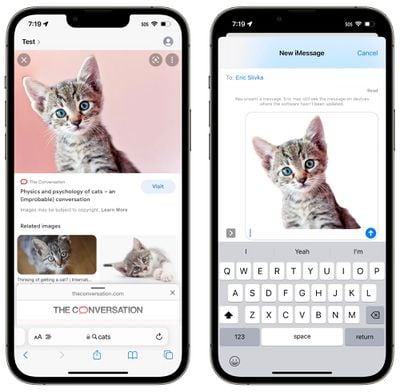
Sieltä voit liittää sen toiseen sovellukseen, kuten Viestit tai Mail.
Poista päällekkäiset valokuvat
Jos laitteellasi on päällekkäisiä kuvia, iOS 16 voi tunnistaa ne ja puhdistaa ne. Saatat joutua odottamaan jonkin aikaa iOS 16:n asennuksen jälkeen, jotta laitteesi skannaa valokuvasi, mutta kun se tekee, se havaitsee kaiken, mikä on päällekkäistä.
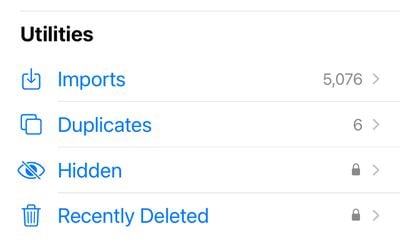
Näet kaksoiskappaleet avaamalla P-kuvan sovellus, napauta”Albumit”ja vieritä alas kohtaan Apuohjelmat. Jos kuvissa on päällekkäisiä kuvia, näet Kopiot-albumin ja voit yhdistää ne. Jos ei, et näe albumia ollenkaan.
Onko Yhteystiedot-sovellus täynnä kaksoiskappaleita, joita et ole pystynyt korjaamaan? iOS 16:lla on ratkaisu. Jos sinulla on iOS 16 Yhteystiedot-sovelluksessa useampi kuin yksi yhteystietokortti samalle henkilölle, sovellus havaitsee kaksoiskappaleen ja ilmoittaa, että useita löytyi.
To Käytä tätä ominaisuutta, päivitä vain iOS 16:een ja avaa Yhteystiedot. Jos kopioita on, näet ilmoituksen aivan yläreunassa ja voit yhdistää yhteystietoja.
Tee turvatarkistus
iOS 16 Asetukset-sovelluksessa on uusi”Turvatarkistus”-ominaisuus, jonka tarkoituksena on helpottaa ihmisten nollaamista kaikki tiedot ja sijaintioikeudet, jotka on myönnetty ihmisille ja sovelluksia. Se on teknisesti suunnattu ihmisille, jotka ovat kokemassa perhe-tai lähisuhdeväkivaltaa, mutta se tarjoaa hyvän yleiskuvan tietosuoja-asetuksista kaikille käyttäjille.
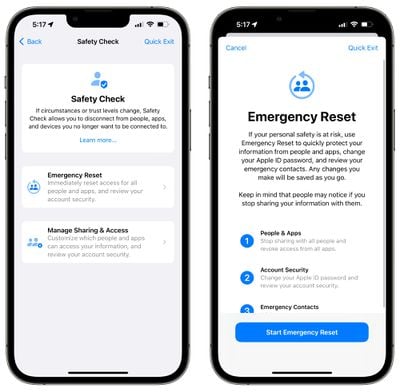
Avaa Asetukset-sovellus, valitse Tietosuoja ja Suojaus-osioon ja vieritä alas kohtaan Turvatarkastus päästäksesi siihen. Napauta sieltä Hallitse jakamista ja käyttöoikeuksia saadaksesi yleiskatsauksen kaikesta, mitä jaat ja kenen kanssa jaat sen. Lisätietoja löytyy tietosuoja-ja turvallisuusoppaastamme.
Kokeile uutta FaceTime Handoff-ominaisuutta
Jos olet FaceTime-puhelussa jonkun kanssa, voit nyt siirtää puhelut toiseen laitteeseen, kuten Maciin tai iPadiin. Puhelut ja videopuhelut siirtyvät saumattomasti, ja kannattaa tarkistaa, jos olet tavallinen FaceTime-käyttäjä ja haluat vaihtaa laitteesta toiseen.

Lisätietoja iOS 16:ssa h2>
Nämä ovat vain kourallinen niistä monista, monista ominaisuuksista, jotka ovat saatavilla iOS 16. Muista tutustua iOS 16:n yhteenvetoon saadaksesi täydellisen esittelyn kaikesta, mitä iOS 16 tarjoaa.
Meillä on myös iOS 16-foorumi, jossa voit keskustella uusista ominaisuuksista muiden MacRumors-lukijoiden kanssa.

