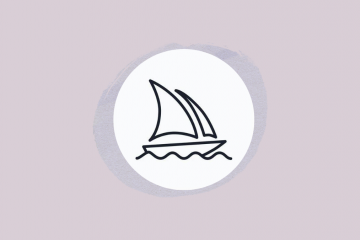Tässä viestissä autamme sinua ratkaisemaan ongelman, jossa Windowsin suojaus näyttää viestin Pilvitoimitettu suojaus ei ole käytössä. laite voi olla haavoittuva. Kuten ongelma osoittaa, se liittyy Windows Securityn Microsoftin pilvisuojausominaisuuteen. Kun tämä ominaisuus on käytössä tai käytössä, Microsoft Defender Antivirus voi vastaanottaa Microsoftilta parannuksia, jotka koskevat säikeiden havaitsemista ja uusimpia uhkien määritelmiä. Oletuksena tämä asetus pysyy päällä. Mutta jos pilven kautta toimitettu suojaus on poistettu käytöstä, näyttöön tulee varoitusmerkki (musta huutomerkki keltaisen kolmion sisällä) ja viesti.
Toisessa skenaariossa jotkut käyttäjät huomaavat myös eivät voi ottaa pilven kautta toimitettua suojausta käyttöön Windows 11/10-järjestelmässään. Tämä voi tapahtua, kun pilvitoimitettu suojaus on harmaana tai jostain syystä. Olemme luoneet luettelon kaikista tällaisista ratkaisuista alla olevaan viestiin.
Pilvitoimitettu suojaus ei ole käytössä, laitteesi voi olla haavoittuva
Pilvitoimitetun suojan poistaminen vinossa. Laitteesi voi olla haavoittuva virhe Windows 11/10-tietokoneellasi, voit käyttää seuraavia ratkaisuja:
Käytä vaihtoehtoa HylkääMuuta Windowsin suojausasetuksia Ota pilvipalvelusuojaus käyttöön Windows PowerShellin avulla. Ota käyttöön pilven kautta toimitettu suojaus ryhmäkäytäntöeditorin avullaKäytä Windowsin rekisteriä ottaaksesi käyttöön pilven kautta toimitetun suojauksenMuita ehdotuksia tämän ongelman korjaamiseksi.
Pilvipalvelua ei voi ottaa käyttöön Windows Securityssa
1] Käytä Hylkää-vaihtoehtoa
Tämä on yksinkertainen tapa ratkaista tämä ongelma. Voit jättää virheilmoituksen huomiotta tai ohittaa sen. Sinun ei tarvitse ottaa käyttöön pilven kautta toimitettua suojausominaisuutta tätä varten. Tässä ovat vaiheet:
Avaa Windowsin suojaus. Avaa Virus-ja uhkien suojaus-osio. Käytä vaihtoehtoa Hallinnoi asetuksia (kohdassa Virus-ja uhkasuojausasetukset) Napsauta Hylkää-vaihtoehtoa, joka on käytettävissä, jotta pilvitoimitettu suojaus ei ole käytössä.. Laitteesi voi olla haavoittuva. Paina UAC-kehotteessa Kyllä-painiketta.
Nyt viesti on poissa, eikä sen pitäisi tulla takaisin.
2] Muuta Windowsin suojausasetukset
Jotkut käyttäjät huomaavat, että pilven kautta toimitettu suojausominaisuus on käytössä, mutta he näkevät kuitenkin varoitusviestin, jossa lukee: Pilvitoimitettu suojaus ei ole käytössä. Laitteesi voi olla haavoittuvainen. Tämä voi tapahtua, kun Windowsin suojauksen asetuksia ei ole asetettu tarpeen mukaan. Varmista, että Reaaliaikainen suojaus on käytössä ja Automaattinen näytteiden lähetys on poistettu käytöstä Windowsin suojauksessa. Tässä ovat vaiheet:
Avaa Windowsin suojaus Käynnistä-valikosta, hakukentästä tai muulla haluamallasi tavallaNapsauta vasemmassa osiossa olevaa Virus-ja uhkien suojaus-vaihtoehtoaNapsauta Hallinnoi asetuksia-vaihtoehto, joka on käytettävissä Virus-ja uhkien suojausasetusten osiossa Ota se käyttöön Reaaliaikaisen suojauksen valitsimella. Kun UAC-kehote tulee näkyviin, paina kyseisen kehotteen Kyllä-painiketta.Käynnistä Pilvitoimitettu suojaus-painike (jos se on pois päältä). UAC-kehote avautuu. Paina Kyllä-painiketta Poista Automaattinen näytteen lähetys-painike käytöstä. Jos näet UAC-kehotteen, napsauta Kyllä-painiketta.
Lisäksi, jos varoitus näkyy edelleen, napsauta Hylkää-vaihtoehtoa (kuten on selitetty kohdassa 1), niin sen pitäisi olla poissa.
3 ] Ota käyttöön pilven kautta toimitettu suojaus Windows PowerShellin avulla
Jos et voi käynnistää pilvisuojausominaisuuden käyttämällä Windows Securityä jostain syystä, voit käyttää Windows PowerShellia. Voit tehdä tämän seuraavasti:
Avaa korotettu PowerShell-ikkuna. Voit kirjoittaa Windows 11/10:n hakukenttään powershell, napsauttaa hiiren oikealla painikkeella hakutuloksissa näkyvää Windows PowerShell-vaihtoehtoa ja käyttää vaihtoehtoa Suorita järjestelmänvalvojana. Kirjoita ja suorita seuraava komento: PowerShell Set-MpPreference-MAPSReporting 2
Jos tämä komento ei toimi, voit käyttää toista komentoa:
PowerShell Set-MpPreference-MAPSReporting Advanced
Kun komento on suoritettu, siirry Windows Securityn pilven kautta toimitettuun suojausosaan. Huomaat, että ominaisuus on käytössä ja virheilmoitus on kadonnut.
Jos tämä ei auta ja sinun on varmistettava, että käyttämäsi komento ei häiritse muita ratkaisuja/korjauksia, voit käyttää Windows PowerShell-komentoa sammuttaaksesi pilven kautta toimitetun suojauksen. Komento on:
PowerShell Set-MpPreference-MAPSReporting 0
Aiheeseen liittyvä: Microsoft Defender Antivirus ei voi ottaa käyttöön tai sitä ei voida ottaa käyttöön
4] Ota käyttöön pilvitoimitus suojaus ryhmäkäytäntöeditorilla
Tämä vaihtoehto on hyödyllinen, kun Pilvitoimitettu suojausvaihtoehto on harmaana (kuten näkyy alla olevassa kuvakaappauksessa), minkä vuoksi et voi kytkeä pilven kautta toimitetussa suojauksessa. Siellä näkyy viesti Tätä asetusta hallinnoi järjestelmänvalvojasi. Se tapahtuu, koska ryhmäkäytäntöeditorin vastaava asetus on määritetty tätä varten. Sinun on siis muutettava tätä asetusta korjataksesi ongelma.
Ennen kuin käytät tätä vaihtoehtoa, Huomaa, että Group Policy Editor-ominaisuus on Windows 11/10:n Pro-ja Enterprise-versioissa, ei Home-versiossa. Sinun on lisättävä ryhmäkäytäntöeditori Home-versioon (jos käytät sellaista) manuaalisesti käyttääksesi tätä vaihtoehtoa. Kun se on valmis, toimi seuraavasti:
Avaa ryhmäkäytäntöeditori.Käy MAPS-kansiossa. Siirry Liity Microsoft MAPSiin-asetuksiin.Käytä Ei määritetty. vaihtoehto tälle asetuksellePaina OK-painiketta.
Näiden vaiheiden yksityiskohtaiset tiedot on mainittu alla.
Avaa ensin ryhmäkäytäntöeditori Windows 11/10-järjestelmässäsi. Avaa Suorita komento (Win+R), kirjoita tekstikenttään gpedit.msc ja avaa se OK-painikkeella.
Etsi MAPS-kansio. Tässä on polku kyseiseen kansioon:
Tietokoneen asetukset > Hallintamallit > Windows-komponentit > Microsoft Defender Antivirus > MAPS
Kaksoisnapsauta kyseisen kansion oikeanpuoleisesta osiosta Liity Microsoft MAPS-asetusta päästäksesi siihen. Asetusikkuna avataan erikseen.
Käytä nyt vasemmassa yläkulmassa olevaa Ei määritetty-valintanappia ja paina OK-painiketta.
Tämä poistaa pilven kautta toimitettuun suojausominaisuuteen lisätyn rajoituksen. Nyt voit avata Windowsin suojauksen ja ottaa tämän ominaisuuden käyttöön.
Jos joudut poistamaan pilvipalvelusuojauksen käytöstä myöhemmin jostain syystä, voit tehdä sen noudattamalla yllä olevia ohjeita. askeleet. Ainoa muutos, joka sinun tarvitsee tehdä, on valita Liity Microsoft MAPS-asetukselle Käytössä-valintanappi ja valita Liity Microsoft MAPS-sovelluksen avattavasta valikosta kohta Poistettu. vaihtoehto. Se on saatavilla vasemman ja keskiosan osiossa.
Tallenna asetus OK-painikkeella.
5] Käytä Windowsin rekisteriä ottaaksesi käyttöön pilven kautta toimitetun suojauksen.
Windowsin rekisteri tai rekisterieditori on saatavilla kaikissa Windows 11/10-versioissa. Jos et voi ottaa Pilven kautta toimitettua suojausominaisuutta käyttöön, koska Pilvitoimitettu suojaus-osio on harmaana, rekisterin säätö voi auttaa sinua ratkaisemaan ongelman. Tämä vaihtoehto on hyödyllinen myös niille, jotka eivät voi käyttää ryhmäkäytäntöeditoria. Windowsin rekisteri sisältää vastaavat arvot ryhmäkäytäntöasetuksille, ja molempia ominaisuuksia voidaan käyttää itsenäisesti.
Ennen kuin otat rekisterin mukautuksen käyttöön, sinun tulee ottaa varmuuskopio Windowsin rekisteristä ja jatkaa sitten eteenpäin. Tässä on ohjeet pilvipalvelun kautta toimitetun suojauksen ottamiseksi käyttöön Windowsin rekisterin avulla:
Avaa Windowsin rekisteri.Käytä Windows Defender-rekisteriavainta.Luo Spynet-avainSulje Windowsin rekisteri.
Avaa ensimmäisessä vaiheessa Windowsin rekisteri Windows 11/10-järjestelmässäsi. Voit käyttää hakukenttää ja kirjoittaa regedit avataksesi sen.
Käytä tämän jälkeen Windows Defender-avainta. Polku kyseiseen rekisteriavaimeen on:
HKEY_LOCAL_MACHINE\SOFTWARE\Policies\Microsoft\Windows Defender
Napsauta hiiren kakkospainikkeella Windows Defender-näppäintä, valitse Uusi ja käytä Avain-vaihtoehtoa. Nimeä avain sen jälkeen uudelleen Spynetiksi.
Tämän pitäisi toimia. Avaa Windowsin suojaus ja siirry Virusten ja uhkien suojausasetuksiin. Huomaat, että voit nyt ottaa käyttöön pilven kautta toimitetun suojausominaisuuden. Tämä vaihtokytkin ei pysy harmaana, etkä näe mitään pilven kautta toimitettua suojaus on poistettu käytöstä-viestiä.
Voit myös toistaa yllä olevat vaiheet ja luoda DWORD-arvon (32-bittinen) SpynetReporting-rekisteriavaimen alle. poistaaksesi pilven kautta toimitetun suojausominaisuuden käytöstä, jos sinun on tehtävä se.
Lue: Windowsin suojauksen palauttaminen tai Microsoft Defender Antivirus uudelleenasentaminen
6] Muita ehdotuksia tämän ongelman korjaamiseksi
Tämä ongelma saattaa liittyä myös automaattiseen näytteen lähettämiseen ja Microsoft Defender Antivirus-ohjelman reaaliaikaiset suojausominaisuudet. Koska pilven kautta toimitettu suojaus on myös osa Microsoft Defender Antivirusta, saatat kohdata tämän kaltaisia ongelmia pilvisuojauksessa, jos muut liittyvät ominaisuudet eivät toimi odotetulla tavalla. Kävi ilmi, että jotkut käyttäjät näkevät saman virheilmoituksen – Microsoft Defender Antivirus-järjestelmänvalvojasi hallinnoi tätä asetusta, kun kaikki sen ominaisuudet (mukaan lukien pilvipalvelusuojaus) tai tietty ominaisuus on poistettu käytöstä tai harmaana. Siinä tapauksessa sinun tulee käyttää seuraavia korjauksia:
Suorita Microsoft Defender Antivirus (offline-tarkistus). Jos tämän ongelman aiheuttaa jokin haitallinen työkalu, offline-tarkistus voi auttaa sinua tunnistamaan uhan päivitetyillä määritelmillä ja poistamaan sen. Valitse Windows Securityn virus-ja uhkien suojauksen Skannausasetukset-osiossa Microsoft Defender Antivirus (offline-skannaus)-vaihtoehto ja paina Tarkista nyt-painiketta.Poista asennus ja Käyttämäsi kolmannen osapuolen virustorjuntatyökalu: Kolmannen osapuolen suojaustyökalu voi häiritä Microsoft Defender Antivirus-ohjelmaa ja tehdä odottamattomia muutoksia Windowsin rekisteriin ja/tai ryhmäkäytäntöön. Joten sinun tulee poistaa tällainen suojaustyökalu ja korjata ongelma näiden ratkaisujen avulla. Poista DisableAntiSpyware-ja DisableAntiVirus-rekisteriavaimet: Tarkista, ovatko nämä kaksi merkintää Windowsin rekisterissä. Jos nämä merkinnät ovat siellä, se voi johtaa Windows Defenderin virustorjunnan, vakoiluohjelmien ja ei-toivottujen ohjelmistojen suojauksen jne. poistamiseen käytöstä. Voit etsiä ja poistaa tällaisia rekisterimerkintöjä seuraavasti: HKEY_LOCAL_MACHINE\SOFTWARE\Policies\Microsoft\Windows Defender
Jos Katso DisableAntiSpyware-ja/tai DisableAntivirus-kansiot tai rekisteriavaimet, napsauta niitä hiiren kakkospainikkeella ja käytä Poista-vaihtoehtoa. Käynnistä järjestelmä sen jälkeen uudelleen.
Siinä kaikki! Toivottavasti näistä korjauksista on apua.
Lue myös: Windowsin suojaus sanoo Ei suojauksen tarjoajia
Kuinka ottaa käyttöön tai poistaa käytöstä pilvipalvelua Windowsissa?
h3>
Voit ottaa pilven kautta toimitetun suojauksen käyttöön tai poistaa sen käytöstä Windows-käyttöjärjestelmässä PowerShellin, Windowsin rekisterin ja ryhmäkäytäntöeditorin avulla. Kaikki kolme vaihtoehtoa käsitellään yksityiskohtaisesti tässä viestissä. Näistä kolmesta vaihtoehdosta Windowsin rekisterin ja ryhmäkäytäntöeditorin ominaisuudet ovat tehokkaampia, koska pilven kautta toimitettu suojausominaisuus poistetaan kokonaan käytöstä niitä käyttämällä. Muutokset voidaan myös peruuttaa milloin tahansa.
Pitäisikö pilvipalvelusuojaus olla päällä vai pois käytöstä?
Pilvitoimitettu suojaus on tärkeä osa tai ominaisuus Microsoft Defender Antivirus-ohjelmassa, joka parantaa suojausta (mukaan lukien uhkien havaitseminen ja uudet uhkien määritelmät). Monet suojausominaisuudet ja-ominaisuudet toimivat Microsoft Defender Antivirus-ohjelmassa vain, kun tämä ominaisuus on käytössä. Siksi he suosittelevat pitämään pilvipalvelusuojauksen päällä.
Miten otat pilvipalvelusuojauksen käyttöön? Järjestelmänvalvojasi hallinnoi asetusta?
Voit nähdä, että tätä asetusta hallitsee järjestelmänvalvojasi virhe pilven kautta toimitetussa suojauksessa, kun sille on määritetty ryhmäkäytäntöasetus tai rekisteriasetus. Tämä estää sinua ottamasta pilvisuojausta käyttöön, koska siihen liittyvä vaihtoehto on harmaana. Jos haluat ottaa pilven kautta toimitetun suojauksen käyttöön Windows 11/10-käyttöjärjestelmässä, voit määrittää Liity Microsoft MAPS-asetukseksi Ei määritetty ryhmäkäytäntöeditorissa tai luoda Spynet-avaimen rekisterieditorissa. Molempien ratkaisujen vaiheittaiset ohjeet selitetään tässä viestissä. Tutustu niihin.
Lue seuraavaksi: Windows 11:n Windows-suojaus ei avaudu tai toimi.