Kannettavista tietokoneista on tullut uskomattoman energiatehokkaita, mutta on monia tilanteita, joissa sinun on pidennettävä tietokoneesi akun käyttöikää mahdollisimman paljon, vaikka se vaatisikin uhrauksia.
Jos haluat pidentää Windows 11-tietokoneesi akun käyttöikää, kokeile yhtä (tai useampaa) näistä vinkeistä akun käytön optimoimiseksi.
Sisällysluettelo 
Virtatilan muuttaminen
Microsoft Windows 11:ssä on useita esiasetuksia, jotka tunnetaan nimellä”virtatilat”, joiden välillä voit vaihtaa manuaalisesti muuttaa tietokoneen akun kulutuksen määrää. Voit muuttaa näitä virta-asetuksia seuraavasti:
Avaa Käynnistä-valikko ja avaa Asetukset. Valitse Järjestelmä. Valitse Järjestelmä-kohdasta Virta ja akku. 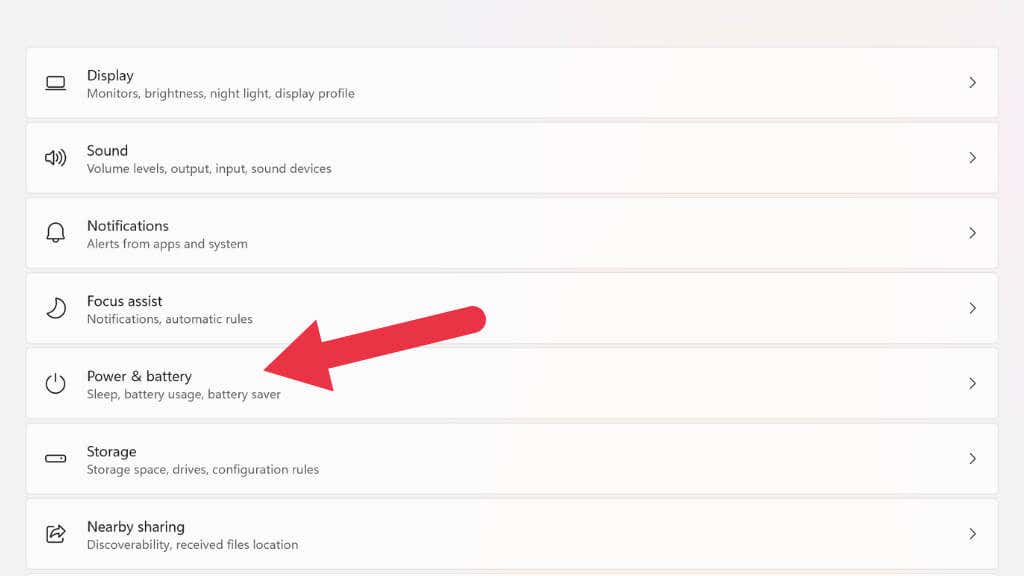 Valitse Virtatila-kohdasta tarpeisiisi parhaiten sopiva.
Valitse Virtatila-kohdasta tarpeisiisi parhaiten sopiva. 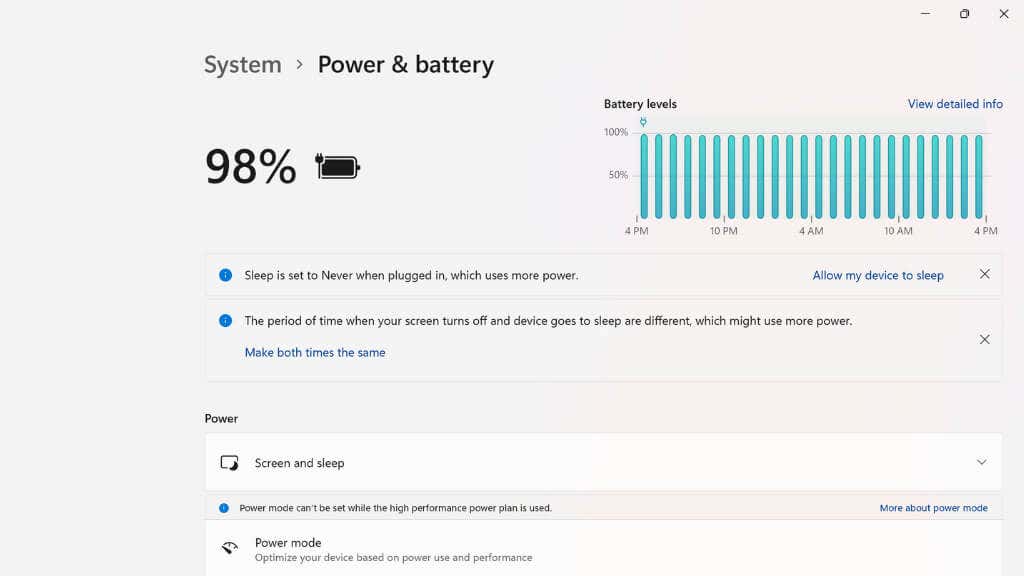
Virtavaihtoehtoja on kolme: Paras tehokkuus, Tasapainotettu ja Paras suorituskyky.
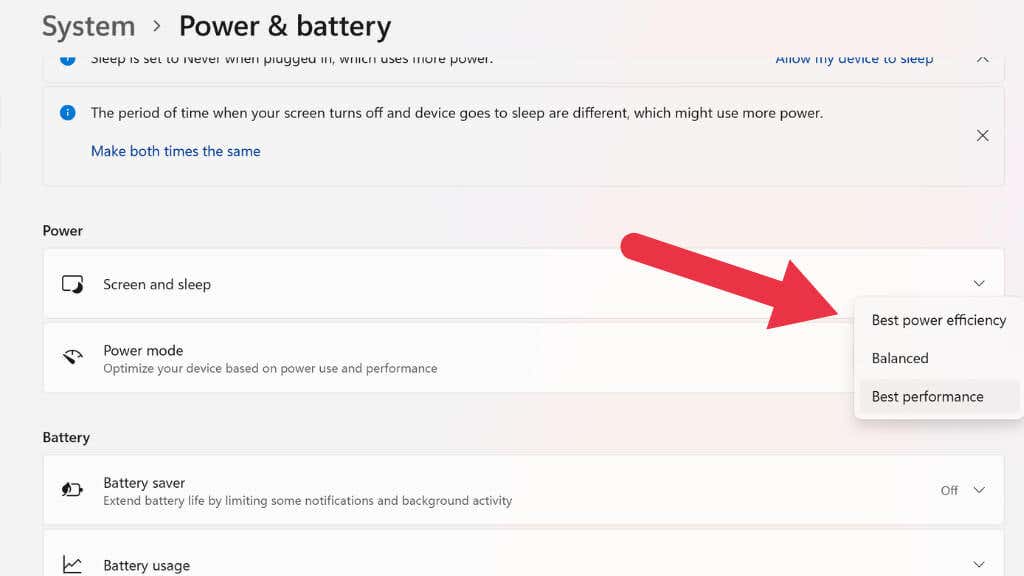
Kokeile siirtyä yksi pykälä alas nykyisestä virtatilasta akun käyttöiän pidentämiseksi. Jos vaihdat Paras tehotehokkuuteen, saatat kokea hieman viivettä, kun teet joitakin asioita kannettavallasi, mutta akun käyttöiän pitäisi pidentyä huomattavasti. Vanhat virrankäyttösuunnitelmat ovat edelleen olemassa Windows 11:ssä, mutta virrankäyttötilat ovat kokemuksemme mukaan helpompia käyttää ja yhtä tehokkaita.
Ota Virransäästö käyttöön hallitaksesi taustatoimintoja
Virtatilojen lisäksi käyttöjärjestelmässä on myös uusia ominaisuuksia, kuten aggressiivinen virransäästötila. Battery Saver poistaa käytöstä joukon erilaisia toimintoja Windows 11:ssä, jotka ovat useimmiten näkymättömiä sinulle, mutta jotka kuluttavat paljon virtaa. Näitä ovat sähköpostin ja kalenterin synkronointi, live-ruutujen päivitykset ja taustasovellustoiminta.
Siirry kohtaan Käynnistä > Asetukset > Järjestelmä > Virta ja akku.
Tässä voit joko ottaa virransäästöominaisuuden käyttöön heti tai asettaa sen syttyy automaattisesti, kun akun prosenttiosuus laskee tietyn tason alle.
Näytön kirkkauden vähentäminen
Kannettavan tietokoneen näytön taustavalo on yksi tietokoneen suurimmista teholähteistä. Lisäät huomattavasti akun käyttöaikaa yksinkertaisesti vähentämällä kannettavan tietokoneen näytön kirkkautta.
On kaksi päätapaa säätää kirkkautta Windows 11-kannettavissa tietokoneissa. Ensimmäinen on käyttää asetusten pikakuvaketta tehtäväpalkin oikeassa reunassa olevalla ilmoitusalueella. Napsauta ilmoitusaluetta hiiren vasemmalla painikkeella ja vedä kirkkauden liukusäädintä hiiren osoittimella vasemmalle vähentääksesi kirkkautta tai oikealle lisätäksesi sitä.
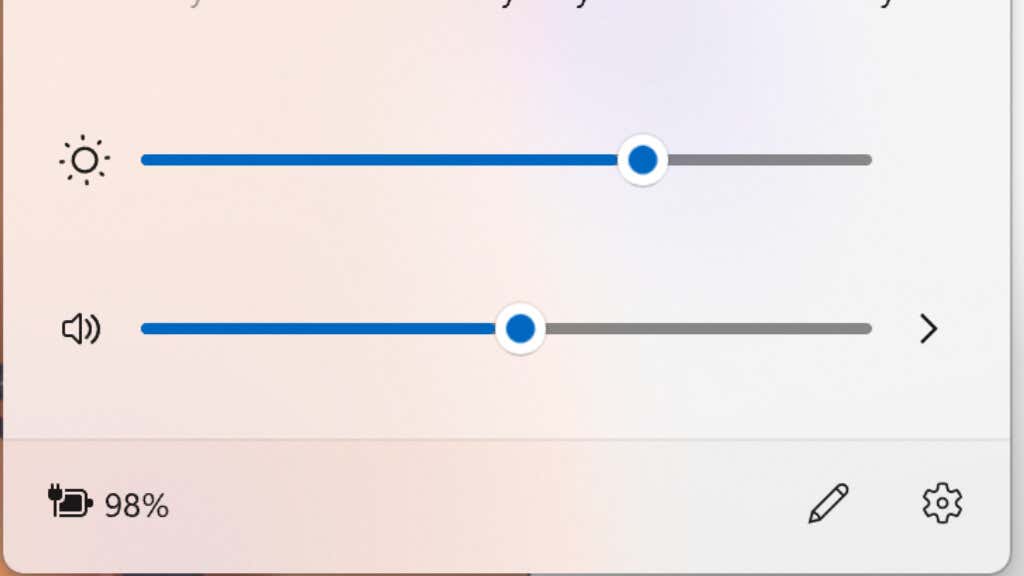
Toinen tapa on käyttää kannettavan tietokoneen kirkkauden säätöpainikkeita. Yleensä kaksi toimintonäppäimistä (esim. F11 ja F12) toimivat kaksinkertaisena kirkkauden säätimenä.
HDR:n poistaminen käytöstä
Jos sinulla on onni, että sinulla on kannettava tietokone, joka tukee HDR:ää (High Dynamic Range), voit säästää akkuvirtaa varmistamalla, että HDR on pois päältä. HDR sallii näytön (jossa näytetään HDR-sisältöä) ylittää vakiosisällön enimmäiskirkkauden. Tämä mahdollistaa todella räjähtävän kuvan, mutta enemmän kirkkautta vastaa enemmän virrankulutusta, joten on hyvä idea kytkeä se pois päältä mukavan virransäästön saavuttamiseksi.
Nopein tapa ottaa HDR käyttöön tai poistaa sen käytöstä Windows 11:ssä on käyttää Windows-näppäin + Alt + B-pikanäppäintä. Voit myös vaihtaa sen näyttöasetuksissa, mutta pikanäppäin on nopeampi ja muuttaa samaa asetusta.
Tietokoneen alijännite

Olet ehkä kuullut”ylikellotuksesta”, jossa tietokoneen komponentit työnnetään tehdasrajojen yli. Sinun ei todellakaan pidä tehdä niin, jos haluat kannettavan tietokoneen akun pidempään, mutta voit kokeilla sen sijaan kannettavan tietokoneen”alijännitettä”.
Alijännite vaatii oman oppaansa, joten emme yritä näyttää sinulle, kuinka se tehdään täällä. Verkossa, erityisesti YouTubessa, on monia upeita oppaita. Sen sijaan selitämme, kuinka se voi auttaa.
Jokaisella suorittimella ja grafiikkasuorittimella on vakiojännite, jonka ne tarvitsevat toimiakseen kunnolla. Näiden komponenttien teho on yhtä suuri kuin jännite kerrottuna ampeerilla. Jos lasket jännitettä, se vähentää tehoa. Vähemmän wattia tarkoittaa pidempää akun kestoa, ja sinulla on viileämpi ja hiljaisempi kannettava tietokone käynnistettäväksi!
Alijännite tehdään BIOSissa tai käyttämällä sovellusta, kuten Throttlestop a>. Suorittimen jännitteen alentaminen on vaaratonta, mutta jos lasket sitä liikaa, se aiheuttaa epävakautta tai estää joissain tapauksissa tietokonetta käynnistymästä. Tämä on helppo korjata suorittamalla BIOS-tai UEFI-asetusten palautus; yksinkertaisesti katso lisätietoja käyttöohjeesta.
Langattoman tekniikan poistaminen käytöstä
Jos et tarvitse Bluetooth-, Wi-Fi-tai matkapuhelinyhteyttä, poista nämä ominaisuudet käytöstä Windowsissa 11 akun virran säästämiseksi. Voit kytkeä jokaisen langattoman toiminnon pois päältä erikseen napsauttamalla ilmoitusaluetta ja vaihtamalla niitä sitten esiin tulevassa paneelissa. Useimmissa kannettavissa tietokoneissa on myös pikanäppäimet, joiden avulla voit ottaa nämä ominaisuudet käyttöön ja poistaa ne käytöstä käyttämättä Windowsin ohjaimia.
Jos haluat poistaa kaikki langattomat ominaisuudet käytöstä kerralla, käytä lentokonetilaa. Joko vaihtamalla Lentokonetila-painiketta samassa paneelissa, jossa voit vaihtaa Wi-Fi-ja Bluetooth-yhteydet, tai käyttämällä pikanäppäintä, jos kannettavassasi on sellainen.
Poista valaistusominaisuudet
Monissa pelaamiseen tarkoitetuissa kannettavissa tietokoneissa on kauniit RGB-valaistusominaisuudet, jotka sisältävät yleensä ainakin animoidun valaistuksen näppäimistön näppäinten alla ; jopa ei-pelaamiseen tarkoitetuissa kannettavissa tietokoneissa on usein alivalaistu näppäimistö, joka helpottaa pimeässä kirjoittamista.
Vaikka RGB-valaistuksen virrankulutus voi olla pieni, se ei ole merkityksetöntä. Joko sammuta se tai sammuta se niin pitkälle kuin siedät kirjoittamista pimeässä.
Sulje taustasovellukset tai selaimen välilehdet
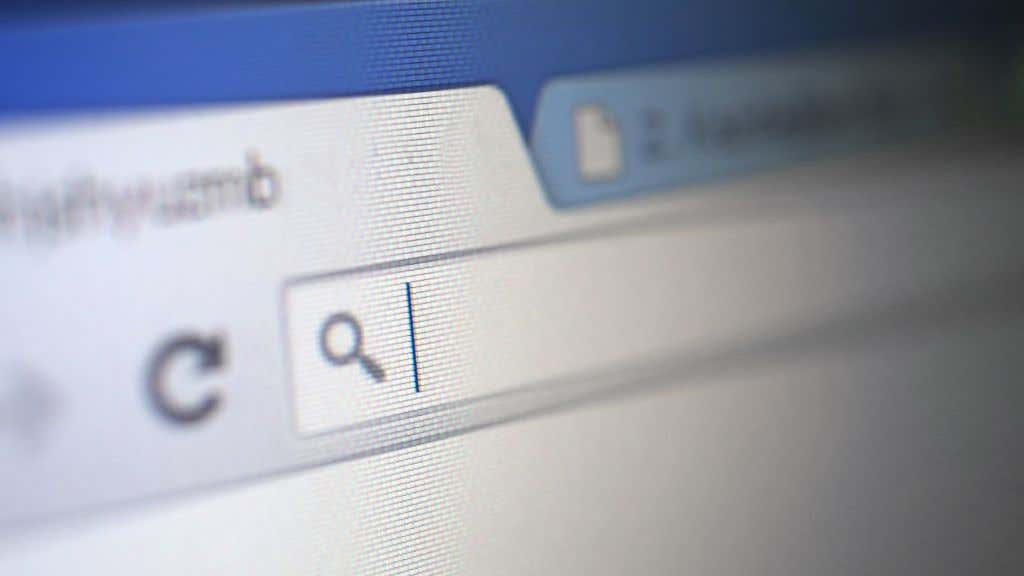
Akun säästötila, kuten edellä mainittiin, sammuttaa useita taustaprosesseja, jotka syövät virtaa, mutta voit sulje myös manuaalisesti taustasovellukset, jotka saattavat kuluttaa mehua. Ajattele sovelluksia, kuten Steamia, joka lataa pelejä taustalla, tai kaikkia niitä ylimääräisiä selaimen välilehtiä, jotka olet avannut.
Sulje kaikki sovellukset, joita et tällä hetkellä ehdottomasti tarvitse. Tämän pitäisi vähentää kokonaisvirrankulutustasi merkittävästi. Voit myös tarkistaa Windowsin Tehtävienhallinnan sovellusten varalta, jotka käyttävät huomattavia määriä resursseja, ja sulkea ne, jos niitä ei tarvita.
Pienennä näytön virkistystaajuutta ja resoluutiota
Monissa kannettavissa tietokoneissa on nyt korkearesoluutioiset näytöt, joiden virkistystaajuus on taivaan korkea. Tämä tarjoaa upean käyttökokemuksen, mutta nämä ominaisuudet vaativat tehoa! Jos haluat kannettavan tietokoneen toimivan pidempään, vähennä resoluutiota, virkistystaajuutta tai molempia.
Jos haluat muuttaa resoluutiota, napsauta hiiren kakkospainikkeella työpöytää ja valitse Näyttöasetukset. 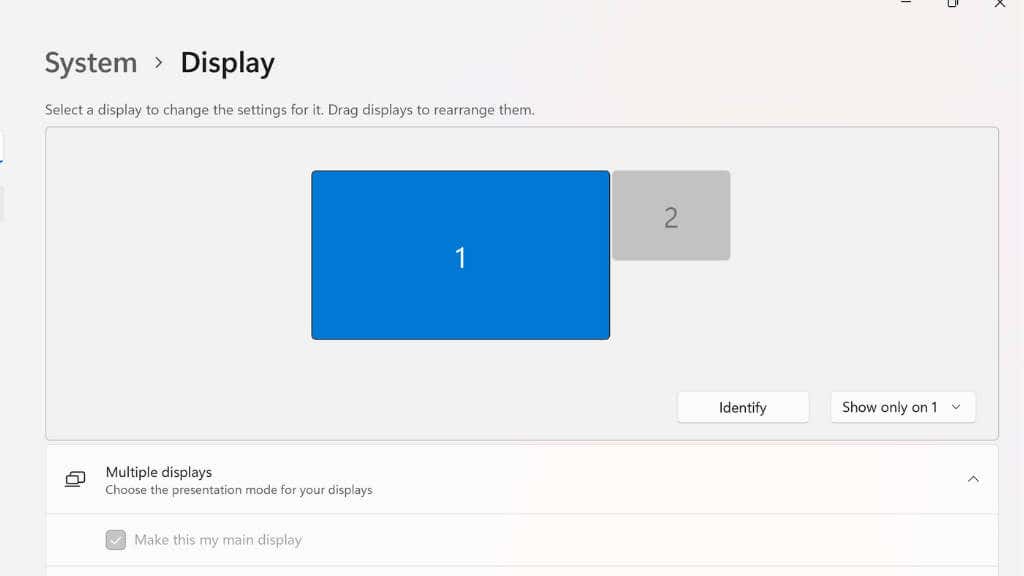 Valitse Näytön tarkkuus-kohdan avattavasta valikosta pienempi arvo. Varmista, että valitset resoluution, jolla on sama kuvasuhde kuin näytön suositeltava resoluutio. Tämä estää kuvan vääristymisen. Kun valitset näytöllesi pienemmän resoluution, kuva näyttää vähemmän terävältä ja näyttää pehmeämmältä mitä alemmas menet. Valitse siis pienempi tarkkuus, joka sopii parhaiten tarpeisiisi.
Valitse Näytön tarkkuus-kohdan avattavasta valikosta pienempi arvo. Varmista, että valitset resoluution, jolla on sama kuvasuhde kuin näytön suositeltava resoluutio. Tämä estää kuvan vääristymisen. Kun valitset näytöllesi pienemmän resoluution, kuva näyttää vähemmän terävältä ja näyttää pehmeämmältä mitä alemmas menet. Valitse siis pienempi tarkkuus, joka sopii parhaiten tarpeisiisi. 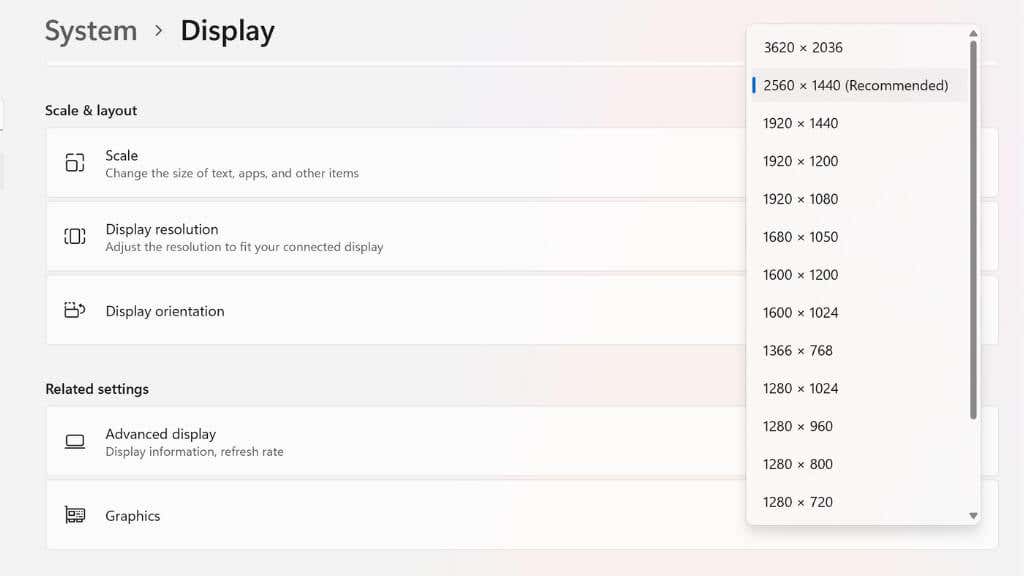 Voit vähentää virkistystaajuutta valitsemalla Advanced Display näyttöikkunasta, jossa muutit resoluutiota.
Voit vähentää virkistystaajuutta valitsemalla Advanced Display näyttöikkunasta, jossa muutit resoluutiota. 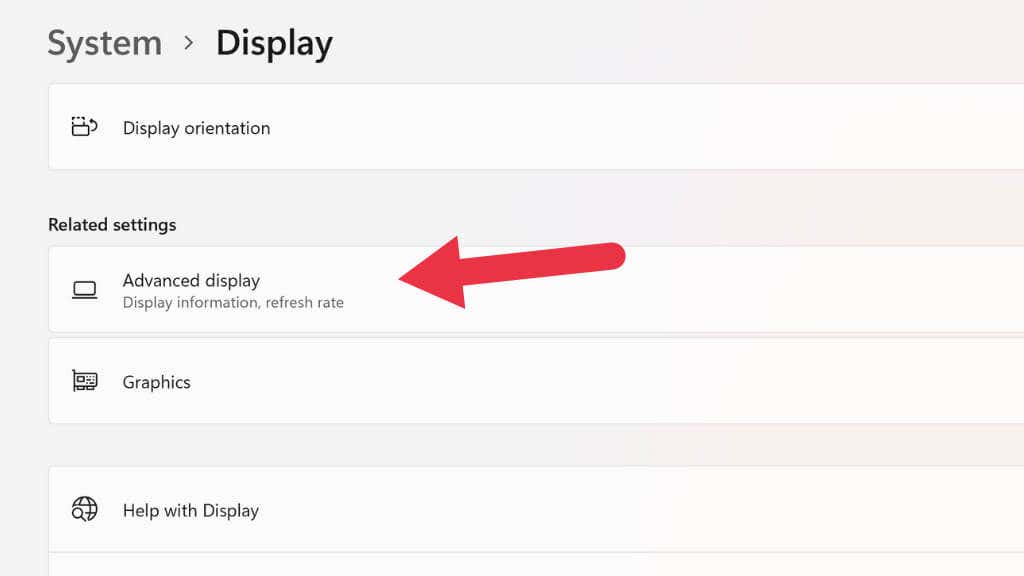 Valitse sitten Valitse virkistystaajuus-kohdasta pienempi virkistystaajuus pudotusvalikosta. 60 Hz on hyvä yleiskäyttöinen virkistystaajuus työhön tai vapaa-aikaan, mutta voit mennä tätäkin pienemmäksi joissakin kannettavissa tietokoneissa, joissa on 48 Hz, 40 Hz, 30 Hz ja ehkä jopa pienempi virkistystaajuus. Tämä tekee liikkeestä vähemmän sujuvaa, mutta jos teet toimistotyötä tai katsot elokuvia, se on loistava kompromissi puristaa enemmän käyttöikää akusta.
Valitse sitten Valitse virkistystaajuus-kohdasta pienempi virkistystaajuus pudotusvalikosta. 60 Hz on hyvä yleiskäyttöinen virkistystaajuus työhön tai vapaa-aikaan, mutta voit mennä tätäkin pienemmäksi joissakin kannettavissa tietokoneissa, joissa on 48 Hz, 40 Hz, 30 Hz ja ehkä jopa pienempi virkistystaajuus. Tämä tekee liikkeestä vähemmän sujuvaa, mutta jos teet toimistotyötä tai katsot elokuvia, se on loistava kompromissi puristaa enemmän käyttöikää akusta. 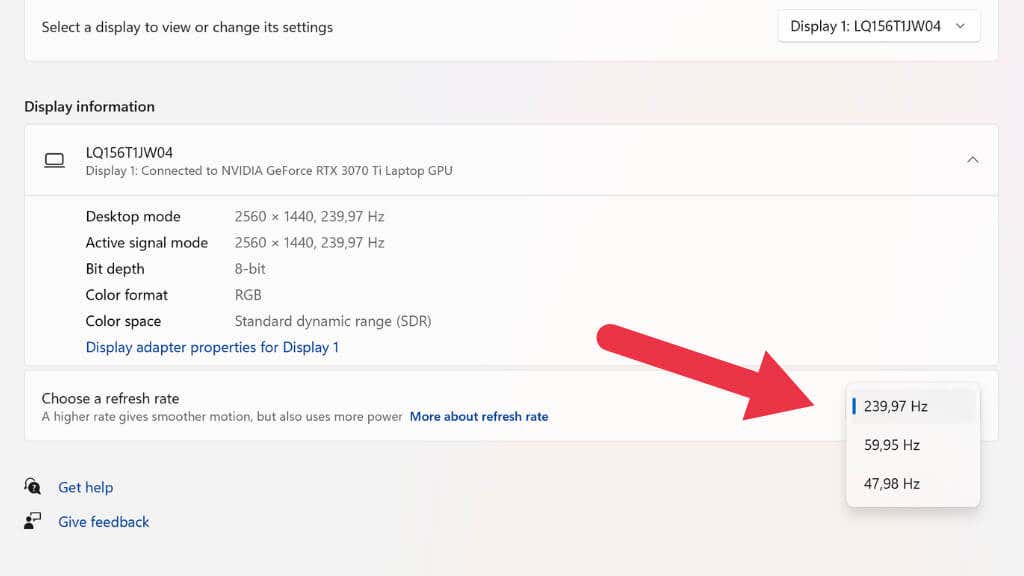
Joissakin kannettavissa tietokoneissa, joissa on VRR (Variable Refresh Rate)-näyttö, näet myös”Dynaamisen resoluution”yhtenä tarkkuusvaihtoehdoista. Tämä on toinen loistava tapa säästää akkuvirtaa, sillä Windows säätää automaattisesti virkistystaajuuden vastaamaan näytön sisältöä. Se tarkoittaa, että saat aina optimaalisen virkistystaajuuden esimerkiksi videon toistoon, mutta joissakin kannettavissa tietokoneissa tämä voi aiheuttaa näkyvää välkkymistä joillekin käyttäjille.
Käytä horrostilaa lepotilan sijaan (tai sammuta kannettava tietokone)

Kun laitat kannettavan tietokoneen nukkumaan painamalla virtapainiketta, se kuluttaa silti vähän akkuvirtaa. Hibernate sen sijaan ei käytä virtaa, koska se tallentaa RAM-muistin sisällön levylle ennen sammuttamista. Jos et välitä istunnon tallentamisesta, voit vain sammuttaa kannettavan tietokoneen kokonaan.
Nopeissa kannettavissa tietokoneissa, jotka käyttävät SSD-levyjä ensisijaisena levyasemanaan, lepotilasta palaamisesta ja muista tiloista ei ole juurikaan hyötyä. Joten se on hyvä temppu varmistaa, että kannettavan tietokoneen akun prosenttiosuus on edelleen siinä missä se oli, kun sitä seuraavan kerran käytät.
Vaihda akku, osta toinen akku, virtapankki tai akun invertteri
Lopuksi, jos et todellakaan voi venyttää kannettavan tietokoneen akkua niin pitkälle kuin tarvitset. , ota huomioon, että akku on ehkä vaihdettava, jos se on muutaman vuoden vanha. Muutaman sadan jakson jälkeen akun kunto heikkenee ja ne menettävät yleensä huomattavan osan kapasiteetistaan.
Jos sinulla on kannettava tietokone, jossa on helposti irrotettava akku, voit harkita toisen ostamista ja matkustamista sen kanssa, jotta voit vaihtaa akkuja tarvittaessa. Sinulla saattaa olla jopa suuremman kapasiteetin akkuvaihtoehtoja kuin mukana toimitetussa kannettavassa tietokoneessa.

Monet kannettavat tietokoneet voivat nyt käyttää tai ladata USB-C-virtalähteestä. Joten jos sijoitat suureen virtapankkiin, jossa on USB-C Power Delivery (PD), voit käyttää sitä pitämään kaikki vempaimet, mukaan lukien kannettava tietokone, laadukkaina pitkiä aikoja.
Jos tarvitset kannettavaa tietokonettasi toimimaan poikkeuksellisen pitkään, esimerkiksi sähkökatkosten aikana, kannattaa harkita kannettavan litiumpariston invertterivoimalaa.

