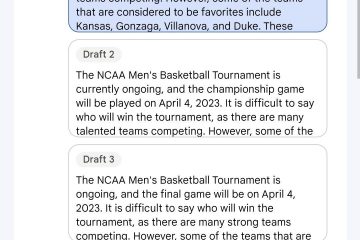2 yksinkertaista ja helposti seurattavaa tapaa ottaa Tehtävienhallinta-vaihtoehto käyttöön tehtäväpalkin kontekstivalikossa Windows 11:ssä.
Windows 11 on täydellinen suunnitteluuudistus aiemmista iteraatioistaan. Yksi monista juuri suunnitelluista elementeistä sisältää tehtäväpalkin, jossa on Käynnistä-valikko ja pikakuvakkeet keskellä, toisin kuin aikaisemmissa versioissa. Mutta se on vielä keskeneräinen työ. Jopa uusimmassa Windows-versiossa (tätä artikkelia kirjoitettaessa) käyttäjät valittavat siitä, etteivät he pysty siirtämään tehtäväpalkkia ja/tai eivät voi käyttää hiiren kakkospainikkeella olevaa valikkoa, joka sisälsi mukautusvaihtoehdot.
Nyt Windows 11 ei ehkä ole täydellinen, mutta Microsoft parantaa sitä jatkuvasti. Yhtiö julkaisi äskettäin”Moment 1″-päivityksen Windows 11 22H2:lle maailmanlaajuisesti. Ja yksi yllätyslisäys: Microsoft on vihdoin lisännyt vaihtoehdon päästä Task Manageriin napsauttamalla hiiren kakkospainikkeella mitä tahansa tehtäväpalkin kohtaa.
Monet käyttäjät eivät kuitenkaan vieläkään saa tätä vaihtoehtoa, vaikka Microsoft mainitsi sen muutoslokeissa. Onneksi voit ottaa sen helposti käyttöön joko Vive-työkalulla tai Windows-laitteen rekisterieditorilla.
Varmista, että olet Moment 1-päivityksessä
Nyt, ennen kuin siirryt Ota ominaisuus käyttöön Windows-laitteellasi, sinun on ensin varmistettava, että Moment 1-päivitys on jo asennettuna siihen.
Tee tämä siirtymällä Käynnistä-valikkoon ja kirjoittamalla hakukenttään winver.. Napsauta sitten suorita komentoruutua tai paina näppäimistön Enter-näppäintä suorittaaksesi sen. Tämä avaa erillisen ikkunan näytöllesi.
Varmista nyt, että asennettu Windows 11-koontiversio on 22621.675 tai uudempi, jos olet vakaalla/julkisella kanavalla. Jos olet rekisteröitynyt Windows Insider-ohjelmaan, saatat pystyä käyttämään ominaisuutta aiemmissa koontiversioissa kuin yllä mainitussa, riippuen kanavasta, jota tällä hetkellä lennät tietokoneellasi. (Kehittäjäkanavan käyttäjille varmista, että käytössäsi on OS Build 25217.1001 tai uudempi.)
Kun olet varmistanut, että olet oikealla käyttöjärjestelmäversiolla sinun tarvitsee vain ladata Vive-työkalu ja ottaa Tehtävienhallinta-vaihtoehto käyttöön tehtäväpalkin kontekstivalikosta.
Siirry ensin osoitteeseen github.com/ViVe haluamallasi selaimella. Napsauta sitten.ZIP-tiedostoa jatkaaksesi. Tämä avaa erillisen ikkunan näytölle. Aloita lataus napsauttamalla sitten tiedostonhallintaikkunassa Tallenna-painiketta.
Nyt, siirry ladatun tiedoston kohdalle ja napsauta sitä hiiren kakkospainikkeella.
Jatka napsauttamalla valikosta Pura kaikki. Tämä avaa jälleen erillisen ikkunan näytöllesi.
Jos sitten haluat purkaa sisällön kansio nykyisessä hakemistossa, napsauta välittömästi Pura-painiketta. Muussa tapauksessa napsauta Selaa-painiketta navigoidaksesi haluamaasi hakemistoon. Kun olet määrittänyt hakemiston, kopioi polku ja pidä se käden ulottuvilla, koska sitä tarvitaan jatkossa.
Kun sisältö on purettu, siirry Käynnistä-valikkoon ja kirjoita Terminal suorittaaksesi haun. Napsauta sitten hakutuloksista hiiren kakkospainikkeella Terminaali-ruutua ja valitse pikavalikosta Suorita järjestelmänvalvojana-vaihtoehto.
Nyt näyttöön tulee UAC (User Account Control)-ikkuna. Jos et ole kirjautunut sisään järjestelmänvalvojan tilillä, anna tunnuksen tunnistetiedot. Muussa tapauksessa jatka napsauttamalla Kyllä-painiketta.
Klikkaa sen jälkeen nuolimerkkiä (alaspäin osoittava nuoli) ) otsikkopalkissa ja valitse Komentorivi-vaihtoehto.
Sitten Komentokehote-välilehdellä kirjoita tai kopioi + liitä alla mainittu komento ja suorita se painamalla Enter.
Huomaa: Korvaa
cd
Kirjoita seuraavaksi tai kopioi + liitä b elow-mainittu komento ja suorita se painamalla Enter-näppäintä.
vivetool/enable/id:36860984
Kerran komento on suoritettu onnistuneesti, käynnistä tietokoneesi uudelleen ja napsauta hiiren kakkospainikkeella tehtäväpalkkia. Sinun pitäisi nyt nähdä Tehtävienhallinta-vaihtoehto kontekstivalikossa.
2. Käytä rekisterieditoria
Jos et halua käyttää kolmannen osapuolen työkalua, voit käyttää Rekisterieditoria samaan tulokseen. Kun teet muutoksia rekisteriin, noudata ohjeita tarkasti.
Siirry ensin Käynnistä-valikkoon ja kirjoita Rekisteri hakeaksesi sitä. Napsauta sitten hakutuloksista Rekisterieditori-ruutua avataksesi sen.
Nyt a UAC (User Account Control)-ikkuna tulee näkyviin näytölle. Jos et ole kirjautunut sisään järjestelmänvalvojan tilillä, anna tunnuksen tunnistetiedot. Muussa tapauksessa jatka napsauttamalla Kyllä-painiketta.
Tämän jälkeen kirjoita tai kopioi + liitä alla oleva polku osoitepalkkiin ja siirry hakemistoon painamalla Enter-näppäintä.
HKLM\SYSTEM\CurrentControlSet\Control\FeatureManagement\Overrides\4
Nyt napsauta hiiren kakkospainikkeella alihakemistoa ja vie hiiri vaihtoehdon”Uusi”päälle. Napsauta sitten”Avain”-vaihtoehtoa valikosta jatkaaksesi. Nimeä sitten avain uudelleen muotoon 1887869580.
Tämän jälkeen napsauta hiiren kakkospainikkeella ikkunan oikeasta osiosta tyhjää tilaa ja vie hiiri”Uusi”-vaihtoehdon päälle. Napsauta sitten DWORD-vaihtoehtoa jatkaaksesi.
Nimeä DWORD-tiedosto uudelleen muotoon EnabledState ja kaksois napsauta sitä avataksesi sen. Tämä avaa erillisen ikkunan näytöllesi.
Kirjoita avautuvassa ikkunassa Arvotietoihin 2-kenttään ja jatka napsauttamalla OK-painiketta.
Seuraavaksi napsauta uudelleen hiiren kakkospainikkeella tyhjää paina välilyöntiä ja vie hiiri DWORD-vaihtoehdon päälle ja nimeä tiedosto uudelleen EnabledStateOptionsiksi.
Kaksoisnapsauta sitten avataksesi juuri luodun tiedoston. Kirjoita seuraavaksi Arvotiedot-kenttään 0 ja vahvista ja sulje napsauttamalla OK-painiketta.
Käynnistä lopuksi tietokoneesi uudelleen Käynnistä-valikosta ja napsauta hiiren kakkospainikkeella tehtäväpalkkia. Sinun pitäisi nähdä Tehtävienhallinta-vaihtoehto.
Jos olet yksi niistä onnettomista eivät nähneet Tehtävienhallinta-vaihtoehtoa tehtäväpalkin kontekstivalikossa, seuraa yllä mainittuja yksinkertaisia ja helposti seurattavia menetelmiä ottaaksesi ne nopeasti käyttöön. Jos kuitenkin pidät jompaakumpaa yllä olevista tavoista riskialttiina, voit odottaa, että Microsoft toimittaa päivityksen samalle.