Tietoa:
Voit käyttää Stage Mangeria macOS Ventura ja iPadOS 16. Stage Managerin käyttäminen Macissa – Avaa Control Center → Stage Manager.iPad – Ohjauskeskus → Stage johtaja.
WWDC 2022:n aikana Apple esitteli Stage Manager-ominaisuuden, joka auttaa poistamaan sotkuisten viimeaikaisten sovellusikkunoiden aiheuttamat päänsäryt macOS:ssä ja iPadOS:ssä. Mutta kuinka käyttää Stage Manageria Macissa tai iPadissa ja tehdä moniajoja kuin ammattilainen?
Aluksi sinulla on oltava macOS Ventura ja iPadOS 16, ja sinun on otettava ne käyttöön. Tämä opas auttaa sinua ymmärtämään ja saamaan kaiken irti Stage Managerista sekä Macilla että iPadilla, joten aloitetaan.
Mikä Stage Manager on?
Stage Manager on moniajotoiminto macOS:lle ja iPadOS:lle. Tämä ominaisuus järjestää paremmin työpöydän ikkunat, jotta voit käyttää niitä helposti ja nauttia sotkusta ja sekaannuksista vapaasta työpöydästä.
Käyttäjät voivat ryhmitellä ne vetämällä ja pudottamalla ikkunoita sivulta muiden sovellusten päälle. Kun käytät Stage Manageria, tällä hetkellä käyttämäsi sovelluksen ikkuna näkyy näkyvästi keskellä. Sitä vastoin muut aktiiviset sovellusikkunat on järjestetty vasemmalle puolelle viimeksi käytetyn järjestyksen mukaan.
Pikkukuvat näyttävät sen ikkunan reaaliaikaisen näkymän, jolloin voit nähdä päivitykset, kuten saapuvat viestit, vaihtamatta sovellusta. Voit tarkastella jopa kuutta pikkukuvaa työpöydän koosta riippuen.
Stage Managerin käyttäminen macOS Venturassa
Vaikka Stage Manager on saatavilla kaikissa Mac-tietokoneissa, joissa on macOS Ventura (myös Intelin), ominaisuus on ei ole oletuksena käytössä. Joten ennen kuin siirrymme käyttöön, opettelemme ensin ottamaan Stage Managerin käyttöön tai poistamaan sen käytöstä Macissa.
Stage Managerin ottaminen käyttöön tai poistaminen käytöstä
Asetusten kautta
Napsauta Omenavalikkoa strong>→ valitse Järjestelmäasetukset. Valitse sivupalkista Desktop & Dock. Vieritä alas Windows & Apps-osioon (oikealta puolelta). Ota Stage Manager käyttöön tai poista se käytöstä. 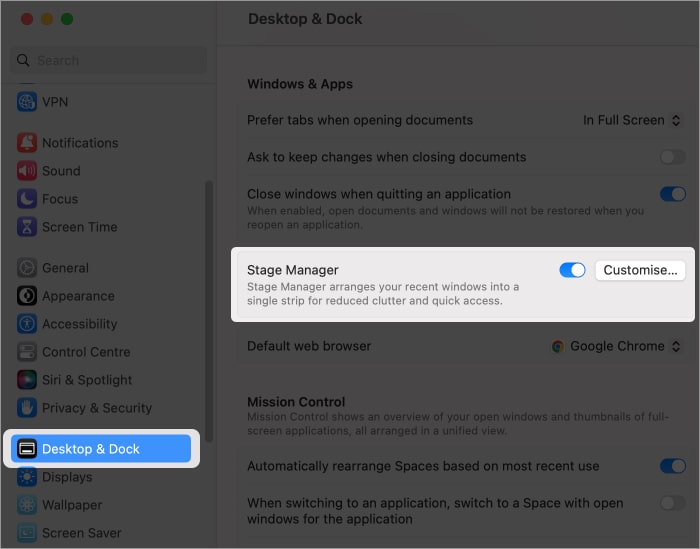
Ohjauskeskuksen kautta
Avaa Ohjauskeskus valikkopalkista. Ota käyttöön tai poista käytöstä napsauttamalla Stage Manager-kuvaketta. se. 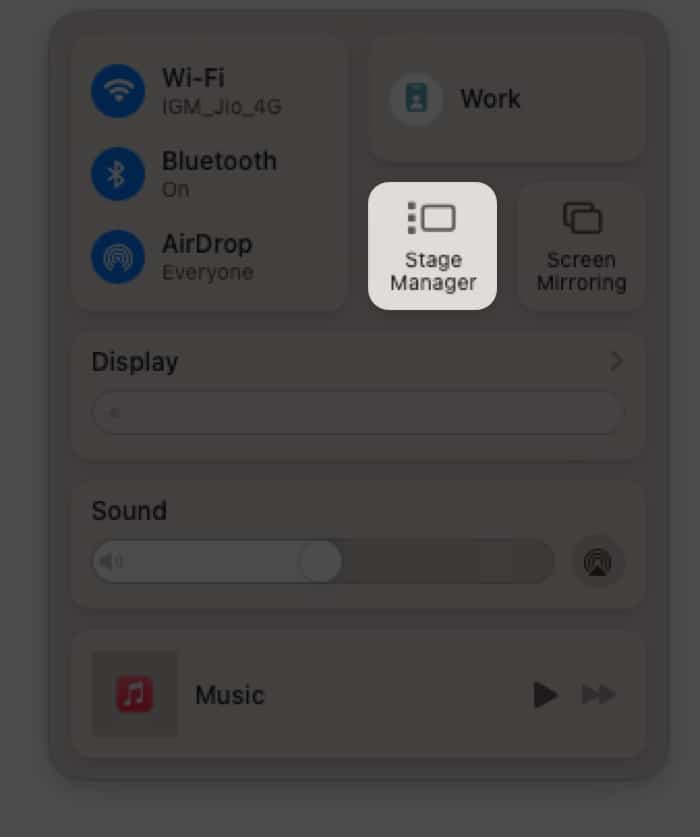
Aseta pikanäppäin Stage Managerin kytkemiseksi päälle/pois
Siirry kohtaan Omenavalikko → Järjestelmäasetukset → Näppäimistö. Napsauta Pikanäppäimet-painike. Valitse tässä Mission Control. Kaksoisnapsauta kohtaa Ei mitään Stage Managerin vieressä. Anna haluamasi pikanäppäin. Napauta Valmis. 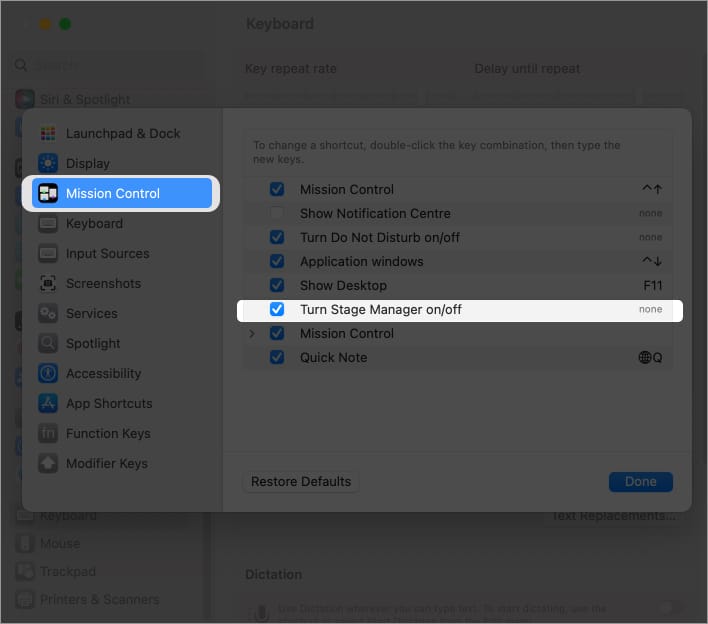
Nyt Stage Manager otetaan käyttöön tai poistetaan käytöstä, kun käytät tätä pikanäppäintä.
Näytä tai piilota Stage Manager Macin valikkopalkista
Voit lisätä Stage Managerin Macin valikkopalkkiin helpottamaan käyttöä. Vedä Stage Manager-kuvake Control Centeristä ja pudota se valikkoriville. Poista se pitämällä komentoa (⌘) painettuna, napsauttamalla, vetämällä ja pudottamalla kuvaketta mihin tahansa työpöydälle.
Tai voit siirtyä Omenavalikkoon → Järjestelmäasetukset → Ohjauskeskus → napsauta seuraavaksi ponnahdusvalikkoa Stage Manageriin → valitse Valikkopalkki tai Älä näytä valikkopalkissa.
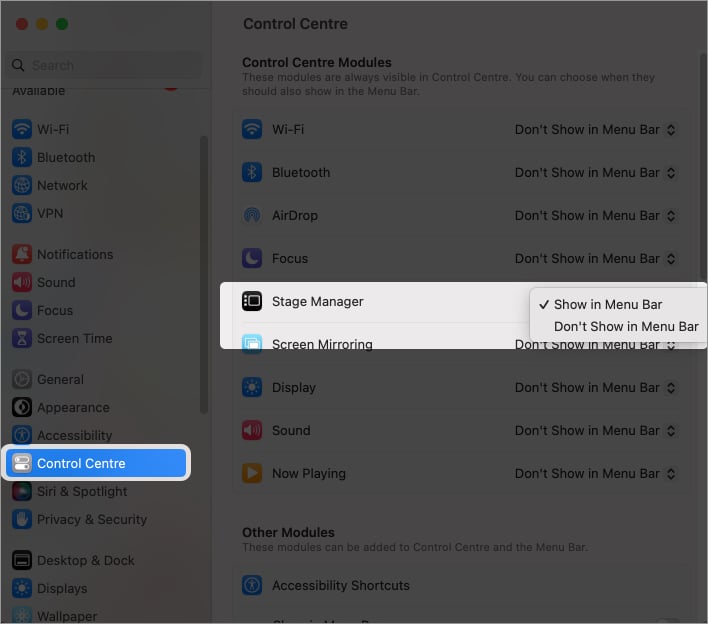
Kerran valikkorivillä , voit napsauttaa Stage Manager-kuvaketta ja ottaa sen sitten käyttöön/pois päältä vastaavasti. Jos haluat mukauttaa, napsauta Stage Manager-asetukset.
Muuta Stage Managerin asetuksia
Siirry kohtaan Omenavalikko → Järjestelmäasetukset → Työpöytä ja telakka .Napsauta Stage Managerin vierestä Muokkaa . Täällä voit ottaa käyttöön/pois päältä, Viimeaikaiset sovellukset – Näyttää äskettäin käytetyt sovellukset vasemmalla puolella. Työpöytäkohteet – Näytä työpöydällä olevat kohteet.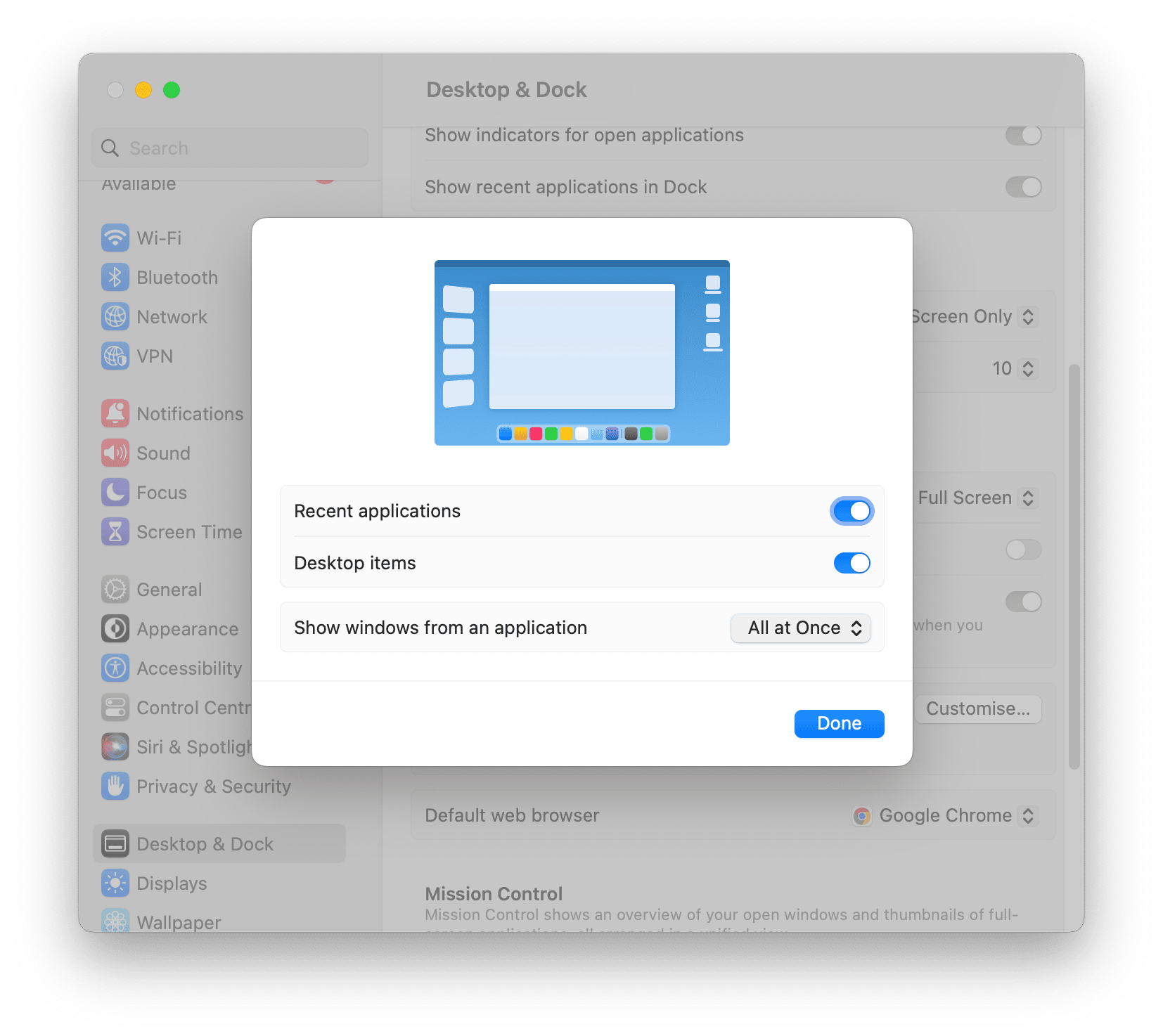 Klikkaa seuraavaksi valikkoa kohdan Näytä ikkunat sovelluksesta vieressä ja valitse Kaikki kerralla – Nähdäksesi kaikki sovelluksen aktiiviset ikkunat samalla näytöllä. Yksi kerrallaan – Näytä vain sovelluksen viimeksi käytetty ikkuna näytöllä. (Saat muita ikkunoita napsauttamalla niitä vasemmalta) Poistu valikosta napsauttamalla Valmis.
Klikkaa seuraavaksi valikkoa kohdan Näytä ikkunat sovelluksesta vieressä ja valitse Kaikki kerralla – Nähdäksesi kaikki sovelluksen aktiiviset ikkunat samalla näytöllä. Yksi kerrallaan – Näytä vain sovelluksen viimeksi käytetty ikkuna näytöllä. (Saat muita ikkunoita napsauttamalla niitä vasemmalta) Poistu valikosta napsauttamalla Valmis.
Järjestä Macin työpöytä Stage Managerin avulla
Huomaa:
Kun Viimeaikaiset sovellukset on poistettu käytöstä, voit siirtää osoittimen näytön vasemman reunan nähdäksesi lyhyesti viimeisimmät sovellukset. Koko näytön ja jaetun näytön ikkunat saavat oman tilansa Stage Managerin ulkopuolella. Voit käyttää niitä pyyhkäisemällä vasemmalle/oikealle kolmella/neljällä sormella tai Mission Controlilla.
Ryhmäsovellukset – Avaa sovellus, jonka haluat lisätä. Käynnistä nyt ryhmä, vedä sovellus Viimeisimmät sovellukset-osiosta ja pudota se näytön keskelle. Voit myös painaa Shift-näppäintä ja napsauttamalla ikkunan pikkukuvaa ryhmitelläksesi sen parhaillaan avoinna olevien sovellusten kanssa.
Poista sovellusten ryhmittely – Vedä poistettava sovellus ja pudota se vasemmalle näytön reunassa (ruudun keskellä).
Sovelluksen piilottaminen tai näyttäminen – Siirry sovellusikkunaan ja paina Komento (⌘)+H . Nyt et näe sovellusta viimeaikaisten sovellusten osiossa. Palauta sovellus napsauttamalla sitä Dockissa tai painamalla Komento (⌘)+Sarkain, valitse sovellus uudelleen sarkaimella ja jätä sitten näppäimet.
Ikkunoiden sijoittaminen tai päällekkäisyys – Napsauta mitä tahansa otsikkorivin kohtaa ja vedä ja pudota se haluamaasi paikkaan. Voit myös peittää ikkunat.
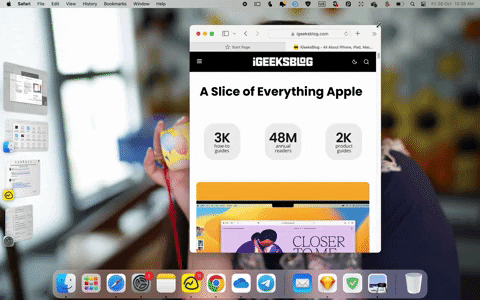
Muuta ikkunoiden kokoa – Siirrä kohdistinta sovelluksen reunaan ikkuna. Kun näet koonmuutosnuolen, muuta kokoa napsauttamalla ja vetämällä ikkunan reunaa. nosta sormi, kun ikkunan kokoa on muutettu.
Hallinnoi useita ikkunoita
Vaihda sovellusta – Tuo Viimeisimmät sovellukset-osio (jos se on piilotettu) ja napsauta haluamaasi sovellusta päänäytössä.
Vaihda saman sovelluksen ikkunoiden välillä – Napsauta Komento (⌘) + merkkinäppäintä (numeron 1 vasemmalla)
Pienennä ikkunat – Periaatteessa tämä lähettää ikkunan sivulle pikkukuvana ilman ikkunoiden vaihtamista. Napsauta vain – (miinuskuvaketta) tai paina Komento (⌘) + M
Vedä ja pudota sovellusten välillä – Valitse ja vedä kohteet näytön vasempaan reunaan ja vie hiiri. siirrä kohdistin sovelluksen päälle. Kun sovellus tulee keskelle, pudota kohteet tähän. Jos ikkunoita on useita, vie osoitin takaikkunan päälle ja pudota kohteet, kun sovellusikkuna siirtyy eteen.
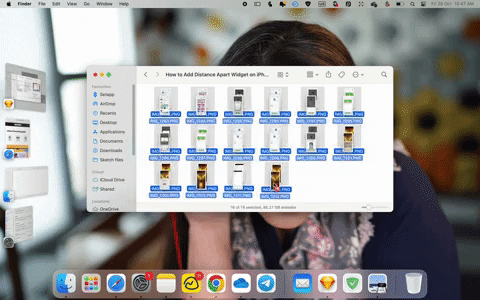
Stage Managerin käyttäminen iPadOS 16:ssa
Onneksi Apple ei enää rajoita Stage Manageria M-sarjan siruilla varustettuihin iPadeihin. Voit käyttää ominaisuutta niin kauan kuin sinulla on iPadOS 16 ja:
iPad Air (5. sukupolvi) 11 tuuman iPad Pro (kaikki sukupolvet) iPad Pro 12,9 tuumaa (3. sukupolvi ja uudemmat)
Ota Stage Manager käyttöön tai poista se käytöstä iPadissa
Asetuksista
Käynnistä Asetukset → Aloitusnäyttö ja moniajo strong>.Napauta Stage Manager. Ota käyttöön tai poista käytöstä Käytä Stage Manageria iPadissa. Täällä voit myös valita Viimeaikaiset sovellukset-kohdan/poistaa valinnan. salli/poista viimeaikaisten sovellusten näkyminen vasemmalla puolella.Dock – Dockin näyttäminen tai piilottaminen, kun Stage Manager on aktiivinen.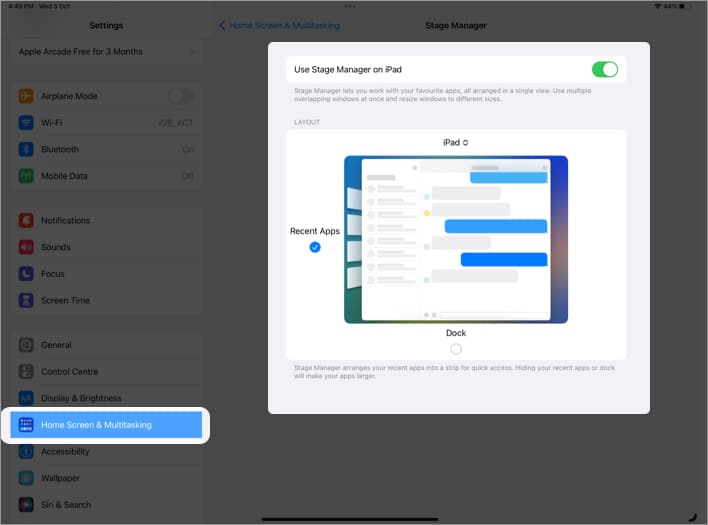
Ohjauskeskuksen kautta
Avaa Ohjauskeskus. Napauta Stage Manager-kuvaketta.
Kun se on käytössä, kuvakkeen tausta muuttuu valkoiseksi.Muuta Stage Managerin asetuksia painamalla kuvaketta. Nyt , valitse/poista valintaViimeaikaiset sovelluksetTelakointi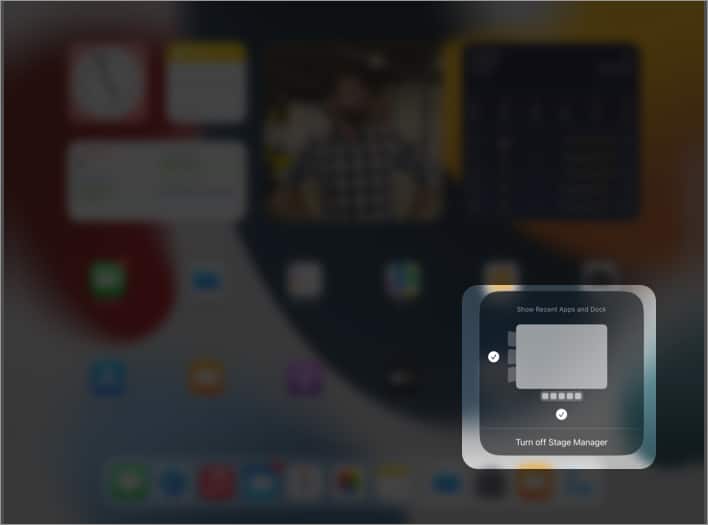
Huomaa: Jos et näe Stage Manager-kuvaketta ohjauskeskuksessa, mene kohtaan Asetukset → Ohjauskeskus → napauta + Stage Managerin vieressä.
Monitehtävä useilla ikkunoilla iPadissa Stage Managerin avulla
Tee sovellus. ryhmät – Voit käyttää mitä tahansa o
Napauta kolmen pisteen kuvaketta ikkunan yläosassa ja valitse Lisää toinen ikkuna. Näet nyt kaikki viimeisimmät sovellusikkunat. valitse se, jonka haluat ryhmittää. Vedä ja pudota sovellus telakasta näytön keskelle.
(Jos Dock ei ole näkyvissä, pyyhkäise ylös näytön alareunasta) Pidä sovellusta painettuna ja vedä viimeisimmät sovellukset-luettelosta ja pudota se näytön keskelle.
Muuta minkä tahansa ikkunan kokoa – Vedä vasemmalla tai oikealla olevaa tummaa käyrää sisään-tai ulospäin ja muuta sitten sovelluksen kokoa nostamalla sormi. Jos käytät hiirtä tai ohjauslevyä, siirrä osoitin mihin tahansa reunaan ja vedä sisään/ulos, kun näet koonmuutosnuolen.

Siirrä ikkuna Viimeisimmät sovellukset-luetteloon – Kuten macOS:ssä, sinun on vain pienennettävä ikkuna. Napauta kolmen pisteen kuvaketta ja valitse Pienennä.
Ikkunan suurentaminen – Napauta kolmen pisteen kuvaketta ja valitse Zoomaa.
Ikkunan sijoittaminen uudelleen – Kosketa, pidä painettuna , vedä otsikkopalkkia ja pudota se sitten haluamaasi paikkaan.
Siirry sovellusten välillä – Voit napauttaa toista sovellusta Viimeaikaiset sovellukset-luettelosta tai Dockista. Nykyinen sovellusryhmä siirtyy välittömästi vasemmalle puolelle, ja se korvataan haluamallasi sovelluksella. Voit myös pyyhkäistä vasemmalle tai oikealle neljällä tai viidellä sormella.
Katso kaikki aktiiviset sovellukset – Avaa App Switcher (pyyhkäise näytön alareunasta ylös ja keskeytä keskellä).

Näytä kaikki saman sovelluksen aktiiviset ikkunat
Paina pitkään sovelluskuvaketta Dockissa ja valitse Näytä kaikki ikkunat. Napauta sovelluskuvaketta Viimeaikaiset sovellukset-luettelosta..Käynnistä App Switcher ja napauta sovelluskuvaketta.
Usein kysytyt kysymykset
K. Kuinka voin käyttää iPadia ja Macia yhdessä?
Voit käyttää iPadia toisena näyttönä Macille AirPlay-ominaisuuden avulla. Sen avulla voit ohjata iPadia ja Macia yhdessä.
K. Onko Stage Manager vain M1:lle?
Ei. Stage Manager on saatavilla jokaiselle Macille, joka saa uusimman macOS 13 Ventura-päivityksen.
Siinä se!
Stage Manager muuttaa tapaa, jolla teemme moniajoja Macilla ja iPadilla. Muuten, kuinka monta sovellusta on taustallasi lukiessasi tätä opasta? Kerro minulle kommenteissa.
Käytä Stage Manageria iPadissa ja Macissa kuin ammattilaisena 🔥
Lisää Mac-ja iPad-oppaita sinulle:

