Jos kohtaat usein Blue Screen of Deathin tai jos tietokoneellesi asennetut sovellukset eivät toimi odotetulla tavalla, Windows 11-tietokoneesi tiedostot voivat olla korruptoitunut. Onneksi vioittuneet tiedostot Windowsissa eivät ole kohtalokkaita, ja tiedosto voi vioittua useilla tavoilla, mukaan lukien bugiset päivitykset, virheelliset sammutukset, muut laitteistoon liittyvät ongelmat jne.
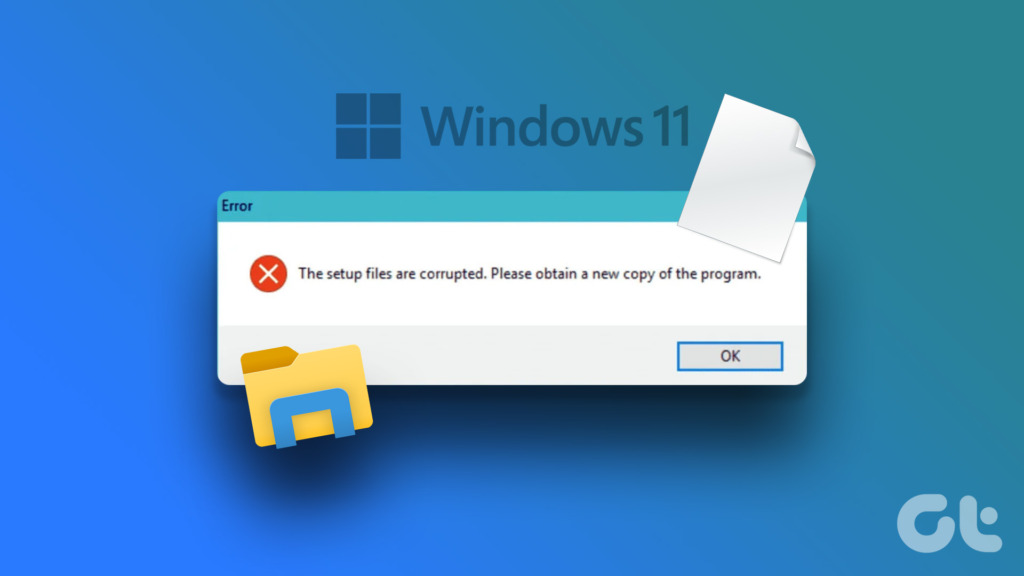
Riippumatta siitä, mitä vioittuneet tiedostot ovat takana, saatat haluta korjata nämä tiedostot välittömästi ja estää sen tekemästä tietokonettasi käyttökelvottomaksi. Olemme koonneet luettelon kahdeksasta parhaasta ratkaisusta, joita voidaan käyttää korruptoituneiden tiedostojen korjaamiseen Windows 11-tietokoneellasi.
1. Tarkista Windows-päivitys
Vaikka tämä vaikuttaa triviaalilta, voit korjata melkein kaikki Windows-tietokoneellasi mahdollisesti kohtaavat ongelmat yksinkertaisella ohjelmistopäivityksellä.
Päivitä Windows-versio uusimpaan versioon varmistaa että sinulla on uusimmat virheenkorjaukset, jotka saattavat korjata vioittuneet järjestelmätiedostot, sekä viimeisimmät tietoturvapäivitykset, jotka auttavat parantamaan järjestelmän suorituskykyä ja vakautta.
Näin voit tarkistaa Windows-päivitykset Windows 11-tietokoneeltasi:
Vaihe 1: Paina Windows + I-näppäimiä yhdessä avataksesi Asetukset-sovelluksen.

Vaihe 3: Valitse Asetukset-ikkunan vasemmasta sivupalkista Windows Update.
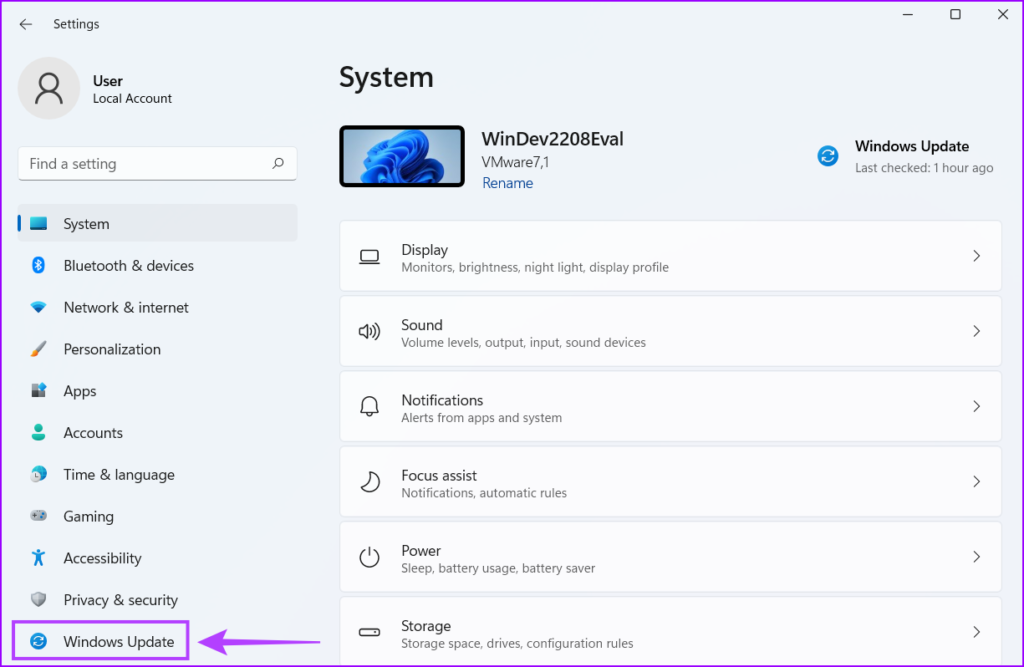
Vaihe 4: Napsauta nyt Tarkista päivitykset-painiketta.

Jos uusi Windows-päivitys on saatavilla, asenna se ja tarkista, korjaako se vioittuneet tiedostot ja niistä riippuvat ominaisuudet.
Jos et kuitenkaan pysty lataamaan Windows-päivitystä, katso oppaastamme kuinka korjaa Windows 11-päivitykset, jotka eivät lataudu tai asennu.

2. Suorita järjestelmän palautus
On mahdollista, että saatat kohdata vioittuneita tiedostoja tietokoneellasi, koska olet vahingossa muuttanut tärkeitä järjestelmäasetuksia tai asentanut epävakaan sovelluksen. Voit kuitenkin nopeasti peruuttaa tekemäsi muutokset ja korjata tietojen vioittumisen suorittamalla järjestelmän palautuksen.
Huomaa, että et voi käyttää tätä menetelmää, jos järjestelmän palautus ei ole käytössä tietokoneessasi. Jos haluat ottaa järjestelmän palauttamisen käyttöön tietokoneellasi, tutustu oppaaseemme järjestelmän palauttamisesta Windows 11:ssä.
Näin voit suorittaa järjestelmän palauttamisen Windows 11-tietokoneellasi:
>
Vaihe 1: Napsauta Windows 11:n tehtäväpalkin suurennuslasikuvaketta ja kirjoita Luo palautuspiste. Valitse sitten hakutuloksen alla oleva Avaa-painike.
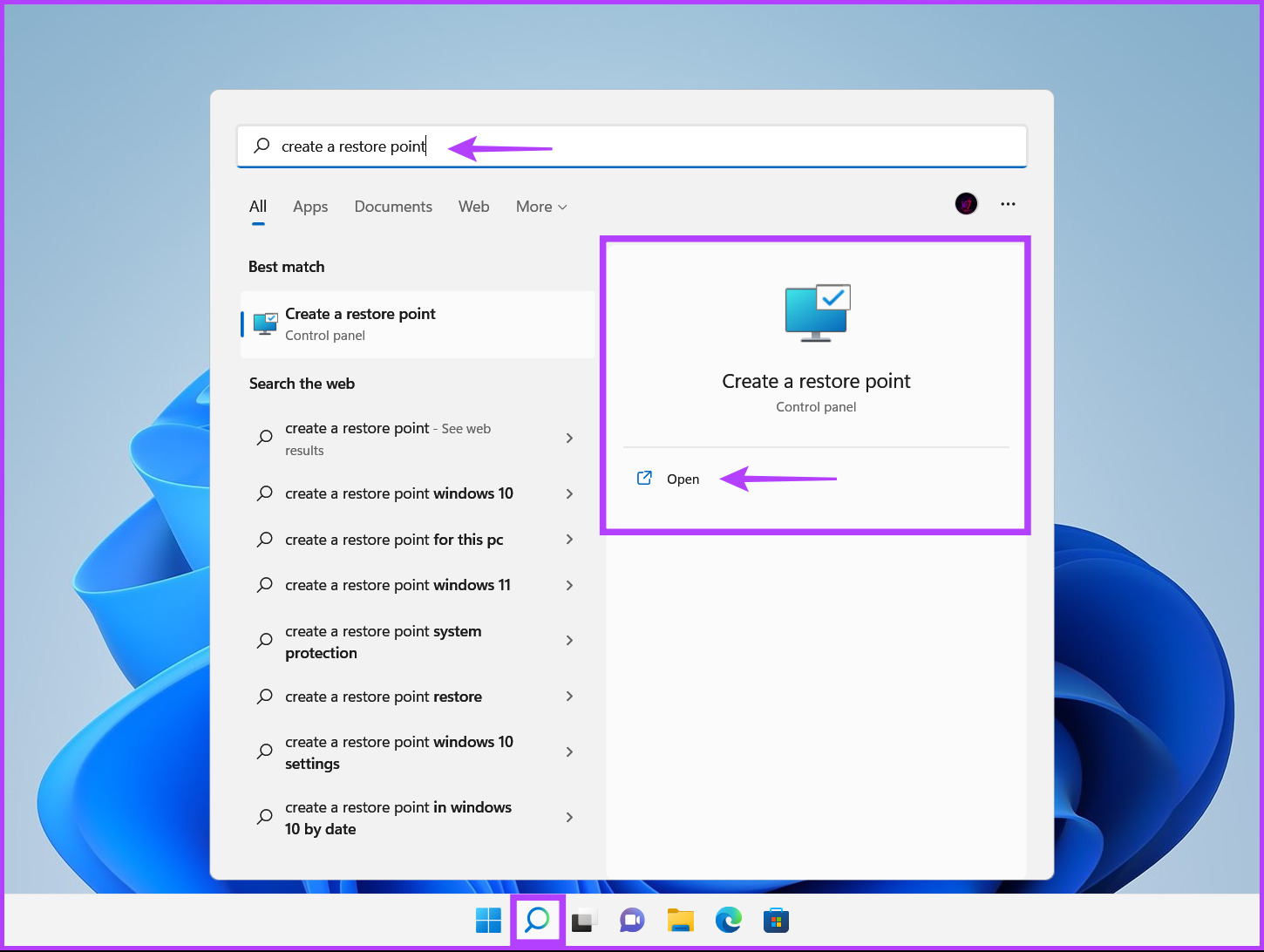
Vaihe 2: Kun näyttöön tulee Järjestelmän ominaisuudet-ikkuna, napsauta Järjestelmän palauttamista.
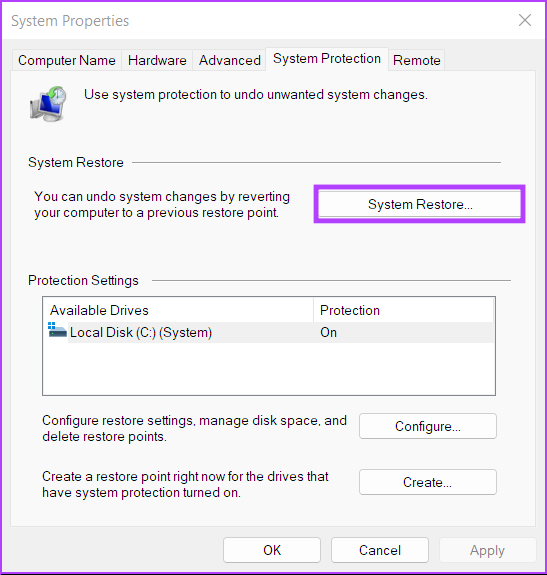
Vaihe 3: Aloita palautusprosessi napsauttamalla Seuraava.
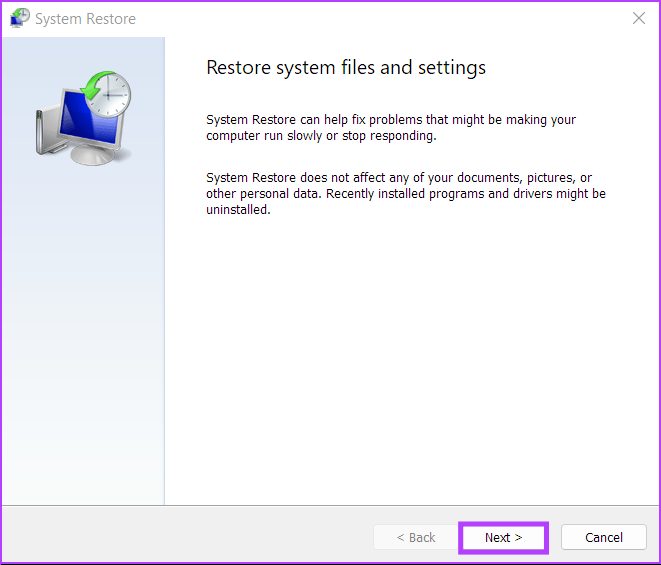
Vaihe 4: Valitse haluamasi palautuspiste käyttää. Napsauta tarvittaessa”Etsi ohjelmia, joihin ongelma vaikuttaa”nähdäksesi muutokset, jotka on tehty järjestelmään ennen palautuspisteen luomista. Napsauta sitten Seuraava.

Vaihe 5: Vahvista palautuspiste, johon haluat palauttaa järjestelmän. Kun se on vahvistettu, aloita automaattinen palautus napsauttamalla Valmis.

3. Suorita Tarkista levy-komento
Järjestelmään tekemiesi muutosten lisäksi tietokoneesi kiintolevyyn tai SSD-levyyn liittyvät ongelmat voivat johtaa tietojen vioittumiseen. Jos uskot näin olevan järjestelmässäsi, voit nopeasti tehdä vianmäärityksen ja korjata ne käyttämällä CHKDSK-komentoa (Check Disk) seuraavien ohjeiden mukaisesti:
Vaihe 1: Paina Windows + S-näppäimiä ja kirjoita Command Prompt. Napsauta sitten komentokehotteen tuloksista Suorita järjestelmänvalvojana.
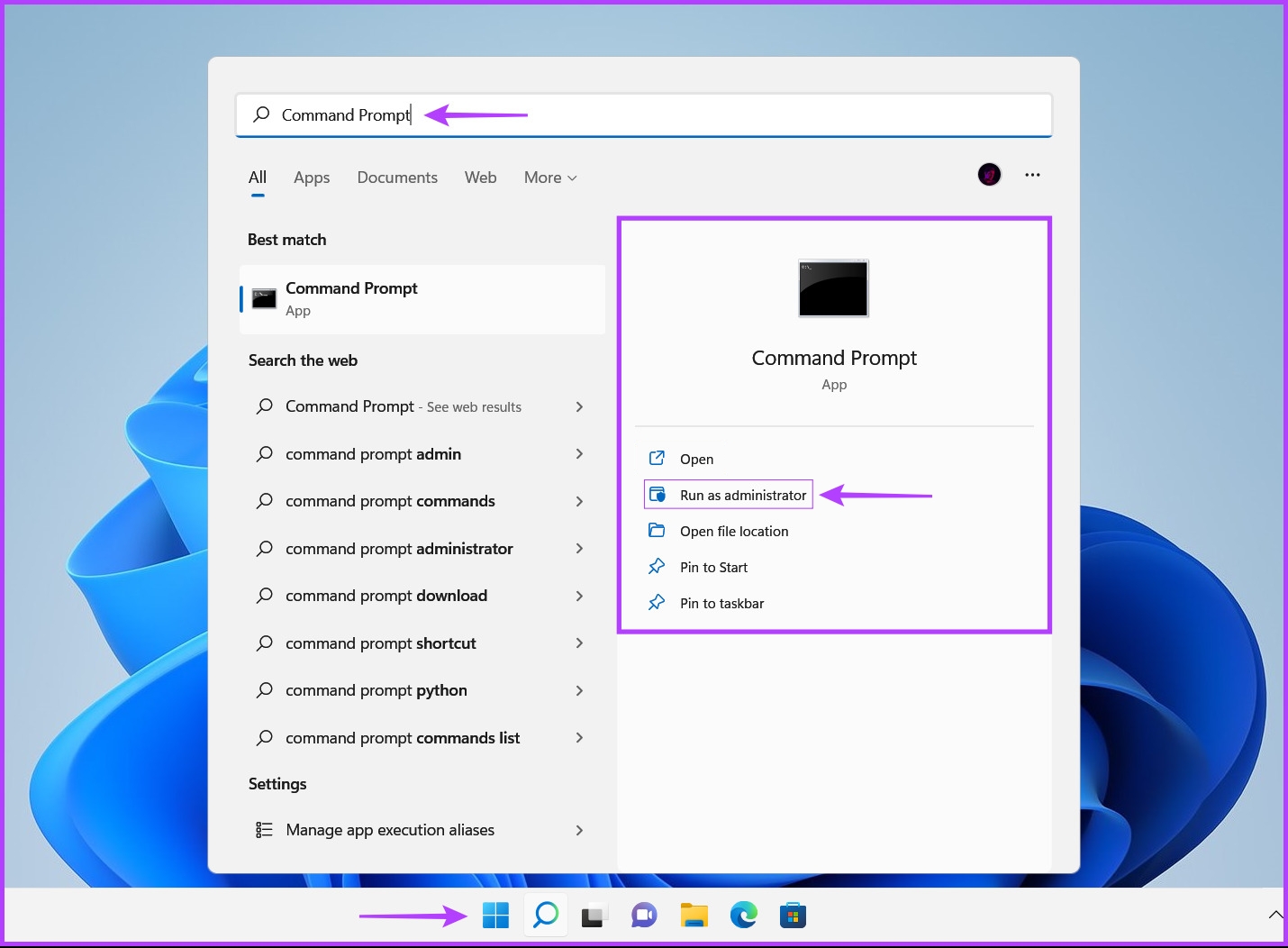
Vaihe 2: Napsauta Kyllä, kun näytölle tulee User Account Control (UAC)-kehote.
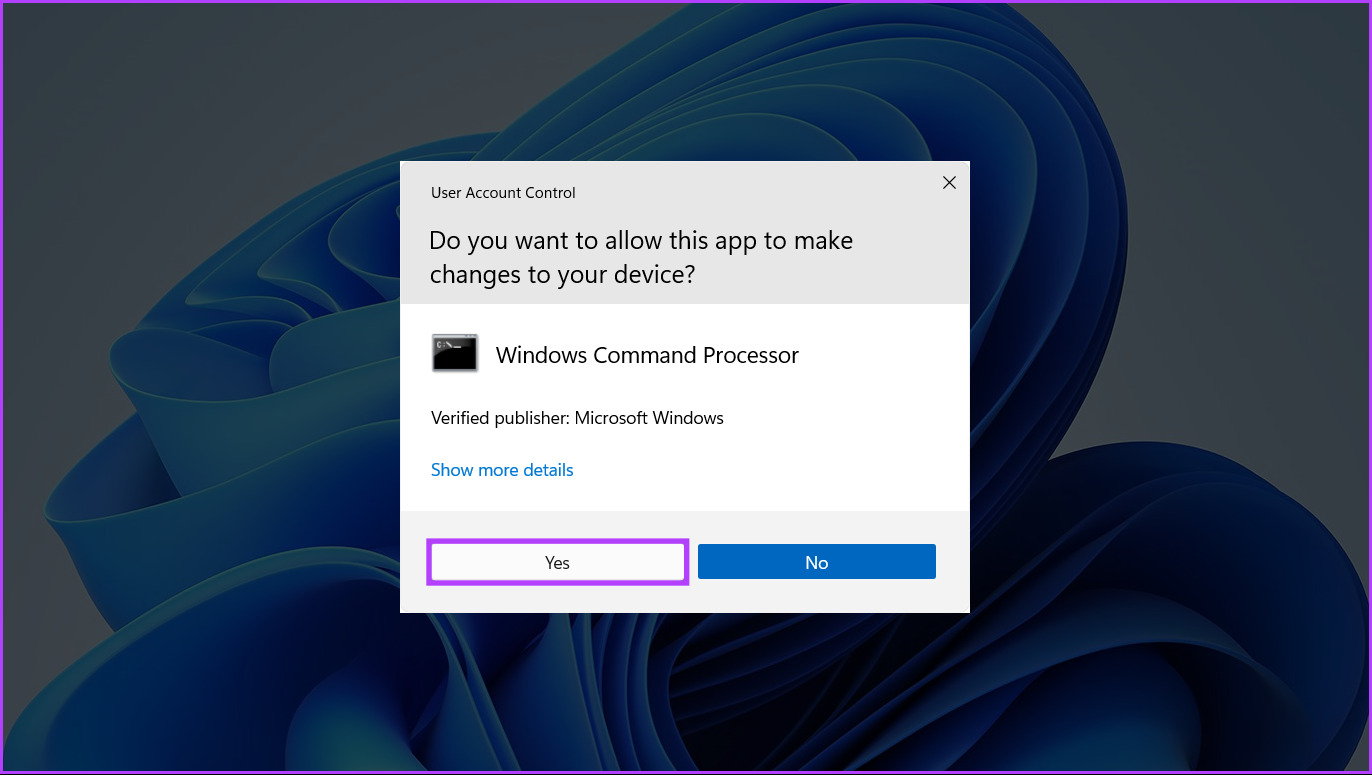
Vaihe 3: Kirjoita seuraava komento Pääte-ikkunaan ja paina Enter tarkistaaksesi C:-asemasi ongelmien varalta ja korjaa ne.
chkdsk c:/r/scan/perf
Tämä komento suorittaa sarjan testejä, jotka voivat tarkistaa tietokoneesi tallennustilan. ajaa./r-ja/scan-muuntimet tarkistavat ja korjaavat kiintolevyn sektorit varmistaakseen, ettei niissä ole huonoja sektoreita.
Komennon/perf-muuntimen avulla tietokoneesi voi käyttää enemmän järjestelmäresursseja suorittaakseen Check Disk-tarkistuksen mahdollisimman nopeasti. Voit poistaa/perf-tiedoston, jos et halua odottaa tarkistuksen suorittamista.
Jos haluat tarkistaa tietokoneesi muita asemia, korvaa komennon c: millä tahansa muulla asemakirjaimella.
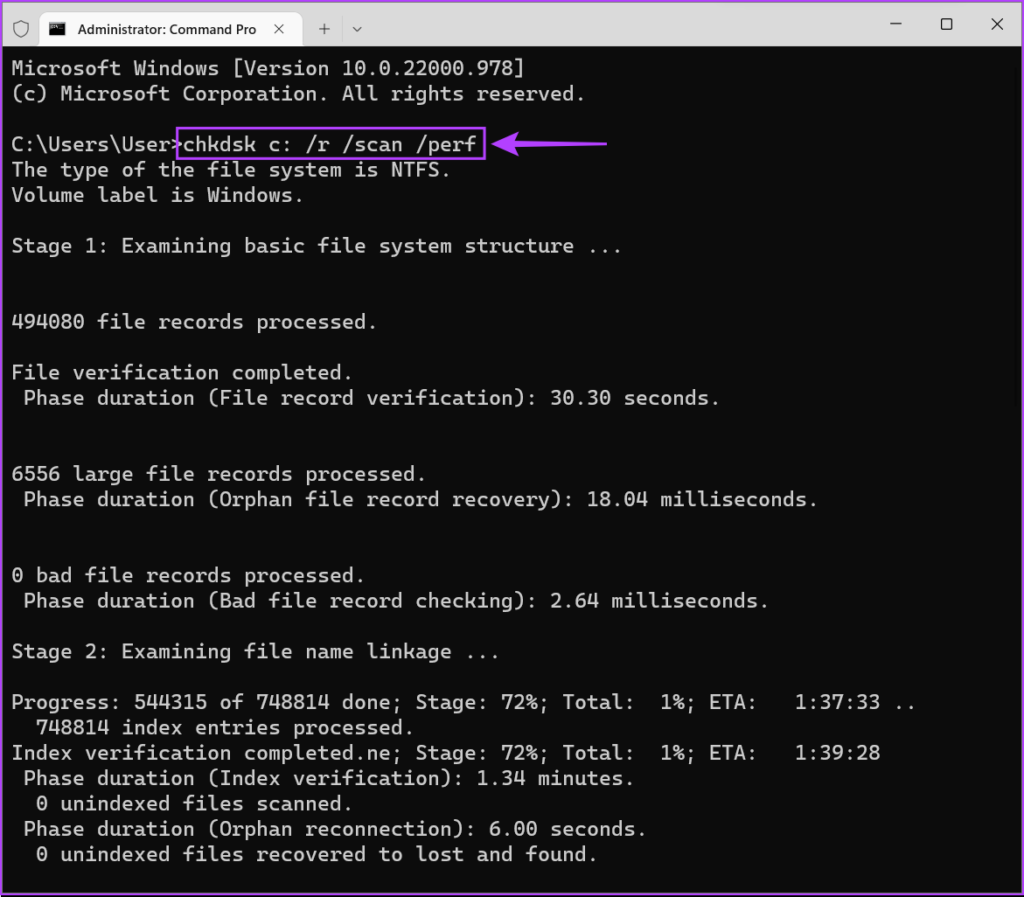
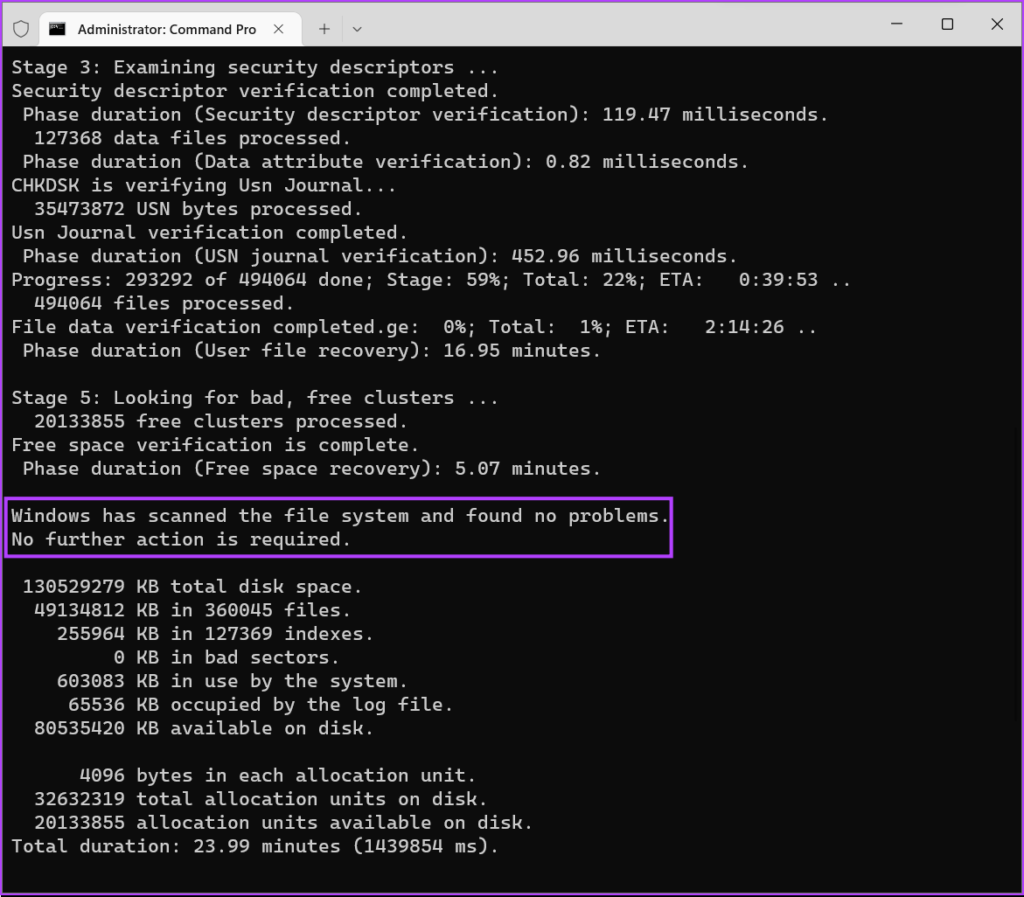
Tämän komennon tarkistaminen ja kiintolevyn korjaaminen voi kestää jonkin aikaa. Kun CHKDSK on suorittanut tietokoneesi tarkistuksen, näet viestin, joka kertoo, onko se löytänyt vioittuneita tiedostoja, jotka kaipaavat korjausta.
Jos tarkistus ei löytänyt ongelmia, saat viestin, jossa lukee:”Windows on tarkistanut tiedostojärjestelmän eikä löytänyt ongelmia. Mitään lisätoimia ei tarvita.’ Jos kuitenkin havaitaan vioittuneita tiedostoja, se korjaa ne automaattisesti puolestasi.
4. Käytä SFC-ja DISM-komentoja
Voit suorittaa nopeasti SFC (System File Checker)-tarkistus, jota seuraa DISM (Deployment Image Servicing and Management)-skannaus löytääksesi ja korjaa järjestelmän vioittuneet tiedostot. Tässä ovat saman vaiheet:
Vaihe 1: Paina Windows + S-näppäimiä ja kirjoita Komentokehote. Napsauta sitten komentokehotteen tuloksista Suorita järjestelmänvalvojana.
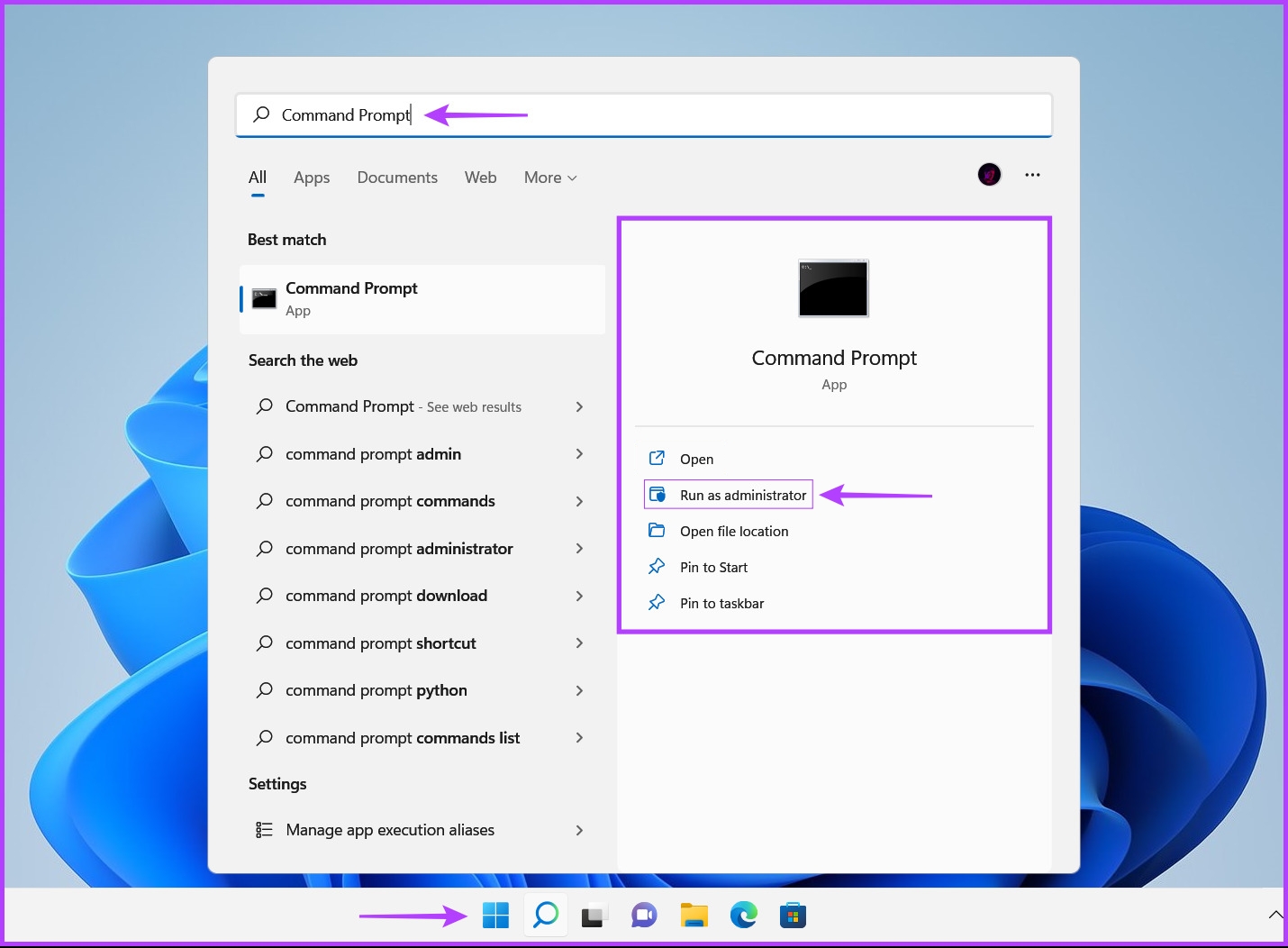
Vaihe 2: Napsauta Kyllä, kun näytölle tulee User Account Control (UAC)-kehote.
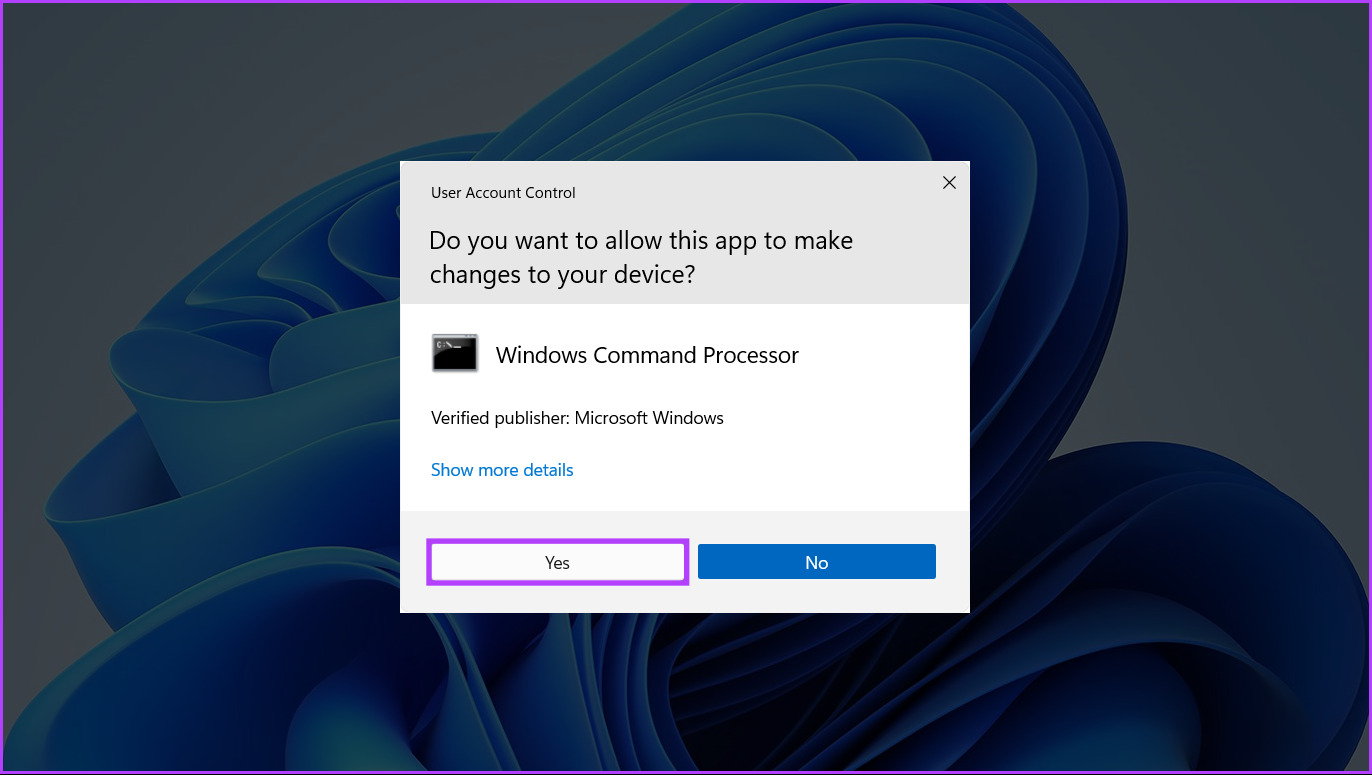
Vaihe 3: Kirjoita seuraava komento Pääte-ikkunaan ja paina Enter:
SFC/scannow
Tämän komennon suorittaminen kehottaa Windowsia etsimään vioittuneet DLL-kirjastot (Dynamic Link Libraries) ja muut tärkeät järjestelmätiedostot tietokoneellasi. Lisäksi tämän komennon suorittaminen korvaa rikkinäiset järjestelmätiedostot toimivilla tiedostoilla, jos vikoja havaitaan.
Kun SFC (System File Checker)-tarkistus on suorittanut tietokoneesi tarkistuksen, näet viestin, joka kertoo, löytyikö se vai ei. korjattavia ongelmia.
Jos SFC-skannaus ei löytänyt ongelmia, saat viestin, jossa sanotaan”Windowsin resurssien suojaus ei löytänyt eheysrikkomuksia.”vioittuneet määritystiedostot löytyvät, se korjaa ne automaattisesti puolestasi.

Vaihe 4: Suorita DISM (Deployment Image Services and Management)-tarkistus, kun olet suorittanut SFC-tarkistuksen.
DISM-komennon suorittaminen etsii vikoja ja korjaa käyttöjärjestelmän ongelmia. Vaikka tämä skannaus saattaa näyttää samanlaiselta kuin SFC-skannaus, DISM-skannaus on hieman edistyneempi. DISM tarkistaa myös palautus-ja käynnistyssektorit vioittumisen varalta, ja sitä voidaan käyttää tiedostojesi kimmoisuuden palauttamiseen, jos vikoja havaitaan.
Jos haluat suorittaa DISM-tarkistuksen tietokoneellasi, suorita kaikki alla luetellut komennot. komento kerrallaan kopioimalla ja liittämällä ne komentokehotteeseen ja painamalla Enter-näppäintä.
DISM/Online/Cleanup-Image/CheckHealth DISM/Online/Cleanup-Image/ScanHealth DISM/Online/Cleanup-Image/RestoreHealth
Tämä DISM skannaus saattaa kestää jonkin aikaa. Käynnistä tietokoneesi uudelleen, kun olet suorittanut molemmat tarkistukset, jotta näet, auttaako se palauttamaan vioittuneet tiedot.
5. Suorita Startup Repair
Käynnistyskorjaus on Windowsin sisäänrakennettu vianmääritystyökalu, joka auttaa korjaamaan ongelmia, kun tietokoneesi ei käynnisty. Työkalu yrittää myös korjata tietokoneesi vioittuneet tiedostot varmistaakseen, että ne eivät ole syyllisiä siihen, että tietokoneesi ei käynnisty. Voit improvisoida Startup Repair-työkalun korjaamaan vioittuneet tiedostot tietokoneellasi, vaikka se käynnistyisi odotetulla tavalla.
Näin voit aloittaa käynnistyksen korjauksen käyttämällä Advance Startup Options-toimintoa Windows 11-tietokoneessa korruptoituneiden tiedostojen korjaamiseksi.
Vaihe 1: Paina ja pidä painettuna näppäimistön Vaihto-näppäintä.
Vaihe 2: Pidä vaihtonäppäintä painettuna avain. Siirry sitten Käynnistä-valikon Virta-valikkoon ja napsauta Käynnistä uudelleen.
Vaihe 3: Kun tietokoneesi käynnistyy uudelleen ja saavutat sinisen Valitse vaihtoehto-näytön, vapauta Shift-näppäin. Napsauta sitten Vianmääritys.
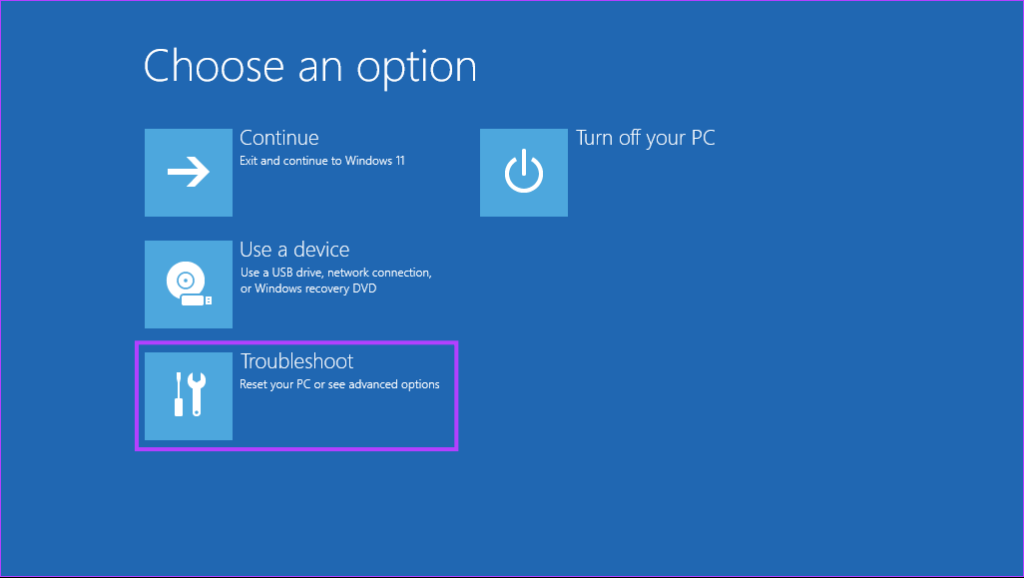
Vaihe 4: Napsauta Lisäasetukset.
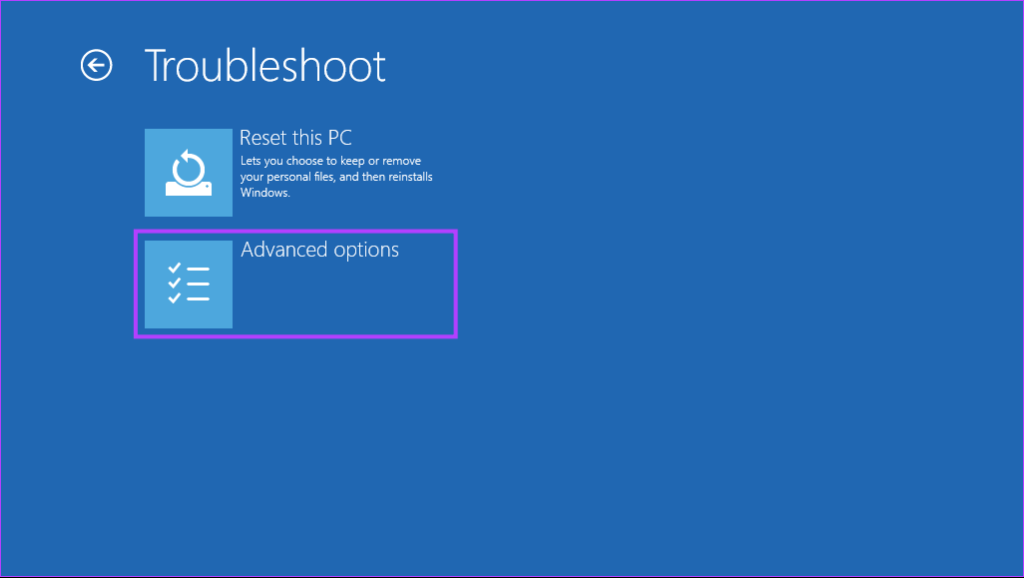
Vaihe 5: Napsauta Käynnistyskorjaus.
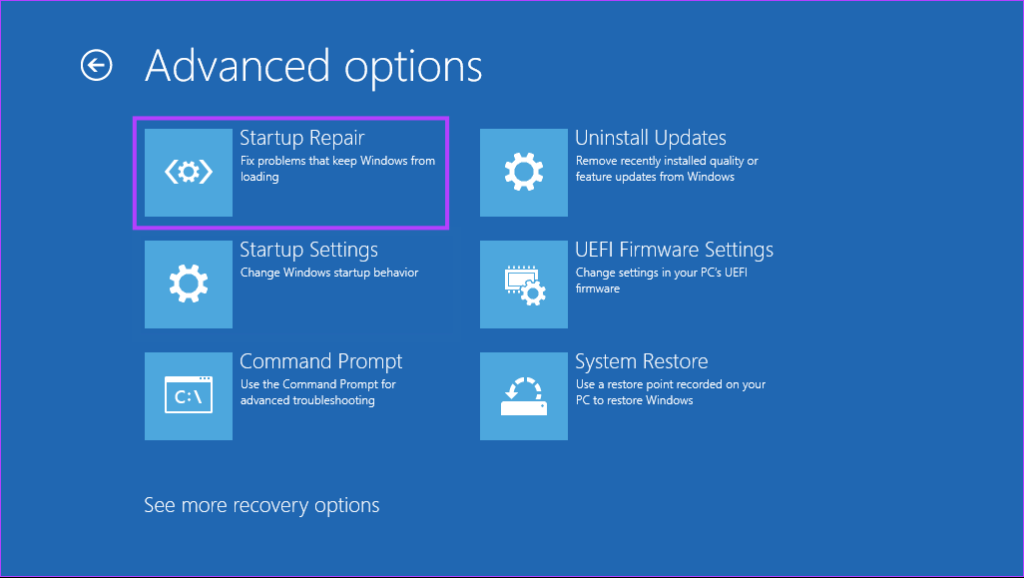
Vaihe 6: Odota käynnistyskorjausta tarkistaaksesi ja korjataksesi ongelmat PC.
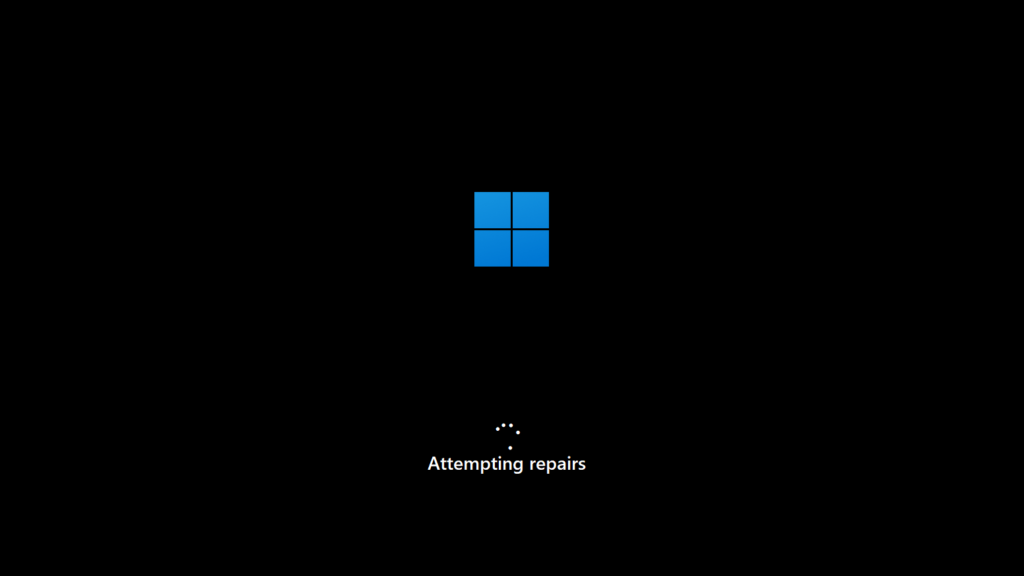
Random Access Memory (RAM) tai-muisti on olennainen osa mitä tahansa tietokone. Sen avulla prosessori voi nopeasti käyttää tilapäisiä tiedostoja, joita järjestelmässäsi käynnissä olevat ohjelmat käyttävät. Jos muisti ei kuitenkaan täytä tehtäväänsä, järjestelmäsi saattaa alkaa kohdata virheitä, jotka johtavat tietojen vioittumiseen.
Microsoft Windows tarjoaa tällaisten RAM-ongelmien vianmäärityksessä kätevän työkalun nimeltä Windows Memory Diagnostic. Työkalu. Ja näin voit käyttää sitä järjestelmässäsi:
Vaihe 1: Paina Windows + R-näppäimiä yhdessä avataksesi Suorita-apuohjelman.
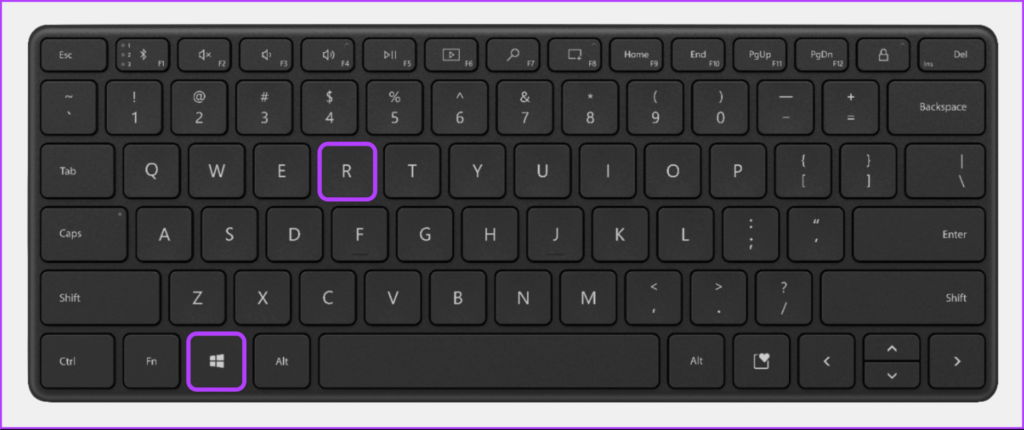
Vaihe 2: Kun Suorita-valintaikkuna tulee näyttöön, kirjoita mdsched.exe. Napsauta sitten OK.
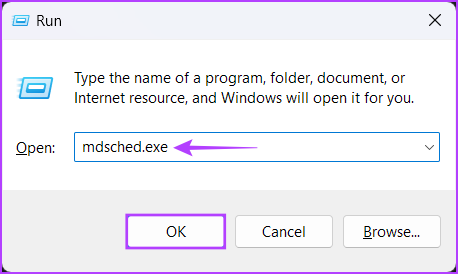
Vaihe 3: Sinun pitäisi nähdä Windowsin muistidiagnostiikkatyökalun ikkuna, jossa on kaksi vaihtoehtoa:
Napsauta Käynnistä uudelleen nyt ja tarkista ongelmat (suositus)-vaihtoehtoa, jos haluat käynnistä tietokoneesi uudelleen ja suorita muistiin liittyvien ongelmien vianmääritys välittömästi. Napsauta”Tarkista ongelmat, kun käynnistän tietokoneen seuraavan kerran”-vaihtoehtoa, jos haluat ajastaa Windowsin muistin diagnostiikkatyökalun käynnistymään seuraavan kerran, kun tietokone käynnistetään. 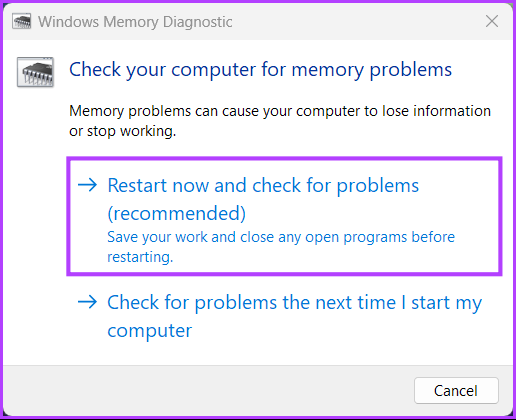
Valitsimme ensimmäisen vaihtoehdon. voit tarvittaessa valita toisen vaihtoehdon. Valitsetpa minkä vaihtoehdon tahansa, kun tietokoneesi käynnistyy uudelleen, Windowsin muistin diagnostiikkatyökalu alkaa automaattisesti etsiä järjestelmääsi muistiin liittyvien ongelmien varalta vakiotilassa.
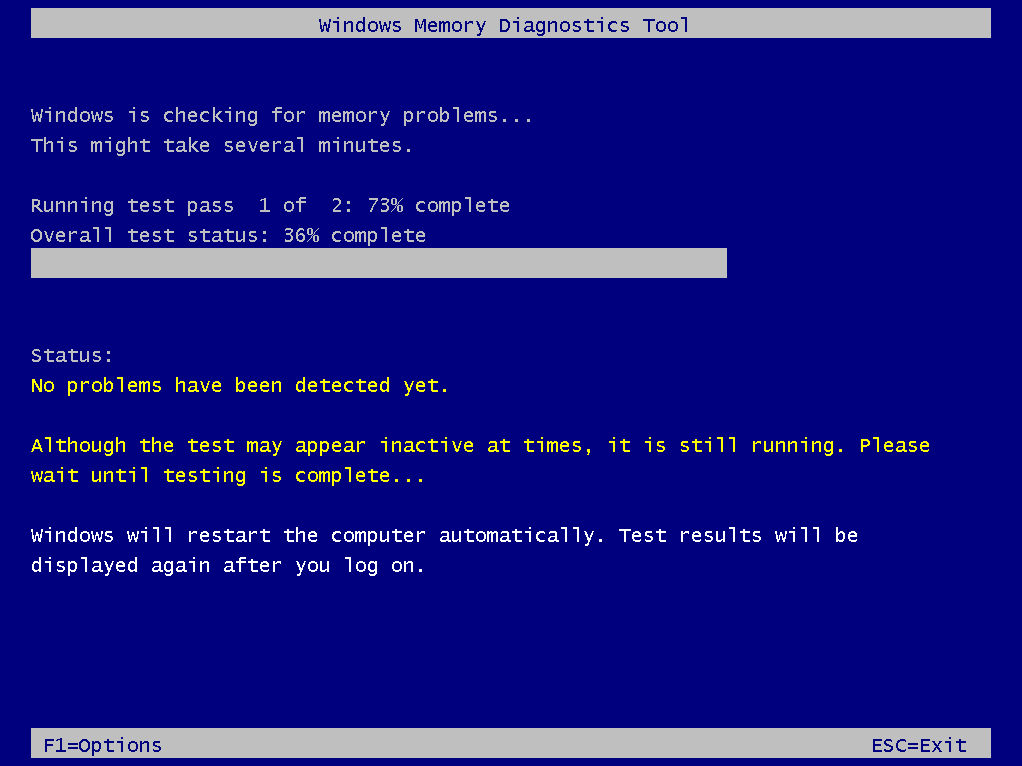
Kaksivaiheisen tarkistuksen suorittamisen vakiotilassa pitäisi riittää muistivirheiden havaitsemiseen useimmissa tapauksissa. Jos kuitenkin haluat muuttaa skannausasetuksiksi Perus-tai laajennettu tarkistus ja muuttaa tarkistusten määrää, paina näppäimistön F1-näppäintä nähdäksesi lisää asetuksia.
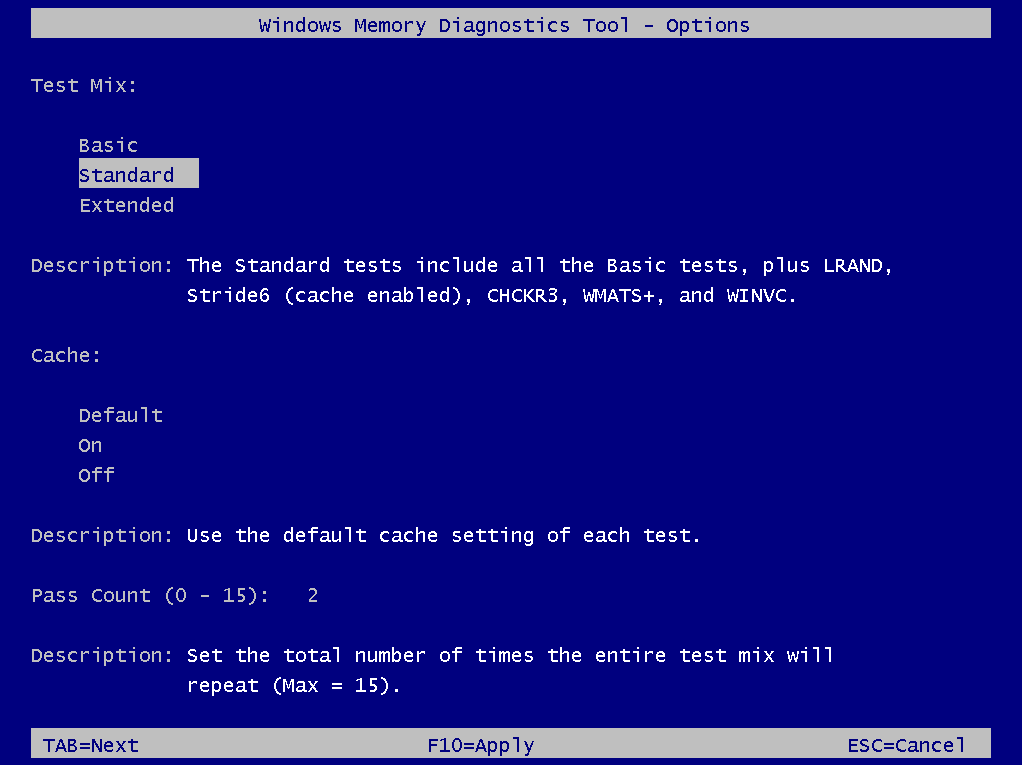
Huomaa, että sinun on painettava sarkainnäppäintä näppäimistöä selataksesi eri tarkistusvaihtoehtoja, F10 ottaaksesi käyttöön uudet muutokset tai Esc palataksesi takaisin ja peruuttaaksesi muutokset.
Jos ongelmia ei havaita, siirry seuraavaan ratkaisuun. Sillä välin, jos ongelmia havaitaan, saattaa olla aika vaihtaa tietokoneesi RAM-muisti ja tarkistaa, korjaako se vioittuneet tiedot. Samalla kun olet siinä, saatat haluta myös katsoa täydellisen oppaamme Windowsin diagnostiikkatyökalun käytöstä Windows 11:ssä.
7. Suorita järjestelmän ylläpidon vianmääritys
Windowsissa on kaikenlaisia vianetsintätoimintoja, jotka yksinkertaistavat vianmääritystä ja korjaavat ongelmia tavallisille käyttäjille. Voit suorittaa järjestelmän ylläpidon vianmäärityksen löytääksesi ja korjataksesi tietokoneesi ongelmia, jotka saattavat aiheuttaa tietojen vioittumista, seuraavien ohjeiden mukaisesti:
Vaihe 1: Paina Windows + S-näppäimet avataksesi Windows-haun ja kirjoittamalla Ohjauspaneeli. Napsauta sitten Ohjauspaneelin tuloksista Avaa.
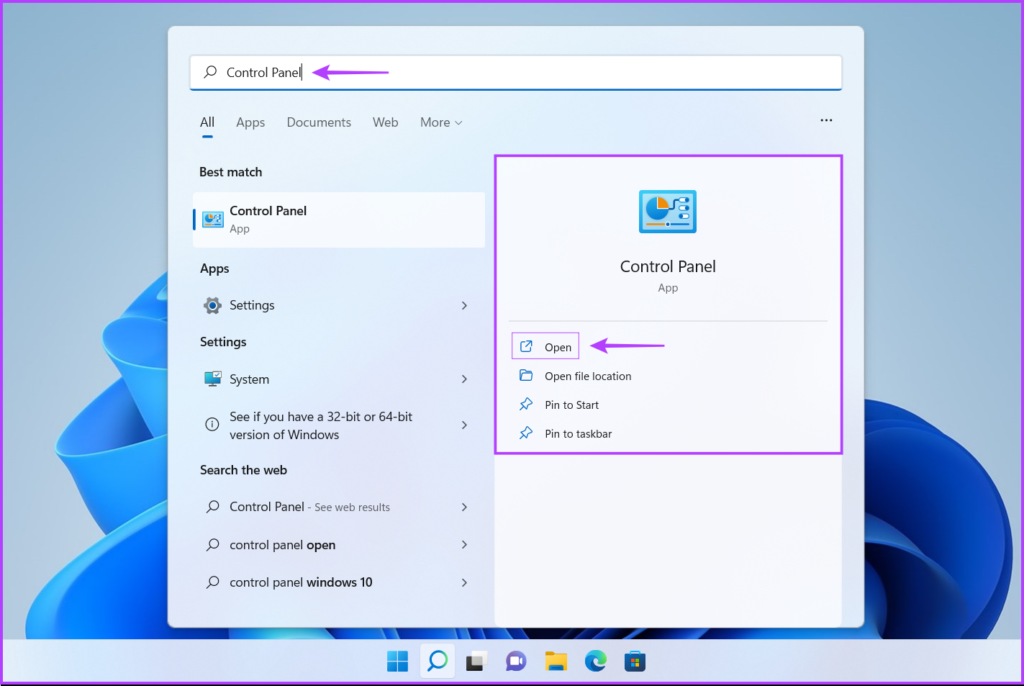
Vaihe 2: Napsauta avautuvassa Ohjauspaneeli-ikkunassa avattavaa Luokka-valikkoa ja valitse Suuret kuvakkeet.
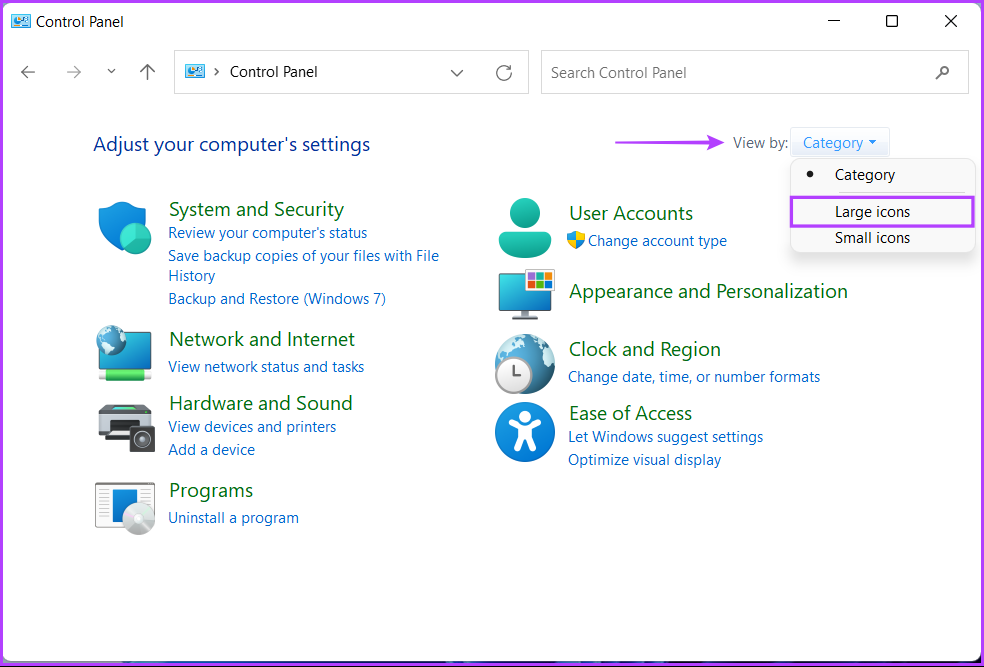
Vaihe 3: Vieritä alas sivun loppuun ja napsauta Vianmääritys.

Vaihe 4: Napsauta näkyviin tulevalla vianetsintäsivulla vasemmassa sivupalkissa olevaa Näytä kaikki-vaihtoehtoa.

Vaihe 5: Vianetsintäluettelosta rs, etsi System Maintenance ja napsauta sitä.
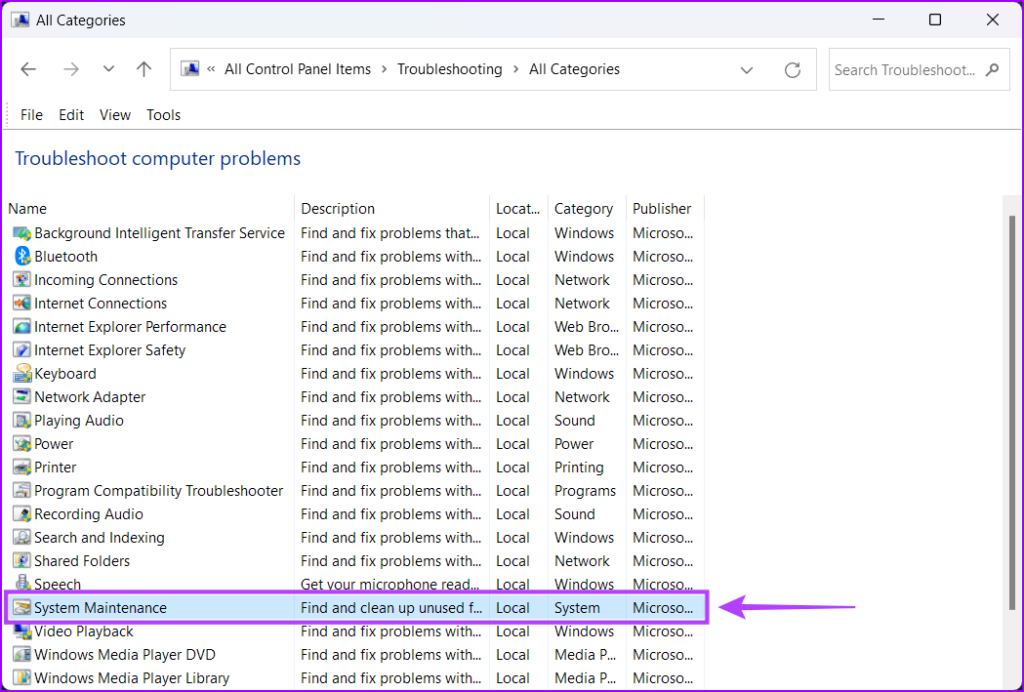
Vaihe 6: Käynnistä System Maintenance Troubleshooter napsauttamalla seuraavaa.
Vaihtoehtoisesti voit myös Suorita tämä vianmääritys järjestelmänvalvojana napsauttamalla Lisäasetukset ja valitsemalla Suorita järjestelmänvalvojana-valintaruutu.
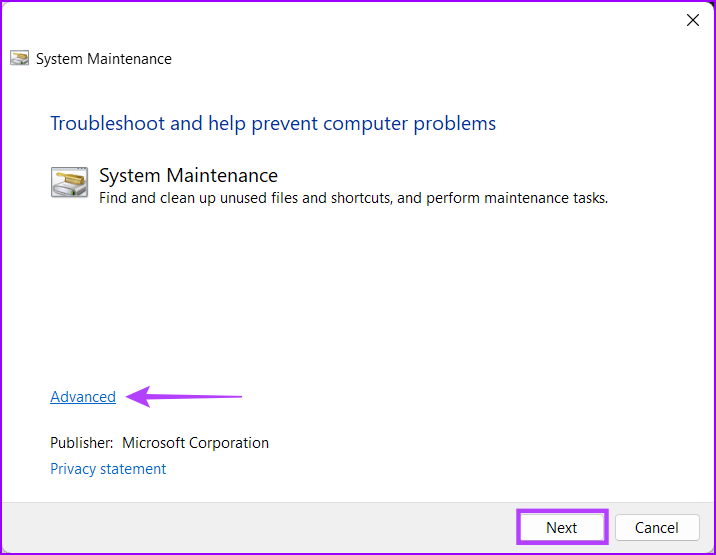
Vaihe 7: Jos ongelmia ei havaita, napsauta Kokeile vianmääritystä järjestelmänvalvojana ja suorita vianmääritys uudelleen. Tai napsauta Sulje.
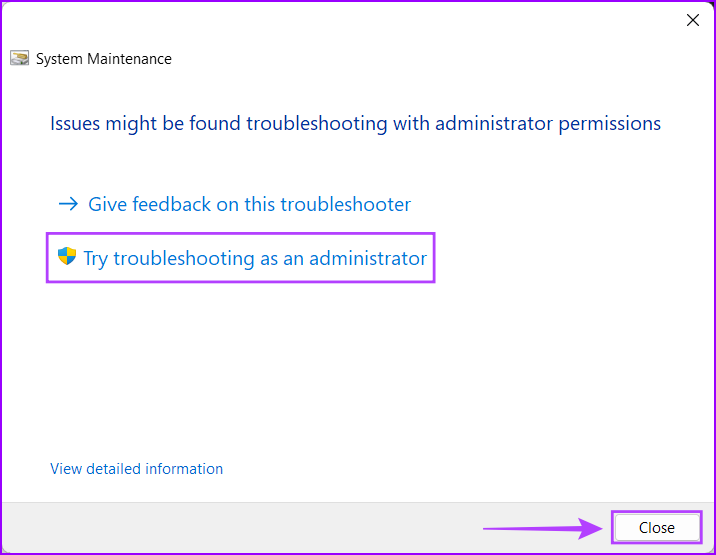
8. Nollaa tietokoneesi
Oletetaan, että mikään yllä luetelluista ratkaisuista ei toimi sinulle, ainoa tapa korjata vioittuneet tiedostot tietokoneellasi on nollata Windows ja asentaa se uudelleen alusta. Ja jos olet huolissasi tietojesi katoamisesta tällä menetelmällä, sinun kannattaa tutustua oppaaseemme Windows 11-tietokoneen tehdasasetusten palauttamisesta menettämättä tietoja tai noudattaa alla olevia ohjeita:
Vaihe 1: Vaihe 1: Avaa Asetukset-sovellus painamalla näppäimistön Windows + I-näppäimiä. Napsauta sitten Palautus.
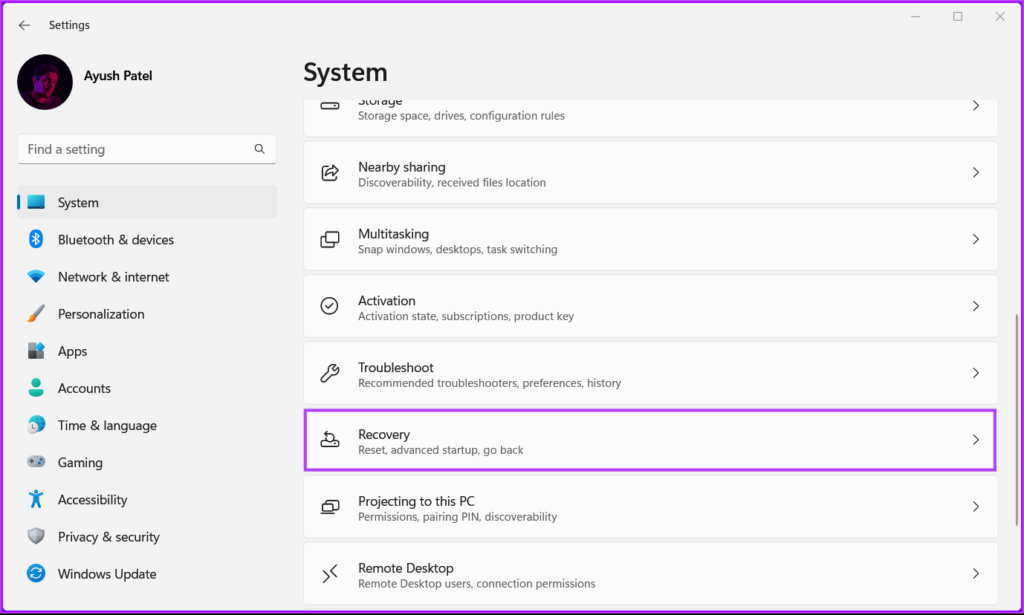
Vaihe 2: Napsauta palautussivulla Palauta PC.
Vaihe 3: Kun Palauta tämä PC-ikkuna tulee näyttöön, valitse mikä tahansa yksi asiaankuuluvista vaihtoehdoista:
Valitse Säilytä tiedostot, jos haluat pitää henkilökohtaiset tiedostosi ennallaan ja poistaa kaikki sovelluksesi ja järjestelmäasetuksesi. Nollaa ja pyyhi kaikki, mukaan lukien tiedostot, sovellukset ja järjestelmäasetukset, valitsemalla Poista kaikki. 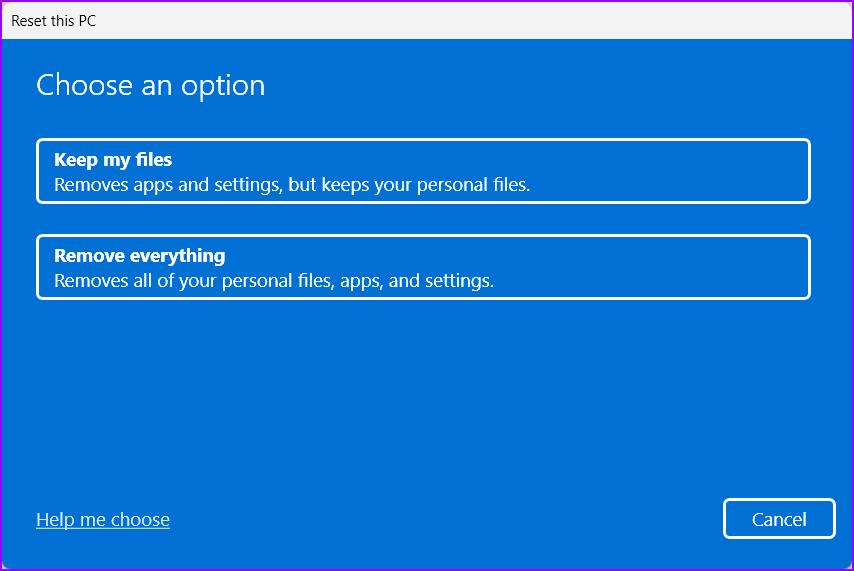
Vaihe 4: Nyt sinun on valittava, kuinka haluat asentaa Windows 11:n uudelleen tietokoneellesi.
Valitse Cloud-lataus, jos asensit Windows 11:n manuaalisesti. Varmista, että sinulla on toimiva Internet-yhteys, jos valitset tämän vaihtoehdon. Valitse Paikallinen uudelleenasennus, jos tietokoneessasi on Windows 11 esiasennettuna. 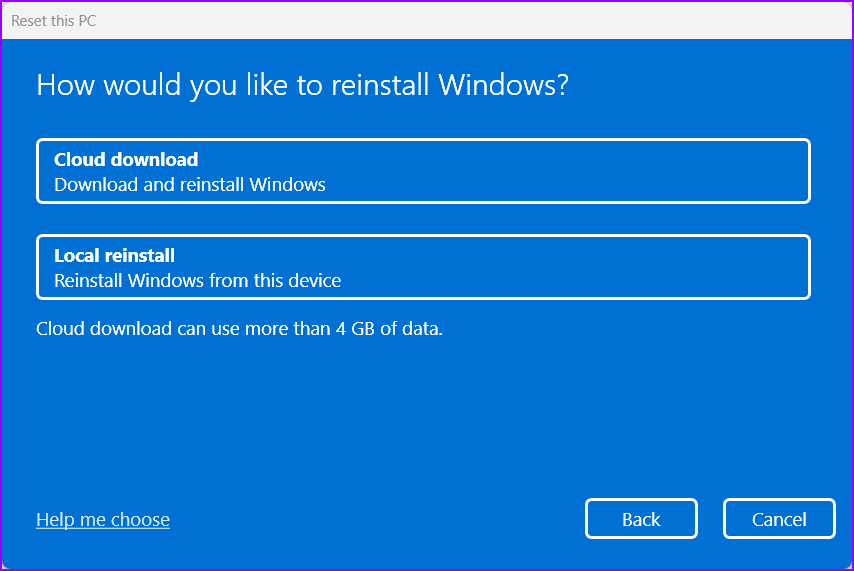
Vaihe 5: Kun pääset Reset this PC-ikkunan Lisäasetukset-sivulle, napsauta Seuraava.
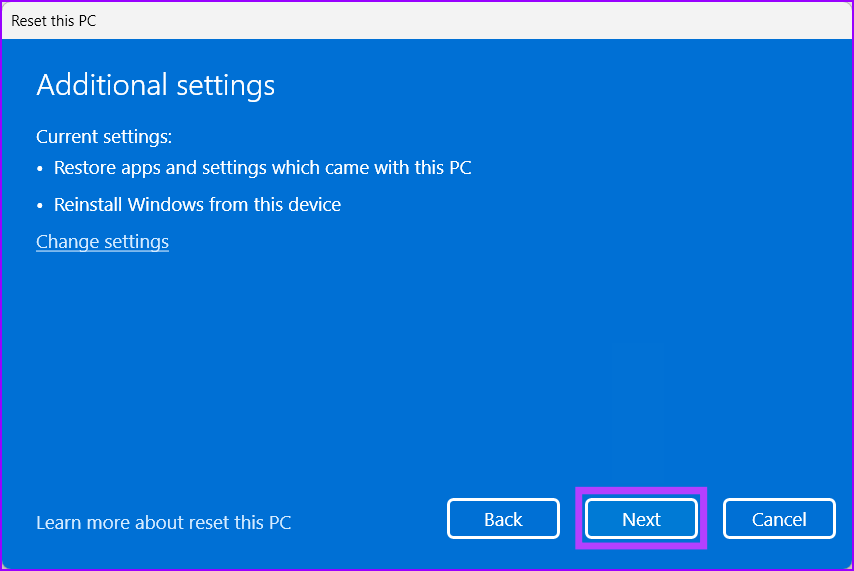
Vaihe 6: Vahvista valitsemasi palautusasetukset ja napsauta Palauta. Vaihtoehtoisesti voit myös napsauttaa Näytä poistettavat sovellukset-vaihtoehtoa nähdäksesi, mikä sovellus poistetaan tietokoneeltasi, ennen kuin napsautat Palauta.
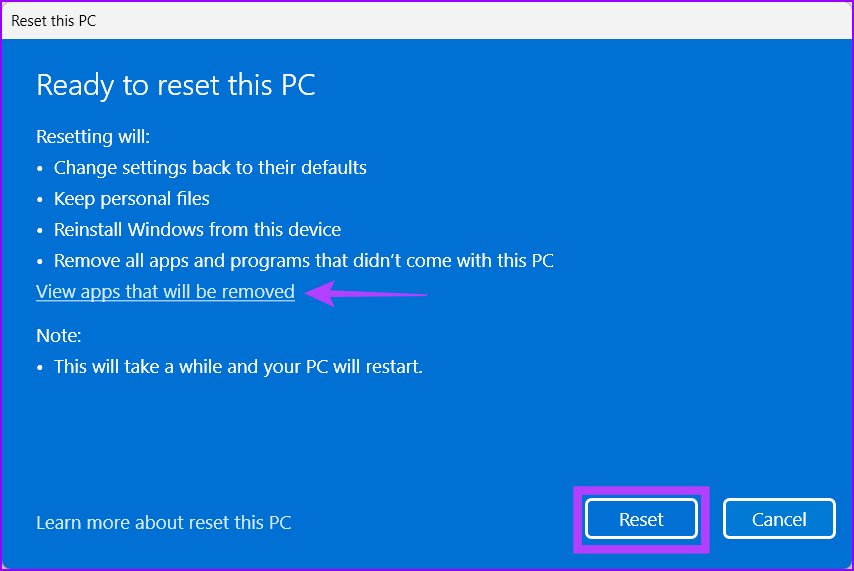
Kun napsautat Reset-painiketta, tietokoneesi käynnistyy uudelleen ja aloittaa järjestelmän nollaustoiminnon. Tämä toimenpide voi kestää 30 minuutista 1 tuntiin riippuen tietokoneesta ja valituista vaihtoehdoista.
Korjaa vioittuneet tiedostot Windows 11:ssä
Kun olet noudattanut yllä olevia ratkaisuja, voit Korjaa Windows 11-tietokoneesi vioittuneet tiedostot helposti. Kerro meille, mikä ratkaisu toimi sinulle tai oletko löytänyt paremman ratkaisun korruptoituneiden tiedostojen korjaamiseen.

