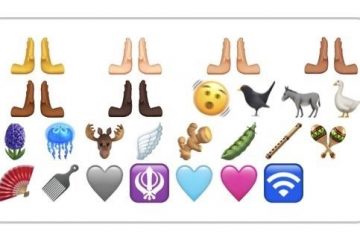Näkyykö Microsoft Word aina mustana teemana, kun käynnistät sen tietokoneellasi? Selitämme, miksi näin tapahtuu ja mitä voit tehdä sen poistamiseksi käytöstä.
Jos palaat käyttämään Microsoft Wordia pitkän tauon jälkeen, älä ihmettele, että koko käyttöliittymä ja dokumenttialue ovat mustat. Mutta miksi? Tämä johtuu siitä, että Word tukee nyt natiivisti tummaa tilaa.
Sisällysluettelo
Tumma tila on esteettisesti miellyttävä ja vähentää silmien rasitusta. Jos kuitenkin pidät Wordin klassisesta ulkonäöstä tai et pidä tummasta teemasta päiväsaikaan, voit vaihtaa takaisin vaaleaan tilaan. Tämä opetusohjelma näyttää sinulle kuinka.
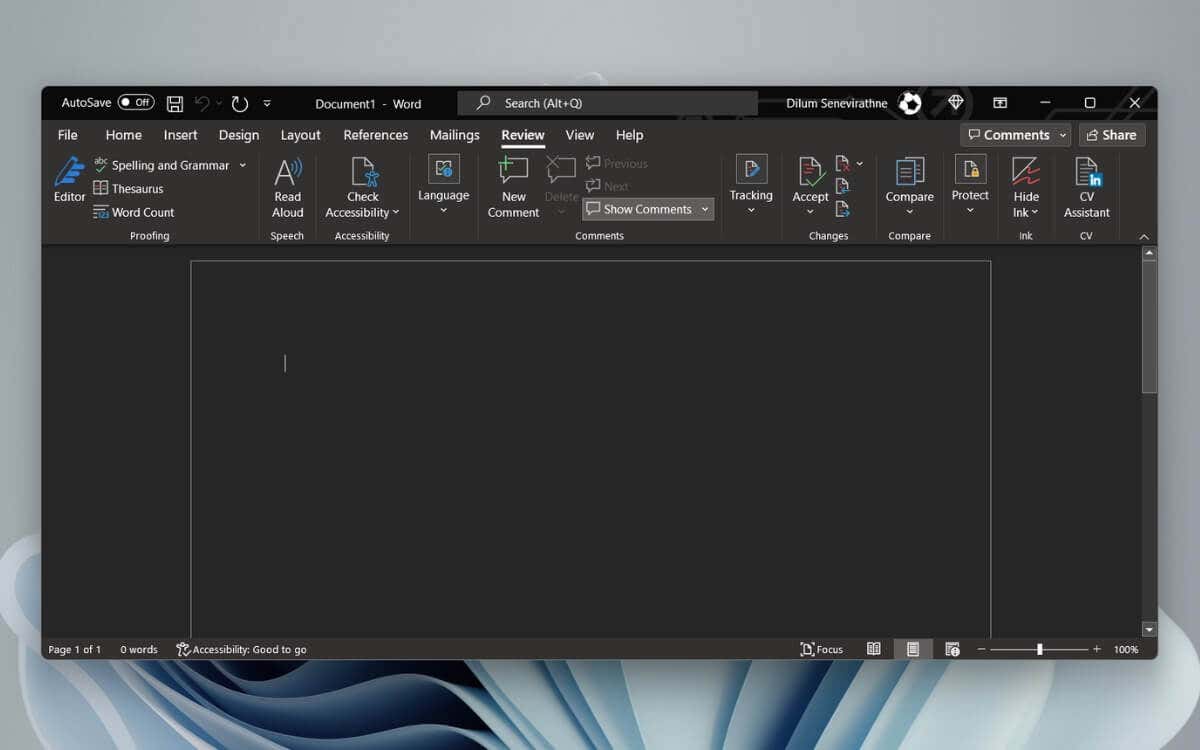
Tumman tilan poistaminen käytöstä Wordin Microsoft 365-versiossa
Tumean tilan poistamiseen on useita tapoja-tilassa Wordin Microsoft 365-versiossa. Voit poistaa mustan teeman käytöstä koko käyttöliittymässä. Tai voit vaihtaa taustaväriä vain asiakirja-alueelle.
Poista tumma tila käytöstä Wordissa käyttöliittymässä ja asiakirja-alueella
Avaa Microsoft Word ja valitse aloitusnäytön vasemmasta alakulmasta Tili. Löydät vaihtoehdon Tiedosto-välilehdestä, jos asiakirja on auki. 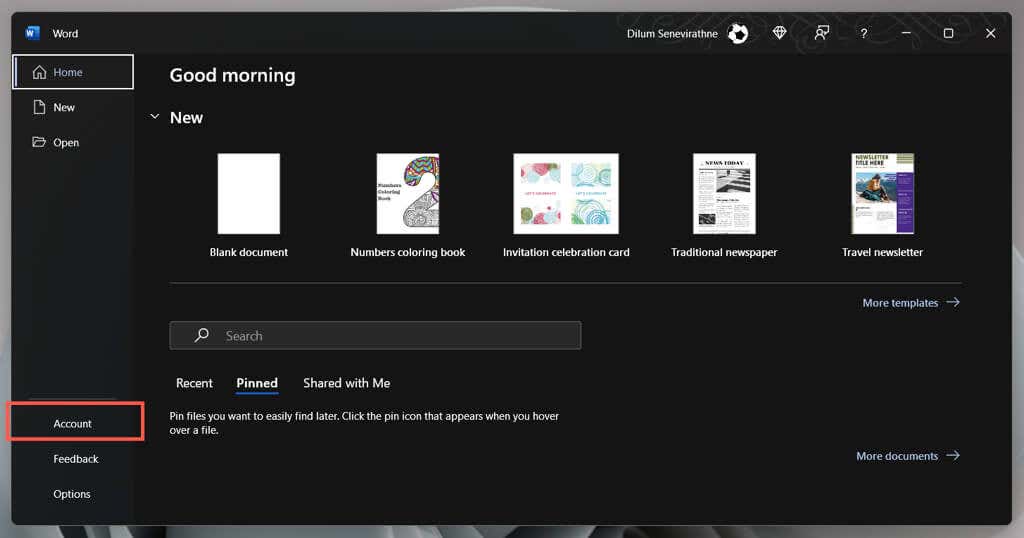 Valitse Office-teeman alta avattava valikko.
Valitse Office-teeman alta avattava valikko. 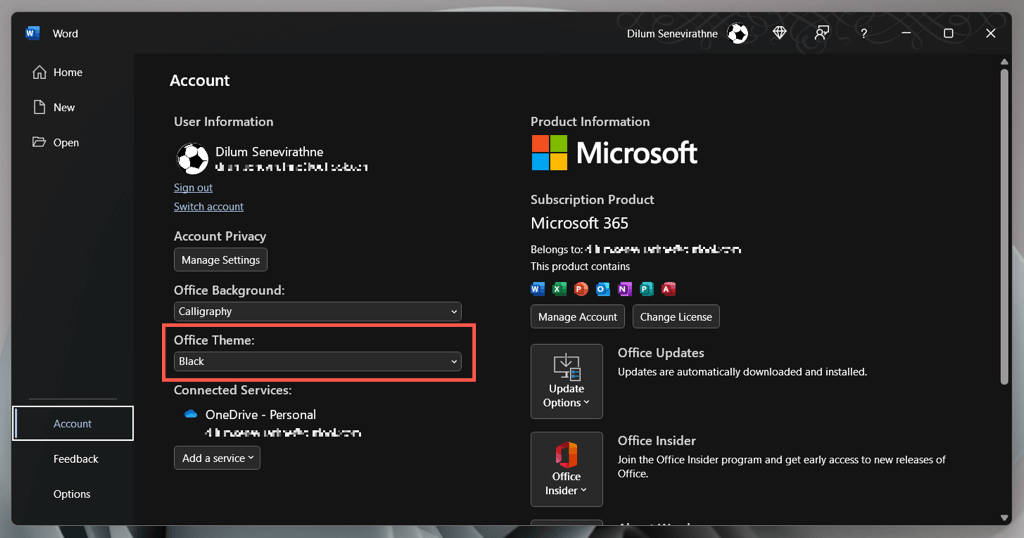 Vaihda mustasta valkoiseksi.
Vaihda mustasta valkoiseksi. 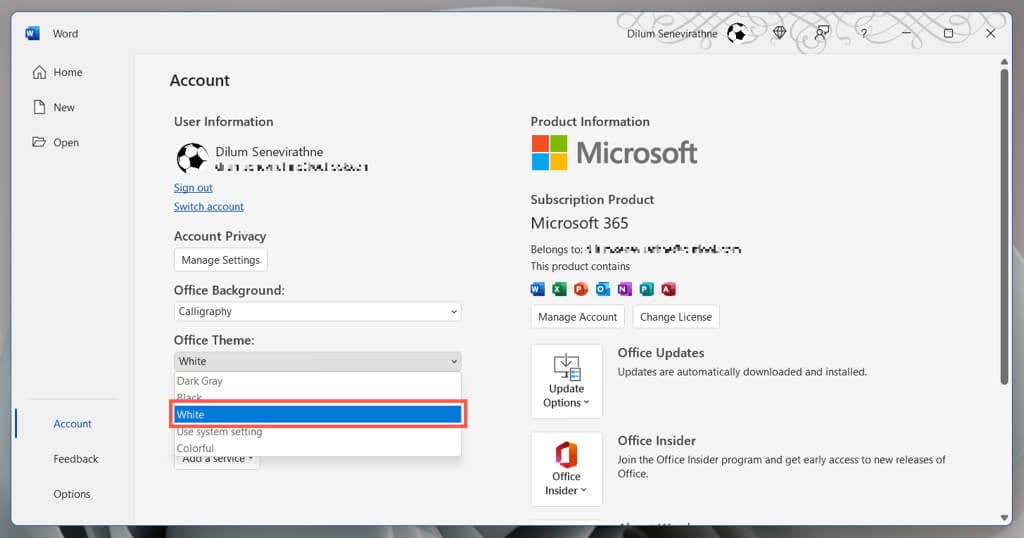
Vaihtoehtoisesti voit valita Käytä järjestelmäasetusta, jos haluat Wordin synkronoivan teemansa Windowsin väriteeman kanssa. Tai valitse Tummanharmaa, jos haluat käyttää tumman tilan ei-intensiivistä versiota.
Poista tumma tila käytöstä Wordissa vain asiakirja-alueella
Avaa Microsoft Word-asiakirja. Vaihda Näytä-välilehteen. Valitse Switch Modes-painike vaihtaaksesi asiakirja-alueen mustan ja valkoisen teeman välillä. 
Vaihtoehtoinen tapa hallita Wordin tumman tilan asetuksia
Avaa Word ja valitse Asetukset aloitusnäytöstä. Vieritä Yleiset-välilehdellä Mukauta Microsoft Office-kopiosi-osioon. Avaa Office-teeman vieressä oleva valikko ja valitse haluamasi väriteema. Valitse seuraavaksi valintaruutu Älä koskaan muuta asiakirjan sivun väriä, jos et halua teeman värin näkyvän asiakirja-alueella. 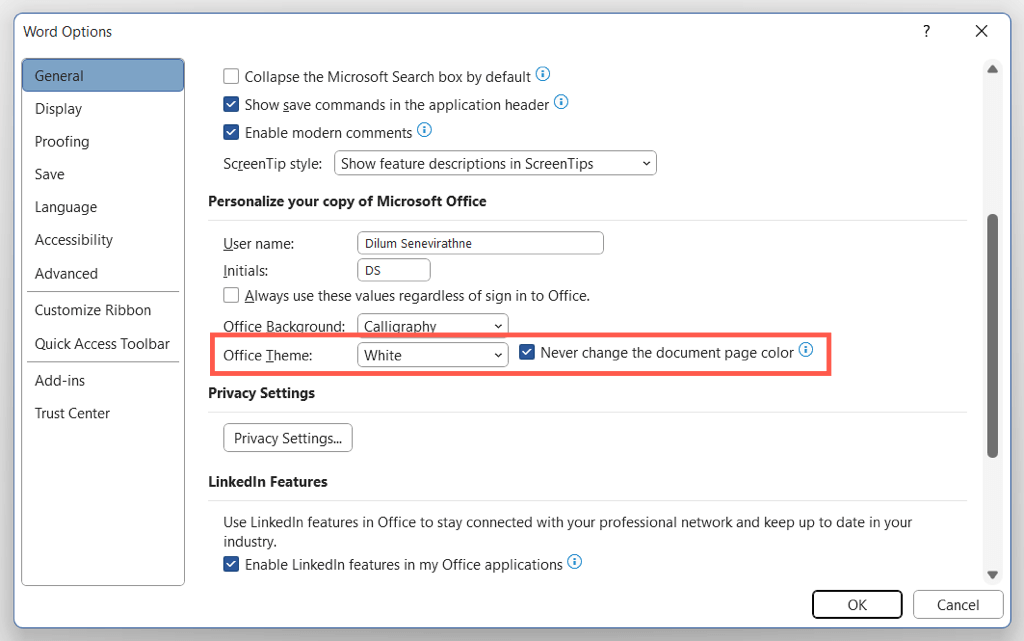
Poista tumma tila käytöstä Microsoft Storessa ja Wordin online-versioissa
Jos käytät Wordin Microsoft Store-versiota, on suoritettava eri vaiheet tumman teeman tai mustan sivun värin poistamiseksi käytöstä. Sama koskee Word Onlinea.
Avaa mikä tahansa Word-asiakirja Microsoft Wordissa. Vaihda Näytä-välilehteen. Valitse Tumma tila-painike poistaaksesi tumman tilan käytöstä. Tai valitse Vaihda taustaa vaihtaaksesi mustasta taustasta, jossa on valkoista tekstiä, valkoiseen taustaan, jossa on musta teksti. 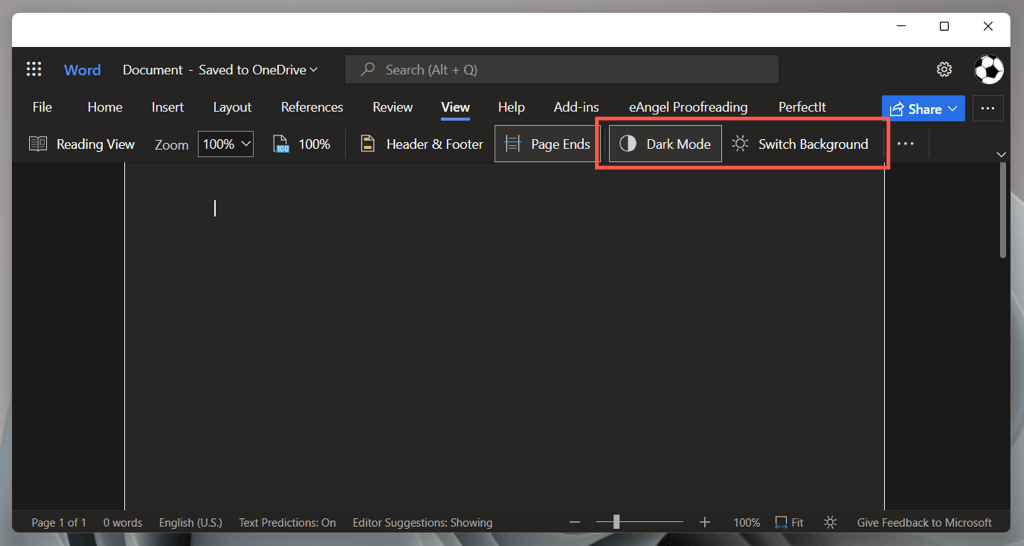
Näkyykö Microsoft Word edelleen mustana? Kokeile näitä korjauksia
Jos Microsoft Word näkyy mustana pimeän tilan poistamisesta huolimatta tai jos käytät sovelluksen vanhempaa versiota Microsoft Office 2019:stä tai aiemmasta, tässä on useita korjauksia, joita sinun kannattaa kokeilla. Ne koskevat myös Office-sovelluksia, kuten PowerPointia ja Exceliä.
Poista suuren kontrastin teemat käytöstä Windowsissa
Microsoft Word, mukaan lukien muut tietokoneesi sovellukset, voi hahmontaa mustaksi, jos käytössäsi on koko järjestelmän kattava suurikontrastinen teema. Sen poistaminen käytöstä:
Avaa Windows-asetukset-sovellus painamalla Windows + I. Siirry kohtaan Esteettömyys > Kontrastiteemat. Varmista, että Kontrastiteemat-asetuksena on Ei mitään. 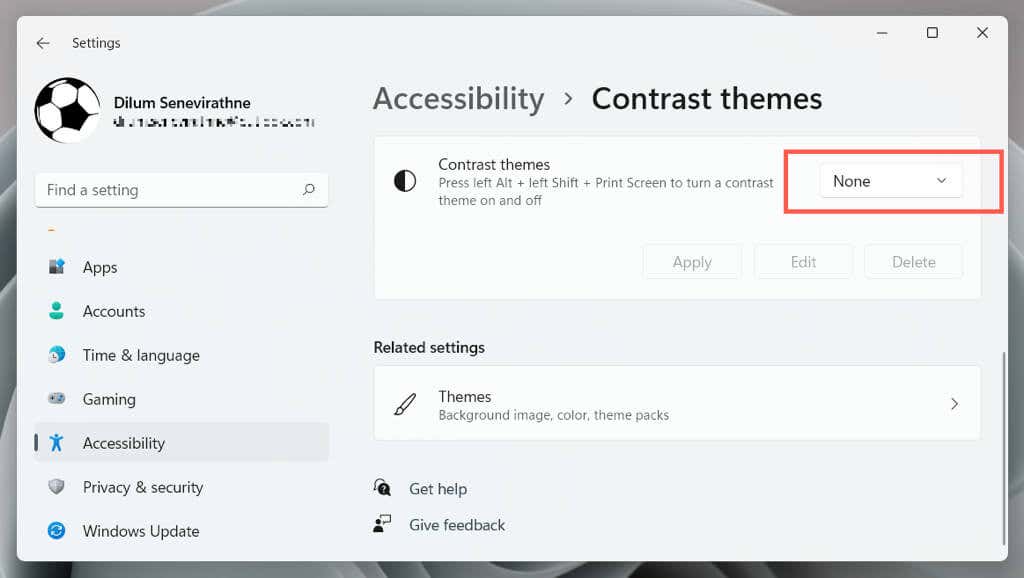
Käynnistä grafiikkaohjain uudelleen tai päivitä se
Jos koko Microsoft Word-käyttöliittymä yhtäkkiä pimenee etkä saa selvää mistään , näytönohjaimesi ovat saattaneet kaatua. Testaaminen:
Poistu Word-sovelluksesta. Jos sinulla on ongelmia sen tekemisessä, sulje se Windowsin Tehtävienhallinnan avulla. Käynnistä grafiikka uudelleen – pidä Windows + Ctrl + Vaihto + B painettuna, kunnes näyttö vilkkuu. Käynnistä Word uudelleen.
Jos tämä auttaa, mutta ajuri kaatuu edelleen, käy näytönohjaimesi valmistajan verkkosivustossa – NVIDIA, AMD, Intel jne. – päivittääksesi sen uusimpaan versioon.
Poista Hardware Acceleration käytöstä (vain Microsoft 365-versio)
Oletusarvoisesti Microsoft 365-sovellukset käyttävät laitteistokiihdytystä suorituskyvyn parantamiseksi. Ominaisuus voi kuitenkin vaikuttaa haitallisesti joihinkin PC-kokoonpanoihin. Poista Wordin laitteistokiihdytys käytöstä ja tarkista, näkyykö sovellusliittymä oikein.
Avaa Word ja valitse aloitusnäytöstä Asetukset. Valitse sivupalkista Lisäasetukset. Tyhjennä valintaruutu Poista laitteiston grafiikkakiihdytystä käytöstä. 
Päivitä Microsoft Word ja Windows
Uudemmat Microsoft Office-päivitykset sisältävät virheenkorjauksia ja vakauden parannuksia. Jos Word-käyttöliittymä kaatuu ajoittain mustaan ikkunaan:
Avaa Word ja valitse aloitusnäytöstä Tili. Valitse Päivitysasetukset. Valitse Päivitä nyt-vaihtoehto. 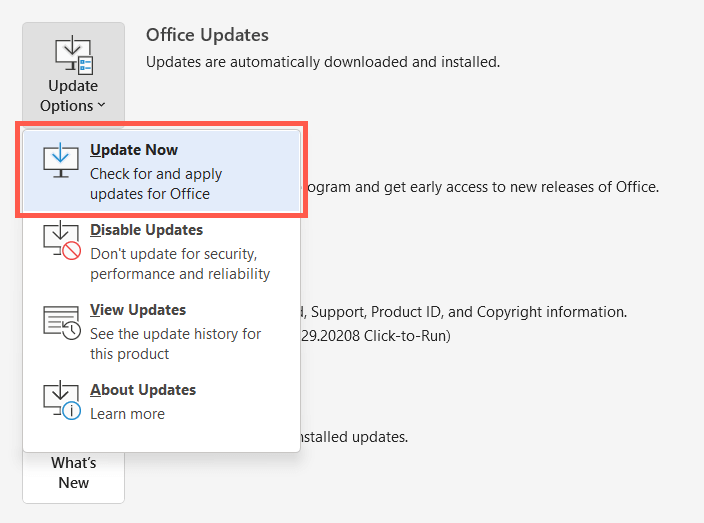
Huomaa: Jos käytät Wordin Microsoft Store-versiota, avaa Microsoft Store, valitse Kirjasto ja asenna kaikki odottavat päivitykset Officelle. Jos ongelma ilmenee Word Onlinen kanssa, yritä päivittää verkkoselaimesi.
Asenna uusimmat Windows-päivitykset
Microsoft Word toimii parhaiten Windowsin uudemmissa versioissa. Odottavien käyttöjärjestelmän päivitysten asentaminen:
Avaa Käynnistä-valikko ja valitse Asetukset. Valitse Windows Update. Valitse Tarkista päivitykset > Asenna.
Poista Word ja asenna se uudelleen
Jos Wordin hahmonnusongelmat jatkuvat, saatat olla viallinen Microsoft Office-asennus. Sen poistaminen ja uudelleenasentaminen saattaa auttaa.
Napsauta hiiren kakkospainikkeella Käynnistä-painiketta ja valitse Sovellukset ja ominaisuudet. Valitse Microsoft 365 tai Office ja valitse Poista asennus. Vahvista valitsemalla Uninstall uudelleen. 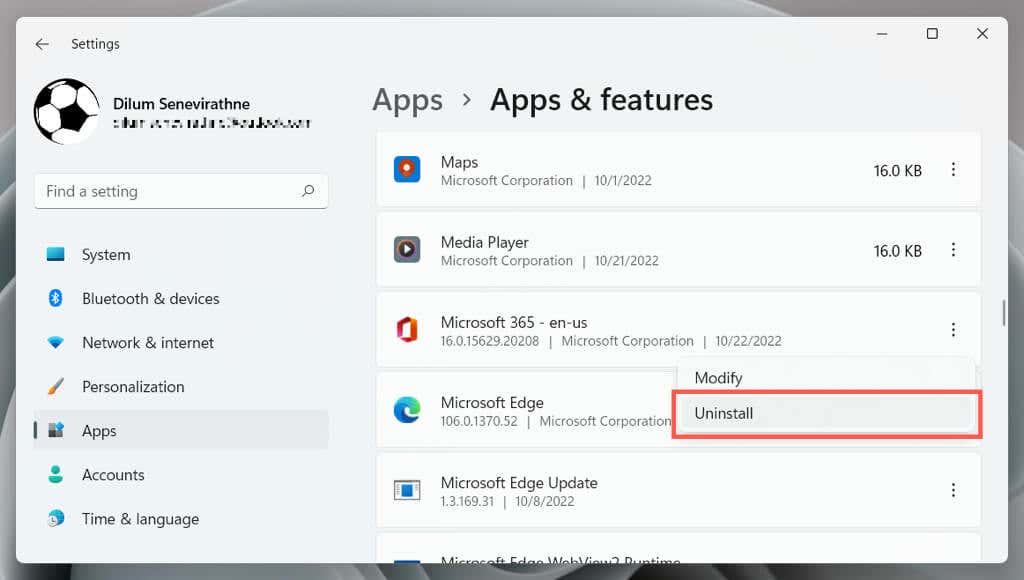
Käynnistä tietokoneesi uudelleen ja lataa ja asenna Microsoft Office uudelleen osoitteesta toimistosivustolla tai Microsoft Storesta.
Anna Wordin tummalle tilalle mahdollisuus
Vaikka Wordin tuttuun valkoiseen, harmaaseen ja siniseen värimaailmaan on helppo palata, Wordin tumma tila on toteutettu hyvin ja se on herkkua. käytä, varsinkin kun laitat sen myöhään illalla. Anna sille mahdollisuus; saatat päätyä pitämään siitä. Jos tumma tila ei ole syy, miksi Word ei näy mustana, yllä olevien ratkaisujen pitäisi auttaa.