On turhauttavaa, kun Google Chrome lähettää sinulle latausvirheitä. Toisinaan selain voi jopa jäätyä tai kaatua, kun yrität ladata tiedostoja Windows-tietokoneellesi. Valitettavasti ongelma näyttää pysyvän ennallaan riippumatta siitä, kuinka usein käynnistät Chromen tai tietokoneesi uudelleen.
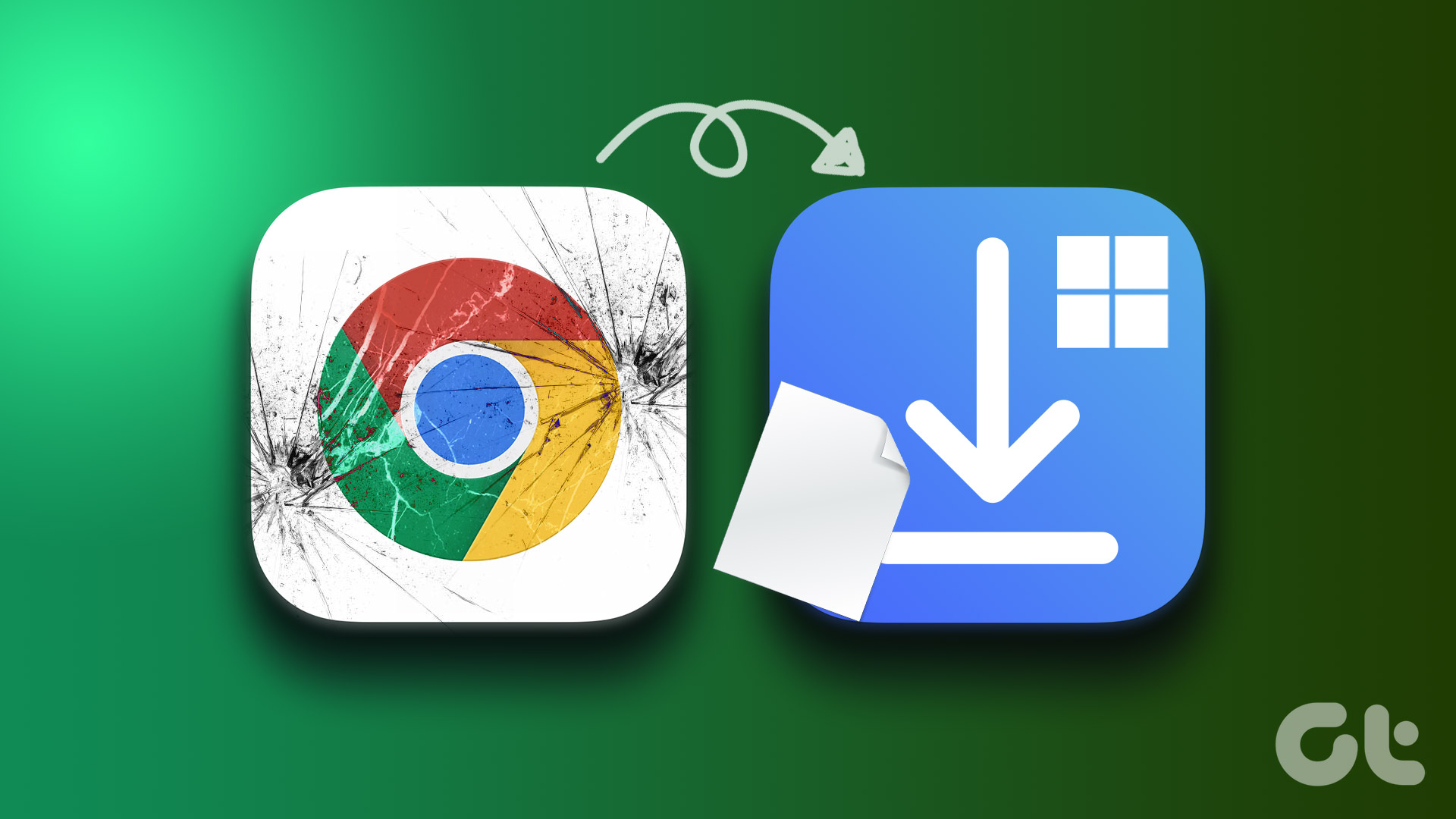
Ennen kuin vaihdat toiseen selaimeen ja tyydyt huonompaan käyttökokemukseen, kokeile seuraavia ratkaisuja korjataksesi Chrome kaatuu äkillisesti ladattaessa tiedostoja Windowsissa.
1. Vaihda oletuslataussijaintia
Oletusarvoisesti Google Chrome tallentaa kaikki tiedostosi tietokoneesi Lataukset-kansioon. Jos Google Chromella on kuitenkin vaikeuksia päästä kansioon, se voi kaatua, kun yrität ladata tiedostoja. Voit muuttaa Chromen oletuslataussijaintia nähdäksesi, ratkaiseeko se ongelman.
Vaihe 1: Avaa Google Chrome tietokoneellasi.
>Vaihe 2: Napsauta oikeassa yläkulmassa olevaa kolmen pisteen valikkokuvaketta ja valitse luettelosta Asetukset.
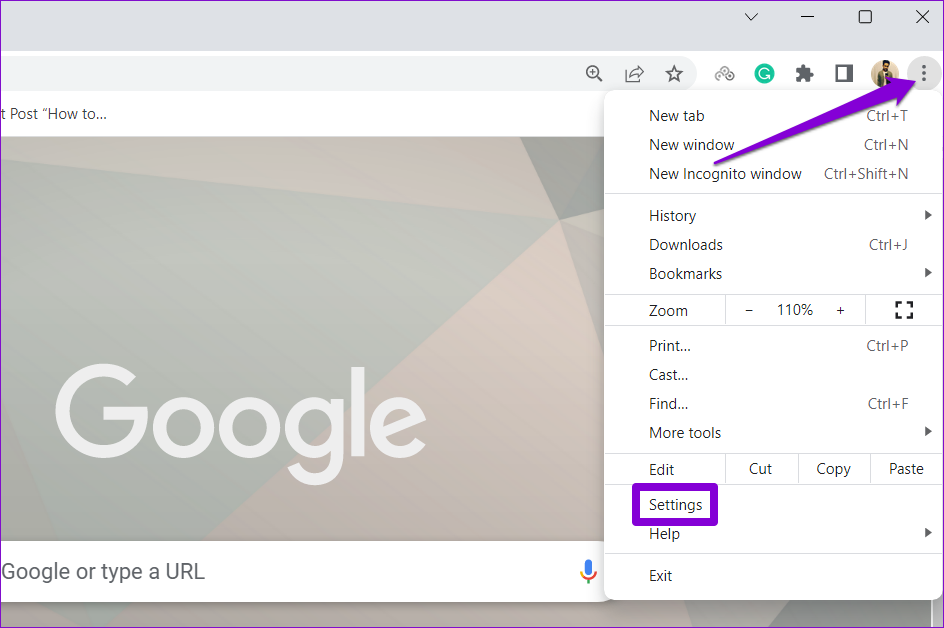
Vaihe 3: Valitse Lataukset vasemmasta sivupalkista.
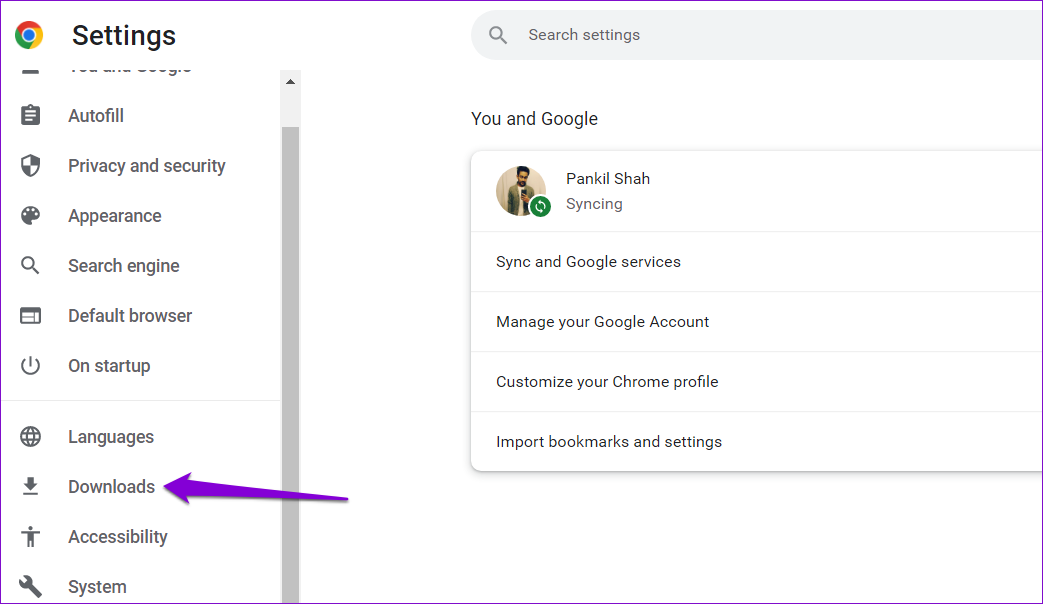
Vaihe 4: Napsauta oikealla olevaa Muuta-painiketta.
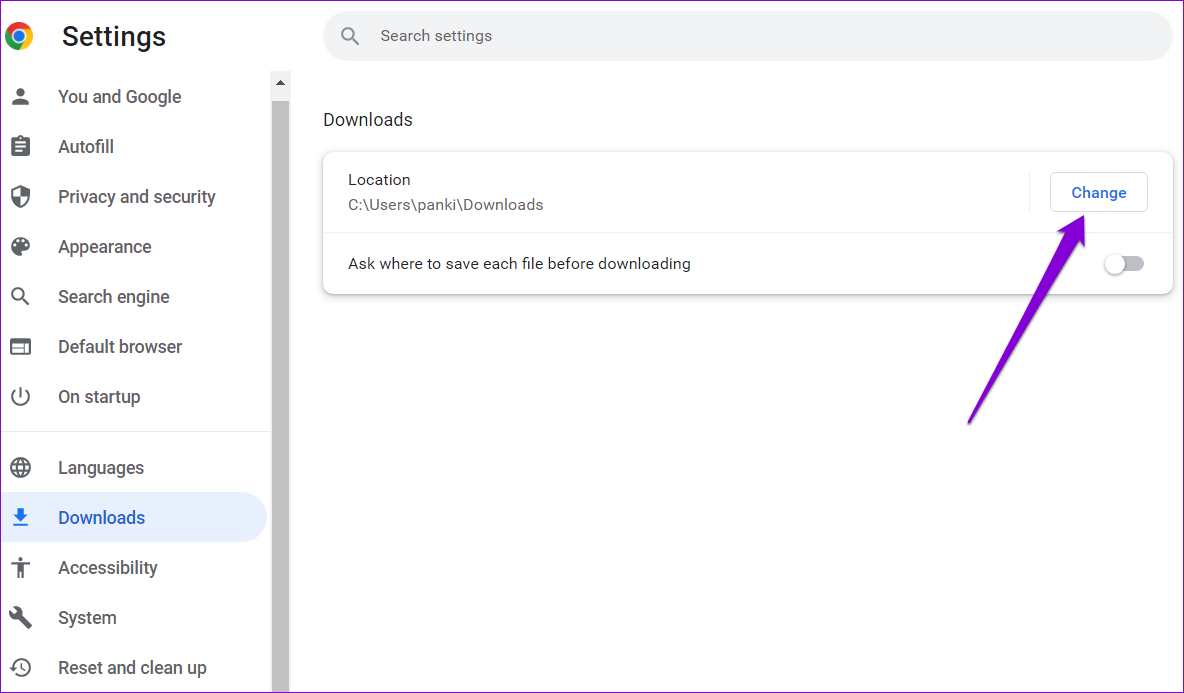
Vaihe 5: Siirry Sijainti-ikkunassa kansioon, johon haluat tallentaa latauksesi. Napsauta sitten Valitse kansio-painiketta.
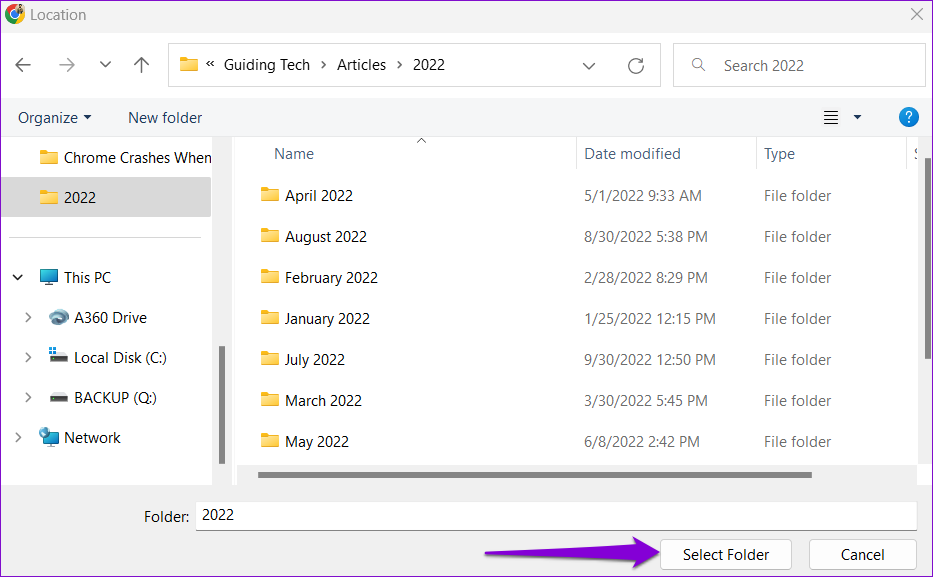
2. Poista laajennukset käytöstä
Vaikka kolmannen osapuolen laajennukset tuovat selaimeen lisätoimintoja, ne voivat joskus häiritä selaimen prosesseja. Jos käytät laajennuksia latausten hallintaan tai latausnopeuksien lisäämiseen Chromessa, selain saattaa kaatua, jos jokin laajennuksista ei toimi.
Voit poistaa kaikki laajennukset käytöstä ja katsoa, kaatuuko Chrome edelleen.
p>
Kirjoita Chromessa osoitepalkkiin chrome://extensions ja paina Enter. Poista sitten kaikki laajennukset käytöstä vaihtopainikkeilla.
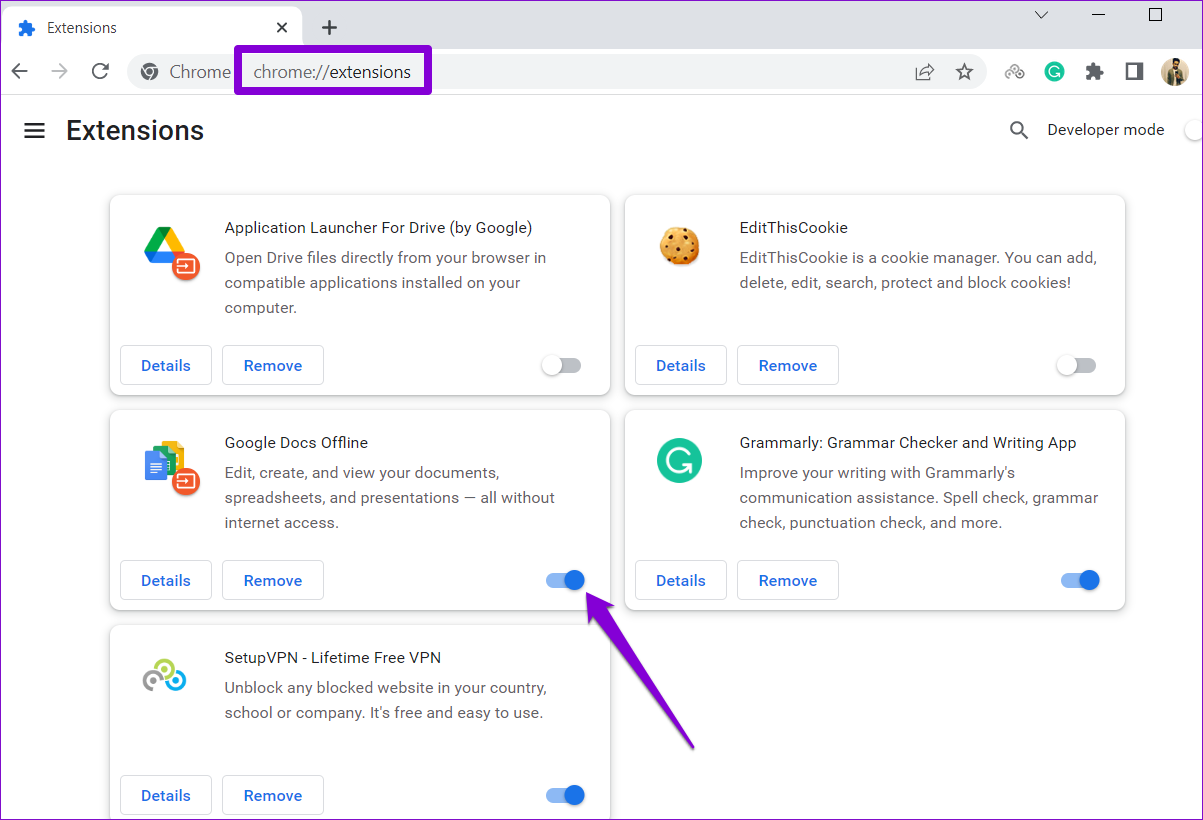
Käynnistä Chrome uudelleen ja yritä ladata tiedosto uudelleen. Jos tämä menetelmä toimii, se on kolmannen osapuolen laajennus, joka aiheuttaa ongelmia. Löydä syyllinen ottamalla laajennukset käyttöön yksi kerrallaan ja lataamalla tiedosto kunkin laajennuksen käyttöönoton jälkeen.
3. Haitallisten ohjelmistojen löytäminen Chromen avulla
Laajennusten lisäksi tietokoneesi haittasovellukset ja ohjelmat voivat heikentää Chromen suorituskykyä ja saada sen kaatumaan tai jäätyä. Onneksi Chrome sisältää työkalun, jonka avulla voit tunnistaa tietokoneellasi olevat haitalliset ohjelmistot. Käytä sitä seuraavasti.
Vaihe 1: Napsauta kolmen pisteen valikkokuvaketta oikeassa yläkulmassa ja valitse Asetukset.
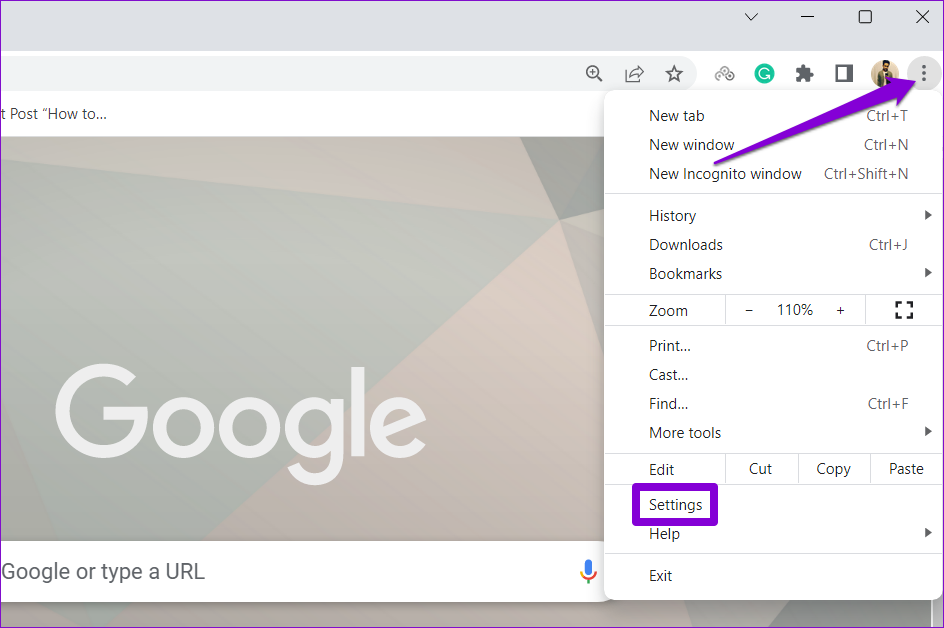
Vaihe 2: Siirry Nollaa ja puhdista-kohtaan-välilehteä ja napsauta Puhdista tietokone.
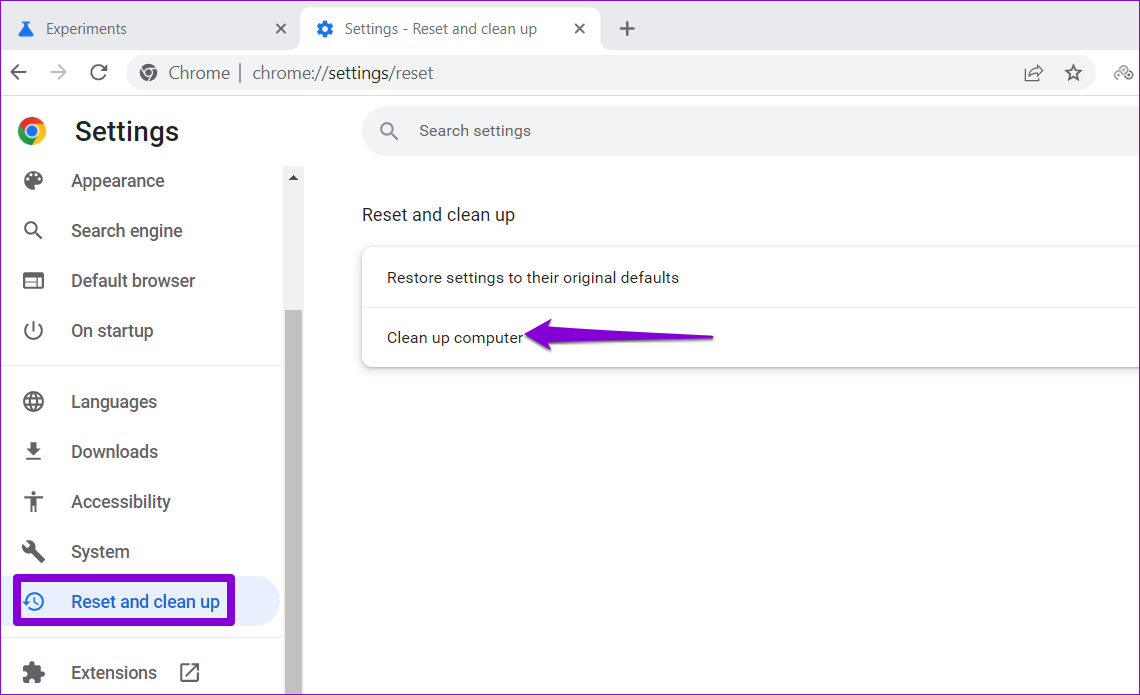
Vaihe 3: Napsauta Etsi-painiketta Etsi haitallisia ohjelmistoja-kohdan vieressä.
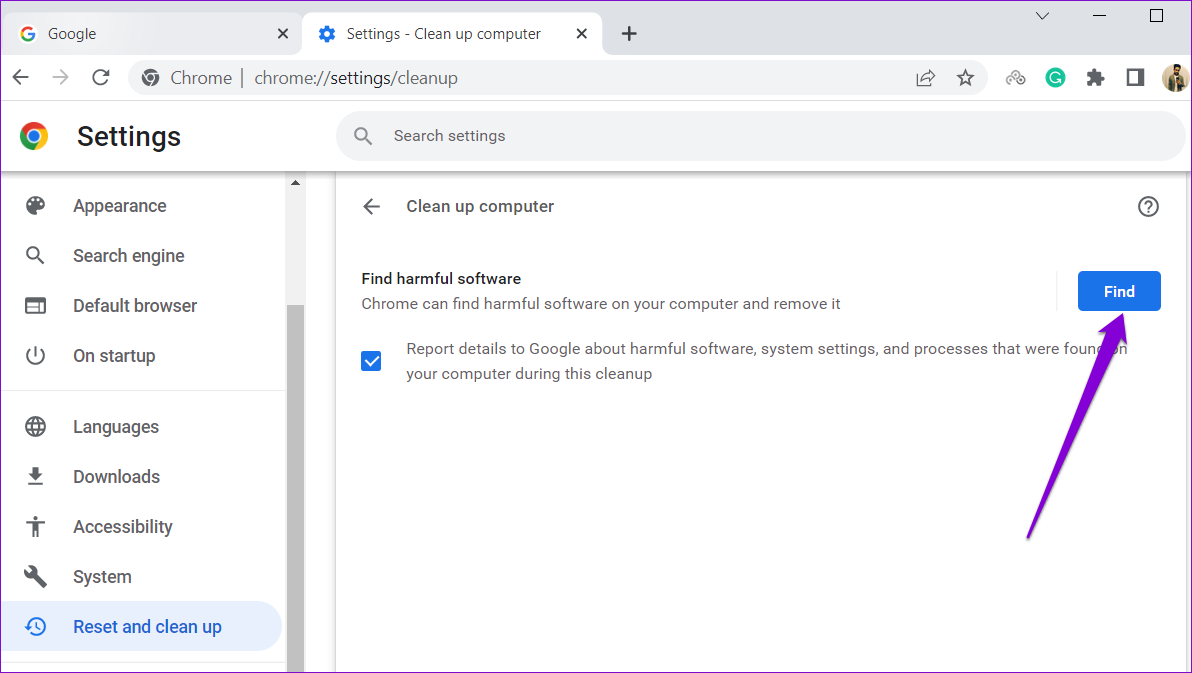
Jos Chrome havaitsee haitallisen sovelluksen tai ohjelman, harkitse sen poistamista. Tämän jälkeen Chrome ei kaatu, kun lataat tiedostoja.
4. Tyhjennä selaimen välimuisti
Google Chrome kerää välimuistitietoja parantaakseen suorituskykyään. Ongelma ilmenee, kun nämä tiedot vanhenevat tai vioittuvat. Siksi on tärkeää tyhjentää vanha selaimen välimuisti ajoittain. Voit toimia näin.
Vaihe 1: Avaa Tyhjennä selaustiedot-paneeli painamalla Google Chromessa Ctrl + Vaihto + Delete.
Vaihe 2: Napsauta avattavaa valikkoa kohdan Aikaväli vieressä ja valitse Kaikki aika. Valitse välimuistissa olevat kuvat ja tiedostot-valintaruutu ja napsauta Tyhjennä tiedot-painiketta.

Käynnistä Chrome uudelleen ja yritä ladata tiedosto uudelleen.
5. Luo uusi käyttäjäprofiili
Chrome-käyttäjäprofiilissasi saattaa olla ongelma, joka voi aiheuttaa selaimen kaatumisen aina, kun yrität ladata jotain. Siinä tapauksessa voit luoda uuden käyttäjäprofiilin ja vaihtaa siihen seuraamalla alla olevia ohjeita.
Vaihe 1: Avaa Chrome ja napsauta profiilikuvaasi oikeassa yläkulmassa kulma.
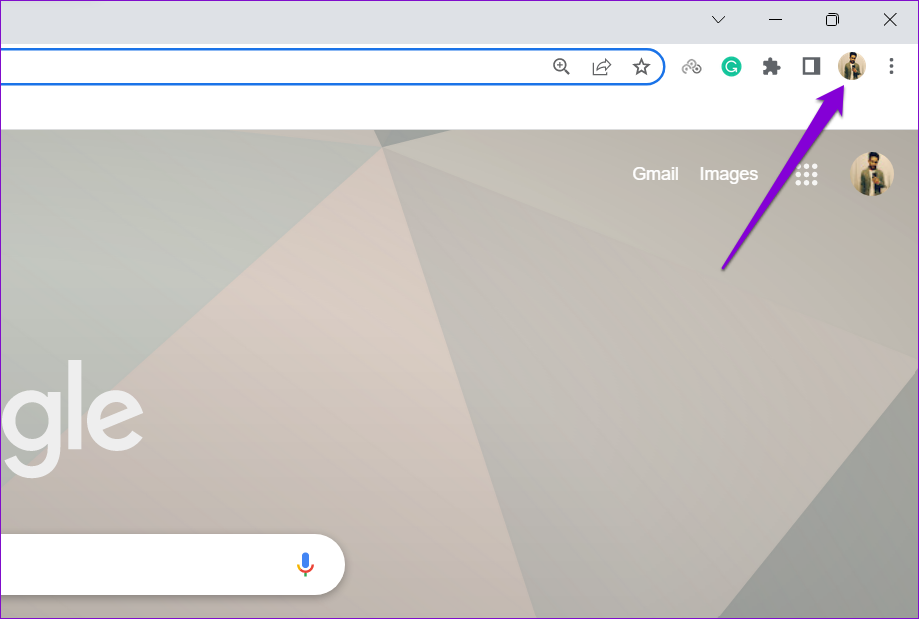
Vaihe 2: Napsauta Muut profiilit-kohdassa Lisää.
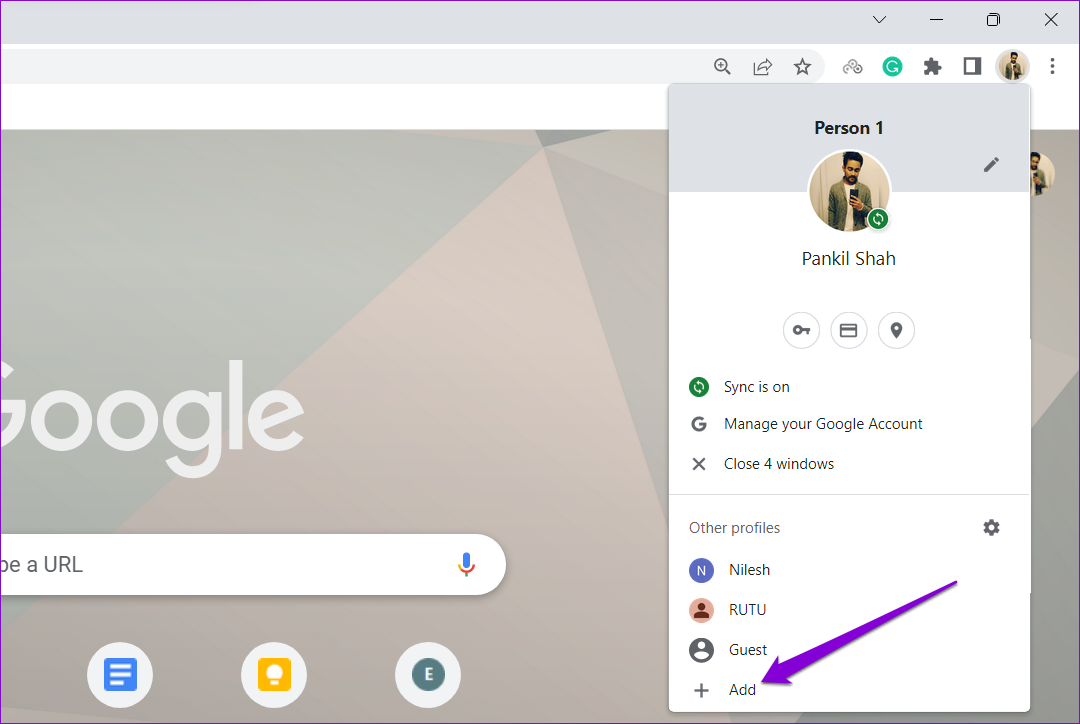
Vaihe 3: Valitse Jatka ilman tiliä-vaihtoehto.
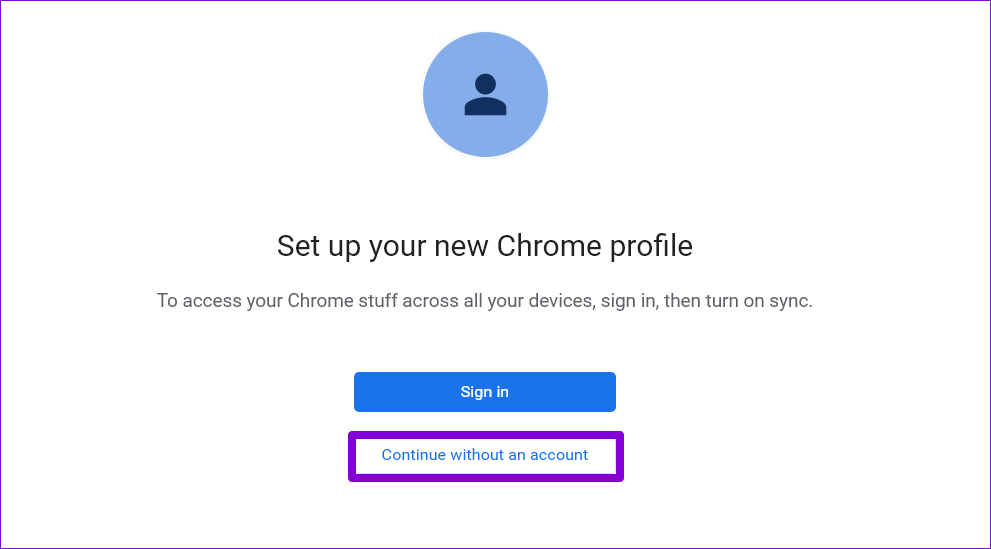
Vaihe 4: Anna sopiva nimi ja valitse profiilillesi väriteema. Jatka napsauttamalla Valmis.
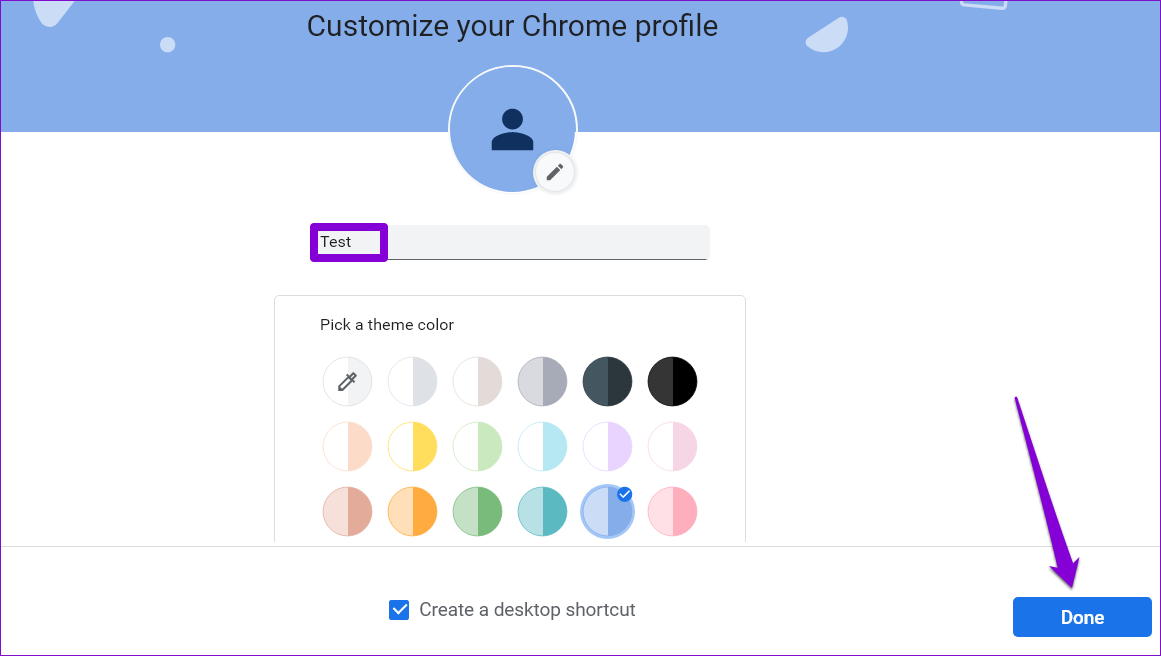
Chrome käynnistyy uudelleen uudella profiilillasi. Tarkista sitten, voitko ladata tiedostoja Chromella.
6. Palauta Google Chrome tai asenna se uudelleen
Jos mikään ei auta, saatat joutua palauttamaan Chromen oletusasetukset ongelman ratkaisemiseksi. Tämä poistaa kaikki laajennukset, välimuisti ja asetukset. Tämä ei vaikuta kirjanmerkkeihisi, selaushistoriaasi ja tallennettuihin salasanoihisi.
Nollaa Chrome kirjoittamalla yläreunan osoitepalkkiin chrome://settings/reset ja painamalla Enter. Napsauta Palauta ja puhdista-kohdassa Palauta asetukset alkuperäisiin oletusasetuksiin.
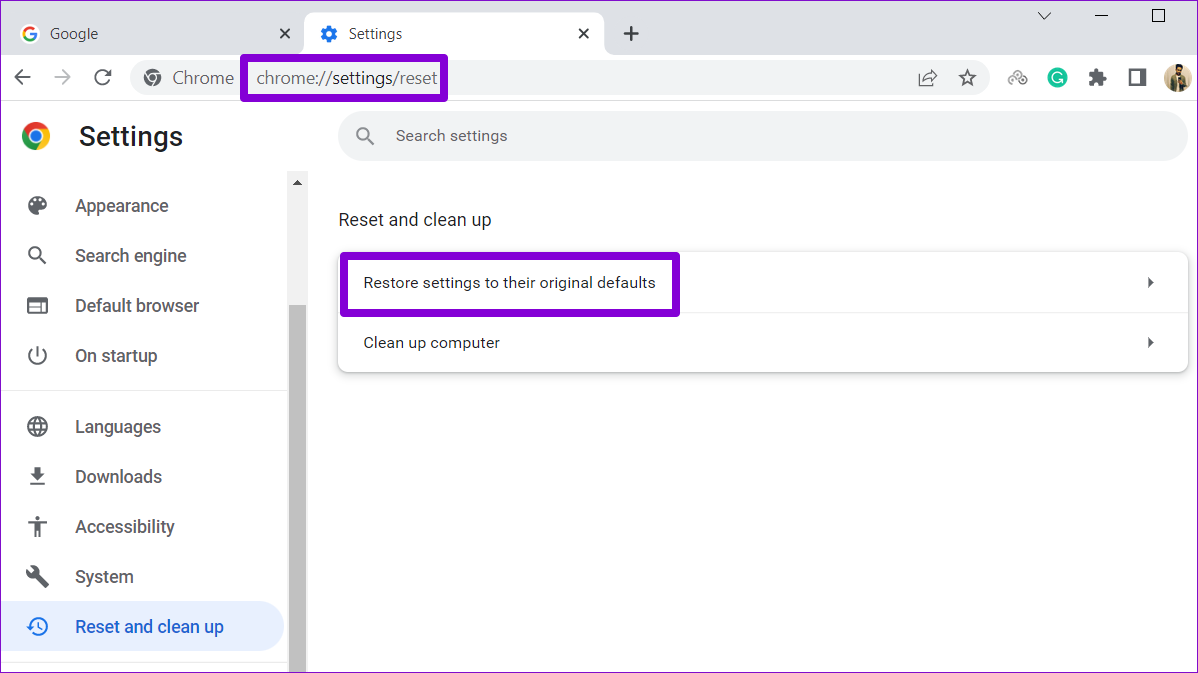
Valitse vahvistusponnahdusikkunassa Palauta asetukset vahvistaaksesi.
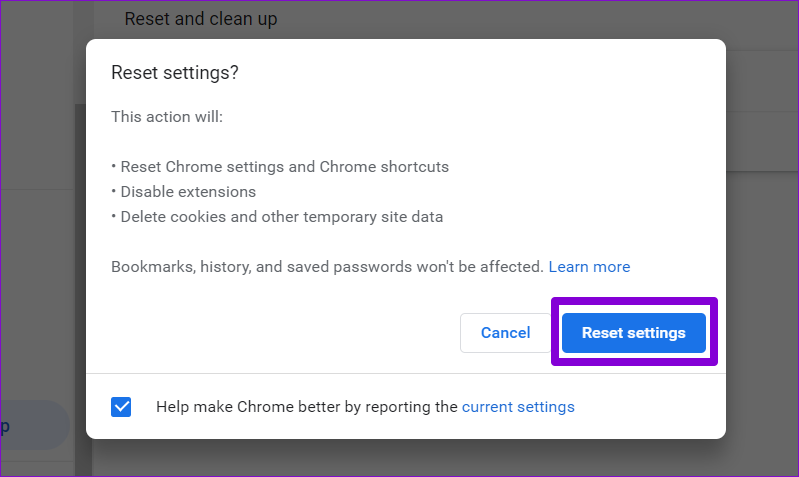
Jos Chromen nollaus ei auta, sinun on ehkä asennettava selain uudelleen viimeisenä keinona. Tällä tavalla voit päästä eroon viallisista sovellustiedoista ja aloittaa alusta.
Lataus onnistui
Vaikka Google Chrome on yksi luotettavimmista selaimista, se ei ole immuuni kaatuu. Yllä olevien ratkaisujen läpikäyminen auttaa sinua korjaamaan Chromen ja palauttamaan sen kyvyn ladata tiedostoja.

