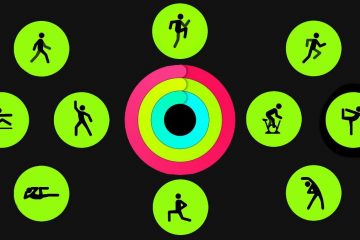| Sponsoroitu |
Tekstiä sisältävä kuvatiedosto helpottaa lukemista ja jakamista. Mutta suurin haittapuoli on, että et voi muokata kuvatiedoston tekstiä millään saatavilla olevalla ohjelmistolla tai työkalulla. Ja juuri tästä syystä saatat joutua muuttamaan kuvan tekstiksi, kun sinun on muokattava tai muutettava tekstiä.
Teknologisen harppauksen ansiosta on olemassa lukuisia menetelmiä ja työkaluja, joiden avulla voit poimia tekstiä kuvista. Säästäksemme aikaasi ja vaivaasi olemme listanneet helpoimmat tavat, joita kuka tahansa voi käyttää vaivattomasti.
Sukellaan sisään!
1. Kuvan muuntaminen tekstiksi verkossa
Tässä on muutamia yksinkertaisia verkkoratkaisuja, joita sinun tulee harkita:
1.1 Kuvan muuntaminen tekstiksi Wordissa
Ensimmäinen tapa luettelossamme on muuntaa kuva tekstiksi MS Wordiksi. Huomaa, että Word ei muuta suoraan asiakirjasi muotoa. Sen sijaan se muuntaa ensin kuvan PDF-tiedostoksi ja sitten tekstiksi.
Näin voit tehdä sen:
Vaihe 1: Avaa ensin tyhjä Word-tiedosto ja siirry kohtaan Lisää > Kuvat ja selaa kuvaa, jonka haluat muuttaa tekstiksi.
Vaihe 2: Siirry seuraavaksi kohtaan Tiedosto > Tallenna nimellä ja valitse PDF-tulostusmuoto avattavasta luettelosta.
Vaihe 3: Nyt sinun on suoritettava tekstintunnistus. Tätä varten avaa Word uudelleen ja napsauta Avaa > Selaa. Valitse tästä äskettäin tallentamasi PDF-tiedosto.
Vaihe 4. Word kehottaa muuttamaan tiedoston tekstiksi. Paina OK.
Vaihe 5. Ja voila, kuvatiedosto muunnetaan tekstiksi. Voit muokata tätä tekstiä haluamallasi tavalla.
Jos sinulla on vaikeuksia vaiheissa, katso tämä video-opastus parantaaksesi ymmärtää.
1.2 Kuvan muuntaminen tekstiksi Google-dokumenteissa
Eikö tietokoneellesi ole asennettu MS-ohjelmaa juuri nyt tai et voi käyttää sitä jostain syystä? Älä huoli, sillä voit myös muuntaa kuvat tekstiksi Google-dokumenttien avulla. Sen avulla voit muuttaa kuvadokumentin tekstiksi mistä tahansa laitteesta milloin tahansa.
Katso, miten se tehdään:
Vaihe 1: Kirjaudu ensin Google Drive-tiliisi millä tahansa verkkoselaimella.
Vaihe 2: Napsauta sitten Uusi > Tiedoston lataus ja selaa kuvatiedostoasi tietokoneella. Napsauta Avaa ladataksesi sen.
Vaihe 3: Napsauta nyt Google Drivessa olevaa asiakirjaa hiiren kakkospainikkeella ja napsauta Avaa sovelluksella > Google-dokumentit.
Vaihe 4: Saat muutamassa sekunnissa asiakirjan, jonka yläreunassa on alkuperäinen kuvatiedosto ja alapuolella poimittu teksti. Tämä teksti on muokattavissa.
Tämän ratkaisun suurin haittapuoli on, että transkriptio ei ole täydellinen. Joten saatat joutua muokkaamaan vääriä osia manuaalisesti.
1.3. Kuvan muuntaminen tekstiksi OneNotessa
OneNote on toinen Googlen verkkopalvelu, joka tarjoaa yksinkertaisen toimenpiteen tekstin poimimiseen kuvista. Se on erityisesti muistiinpanoohjelmisto, ja se on saatavilla ilmaiseksi osana Microsoft Officea.
Aloita muunnos noudattamalla alla olevia ohjeita:
Vaihe 1: Käynnistä OneNote tietokoneellasi ja vedä ja pudota kuvatiedosto.
Vaihe 3: Ohjelma tunnistaa automaattisesti ja sijoittaa tekstin leikepöydälle. Kopioi tämä teksti ja liitä se Word-asiakirjaan lisämuokkausta tai jakamista varten.
Tässä tapauksessa älä odota 100 %:n tarkkuutta, koska OneNote ei tunnista huonosti skannattua tekstiä tai joitakin sen osia.
2. Kuvan muuntaminen tekstiksi kannettavalla tietokoneella [Win & Mac]
Haluatko menetelmän, joka toimii sujuvasti sekä Windowsissa että Macissa? Älä etsi enää, sillä PDNob Image to Text Converter tarjoaa sinulle yhden napsautuksen toimenpiteen kuvien muuttamiseksi tekstiksi. Se on yhteensopiva sekä Macin että Windowsin kanssa, ja se on paras työkalu tekstin poimimiseen mistä tahansa kuvatiedostosta
Sinun tekee niin suositun sen kyky muuntaa useita kuvia yhdellä kertaa. Tämä säästää aikaa, jos haluat poimia tekstiä useista kuvatiedostoista. Hämmästyttävämpää on, että se tukee monien kielten muunnoksia, mukaan lukien japani, korea, venäjä, portugali, espanja, italia, ranska, latina, perinteinen kiina ja muut.
Verrattuna vastaaviin ohjelmiin, siinä on tyylikäs käyttöliittymä, jonka avulla jopa ei-tekniset käyttäjät voivat navigoida sen ominaisuuksissa. Jos haluat oppia lisää tämän upean työkalun ominaisuuksista, siirry tälle verkkosivustolle.
Näin käytät tätä työkalua:
Vaihe 1: Siirry osoitteeseen PDNob Image to Text C-muuntaja ja lataa se tietokoneellesi.
Vaihe 2: Paina asennuksen jälkeen Ctrl+I tai napsauta hiiren kakkospainikkeella kuvaketta tarjotinalueella ja valitse Tuo kuvat.
Vaihe 3: Valitse seuraavaksi ohjelmaan ladattavat kuvatiedostot, jolloin tekstintunnistus alkaa automaattisesti.
Vaihe 4: Lopuksi voit kopioida tekstin leikepöydälle ja liitä se minne haluat.
3. Kuvan muuntaminen tekstiksi mobiililaitteella
Jos haluat muuttaa kuvatiedostot tekstiksi älypuhelimellasi, tutustu alla oleviin menetelmiin.
3.1 OCR-teksti kuvasta Google Lensillä
Tämä Googlen kehittämä työkalu on ladattu yli 100 miljoonaa kertaa Google Play Kaupasta ja App Storesta. Se käyttää kehittynyttä tekoälyä muuntaakseen kuvan tekstiksi melko tyydyttävin tuloksin.
Mikä parasta, että Google on integroinut tämän sovelluksen tai palvelun uusimpiin iOS-ja Android-käyttöjärjestelmän päivityksiin. Aina kun avaat tekstiä sisältävän kuvan, Google Lens tunnistaa sen automaattisesti ja alareunaan tulee pieni ponnahdusviesti”Kopioi teksti kuvasta.”
Mutta jos käytät vanhempaa älypuhelimella, näin voit käyttää Google Lensiä tekstistä kuvaksi muuntamiseen:
Vaihe 1: Asenna ensin Google Lens älypuhelimeesi.
Vaihe 2: Käynnistä sovellus ja tuo kuvatiedosto ohjelmaan.
Vaihe 3: Paina lopuksi”Kopioi teksti kuvasta”poimiaksesi tekstin kuvasta.
3.2 Poimi tekstiä kuvasta Text Scannerilla
Toinen suosittu sovellus kuvien muuntamiseen tekstiksi älypuhelimella on Text Scanner. Sillä on vain yksi tarkoitus, ja se on muuttaa mikä tahansa kuvatiedosto tekstiksi nopeasti.
Sovellus lupaa tyydyttäviä tuloksia hyvin skannatuille kuville, mutta se ei ole niin hyvä käsinkirjoitetuille teksteille. Ja puhumattakaan, se tulee sekä ilmaisena että maksullisena versiona. Jos haluat saada käsiisi kaikki sen ominaisuudet, hanki premium-versio.
Vaihe 1: Asenna ensin sovellus ja käynnistä se puhelimessasi.
Vaihe 2: Napauta nyt kamerakuvaketta ja valitse kuva galleriasta.
Vaihe 3: Voit halutessasi rajata kuvan. Muuta kuva muokattavaksi tekstiksi napsauttamalla sitten Skannaa.
Päätö
Ja siinä on kaikki tiedot, joita tarvitset kuvan muuntamiseen tekstiksi vaivattomasti. Kaikki mainitsemamme ratkaisut ovat todistettuja ja käyttäjäystävällisiä. Valitse itsellesi sopiva laitteestasi ja vaatimuksistasi riippuen.
Mutta suosituksemme mukaan käytä PDNob Image to Text Converteria parhaat mahdolliset tulokset. Tämä online-työkalu takaa erittäin nopean muuntamisen kuvista tekstiksi monien muiden toimintojen lisäksi. Hanki sen premium-versio, jotta pääset käyttämään kaikkia sen huippuominaisuuksia.
Voit esittää kysymyksiä.