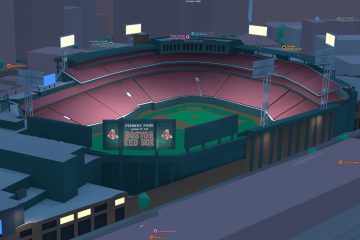Kasvata tehtäväpalkin tilaa piilottamalla tehtäväpalkin ylivuotovalikko ja kaikki sovelluskuvakkeet tehtäväpalkin ilmoitusalueelta.
Järjestelmäalueen ylivuotovalikko tunnetaan myös nimellä”Tehtäväpalkin kulman ylivuotovalikko”tai”Piilotettu kuvake-valikko”on ylivuotovalikko näytön oikeassa alakulmassa, jonka avulla voit nopeasti käyttää sovelluksia ja ominaisuuksia, joita saatat käyttää säännöllisesti, kuten Microsoft OneDrive, virustorjuntaohjelmat, Bluetooth-laitteet. , CCleaner jne.
Yksittäisten kuvakkeiden näyttäminen tai piilottaminen ilmaisinalueella on jo mahdollista, mutta nyt Windows 11:ssä voit näyttää tai piilottaa tehtäväpalkin koko System Tray Overflow-valikon. Jos olet päivittänyt Windows 11:n seuraavaan versioon (versio 22H2), voit piilottaa tehtäväpalkin tehtäväpalkin tehtäväpalkin valikon. Katsotaanpa, miten se tehdään.
Piilota tai näytä ilmaisinalueen ylivuotovalikko Windows 11:ssä
Monet sovellukset ja järjestelmäprosessit ovat piilossa Windows 11:ssä, kun ne toimivat taustalla. Voit kuitenkin löytää piilotetut sovelluskuvakkeet ja käyttää niitä napsauttamalla tehtäväpalkin oikeassa reunassa olevaa ylänuolta (järjestelmälokerovalikko).
Windows 11:n syyskuun päivitys (22h2) lisää tehtäväpalkin asetussivulle uuden vaihtoehdon, joka poistaa tehtäväpalkin ilmoitusalueelta kokonaan ilmaisinalueen valikon (nuolikuvake). Tässä on vaiheittaiset ohjeet ilmaisinalueen valikon piilottamiseen tehtäväpalkista Windows 11:ssä:
Avaa Windowsin asetukset napsauttamalla Käynnistä-kuvaketta ja valitsemalla valikosta Asetukset. Tai paina Win+I.
Siirry Asetukset-valikon Mukauttaminen-osioon oikealla olevasta luettelosta ja valitse sitten vasemmalta Tehtäväpalkki.
Vaihtoehtoisesti voit napsauttaa hiiren kakkospainikkeella tehtäväpalkin tyhjää aluetta ja valita valikosta Tehtäväpalkin asetukset.
Vieritä sen jälkeen tehtäväpalkin asetusvalikon läpi ja napsauta Muut ilmaisinalueen kuvakkeet-valikkoa paljastaa ilmaisinalueen kuvakkeiden vaihtoehdot.
Jos haluat piilottaa System try-valikon tehtäväpalkista, laita pois päältä Vaihda Piilotettu kuvake-valikon vieressä.
Termituspalkin ylivuotovalikko katoaa välittömästi tehtäväpalkista kulma. Tämä piilottaa myös kaikki piilotetut sovelluskuvakkeet ilmaisinalueella.
Järjestelmän näyttäminen tehtäväpalkin lokeron ylivuotovalikko, laita Piilotettu kuvakevalikko-vaihtoehdon vieressä oleva kytkin päälle.
Näytä ilmaisinalueen tai sovelluskuvakkeet ilman ilmaisinalueen valikkoa
Jotkin kuvakkeet on kuitenkin aina oltava tehtäväpalkin ilmoitusalueella, kuten”Safe Eject Media”,”OneDrive-tilan ilmaisin”,”Windowsin suojaus”jne. Lisäksi et voi sulkea tiettyjä sovelluksia, kuten OneDrivea, jos ne eivät näy tehtäväpalkin oikeassa reunassa.
Voit silti piilottaa ilmaisinalueen valikon (piilotettu kuvakevalikko) kaikki tarpeettomat kuvakkeet ja poistu e jonka tarvitset eniten tehtäväpalkin kulmassa. Voit tehdä tämän seuraavasti:
Napsauta hiiren kakkospainikkeella mitä tahansa tyhjää kohtaa tehtäväpalkissa ja valitse Tehtäväpalkin asetukset.
Näytä vaihtoehdot napsauttamalla tehtäväpalkin asetussivulla Muut ilmaisinalueen kuvakkeet-ruutua.
Poista seuraavaksi Piilotettu kuvakevalikko-vaihtoehto käytöstä piilottaaksesi ilmaisinalueen valikon tehtäväpalkista.
Vaihda nyt liukusäädintä niiden sovellusten tai järjestelmäkuvakkeiden vieressä, jotka haluat näyttää tehtäväpalkin kulmassa.
Nyt kuvakkeet, jotka otat käyttöön näkyvät tehtäväpalkin ilmoitusalueella, ja ne, jotka jätät pois, pysyvät silti piilotettuna ilmaisinalueen ylivuotovalikkona.
Näytä ilmaisinalueen kuvakkeet vetämällä ja pudottamalla
Toinen tapa näyttää kuvakkeet tehtäväpalkin kulmassa on vetämällä ja pudottamalla. Voit vetää kuvakkeet, jotka haluat näyttää tehtäväpalkin kulmassa, pois ylivuotovalikosta.
Näytä ylivuotovalikon piilotetut kuvakkeet napsauttamalla ylänuolipainiketta. Napsauta sitten ja pidä painettuna sovelluskuvaketta, jonka haluat näyttää tehtäväpalkissa, ja vedä ja pudota kuvake ylänuolipainikkeen päälle.
Voit siirtää kuvakkeet vaivattomasti pois ylivuotovalikosta tehtäväpalkin ilmoitusalueelle vetämällä ja pudottamalla.
Siinä kaikki.