Microsoft Excel sisältää useita sisäänrakennettuja työkaluja, joiden avulla käyttäjät voivat automatisoida ehdollisen muotoilun (kuten muuttaa solun väriä) riippuen siitä, täyttyvätkö tietyt ehdot.
Monet ihmiset eivät kuitenkaan ymmärrä, että Excelin saaminen toistaa ääntä käyttämällä Microsoftin Visual Basic for Applications (VBA)-ohjelmaa. Tämä Excel-opetusohjelma selittää, kuinka antaa hälytys Excelissä, kun ehto täyttyy.
Sisällysluettelo 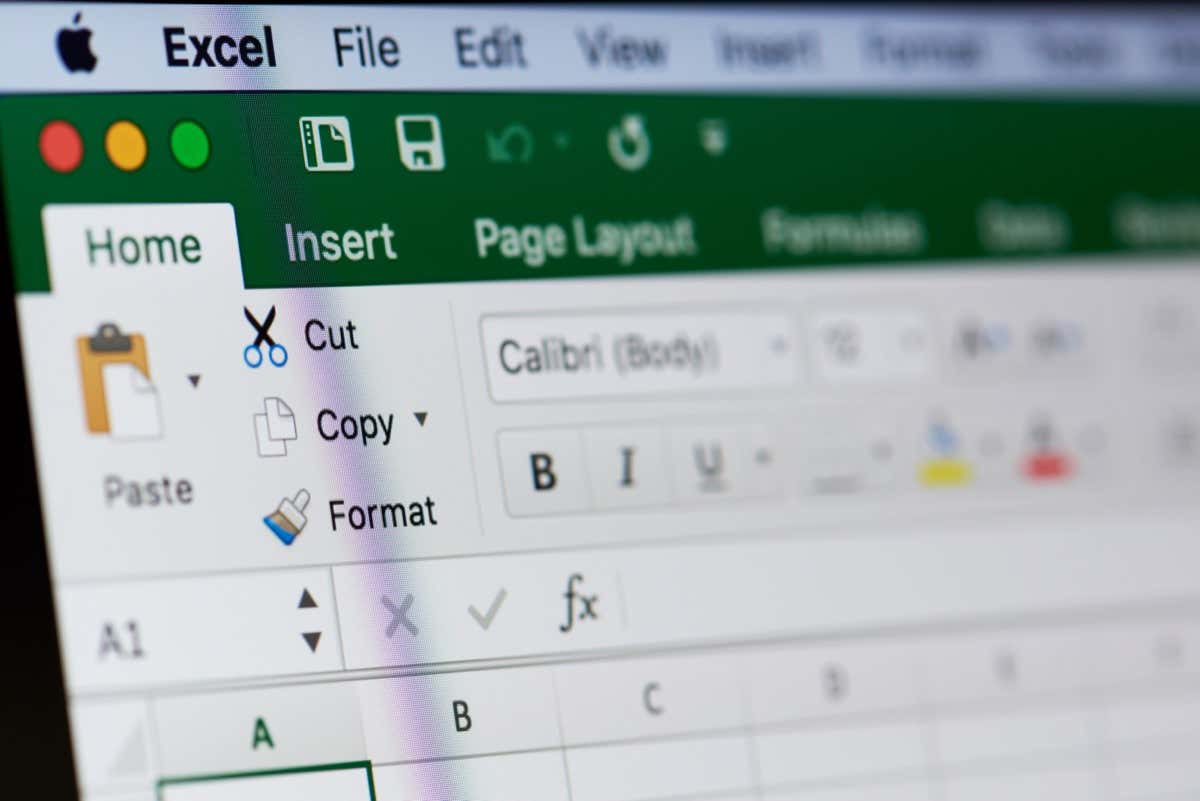
Kuinka Hälytyksen soittaminen Excelissä
Excelin saaminen toistamaan äänen tietyn triggerin perusteella edellyttää kahdessa vaiheessa. Ensin sinun on lisättävä mukautettu koodi, jonka avulla Excel voi toistaa äänen. Sitten sinun on kerrottava Excelille, mikä tapahtuma tai arvo laukaisee äänen.
Tämän tekemiseksi sinun on luotava uusi sääntö käyttämällä Excel VBA-makroa. Tämä kuulostaa monimutkaiselta, mutta älä huoli – sinun tarvitsee vain kopioida ja liittää alla oleva koodi ja muuttaa sitten joitain perusparametreja.
Hälytyksen luominen Excelissä
Avaa Excel-laskentataulukko. Paina Alt + F11 avataksesi Microsoft Visual Basic for Applications-ponnahdusikkunan. Napsauta Lisää > Moduuli. 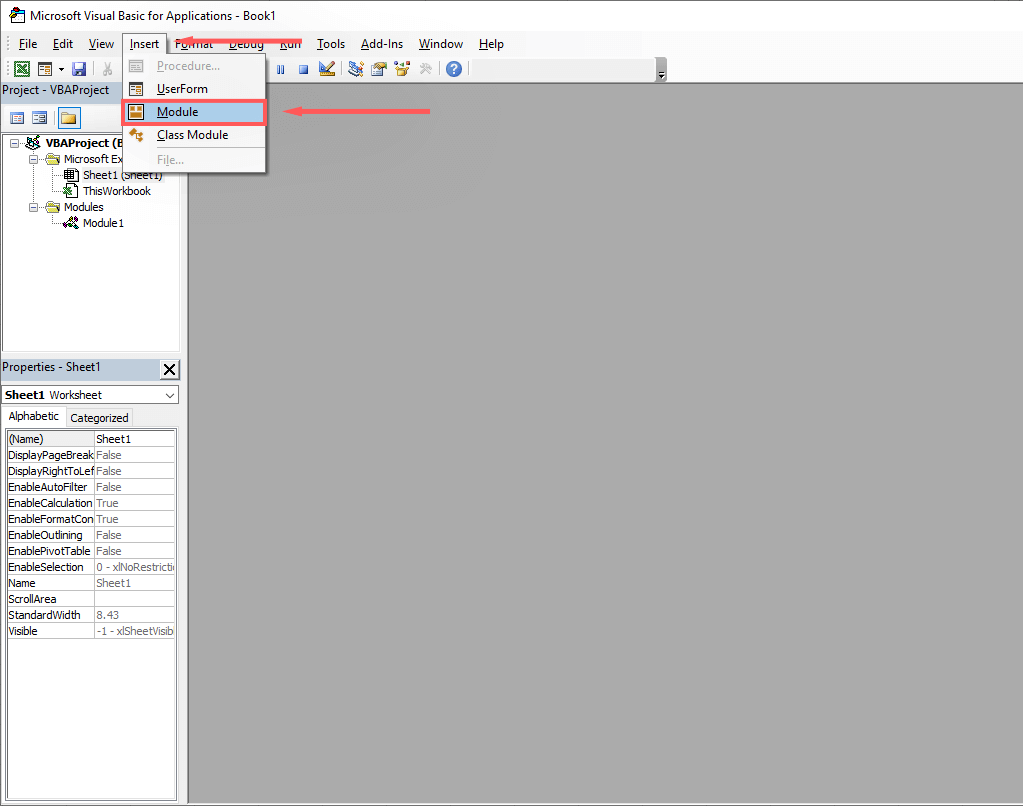 Syötä seuraava koodi:
Syötä seuraava koodi:
Funktion MakeABeep() merkkijonona
Piippaus
MakeABeep=””
Lopeta toiminto
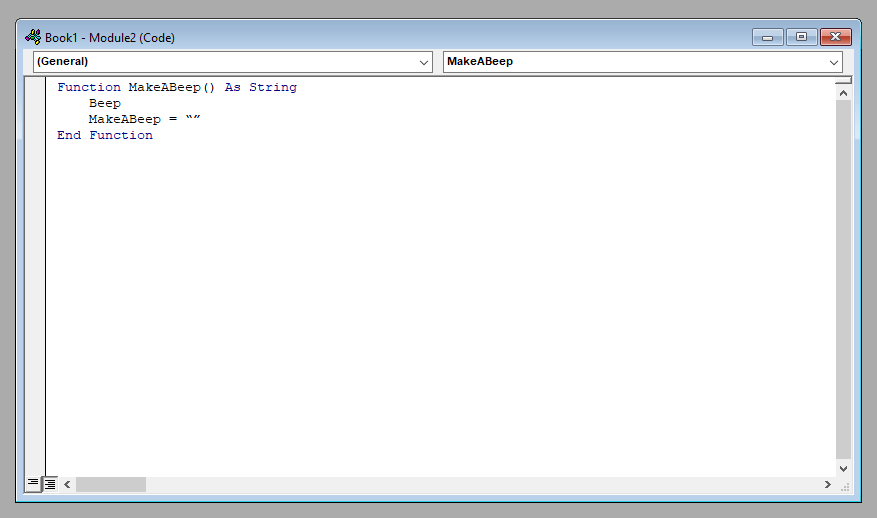 Napsauta Tallenna.
Napsauta Tallenna. 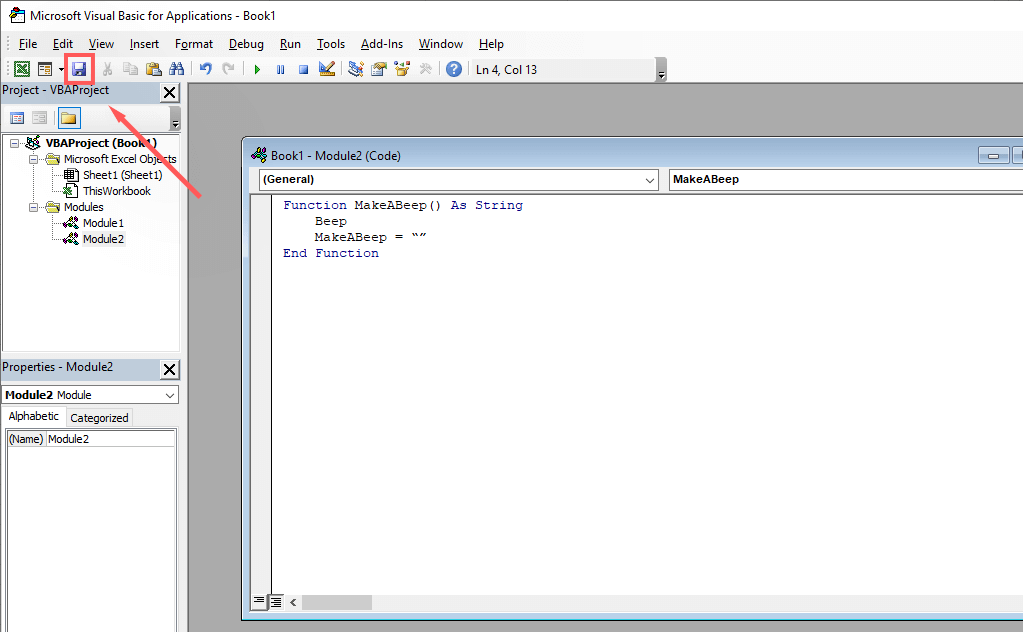 Valitse avattavasta Tallenna nimellä-valikosta Excel-makrokäyttöinen työkirja.
Valitse avattavasta Tallenna nimellä-valikosta Excel-makrokäyttöinen työkirja. 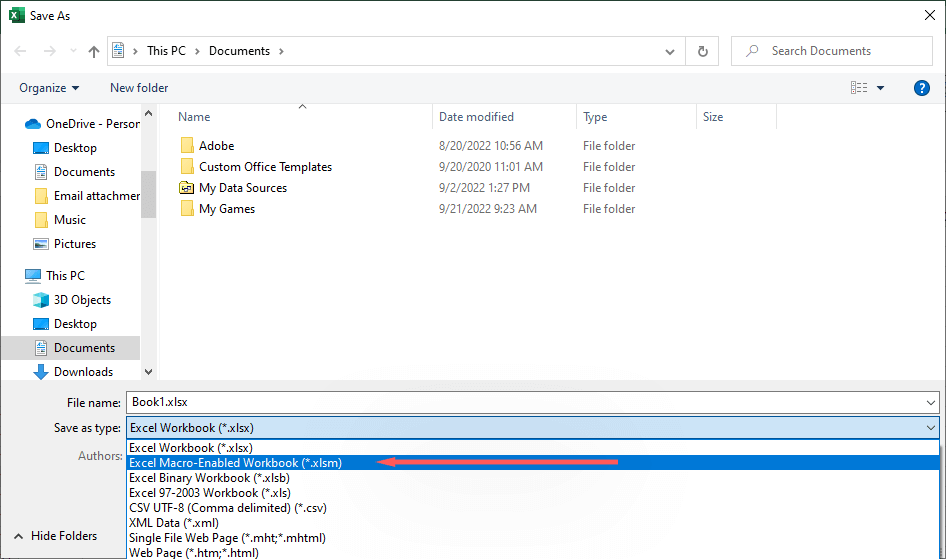 Kirjoita mihin tahansa soluun”=MakeABeep()”ja paina Enter. Jos kuulet järjestelmääänen, koodisi on toiminut ja on aika siirtyä seuraavaan vaiheeseen.
Kirjoita mihin tahansa soluun”=MakeABeep()”ja paina Enter. Jos kuulet järjestelmääänen, koodisi on toiminut ja on aika siirtyä seuraavaan vaiheeseen. 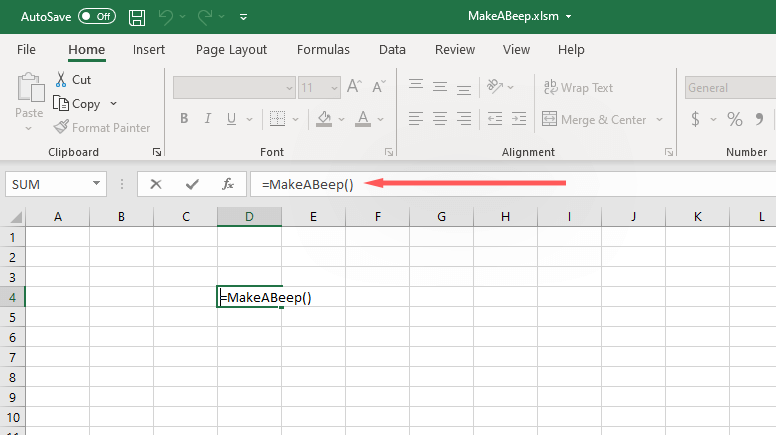
Hälytyksen laukaiseminen Excelissä
Seuraavaksi sinun on lisättävä ehdollinen muotoilu soluun, josta haluat soittaa tietyn äänen tapahtuma. Tämä riippuu siitä, minkä haluat liipaisimen olevan, joten sinun on ehkä tiedettävä, kuinka käyttää erilaisia Excel-kaavoja, jotta se toimisi täsmälleen suunnitellusti.
Tässä on perusesimerkki, joka näyttää kuinka saada solu A1 toistamaan ääni, jos se saavuttaa 100:
Valitse tyhjä solu Excel-laskentataulukosta. Kirjoita”=IF(A1>100, MakeABeep(),””)”ja paina Enter. 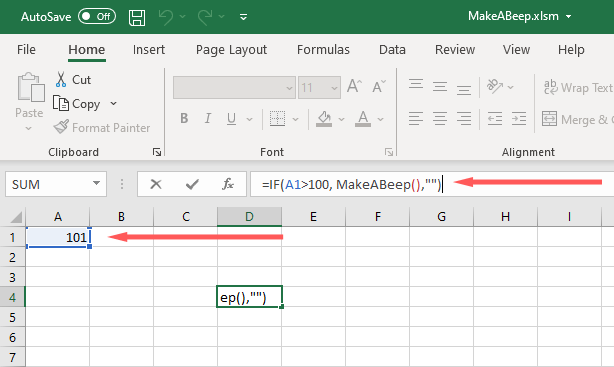
Kun A1-solun arvo saavuttaa 101, kuuluu järjestelmäääni.
Excelin saaminen soittamaan mukautettua ääntä
Voit saada Excelin toistamaan useita mukautettuja ääniä sen sijaan, että luottaisit yhteen järjestelmäääneen. Tällä tavalla voit asettaa useita hälytyksiä soimaan, kun erilaiset ehdot täyttyvät.
Avaa Excel-tiedosto. Avaa Microsoft VBA painamalla Alt + F11. Paina Lisää > Moduuli. 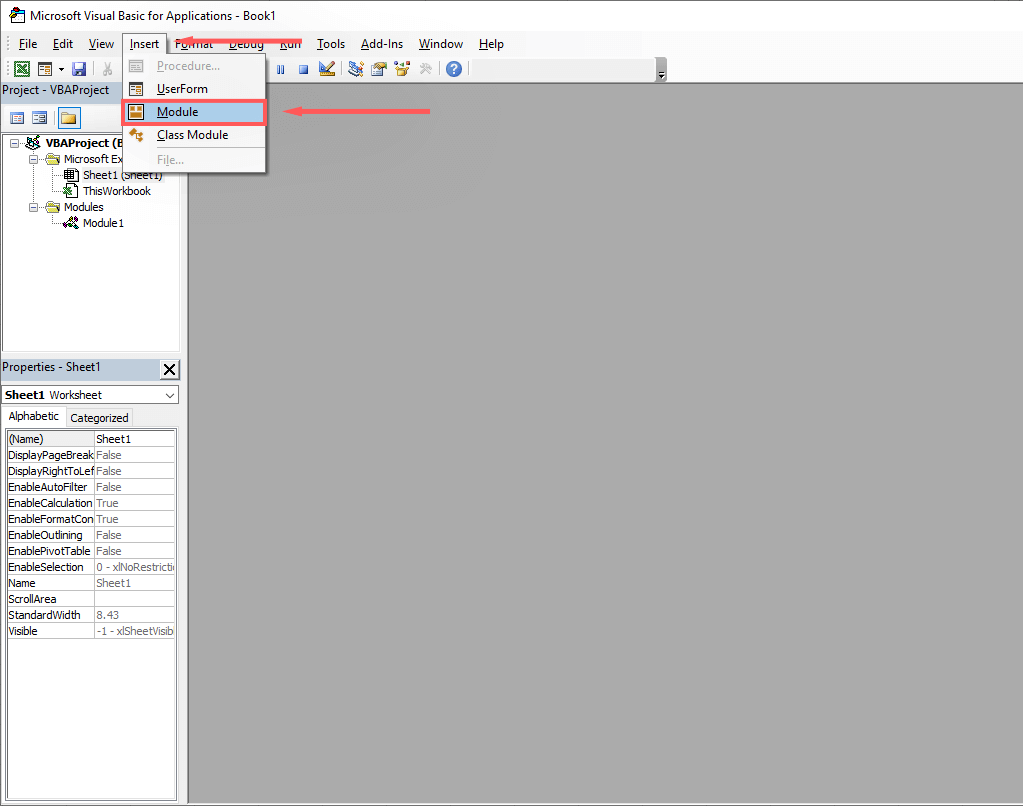 Kirjoita valintaikkunaan:
Kirjoita valintaikkunaan:
#Jos Win64 Then
Yksityinen Ilmoita PtrSafe Function PlaySound Lib “winmm.dll” _
Alias ”PlaySoundA”(ByVal lpszName As String, _
ByVal hModule Kuten LongPtr, ByVal dwFlags As Long) Kuten Boolean
#Else
Yksityinen ilmoitus Toiminto PlaySound Lib”winmm.dll”_
Alias ”PlaySoundA”(ByVal lpszName As String, _
ByVal hModule As Long, ByVal dwFlags As Long) Boolean
#End If
Const SND_SYNC=&H0
Const SND_ASYNC=&H1
Const SND_FILENAME=&H20000
Function AlarmSound() Merkkijonona
Kutsu PlaySound (“C:\Users\User\Downloads\sound.wav”, _
0, SND_ASYNC tai SND_TIEDOSTONIMI)
AlarmSound=””
Lopeta toiminto
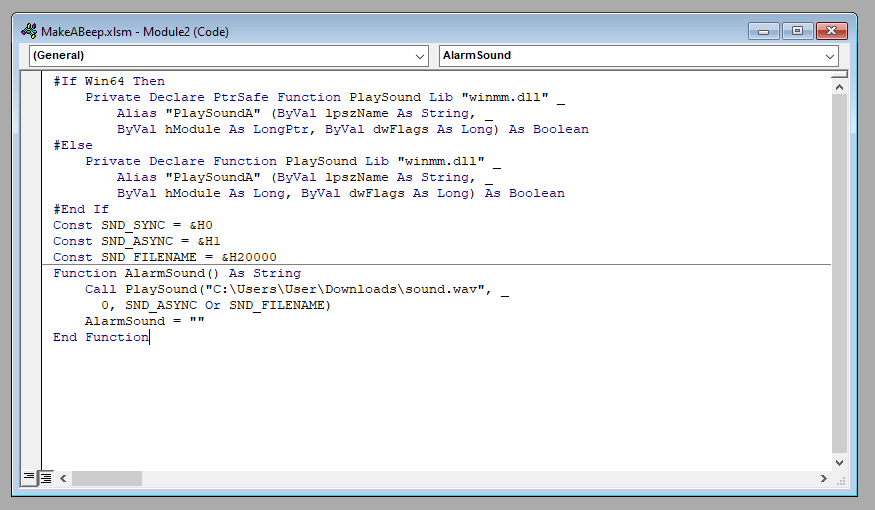 Korvaa”C:\Users\User\Downloads\sound.wav”sen äänitiedoston sijainnilla, jota haluat käyttää. Saat tämän avaamalla kansion Resurssienhallinnassa, napsauttamalla osoitepalkkia hiiren kakkospainikkeella ja valitsemalla Kopioi osoite tekstinä.
Korvaa”C:\Users\User\Downloads\sound.wav”sen äänitiedoston sijainnilla, jota haluat käyttää. Saat tämän avaamalla kansion Resurssienhallinnassa, napsauttamalla osoitepalkkia hiiren kakkospainikkeella ja valitsemalla Kopioi osoite tekstinä. 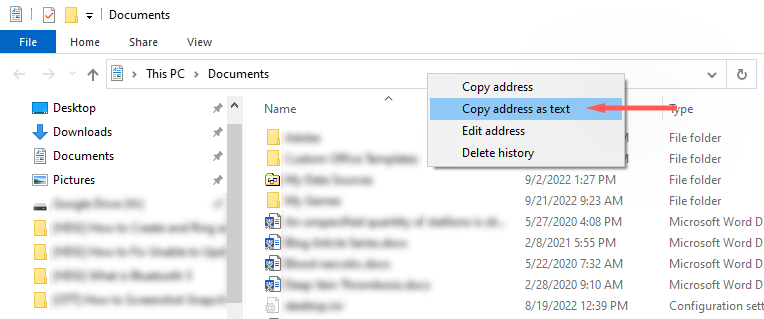 Tallenna tiedosto painamalla Ctrl + S. Valitse avattavasta Tallenna nimellä-luettelosta Excel-makrokäyttöinen työkirja.
Tallenna tiedosto painamalla Ctrl + S. Valitse avattavasta Tallenna nimellä-luettelosta Excel-makrokäyttöinen työkirja. 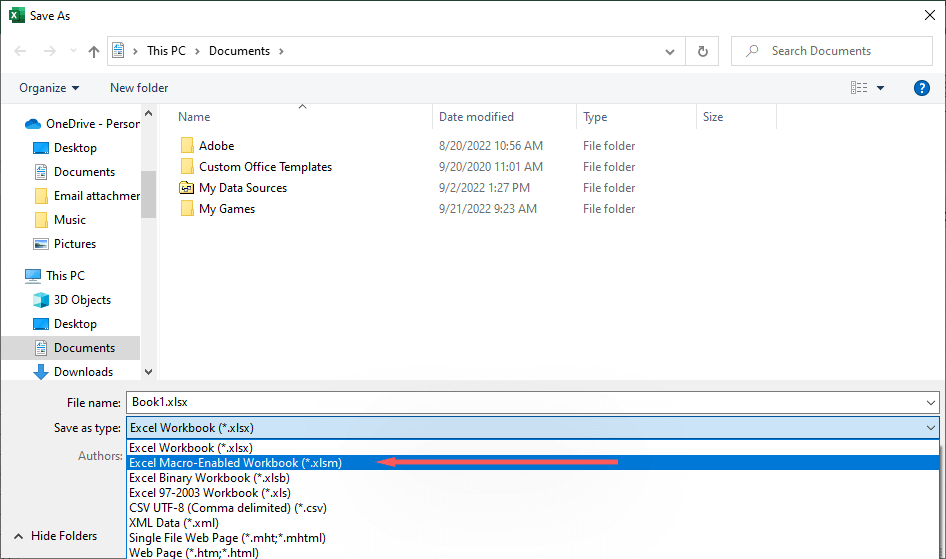 Lisää mihin tahansa tyhjään soluun ehdollisen muotoilun yhtälö. Esimerkiksi”=JOS(A1>100, AlarmSound(),””)”. Kuten yllä, tämä aiheuttaa hälytyksen, jos A1-solu saavuttaa arvon 100.
Lisää mihin tahansa tyhjään soluun ehdollisen muotoilun yhtälö. Esimerkiksi”=JOS(A1>100, AlarmSound(),””)”. Kuten yllä, tämä aiheuttaa hälytyksen, jos A1-solu saavuttaa arvon 100.
Huomaa: Tässä mallikoodissa käytettiin”AlarmSound”-sanaa”AlarmSound”MakeABeep.”Nämä molemmat voidaan kirjoittaa haluamallasi tavalla. Jos esimerkiksi haluat, että useat hälytykset soivat eri tilanteissa, voit käyttää”Hälytys1″,”Hälytys2″ja niin edelleen.
Millaisia hälytyksiä voit luoda Excelissä?
Excel on tehokas työkalu, ja se sisältää useita kaavoja, joiden avulla voit muotoilla tietosi juuri haluamallasi tavalla. Voit käyttää näitä sääntöjä napsauttamalla Aloitus-välilehteä ja valitsemalla Ehdollinen muotoilu.
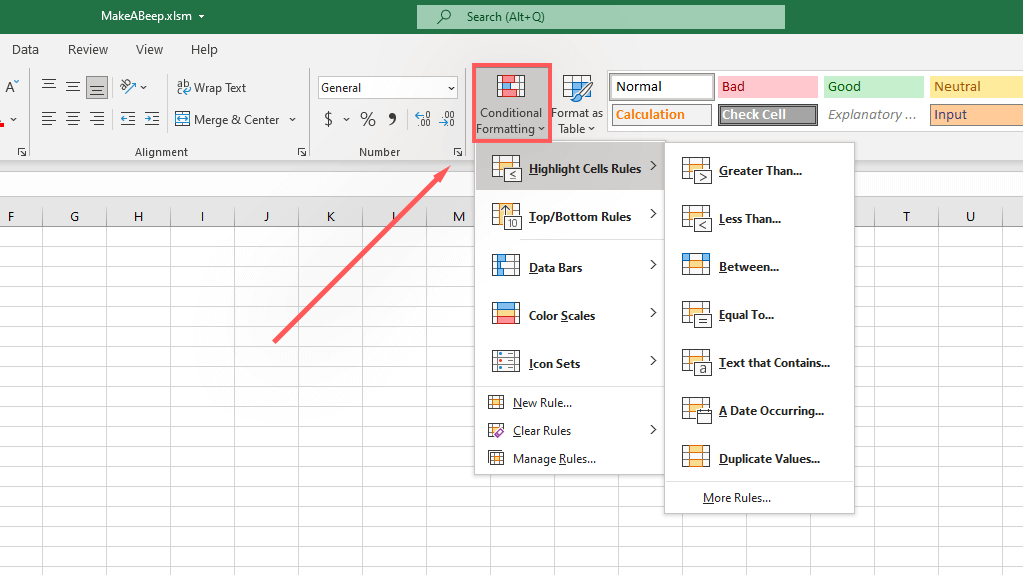
Tässä on muutamia esimerkkejä tietoehdoista, joissa voit käskeä Excelin toistamaan hälytyksen:
Jos arvo on yhtä suuri kuin, suurempi kuin, pienempi kuin tai toisten arvojen välillä Jos solu on kaksoiskappale Jos solu viittaa tiettyyn päivämäärään (kuten eräpäivään tai viimeiseen päivämäärään) Jos arvo on tietyssä prosenttipisteessä (esimerkiksi top 10 % tai keskimääräistä korkeampi) Jos solu on tietyn värinen – hyödyllinen, kun olet määrittänyt aikaisemmat ehdolliset muotoilusäännöt
Tiedonhallinta ei ole koskaan ollut helpompaa
Microsoft Officen Excel on yksi tehokkaimmista tietojen tarkistuksista ja analyysityökalut markkinoilla ja on ollut jo pitkään. Haluatpa Excel-työkirjan näyttävän tietosi helposti ymmärrettävällä tavalla tai muotoilevan soluja ilmoittamaan sinulle ehtojen täyttymisestä, Excelillä on sinulle sopivat työkalut.

