Jos etsit, miten voit tallentaa näytön Ubuntussa, olemme jo selittäneet sisäänrakennetun näytön tallentimen ja kolmansien osapuolien sovellusten käytön. Niille, jotka käyttävät muita Linux-distroja, olemme kuitenkin koonneet luettelon parhaista näytön tallentimista Linux-käyttäjille. Tiedämme, että käyttäjillä on erilaisia käyttötapauksia. Jotkut haluavat kaapata näytön web-kameralla opetusohjelmien tallentamista varten, kun taas toiset haluavat vain tehdä lyhyen GIF-kuvan näytön tallennuksesta. Nämä kohdat mielessä pitäen tässä on 8 parasta Linuxin näytön tallennusohjelmistoa, joita sinun tulee testata. Perustyökaluista edistyneisiin työkaluihin olemme lisänneet kaikki suositut näytön tallentimet tähän luetteloon. Sukellaanpa sitten tähän asiaan.
Parhaat näytön tallennussovellukset Linuxille (2022)
Tähän luetteloon olemme sisällyttäneet sekä perus-että edistyneitä näytöntallentimet Linux-tietokoneiden käyttäjille. Tämän lisäksi löydät parhaat Ubuntu-näytön tallentimet tästä luettelosta, koska testasin useimpia niistä Ubuntussa.
Huomaa: Useimmat testaamistani näytön tallentimista eivät toimi hyvin Waylandin kanssa niiden virallisesta tuesta huolimatta. Joten on suositeltavaa vaihtaa Xorgiin, jos aiot tallentaa näytön ilman ongelmia.
Sisällysluettelo
1. Gnome Screen Recorder
Jos Linux-distro (useimmiten Debian-pohjainen) käyttää Gnome Desktop Shelliä, sinun ei tarvitse ladata kolmannen osapuolen näytön tallenninta. Gnome Desktop Shellin mukana tulee sisäänrakennettu näytön tallennin, joka toimii kuin hurmaa, sekä Waylandissa että Xorgissa. Julkaisunsa jälkeen alkuperäistä näytön tallenninta on parannettu merkittävästi, ja se tukee nyt näytön tallennusta Waylandin näyttöpalvelimelle. Joten jos etsit luotettavaa Ubuntu-näytön tallenninta, sisäänrakennettu Gnome-näytönauhuri kattaa kaikki tarpeesi.
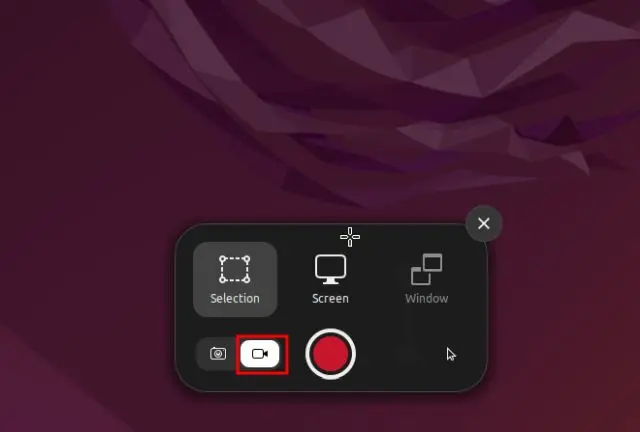
Voit tallentaa näytön kolmessa tilassa: koko näyttö, ikkuna ja osittainen valintaalue. Sinun on painettava Ubuntu-pikanäppäintä”Ctrl + Alt + Vaihto + R“, jotta työkalu tulee näkyviin näytölle. Sitten voit heti tallentaa näytön. Tämän sanottuaan Gnome-näytön tallentimessa on suuri puute. Se ei voi tallentaa mikrofonin ääntä tai sisäistä ääntä. Sen lisäksi se tukee tällä hetkellä vain WEBM-mediamuotoa. Tästä huolimatta tämä sisäänrakennettu Screen Recorder on yksi yksinkertaisimmista työkaluista näytön tallentamiseen Linuxissa, ja suosittelen sitä lämpimästi sen esteettömyyden vuoksi.
Käyttö:
Pikanäppäin: Ctrl + Alt + Vaihto + R
2. SimpleScreenRecorder
SimpleScreenRecorder on yksi Linuxin parhaista näytöntallenteista, joka tunnetaan vakavasta vakaudestaan ja ääriään myöten täytetyistä ominaisuuksistaan. Tällä työkalulla voit mukauttaa kuvanopeutta, lisätä uusia äänilähteitä (sekä sisäistä että ulkoista mikrofonia), muuttaa bittinopeutta, tallentaa kohdistimen ja paljon muuta. Itse asiassa se tukee jopa tallennetun videon vientiä erilaisissa mediamuodoissa, kuten MP4, MKV, WEBM jne. Voit myös valita haluamasi alueen näytön tallennusta varten – koko näytön tai kiinteän suorakulmion.
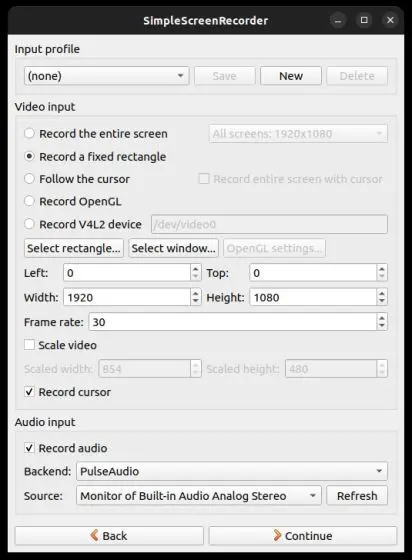
Ainoa SimpleScreenRecorderin ongelma on, että se ei ole yhteensopiva Waylandin näyttöpalvelinta käyttävien Linux-järjestelmien kanssa. Ubuntu 22.04.1-testauksessani sovellus näytti tyhjää näyttöä, josta sovellus varoitti minua etukäteen. Siitä huolimatta, jos käytät vanhempaa ja suosittua Xorg-näyttöpalvelinta, tämä sovellus toimii erinomaisesti näytön tallentamiseen missä tahansa Linux-distrossa.
Asentaminen: Avaa pääte ja asenna alla oleva komento. sudo apt install simplescreenrecorder
3. Kazam
Kazam on yksi suosikkityökaluistani näytön tallentamiseen Linuxissa. Toisin kuin muut perus-ja edistyneet näytön tallentimet, tämä ohjelmisto on keskellä ja kaikki tarvittavat ominaisuudet hiotussa ja minimaalisessa käyttöliittymässä. Avaat vain näytön tallentimen ja voit valita välittömästi tallennustilan – koko näytön, ikkunan tai mukautetun alueen. Tämän lisäksi voit kaapata hiiren kohdistimen, äänen kaiuttimista ja äänen mikrofonista.
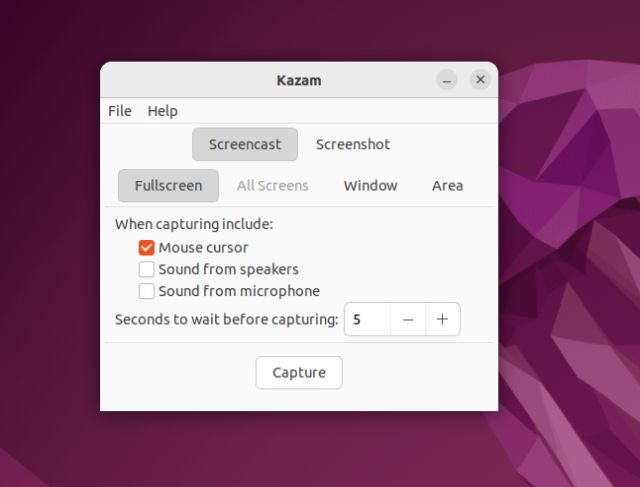
Yksi Kazamin ominaisuus, josta pidän todella, on se, että se tukee viivästettyä sieppausta. Voit määrittää ajan, jonka kuluttua ohjelmisto alkaa tallentaa näyttöä, mikä on hieno ominaisuus. Lopuksi se tukee MP4-, AVI-ja WEBM-muotoja, ja voit myös valita tallennuskohteen. Puhumattakaan, on myös mahdollista valita kehysnopeus Asetukset-sivulta. Kaiken kaikkiaan Kazam on kevyt työkalu, jonka avulla voit tallentaa näytön Linux-tietokoneissa. Olisin pitänyt siitä vielä enemmän, jos työkalussa olisi tuki pikanäppäimille.
Asennus: Avaa pääte ja suorita alla oleva komento. sudo apt install kazam
4. Peek
Jos etsit Ubuntun näytön tallenninta GIF-tiedostojen luomiseen, suosittelen Peekiä. Se on yksi parhaista näytön tallennustyökaluista, jonka avulla voit tallentaa näytön GIF-muodossa yhdessä MP4-, WEBM-ja APNG-tiedostojen kanssa. Avaa vain ohjelma, vedä kehystä säätääksesi näytön aluetta, jonka haluat kaapata, ja napsauta”Tallenna”. Ja siinä se.
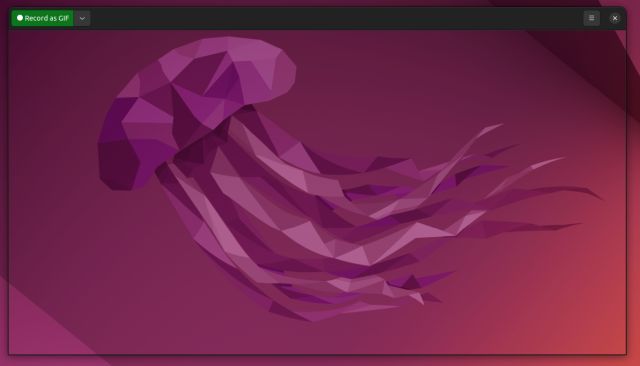
Voit jopa kaappaa äänen tallentaessasi MP4-tai WEBM-muodossa, mutta sinun on otettava se käyttöön Asetukset-sivulta. Asetuksissa voit myös valita haluamasi kuvanopeuden, viiveajastimen, vaihtoehdon seurata hiiren osoitinta ja paljon muuta. Kaiken kaikkiaan Peek on yksi parhaista näytön tallentimista Linuxille, erityisesti GIF-tiedostojen luomiseen. Jos tämä vastaa käyttötapaustasi, asenna Peek Linux-tietokoneellesi heti.
Asentaminen: Avaa pääte ja suorita alla oleva komento. Saat lisätietoja täältä. sudo add-apt-repository ppa:peek-developers/stable sudo apt update sudo apt install peek
5. Kooha
Kooha on yksi parhaista Ubuntu-näytön tallentimista intuitiivisella käyttöliittymällä. Ilman paljon sotkua, se tarjoaa helpon vaihdon ottaaksesi käyttöön tai poistaaksesi toiminnon käytöstä ja tallentaaksesi näytön heti. Vaihtoehtojen joukosta ei tarvitse haukkua. Valitse ikkuna tai mukautettu alue tai voit poistaa molemmat käytöstä aloittaaksesi koko näytön tallennuksen. On myös mahdollisuus ottaa käyttöön äänen tallennus kaiuttimesta, mikrofonista (tai molemmista yhdessä) ja kaapata kohdistin tallenteeseen. Jälleen voit viedä tallenteet MP4-, WEBM-, MKV-ja GIF-muodoissa, mikä on hämmästyttävää.
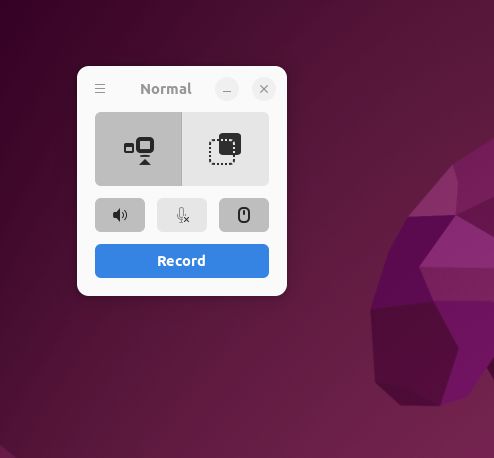
Tässä sovelluksessa pidän erityisesti siitä, että sen avulla voit valita näyttölähteesi, mikä tarkoittaa, että voit tallentaa näytön eri näytöltä yhtä hyvin. Lopuksi voit mukauttaa tallennuskohdetta ja kuvanopeutta ja jopa lisätä tallennusviiveen asetuksista. Kaiken kaikkiaan Kooha on yksi parhaista näytön tallentimista Linuxille, ja voit varmasti kokeilla sitä.
Asentaminen: Avaa pääte ja suorita alla oleva komento. Huomaa, että sinun on ensin määritettävä Flatpak, jotta voit asentaa Koohan Linux-jakeluusi. flatpak install flathub io.github.seadve.Kooha Muistatko Green Recorderin? Se oli yksi parhaista näytön tallentimista Linuxille, mutta se on nyt lopetettu. No, yksi kehittäjistä on haarannut Green Recorderin rakentamaan Blue Recorderin. Se perustuu Green Recorderiin, siinä on samanlainen käyttöliittymä, ja se on korjannut monia uuteen Screencast-kehykseen, Waylandiin ja FFmpegiin liittyviä bugeja. Lyhyessä testauksessani työkalu toimi hyvin Xorgissa, mutta kohtasin ongelmia Waylandissa. Ominaisuuksien osalta voit valita vientitiedostotyypin useista mediamuodoista, mukaan lukien MP4, AVI, MKV, WMV, NUT ja GIF. Luit oikein, voit jopa muuntaa näytön tallenteen automaattisesti GIF-muotoon Blue Recorderilla. Tämän lisäksi voit valita ikkunan, valitun alueen tai valita koko näytön tallennuksen. On myös mahdollisuus tallentaa ääntä, seurata hiirtä, valita kuvataajuus ja asettaa viivästetty ajastin. Yksinkertaisesti sanottuna Blue Recorder on yksi parhaista näytön tallentimista Linuxille, ja sinun on testattava se ennen kuin valitset sellaisen. Asentaminen: Avaa pääte ja suorita alla oleva komento. Ubuntu-tietokoneissa se määrittää Snapin automaattisesti komennon suorittamisen jälkeen. sudo snap install blue-recorder OBS Studio on kaikkien alustojen parhaiden näytön tallentimien joukossa. Se on ammattitason ohjelma paitsi videon tallentamiseen myös suoratoistoon. Ja voit käyttää OBS:ää Linuxissa näytön tallentamiseen, verkkokameran peiton lisäämiseen, mikrofonin tai muiden lähteiden äänilähteen sekoittamiseen, ikkunan kaappaamiseen ja paljon muuta. Voit myös säätää bittinopeutta ja äänen tasoa sukeltamalla lisäasetuksiin. Oletusarvoisesti se tallentaa tallenteet MKV-muodossa, mutta voit vaihtaa lähtömuodon MP4-, MOV-, FLV-, TS-tai M3U8-muotoon. Yksinkertaisesti sanottuna, jos etsit edistynyttä näytön tallenninta Ubuntuun tai muihin Linux-distroihin, OBS Studio on yksi parhaista työkaluista. Muista, että OBS Studio jumiutui Wayland-palvelimella, joten on suositeltavaa vaihtaa Xorgiin ennen näytön tallennusta. Asentaminen: Asenna OBS Studio Linuxiin avaamalla pääte ja suorittamalla alla oleva komento. sudo add-apt-repository ppa:obsproject/obs-studio sudo apt päivitys sudo apt install obs-studio vokoscreenNG on toinen edistynyt näytön tallennin Linuxille, joka tukee verkkokameran peittoa. Jos haluat luoda opetusohjelmia selostus-ja verkkokameranäkymällä, vokoscreenNG on erinomainen ohjelma. Ensinnäkin voit tallentaa koko näytön, ikkunan tai mukautetun alueen. Tukea on myös suurennuslasia, jota voit käyttää selittäessäsi PDF-tiedostosta tai asiakirjasta kiinnittääksesi käyttäjän huomion tekstiin. Seuraavaksi voit lisätä ääni-tai mikrofonilähteen, valita kuvanopeuden, valita haluamasi koodekin ja paljon muuta. Sen lisäksi voit viedä videoita MKV-, MP4-, MOV-, AVI-ja WEBM-muodoissa, joten se on hienoa. Jos haluat lisätä viiveajastimen tai ajastaa ehdollisen tallennusistunnon, voit myös tehdä sen. Lopuksi voit mukauttaa pikanäppäimiä myös eri toimintoja varten. Yhteenvetona voidaan todeta, että vokoscreenNG on loistava näytöntallennin opettajille, ja jos olet sellainen, älä missaa tätä sovellusta. Asentaminen: Avaa pääte ja suorita alla oleva komento. Voit myös ladata uusimman version täältä. sudo apt install vokoscreen-ng Nämä ovat siis 8 parhaat näytön tallentimet Linuxille, joita voit käyttää tarpeidesi mukaan. Olen lisännyt sekä perus-että edistyneitä työkaluja, joten mene eteenpäin ja valitse tarpeisiisi sopiva työkalu. Jos kuitenkin haluat tallentaa näytön Windows 11:ssä, siirry yksityiskohtaiseen oppaaseemme. Ja löytääksesi luettelon kätevistä Ubuntu-pikanäppäimistä, käy läpi linkitetty artikkeli. Lopuksi, jos sinulla on kysyttävää, kerro meille kommenttiosiossa. Jätä kommentti Oli aika, jolloin pelikannettavia oli vähän. Tekniikan kehittyessä markkinat ovat kuitenkin nyt täynnä kannettavia pelilaitteita, jotka pystyvät käsittelemään suosittuja AAA-pelejä. Vaikka Nvidian 4000-sarjaa täynnä […] Viime kerralla, kun arvostelin älykelloa, kyse oli enemmän perusterveyden ominaisuuksista. Mutta vuonna 2022 nämä terveysominaisuudet ovat edelleen olemassa, mutta painopiste on siirtynyt näkökohtaan, jota oikeutetusti pidetään yhtä tärkeänä kuin […] Jokainen suolansa arvoinen pelaaja tietää, että tietyn budjetin jälkeen se on parempi rakentaa pelitietokone parhaan kokemuksen saamiseksi. Mutta entä jos olet joku, joka matkustaa usein? Tai ehkä voisit olla joku, joka […]6. Blue Recorder

ProsConsFork of Green RecorderHieman buginen tällä hetkellä Suoraviivainen UIStukee MP4, AVI, MKV, WMV, NUT ja GIF
7. OBS Studio
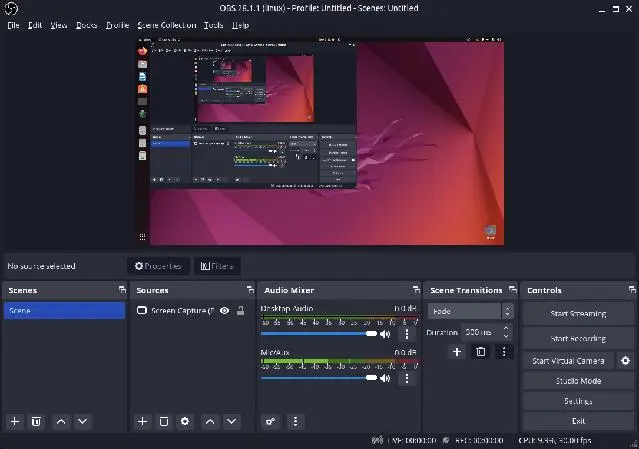
ProsConsTehokas näytön tallenninEi aloittelijoille Edistynyt räätälöintiTukee Waylandeja, mutta se on häiriötöntä
8. vokoscreenNG
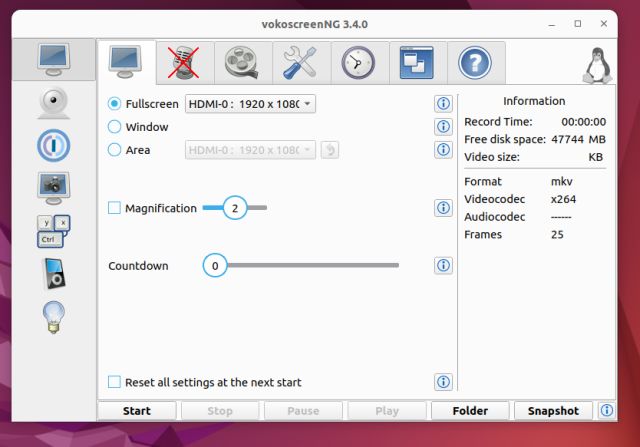
ProsConsParas opetusohjelmien ja koulutusmateriaalin luomiseen Ei mitään. Lisää helposti verkkokameranäkymä Suurennuslasituki
Suosituimmat Ubuntu Linux-näytön tallentimet sinulle

