Finder-sovellus täyttää satoja tiedostoja ja kansioita Macissasi. Monien mediatiedostojen ja asiakirjojen käsitteleminen Finder-sovelluksessa voi johtaa hankalaan työnkulkuun. Voit aina luoda uusia kansioita tiedostojesi järjestämiseen, mutta Finderilla on vielä parempi temppu sotkujen siivoamiseen. Näin voit käyttää tageja Finderissa tiedostojen järjestämiseen ammattilaisen tapaan.

Finder-sovelluksessa on oletustunnisteet, kuten sininen, violetti, vihreä, oranssi, punainen ja keltainen. Voit poistaa ne sivupalkista, lisätä uusia ja muokata nykyisiä tunnisteita mieltymystesi mukaan. Tarkistetaan ensin oletustunnisteet ja aloitetaan niiden muokkaaminen.
Mitä ovat Finderin tagit
Kun avaat Finder-sovelluksen Macissa, oletustunnisteet näkyvät vasemmasta sivupalkista. Voit liittää tunnisteen tiettyyn kansioon tai tiedostoon ja järjestää tällaiset tiedostot tai kansiot tehokkaasti. Voit esimerkiksi määrittää”Rahoitus”-tunnisteen kaikille kuiteille, laskuille ja laskuille, liittää”toimisto”-tunnisteen tärkeisiin tiedostoihin ja paljon muuta.
Tunnisteet auttavat sinua järjestämään ja löytämään asiaankuuluvia tiedostoja ja kansioita. nopeasti. Hyvä uutinen on, että Finder-tunnisteet ovat yhteensopivia kaikkien sijaintien kanssa Macissa. Voit määrittää tunnisteen tiedostolle tai kansioon myös OneDrivesta tai Google Drivesta. Tarkastetaan ilman pitkiä puheita, miten ne toimivat.
Oletustunnisteiden tarkistaminen ja käyttäminen
MacOS tarjoaa joukon tunnisteita, jotka on erotettu väreillä, jotta voit valita ja määrittää ne ohjeiden mukaisesti. sinun tarpeesi. Ennen kuin näytämme oletustunnisteiden mukauttamisen, tarkistetaan ja käytämme oletustunnisteita. Noudata alla olevia ohjeita.
Vaihe 1: Avaa Finder-valikko Macissa.
Vaihe 2: Tarkista oletustunnisteet vasemmasta sivupalkista.
Vaihe 3: Jos haluat määrittää oletustunnisteen, napsauta hiiren kakkospainikkeella (tai napsauta ohjauslevyä kaksoissormella) tiedostoa tai kansio.
Vaihe 4: Valitse pikavalikosta kaikki oletustunnisteet, niin järjestelmä lisää tunnisteen sen viereen. Katso viittaus kuvakaappauksesta.
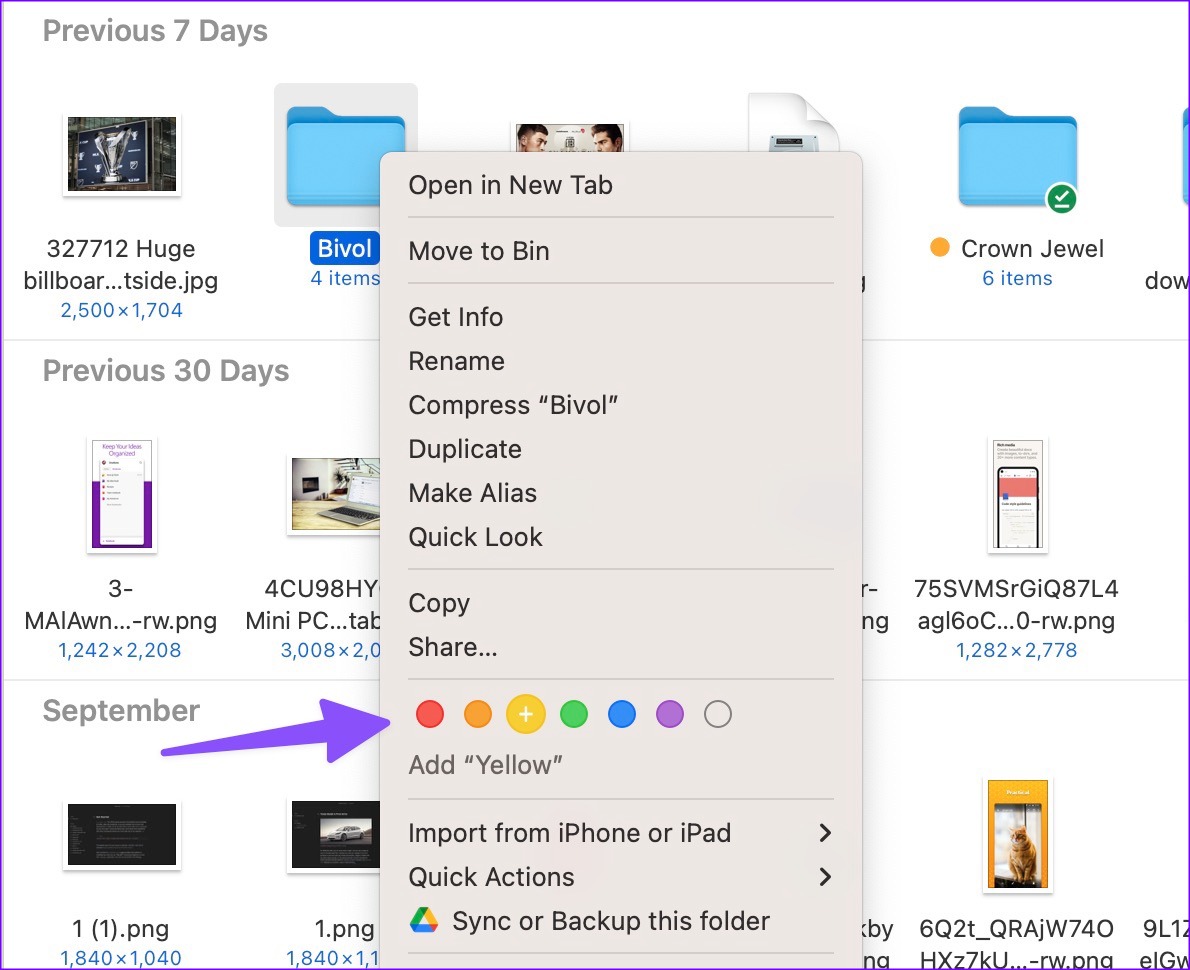
Voit toistaa saman kaikille tärkeille tiedostoille ja määrittää niille asianmukaiset tunnisteet. Tämän jälkeen voit suodattaa tiedostoja käyttämällä tunnisteita vasemmasta sivupalkista. Voit napsauttaa mitä tahansa tunnistetta ja tarkistaa tiedostot ja kansiot erikseen.
Finder-sovelluksen usean välilehden tuen ansiosta voit avata useita asiaankuuluvia tunnisteita ja vaihtaa niiden välillä saumattomasti.
Vaihe 1: Avaa Finder Macissa.
Vaihe 2: Valitse mikä tahansa tunniste vasemmasta sivupalkista.
>Vaihe 3: Avaa uusi välilehti painamalla Komento + T.
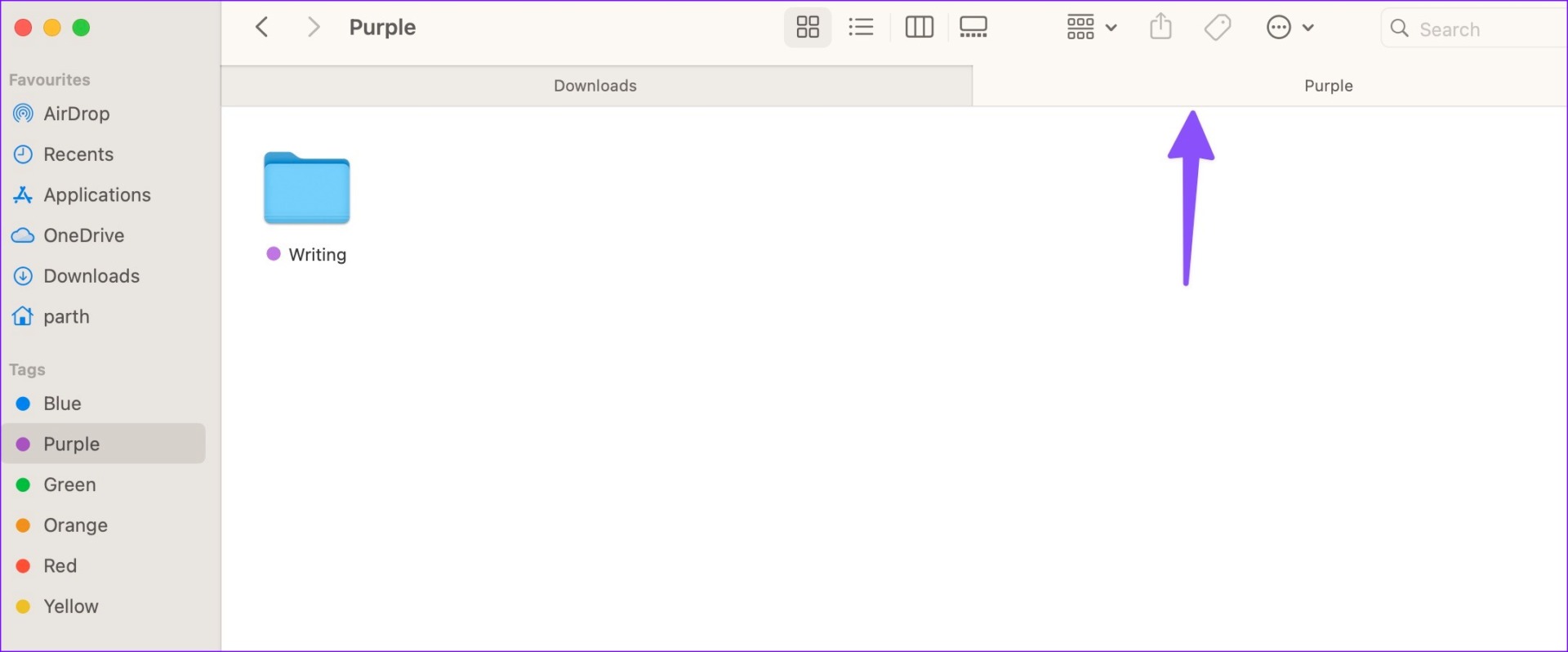
Vaihe 4: Valitse toinen tunniste.
Uusien tunnisteiden lisääminen tai oletustunnisteiden poistaminen
Kaikki eivät pidä Finderin oletustageista Macissa. Lisäksi ne on värikoodattu. Onneksi voit lisätä uusia tunnisteita ja jopa poistaa olemassa olevia. Tässä on mitä sinun on tehtävä.
Vaihe 1: Avaa Finder Macissa.
Vaihe 2: Valitse Finder valikkopalkki (vasen yläkulma).
Vaihe 3: Avaa Asetukset.
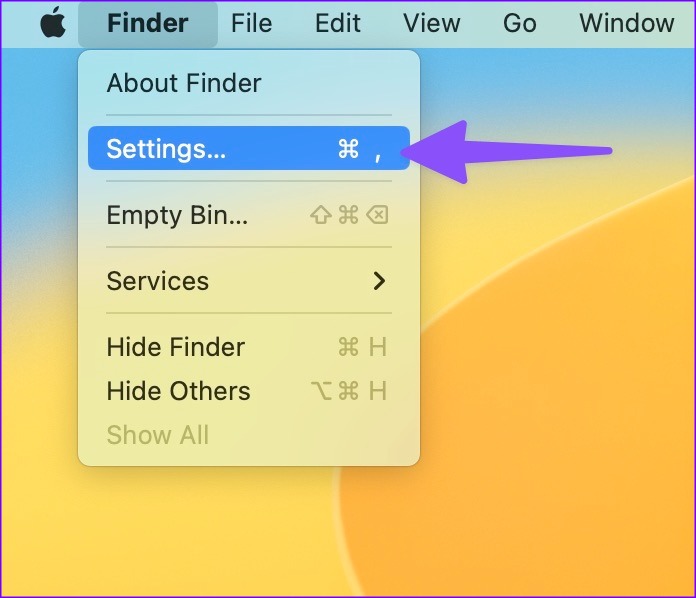
Vaihe 4: Valitse yläreunasta Tunnisteet.
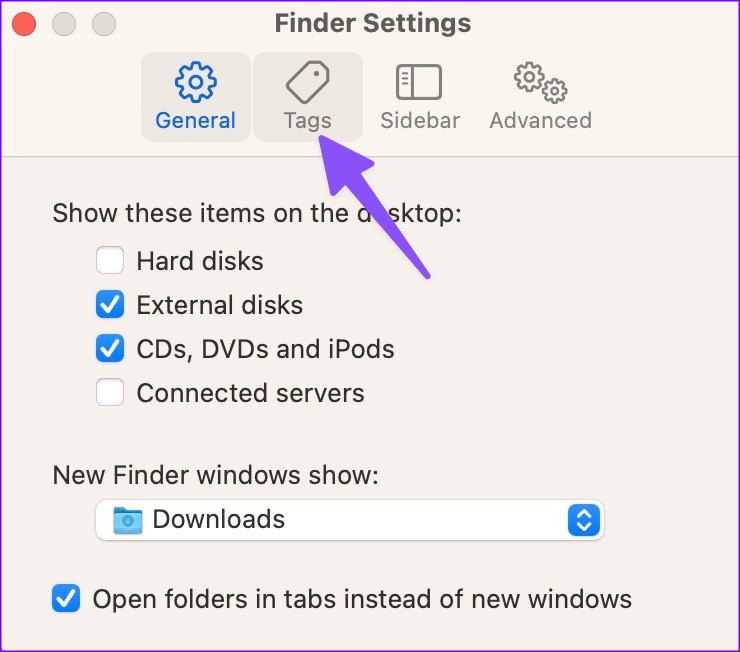
Vaihe 5: Napsauta tunnistetta ja napsauta sitä hiiren kakkospainikkeella.
Vaihe 6: Valitse pikavalikosta Poista tunniste, niin olet hyvä mene.
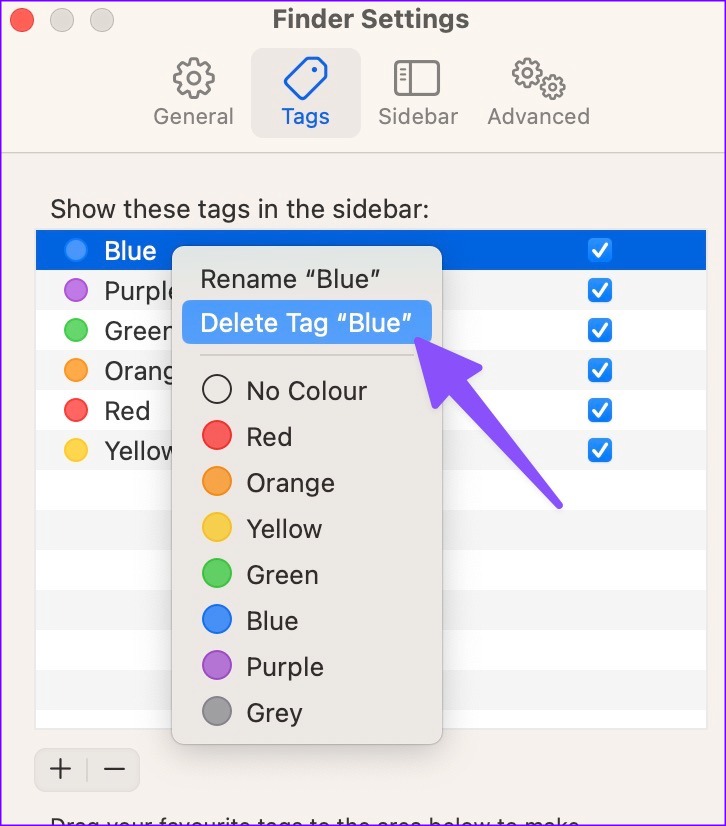
Jos et halua poistaa tunnistetta, poista sen vieressä oleva valintamerkki käytöstä piilottaaksesi tunnisteen pääsivupalkista. Voit myös luoda uuden tunnisteen samasta valikosta.
Vaihe 1: Avaa Finderin asetukset Macissa (katso yllä olevia vaiheita).
Vaihe 2: Siirry Tunnisteet-valikkoon.
Vaihe 3: Napsauta +-kuvaketta alareunassa.
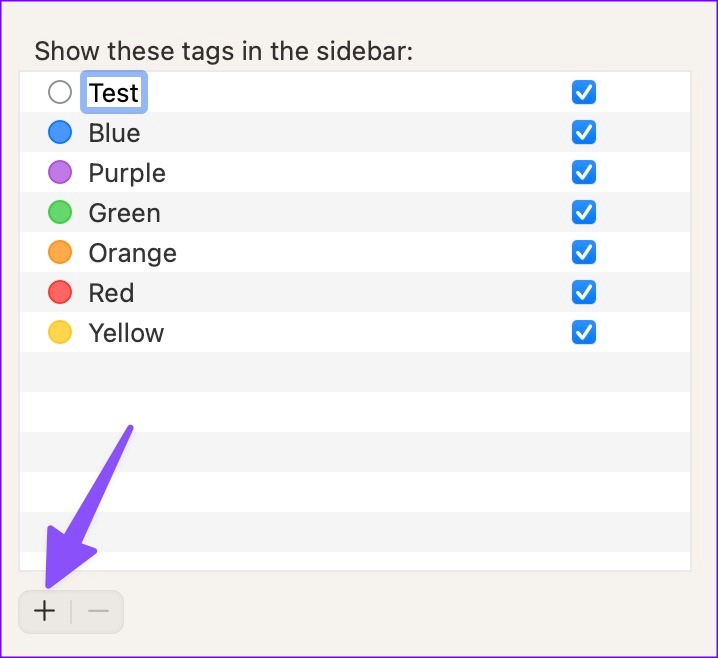
Vaihe 4: > Anna sille nimi ja paina Return-näppäintä.
Vaihe 5: Laajenna värivalikko uuden tunnisteen vieressä ja valitse sopiva väri avattavasta valikosta.
p> 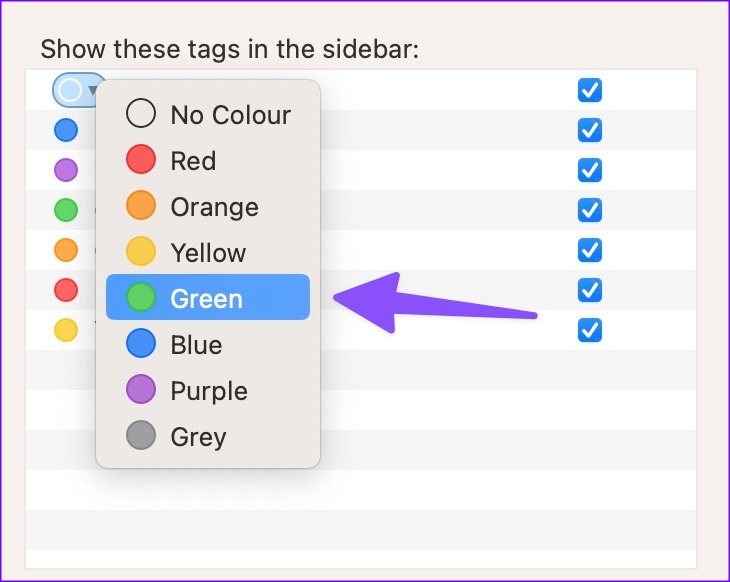
Tällä hetkellä voit valita vain seitsemästä tunnisteiden värivaihtoehdosta.
Tunnisteiden järjestäminen uudelleen
Finderin avulla voit järjestää tunnisteita uudelleen haluamallasi tavalla. Voit pitää tärkeimmät tunnisteet ylhäällä ja tarpeettomat alareunassa.
Vaihe 1: Avaa Finder Macissa.
Vaihe 2: Napsauta ja pidä painettuna tunnistetta siirtääksesi sitä ylös tai alas.
Toinen tapa on avata Finderin asetukset valikkoriviltä ja siirtyä Tunnisteet-valikkoon yllä olevan kuvan mukaisesti.
Miten Nimeä tunnisteet uudelleen
Suosittelemme, että nimeät kaikki oletustunnisteet uudelleen, jotta voit mukauttaa tiedostojen ja kansioiden järjestystä. Näin voit tehdä sen.
Vaihe 1: Käynnistä Finder Macissa.
Vaihe 2: Napsauta hiiren kakkospainikkeella tagi, jonka haluat nimetä uudelleen.
Vaihe 3: Valitse kontekstivalikosta Nimeä tunniste uudelleen.
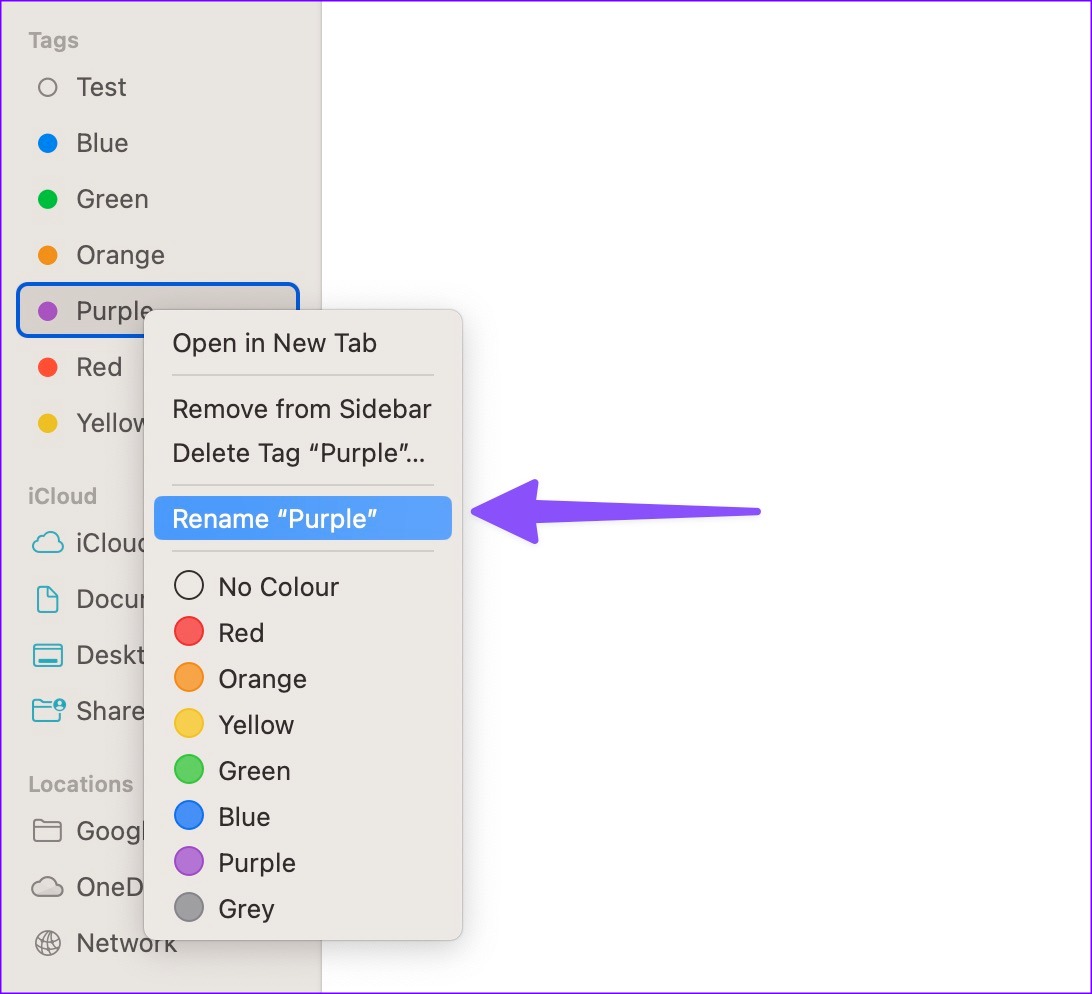
Vaihe 4: Anna uusi nimi ja paina paluunäppäintä.
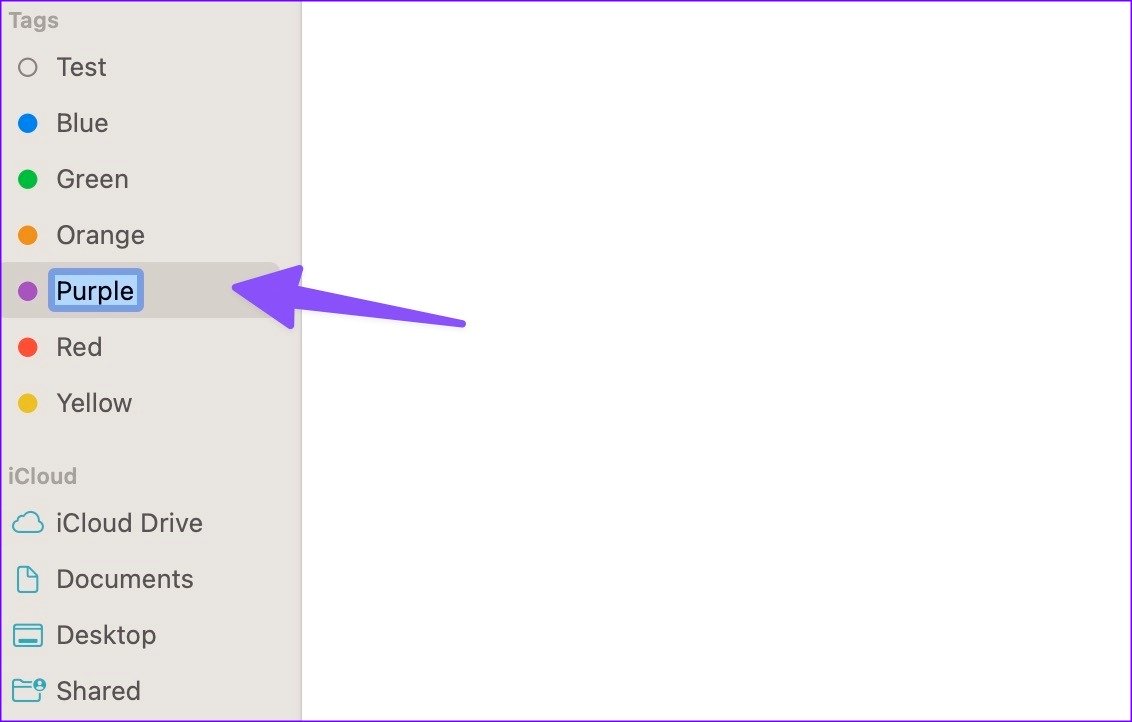
Järjestä Mac-tiedostosi kuin ammattilainen
Tunnisteet pysyvät olennaisena osana Finderia, jotka järjestävät tiedostosi tehokkaasti. Halusitpa sitten järjestää tiedostot kuukausien, viikkojen, tapahtumien tai teemojen mukaan, tunnisteet voivat auttaa sinua visualisoimaan tietyn osan tiedostoistasi ja kansioiden järjestämisestä. Miten aiot käyttää tunnisteita Macissa? Jaa kokemuksesi ja käyttötapasi alla olevissa kommenteissa.