MacBookin ohjauslevyn eleitä voidaan mukauttaa mieltymystesi mukaan. Voit tasoittaa työnkulkua määrittämällä eri toimintoja määrittämällä Multi-Touch-eleitä. Mutta oletuksena tärkein niistä on hiiren kakkospainikkeen toiminto.
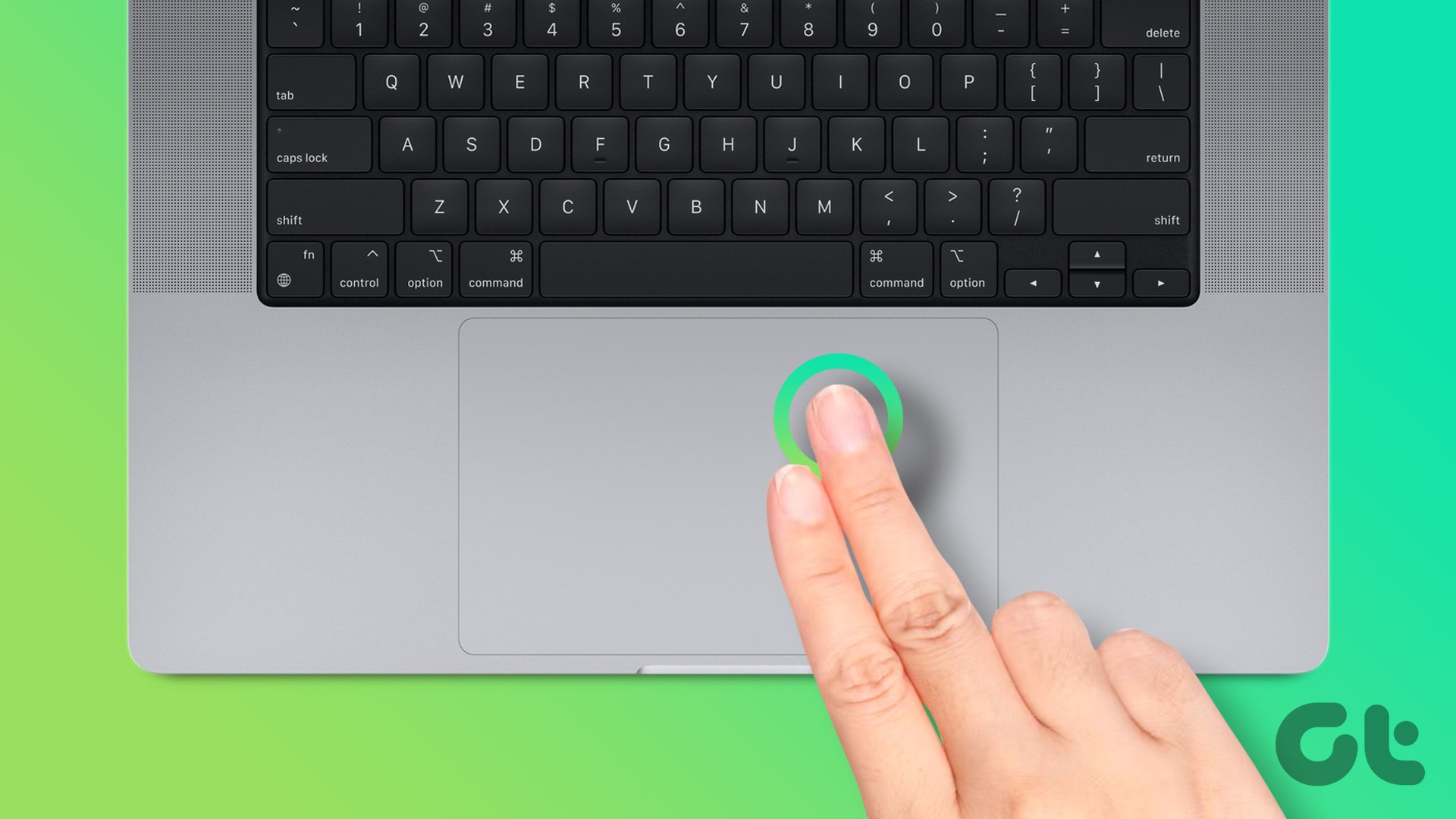
Voit käyttää ohjauslevyn hiiren kakkospainikkeen toimintoa avataksesi lisäasetuksia ja vaihtoehtoja. Siksi jokapäiväinen käyttösi voi vaikeutua vakavasti, jos se lakkaa toimimasta kunnolla. Jos kohtaat tällaisia ongelmia, tässä on parhaat korjaukset sille, että hiiren kakkospainikkeen napsautus ei toimi Macissa.
1. Tarkista Magic Mouse-tai Wireless Mouse-asetukset
Ensimmäinen perusratkaisu on tarkistaa Magic Mouse-hiiren tai minkä tahansa Maciin tai iMaciin liitetyn kolmannen osapuolen langattoman hiiren asetukset. Sinun on tarkistettava, onko hiiren kakkospainikkeen toiminto käytössä vai ei. Tee se näin.
Vaihe 1: Avaa Spotlight-haku painamalla Komento + Välilyönti, kirjoita Järjestelmäasetukset ja paina Return-näppäintä.
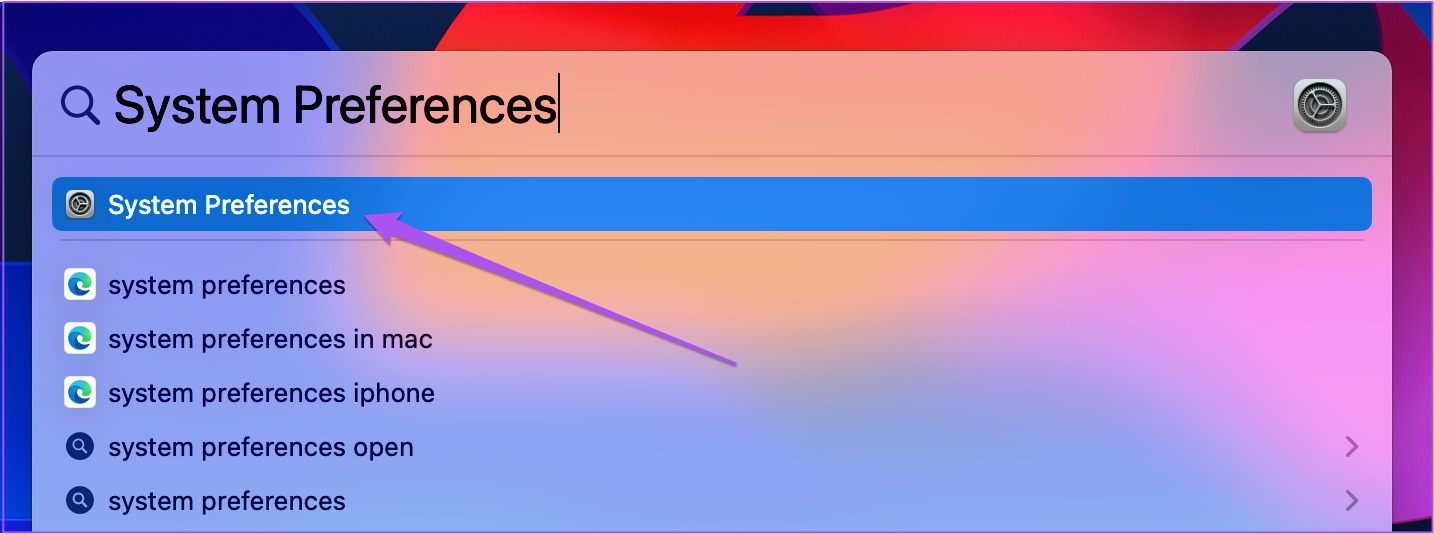
Vaihe 2: Napsauta hiiren vasemmanpuoleista valikkoa.
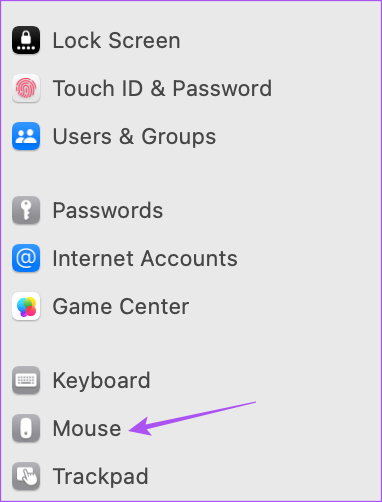
Vaihe 3: Tarkista asetukset napsauttamalla Toissijainen klikkaus-kohdan vieressä olevaa avattavaa valikkoa.
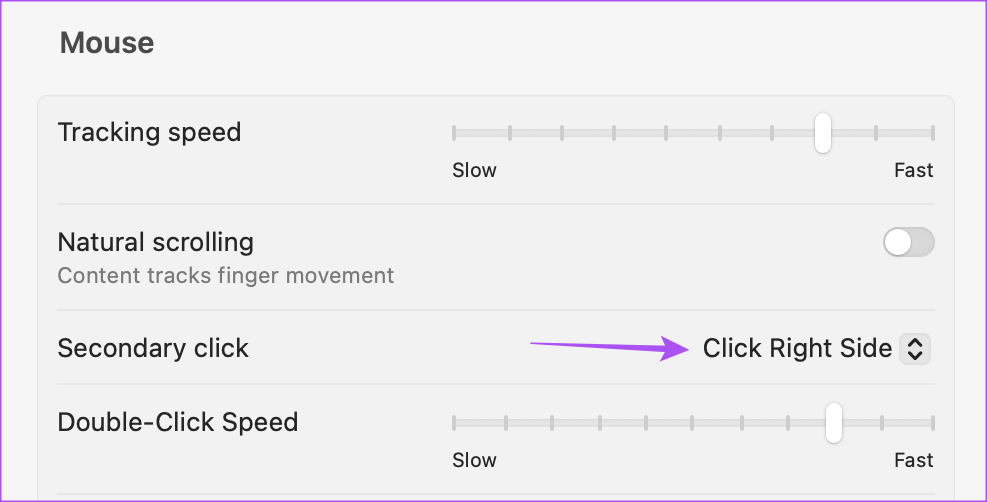
Vaihe 4: Valitse hiiren kakkospainikkeen asetus ja sulje ikkuna nähdäksesi, onko ongelma ratkaistu.
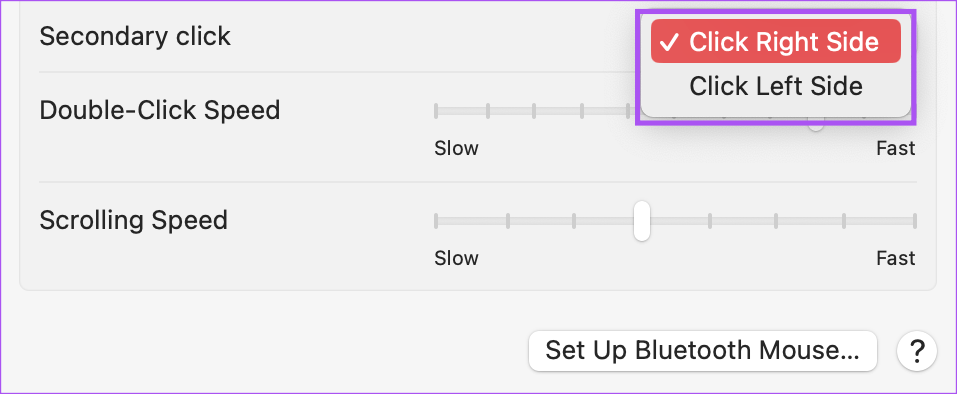
2. Poista ulkoinen hiiri
Jos olet liittänyt ulkoisen hiiren Mac-tietokoneeseesi, suosittelemme, että poistat sen kerran ja tarkistat, toimiiko hiiren kakkospainikkeella ohjauslevy vai ei. Ulkoisen hiiren hiiren kakkospainikkeen toiminto on saattanut lakata toimimasta pitkän käytön vuoksi. Sinun on vaihdettava paristot kolmannen osapuolen langattomalla hiirellä.
3. Tarkista ohjauslevyn asetukset
Suosittelemme tarkistamaan Toissijaisen napsautuksen asetukset niille, jotka pitävät itse ohjauslevyn käytöstä Macissa. Macia aiemmin käyttäneet ystävät tai perheenjäsenet ovat saattaneet muuttaa valitsemaasi hiiren kakkospainikkeen menetelmää. Toissijainen napsautustoiminto tulee myös ottaa käyttöön, jotta se toimii Macissasi. Tarkista siis myös tämä.
Vaihe 1: Avaa Spotlight-haku painamalla Komento + Välilyönti, kirjoita Järjestelmäasetukset ja paina Return-näppäintä.
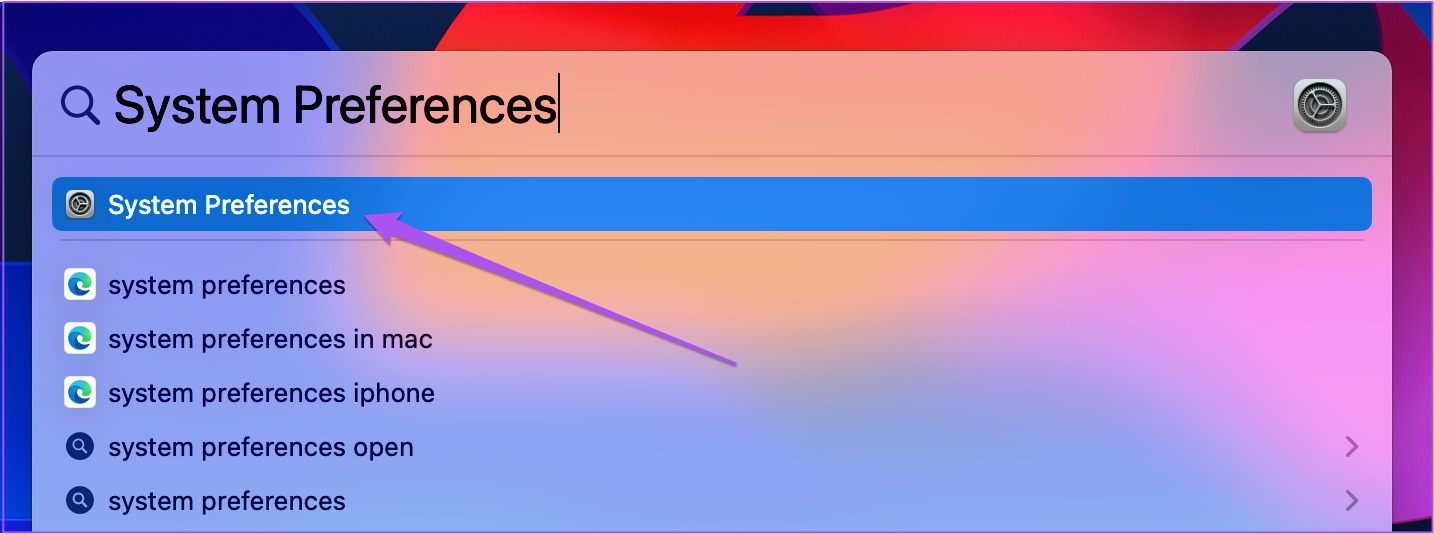
Vaihe 2: Napsauta ohjauslevyä.
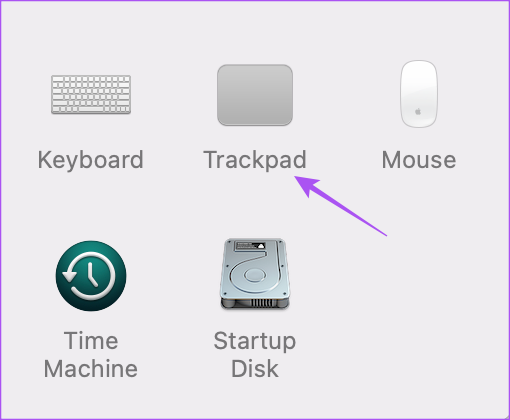
Vaihe 3: Valitse Osoita ja napsauta-välilehdellä Toissijainen napsautus.
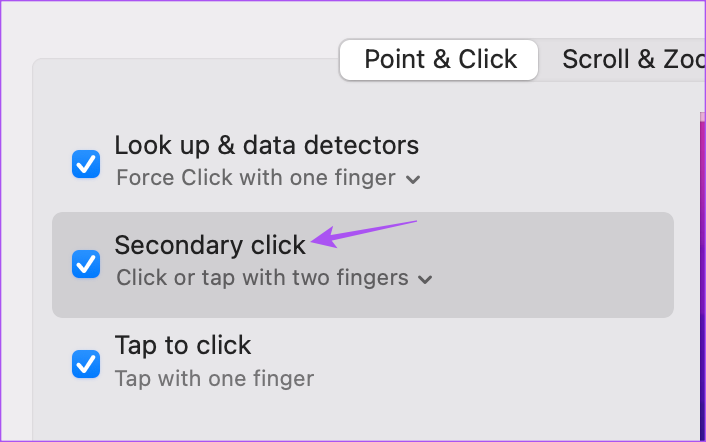
Vaihe 4: Näytä vaihtoehdot napauttamalla Toissijainen napsautuksen alla olevaa alanuolta.
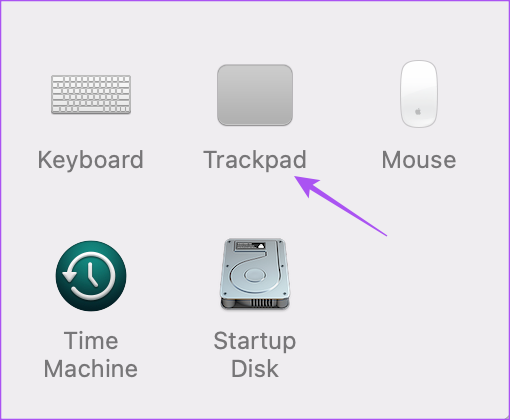
Vaihe 5: Valitse haluamasi hiiren kakkospainikkeen menetelmä ja tarkista, toimiiko se.
Jos ei, sulje ikkuna ja tarkista seuraavat ratkaisut.
4. Käynnistä Mac uudelleen
Seuraava perusratkaisu on käynnistää Mac uudelleen. Järjestelmäsi vaatii usein uuden uudelleenkäynnistyksen toimiakseen moitteettomasti. Tätä ratkaisua kannattaa kokeilla.
Vaihe 1: Napsauta Apple-kuvaketta vasemmassa yläkulmassa.
Vaihe 2: Napsauta Käynnistä uudelleen.
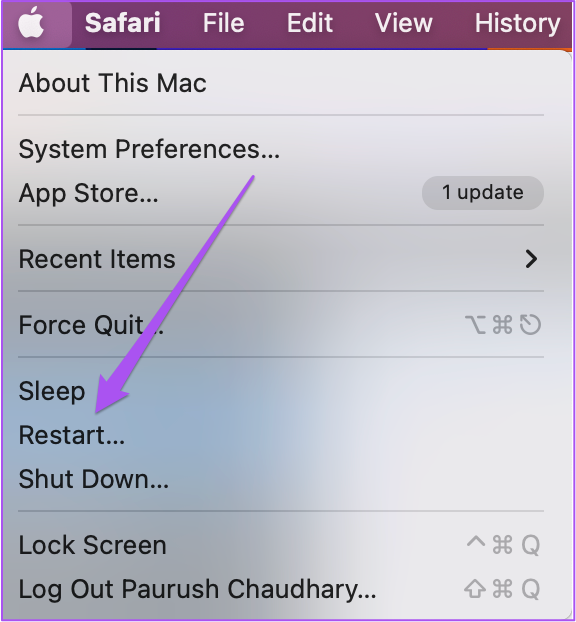
Vaihe 3: Kun Mac käynnistyy uudelleen, tarkista, onko ongelma ratkaistu.
5. Käytä SMC-nollausta
Jos ongelmat jatkuvat, on aika kokeilla edistyneitä ratkaisuja. Voit aloittaa suorittamalla SMC-nollauksen. Se tarkoittaa System Management Controlleria, joka hoitaa Macin tärkeimmät laitteistotoiminnot, mukaan lukien ohjauslevyn hiiren kakkospainikkeen toiminnon. Huomaa, että SMC-nollaus koskee vain Intel-pohjaisia Mac-tietokoneita. Applen M-sarjan piirisarjoja käyttävät Mac-mallit voivat suorittaa uudelleenkäynnistyksen SMC-nollausta vastaavasti.
Vaihe 1: Paina virtapainiketta ja pidä sitä painettuna, kunnes Mac sammuu.
Vaihe 2: Kun Mac on sammunut, odota muutama sekunti ja paina sitten Vaihto + Vasen Optio + Vasen Control-näppäin. Pidä myös virtapainiketta painettuna.
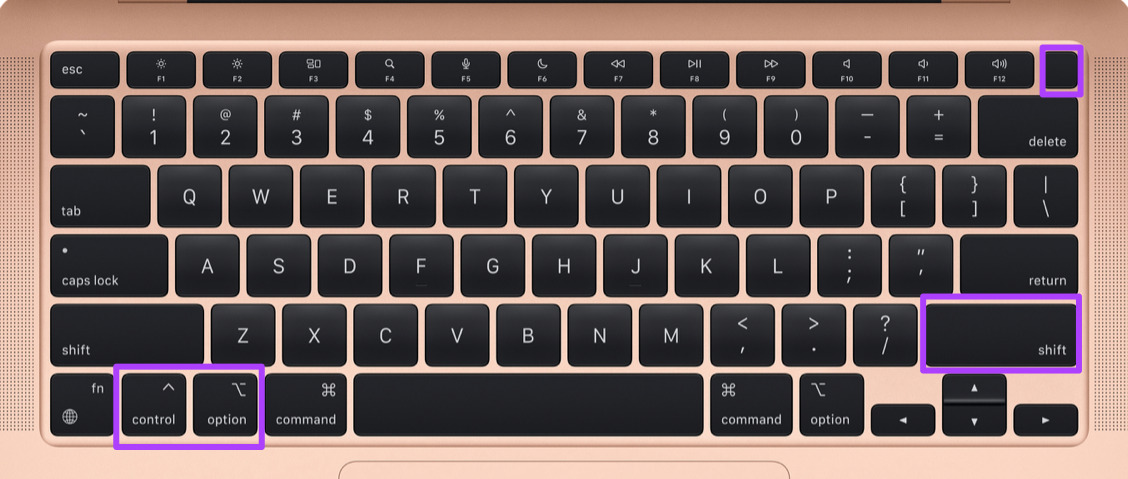
Paina neljää näppäintä vielä 7 sekunnin ajan. Jos Macisi käynnistyy, se soittaa oletusarvoisen käynnistysäänen, kun pidät näitä näppäimiä painettuna.
Kun näet Apple-logon, näyttö käynnistyy normaalisti. Tarkista sen jälkeen, voitko käyttää hiiren kakkospainiketta vai et.
6. Tarkista macOS-päivitys
Nykyinen macOS-versio saattaa sisältää virheitä tai häiriöitä, jotka aiheuttavat ongelmia Macin hiiren kakkospainikkeen toiminnassa. Tarkista uusi versiopäivitys ja katso, onko ongelma ratkaistu.
Vaihe 1: Napsauta Apple-logoa vasemmassa yläkulmassa.
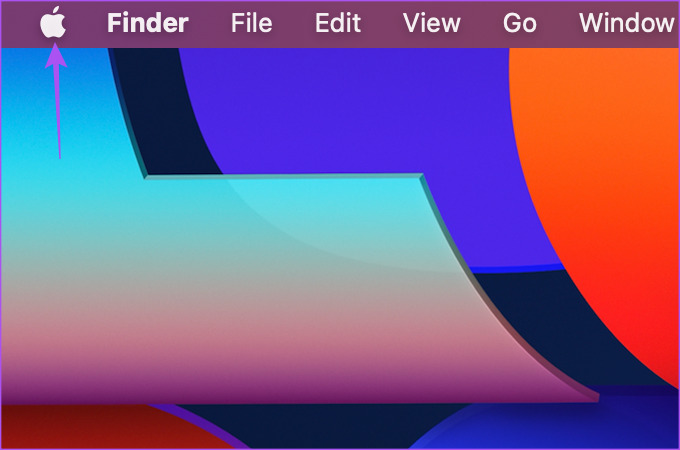
Vaihe 2: Napsauta asetusluettelosta Tietoja tästä Macista.
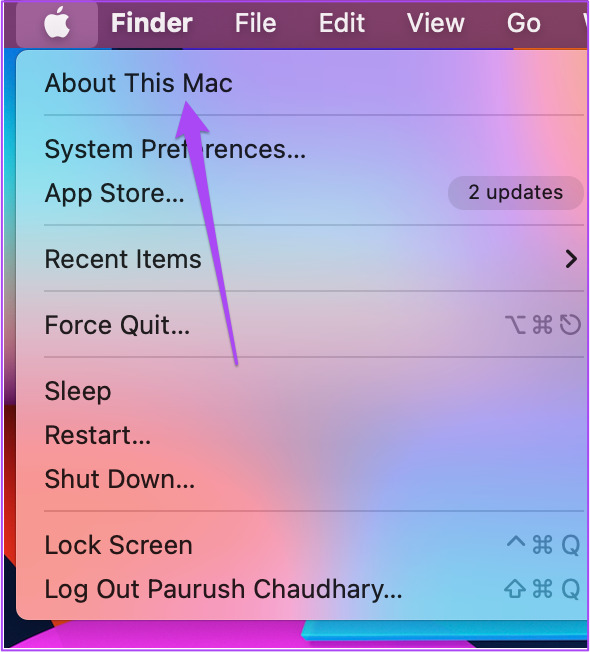
Vaihe 3: Valitse Ohjelmistopäivitys.
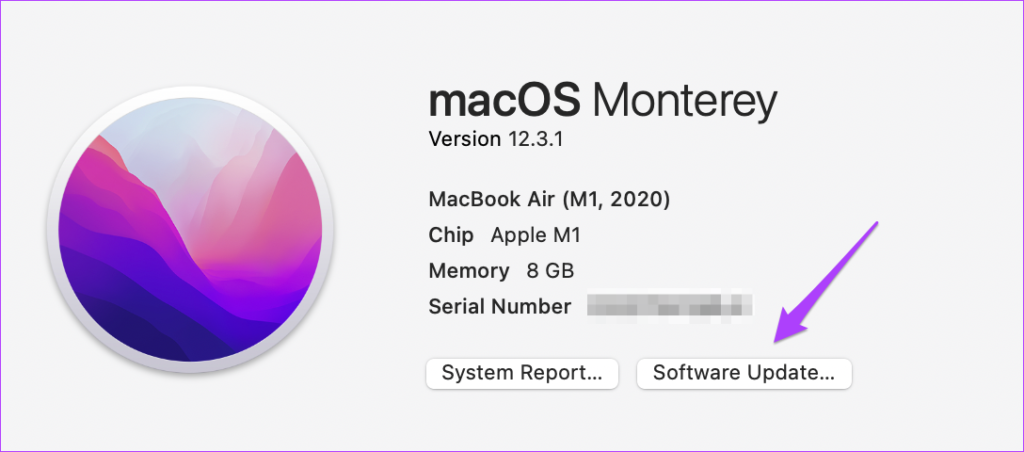
Vaihe 4: Jos päivitys on saatavilla, lataa ja asenna se.
Vaihe 5: Kun asennus on valmis, tarkista, onko ongelma ratkaistu.
7. Käytä näppäimistön pikanäppäintä hiiren oikealla napsautuksella
Jos et voi napsauttaa ohjauslevyä hiiren kakkospainikkeella, voit pitää Control-näppäintä painettuna samalla, kun napsautat kohdetta Macissasi. Tämä on vaihtoehto hiiren kakkospainikkeen toiminnolle, jos se ei toimi ohjauslevylläsi. Suosittelemme myös vierailemaan lähimmässä Apple Storessa saadaksesi ohjauslevysi korjattua asiantuntijoiden toimesta. Saattaa olla sisäinen toimintahäiriö.
Napsauta sitä hiiren oikealla painikkeella
Nämä ratkaisut palauttavat oikean toiminnan Macissa hiiren kakkospainikkeella. Voit myös lukea viestimme hiiriosoittimen mukauttamisesta Macissasi, jos se kiinnostaa sinua.

