
Kun käytät Applen iOS iCloudia Varmuuskopioi, iPhone tai iPad varmuuskopioi iMessages-tietosi, mutta se ei ole kovin hyödyllinen varmuuskopio, koska sitä on vaikea etsiä. Näin voit sammuttaa sen ja säästää vuosia tilaa vieviltä viesteiltä.
Ei ole niin, että sinun pitäisi heittää pois koko viestihistoriasi, vaan voit sen sijaan varmuuskopioida ne paikallisesti laitteellesi. Apple tarjoaa mahdollisuuden tehdä tämä, se on vain yksi hämmentävämmistä vaihtoehdoista Macilla tai iPhonella – ja Apple tarvitsee puoli tusinaa tukiasiakirjoja selittääksesi kaiken.
Tämä johtuu siitä, että iCloud-varmuuskopioinnissa on niin monia vaihtoehtoja. Voit sulkea viestisi pois poistamalla ensin Viestit iCloud-varmuuskopion sisältämien sisältöjen luettelosta.
Siirry kohtaan Asetukset->Apple ID->iCloud->iCloud-varmuuskopiointi ja napauta sitten alareunassa olevaa laitettasi. Tämä paljastaa kaikki sovellukset, jotka tällä hetkellä varmuuskopioidaan iCloudiin. Sammuta Viestit-painike.
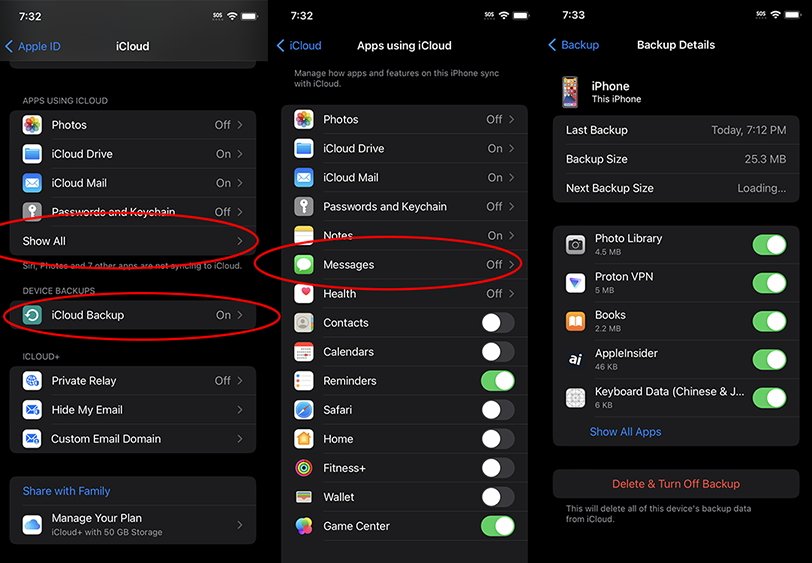
Varmuuskopioida iMessages paikallisesti sinulla on kaksi vaihtoehtoa: voit käyttää Macilla tai PC:llä paikallisen varmuuskopion tekemiseen, tai voit käyttää erillistä kolmannen osapuolen sovellusta.
Jos haluat tehdä paikallisen varmuuskopion Macissa, liitä laitteesi USB-kaapelilla, avaa uusi Finder-ikkuna (Command+Shift+N) ja valitse sitten laitteesi vasemmalla olevasta sivupalkista.
Vie hetken, ennen kuin Finder lataa tietoja laitteestasi. Napsauta seuraavassa näkyviin tulevassa ruudussa Varmuuskopioi kaikki iPhonesi tiedot tähän Maciin-valintanappia ja napsauta sitten Varmuuskopioi nyt-painiketta.
Jos olet asettanut pääsykoodin iPhonellesi/iPadillesi, sinun on annettava se varmuuskopioinnin aloittamiseksi.
Paikallisen varmuuskopion tekeminen Windows 10-tai 11-tietokoneeseen on samanlainen prosessi, mutta sinun on ladattava iTunes Microsoft Storesta Windows-tietokoneella.
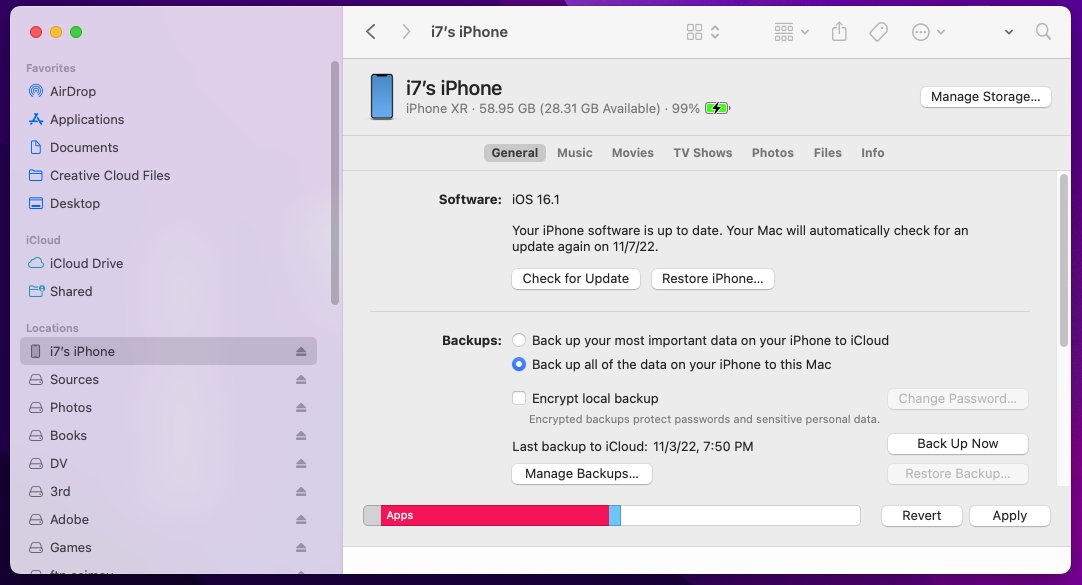
Finder iOS-varmuuskopiointimenetelmä on ylivoimaisesti helpoin – lisäksi se on ilmainen ja sisäänrakennettu Mac-tietokoneeseesi, mutta joskus haluat hallita varmuuskopioitasi paremmin. Silloin tarvitset kolmannen osapuolen sovelluksen.
Useimmat näistä sovelluksista antavat sinun myös selata paikallisiin varmuuskopioihisi tallennettuja iMessages-viestejä. Ne tarjoavat yleensä myös salattuja varmuuskopioita.
Kaikista kolmansien osapuolien sovelluksista iMazing erottuu kuitenkin joukosta. Se ei ainoastaan tee useita automaattisia ajoitettuja arkistointivarmuuskopioita tiedoistasi, vaan sillä on valtava valikoima siihen liittyviä ominaisuuksia.
Näitä ovat laitteesi kaikkien tietojen siirtäminen uuteen laitteeseen, asiakirjojen siirto, yhteystietojen kopioiminen iOS-laitteesi ja Macin välillä, itse sovellusten purkaminen iOS-laitteesta Maciin, soittoäänien asentaminen ja puheluhistorian vieminen.
Siellä on myös vakoiluohjelmien tunnistustyökalu, mukaan lukien Pegasus-tunnistus, ja jopa videotiedostomuotomuunnin.
Jos et ole varma tarvitsevasi kolmannen osapuolen Messages-varmuuskopion
Useimmat Messages-käyttäjät eivät todennäköisesti tarvitse kolmannen osapuolen varmuuskopiointisovellusta, mutta teet.
Jos olet lukenut tähän asti ja olet ajatellut näin paljon Messages-varmuuskopioita, se on ongelma sinulle ja kolmannen osapuolen sovellukset ovat todennäköisesti ratkaisu.
Viestit on ollut olemassa jo pitkään, ja niin lyhyt kuin yksikin pieni viesti on, niitä on kertynyt useita vuosia. Varmuuskopioinnin etuna on, että se säästää kallista iCloud-tilaa, mutta sinulle oikean sovelluksen avulla siitä voi tulla myös paljon enemmän haettavissa oleva arkisto.

