Googlen ratkaisua, joka estää botteja yrittämästä käyttää ihmisille tarkoitettuja verkkosivustoja, kutsutaan reCAPTCHAksi. Se on työkalu, joka auttaa verkkosivustoa erottamaan aidon käyttäjän ja autonomisen botin. Tämä työkalu on kuitenkin joskus virheellinen, ja jos huomaat, että reCAPTCHA ei toimi Chromessa, Mozilla Firefoxissa tai muissa selaimissa, tämä artikkeli auttaa sinua.
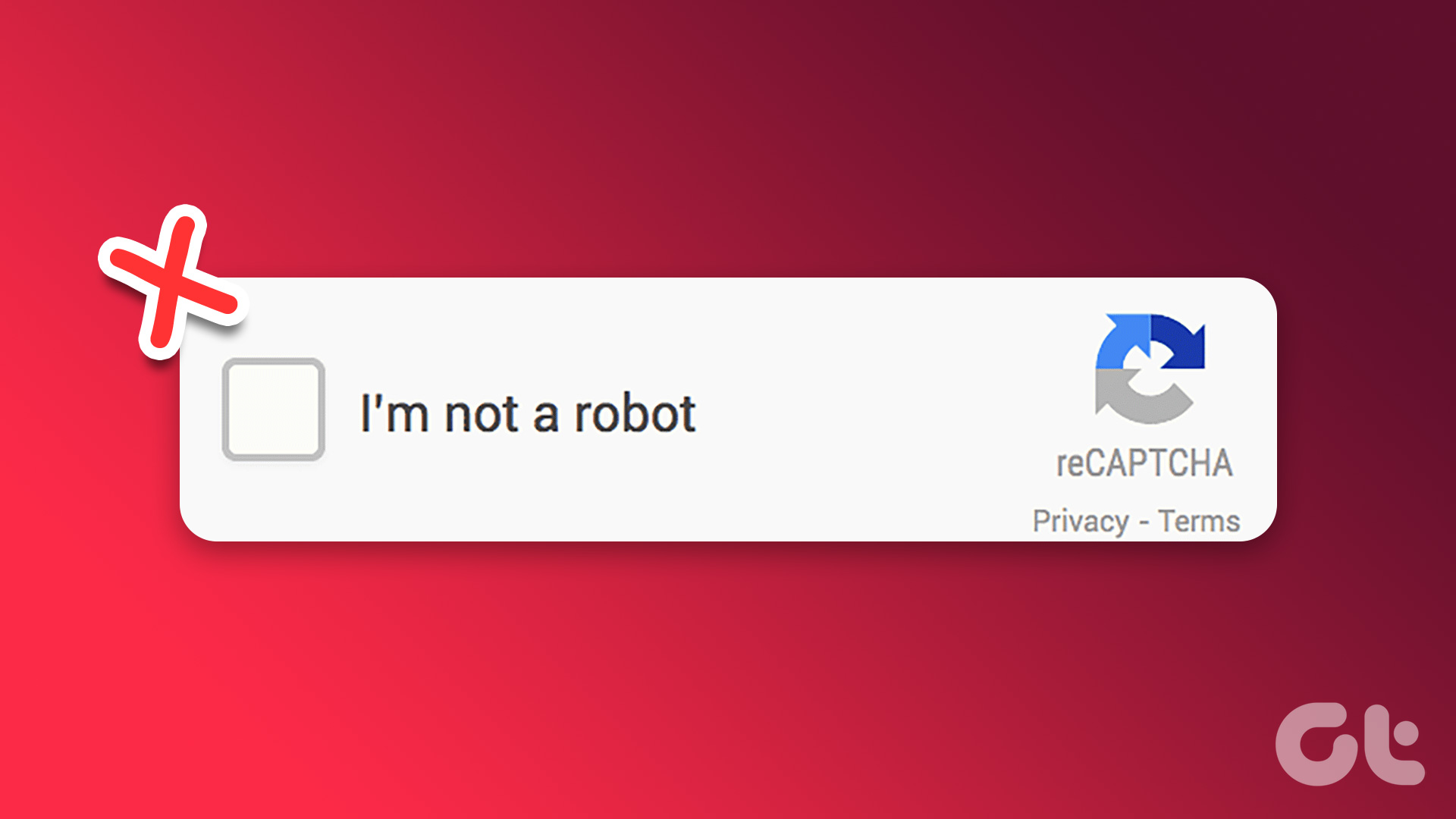
reCAPTCHA-testi tarkoittaa, että käyttäjän on valittava”En ole robotti”-valintaruutu varmistaakseen, että se ei ole itsenäinen robotti, joka yrittää käyttää verkkosivustoa. Kun tämä testi ei toimi oikean captcha-koodin syöttämisestä huolimatta, et pääse verkkosivustolle ollenkaan, mikä voi olla melko turhauttavaa. Älä huoli! Autamme sinua korjaamaan tämän virheen. Mutta ennen kuin käsittelemme tapoja, meidän on ymmärrettävä, mikä tämän ongelman aiheuttaa.
Miksi reCAPTCHA ei toimi Chromessa tai Firefoxissa
reCAPTCHA ei ehkä toimi selaimessasi useilla eri tavoilla syyt. Tämä sisältää verkko-ongelmia, kuten huonon yhteyden tai VPN:n, joka häiritsee verkkosivustoa.
Vanhentunut selain, epäilyttävä IP-osoite, vioittunut selainprofiili tai jopa haittaohjelmat voivat kuitenkin olla muutamia muita syitä siihen, että reCAPTCHA ei toimi selaimessasi. Mutta älä huoli! Tutkitaan kaikkia tapoja korjata tämä ongelma vaihe vaiheelta.
10 tapaa korjata reCAPTCHA ei toimi-virhe
Tässä on kymmenen eri tapaa korjata tämä reCAPTCHA-ongelma ei toimi Chromessa ja muissa suosituissa selaimissa. Aloitetaan yrittämällä päivittää verkkoselaimesi.
1. Päivitä Chrome-tai Firefox-selaimesi
Jos kehittäjät huomaavat, että reCAPTCHA ei toimi suurelle käyttäjäjoukolle, ongelma on todennäköisesti verkkoselaimen nykyisessä versiossa tai käytät todennäköisesti vanhentunutta versiota. Varmista siis aina, että käytät selaimesi uusinta versiota.
Näin päivität vanhentuneen Chrome-version. Lisäksi menettely on samanlainen Firefoxissa ja muissa selaimissa.
Vaihe 1: Avaa Chrome, napsauta työkalupalkin kolmen pisteen kuvaketta ja valitse Ohje.
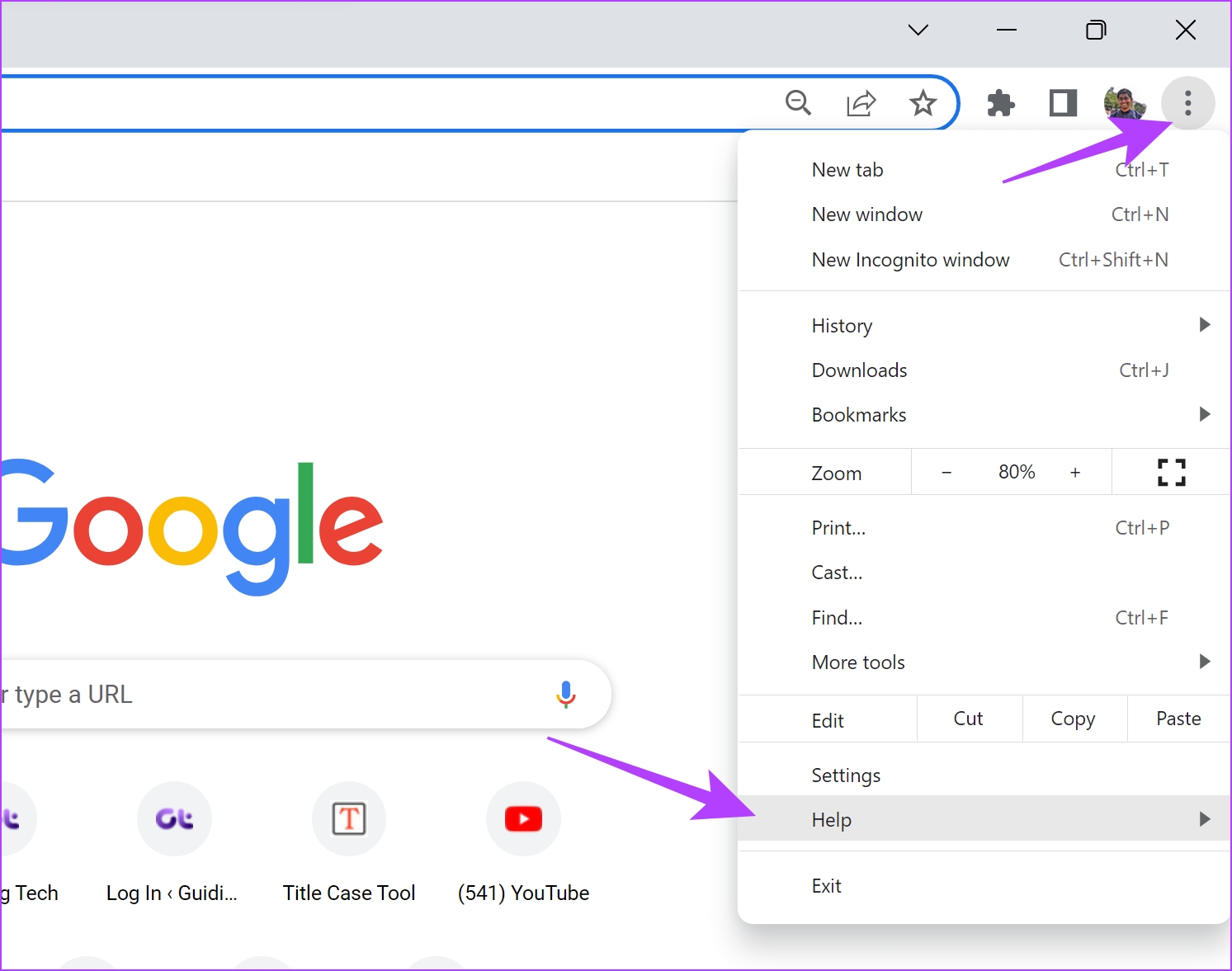
Vaihe 2: Valitse nyt Tietoja Google Chromesta.
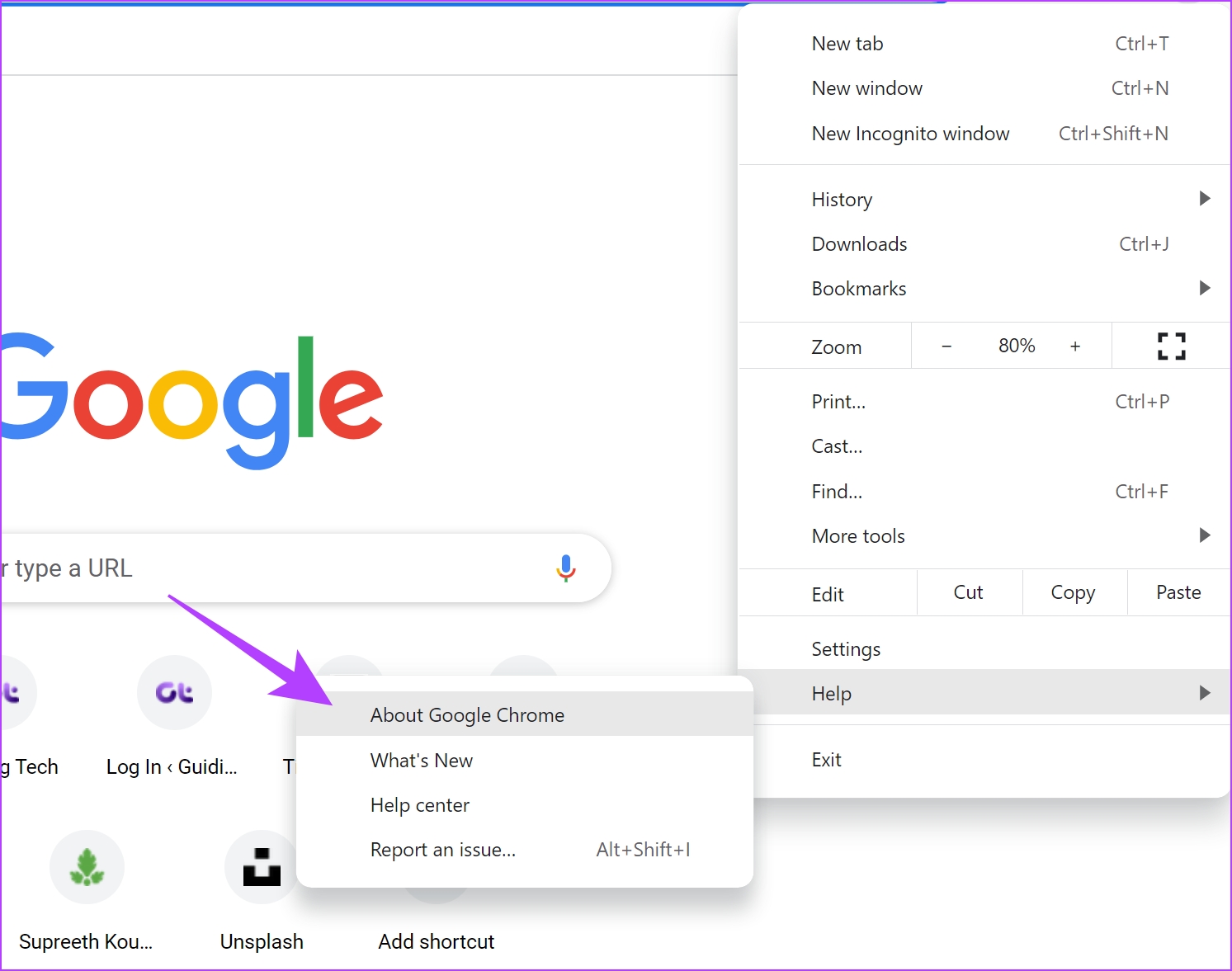
Vaihe 3: Tässä ikkunassa näet Google Chromen version tilan. Jos sitä ei ole päivitetty uusimpaan versioon, saat vaihtoehdon tehdä samoin.
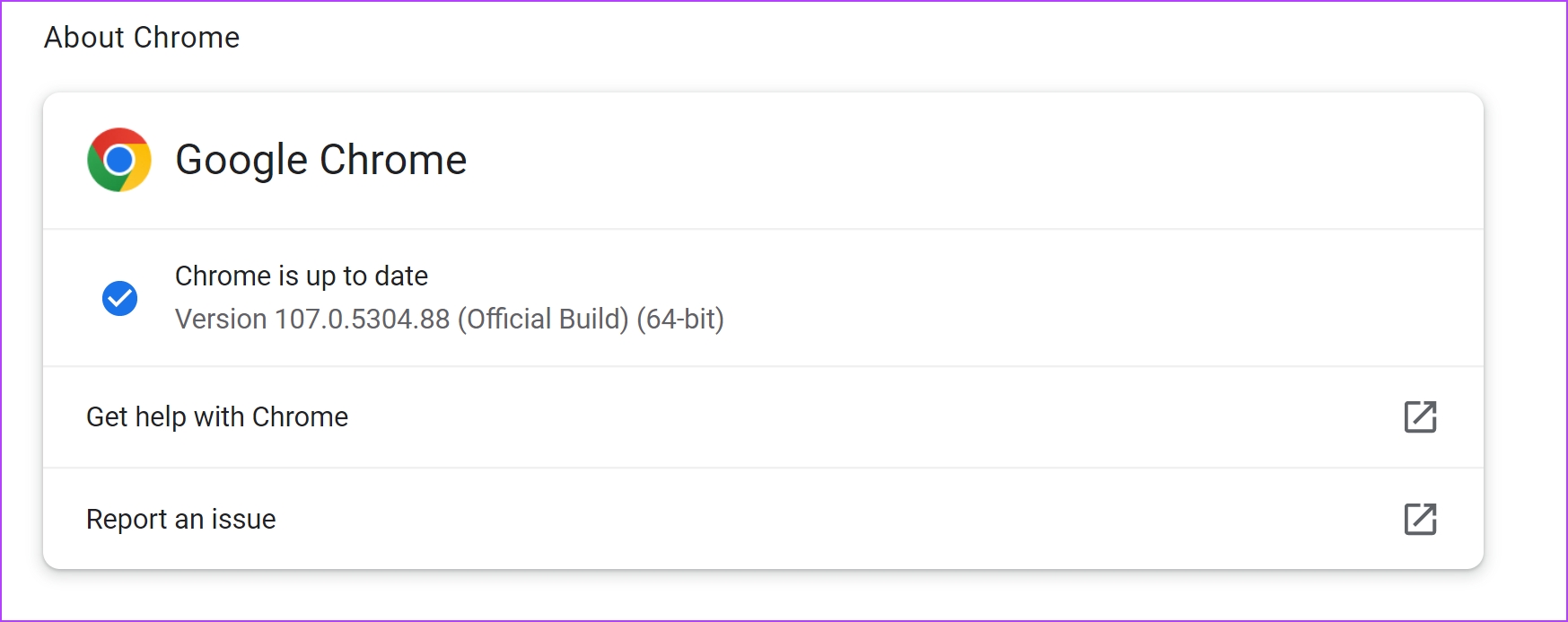
Jos käytät Firefoxia, Näin voit päivittää selaimen.
2. Ota JavaScript käyttöön
Verkkosivustot ja Internet-palvelut käyttävät JavaScriptiä interaktiivisen sisällön näyttämiseen ja upottamiseen. Kuten aiemmin mainittiin, reCAPTCHA edellyttää, että sinun on valittava ruutu nimeltä”En ole robotti”, ja tämä luonnollisesti käyttää JavaScriptiä. Siksi sinun on varmistettava, että se on käytössä selaimessasi.
Ota JavaScript käyttöön Chromessa
Vaihe 1: Avaa Chrome, napsauta työkalupalkin kolmen pisteen kuvaketta ja valitse Asetukset.

Vaihe 2: Valitse vasemmasta ruudusta Yksityisyys ja suojaus ja avaa Sivustoasetukset.
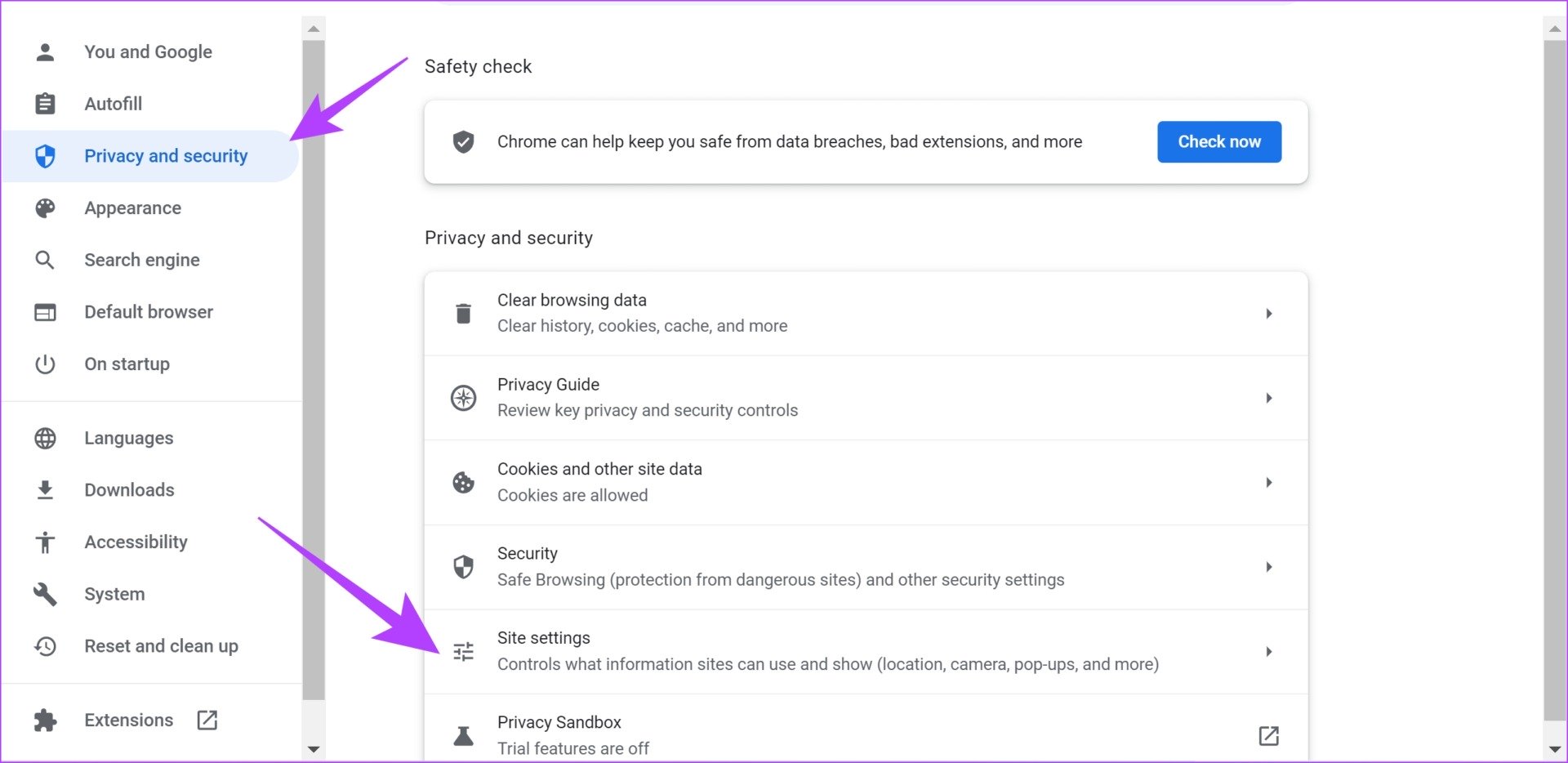
Vaihe 3: Vieritä alas ja napsauta JavaScriptiä.
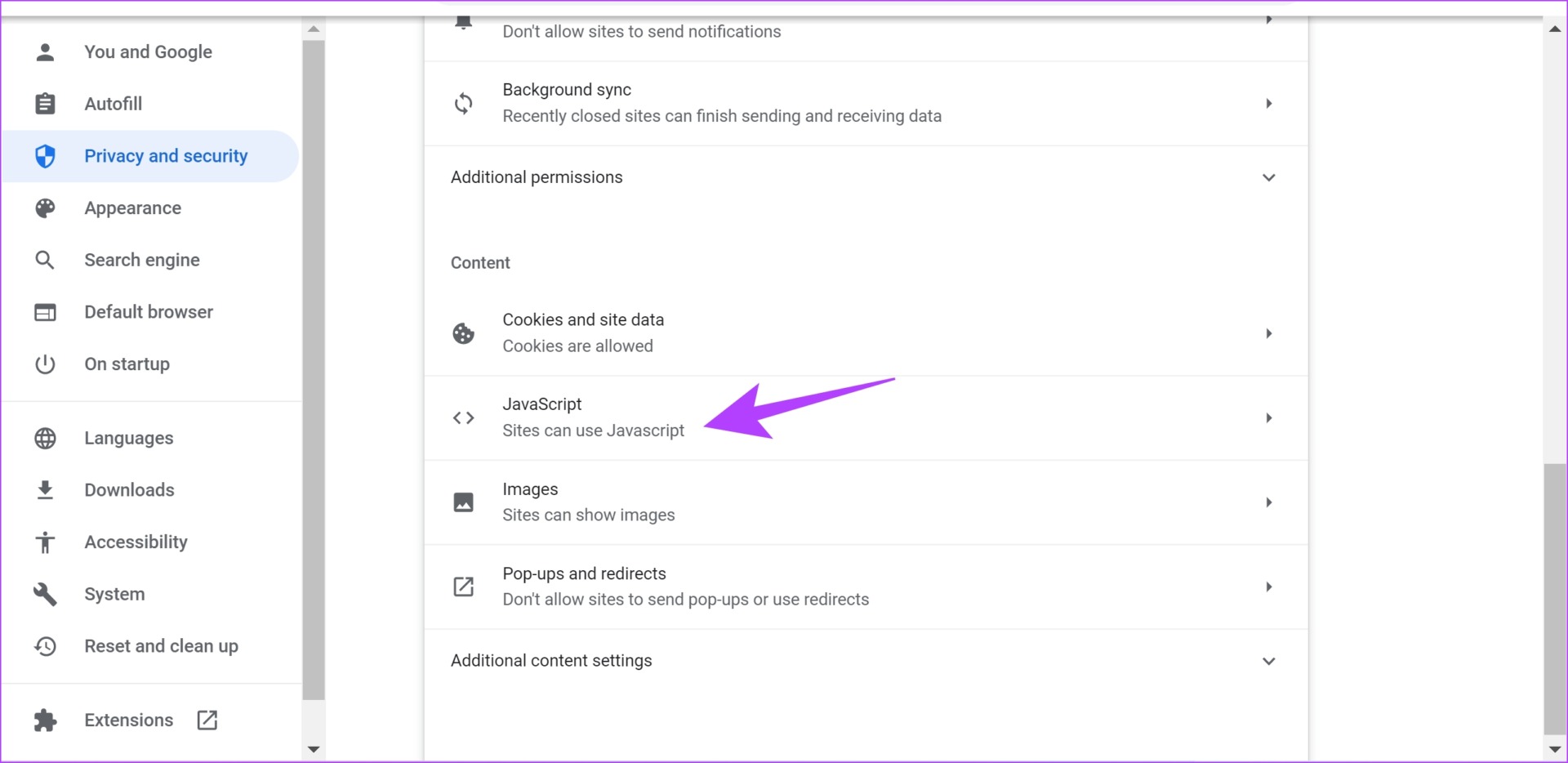
Vaihe 4: Varmista, että otat JavaScriptin käyttöön valitsemalla vaihtoehdon Sivustot voivat käyttää JavaScriptiä. Varmista myös, että et ole lisännyt poikkeuksia räätälöityjen käytäntöjen luetteloon.
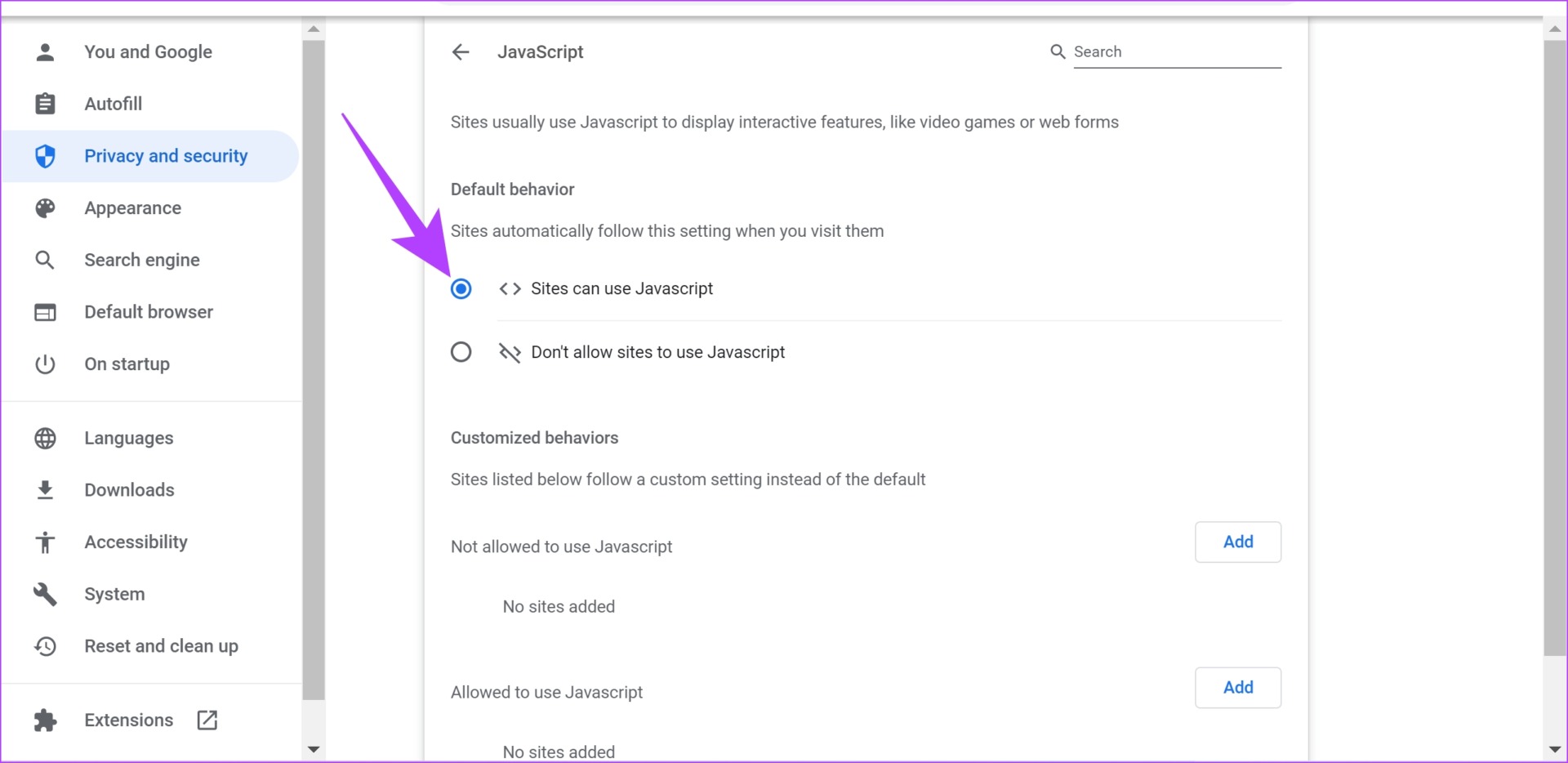
Ota JavaScript käyttöön Firefoxissa
Toimenpide on hieman erilainen Firefoxissa, ja näin voit tarkistaa JavaScriptin.
Vaihe 1: Kirjoita”about:config”URL-palkkiin ja paina Enter.
Vaihe 2: Valitse Hyväksy riski ja jatka.
Vaihe 3: Hae JavaScriptiä ja tarkista tila – onko se tosi vai epätosi.
Vaihe 4: Jos se on epätosi, sinun on napautettava tilavaihtopainiketta tehdäksesi siitä tosi, ja siksi ota Javascript käyttöön.

Jos tämä ei korjaa ongelma, yritämme poistaa laajennukset käytöstä.
3. Poista laajennukset käytöstä
Laajennukset ja selaimen lisäosat saattavat lisätä selaimeesi lisätoimintoja, mutta ne voivat myös aiheuttaa ongelmia. Siksi voit yrittää poistaa laajennukset käytöstä tarkistaaksesi, alkaako reCAPTCHA toimia uudelleen selaimessasi.
Poista laajennukset käytöstä Chromessa
Vaihe 1: Avaa Chrome, napsauta työkalupalkin laajennuskuvaketta ja valitse Hallinnoi laajennuksia.
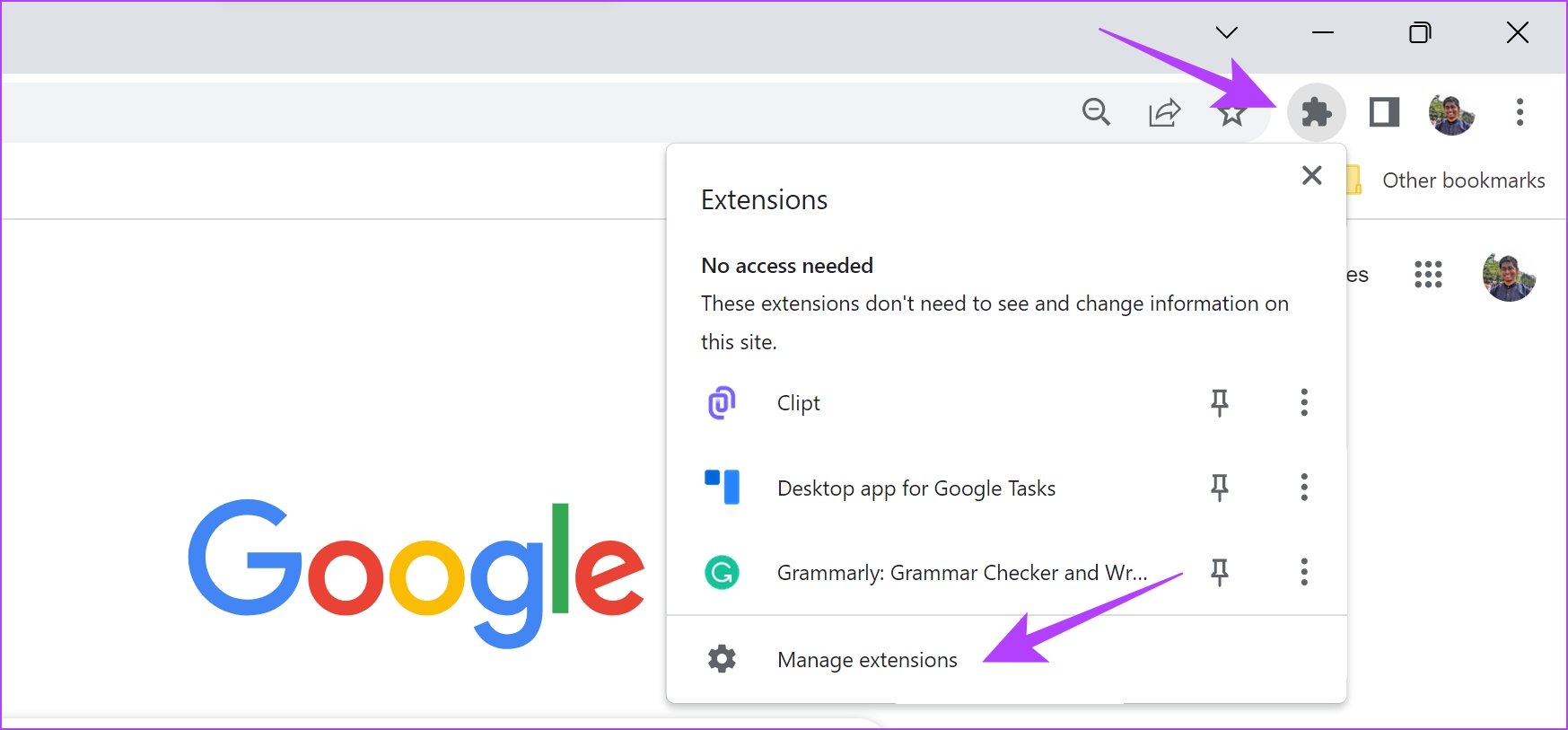
Vaihe 2: Näet nyt luettelon asennetuista laajennuksista. Poista laajennus käytöstä poistamalla kytkin käytöstä ja tarkista, ratkaiseeko se ongelman. Toista tämä kaikille asennetuille laajennuksille.
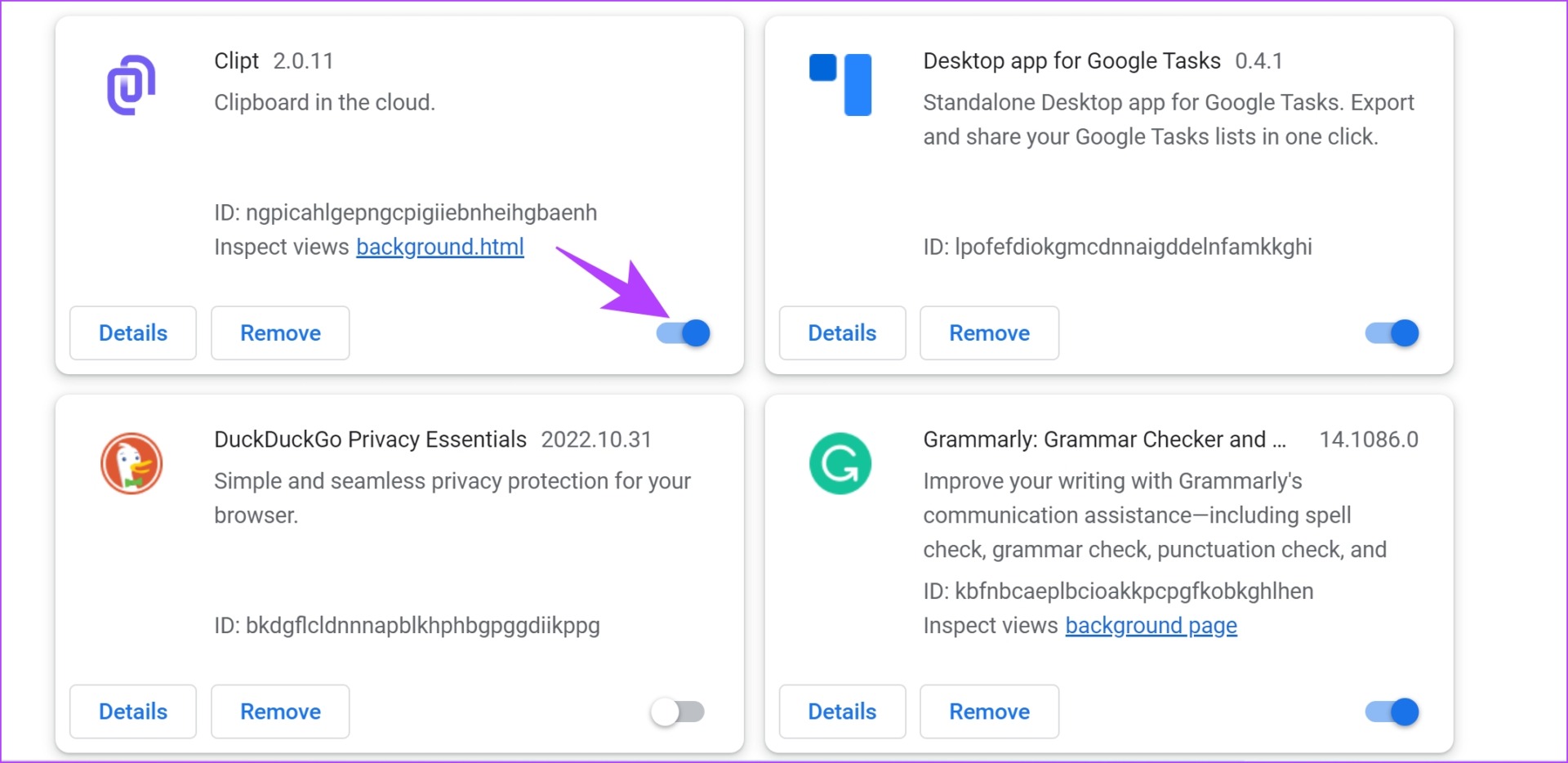
Poista laajennukset käytöstä Mozilla Firefox
Jos käytät Firefoxia, sen työkalupalkissa ei ole erillistä laajennuspainiketta. Siksi sinun on noudatettava alla olevia ohjeita laajennuksien hallitsemiseksi.
Vaihe 1: Napsauta työkalupalkin hampurilaisen muotoista valikkoa.
Vaihe 2: Valitse”Lisäosat ja teemat”.
Vaihe 3: Avautuvassa ikkunassa voi poistaa laajennuksia käytöstä ja poistaa ne.
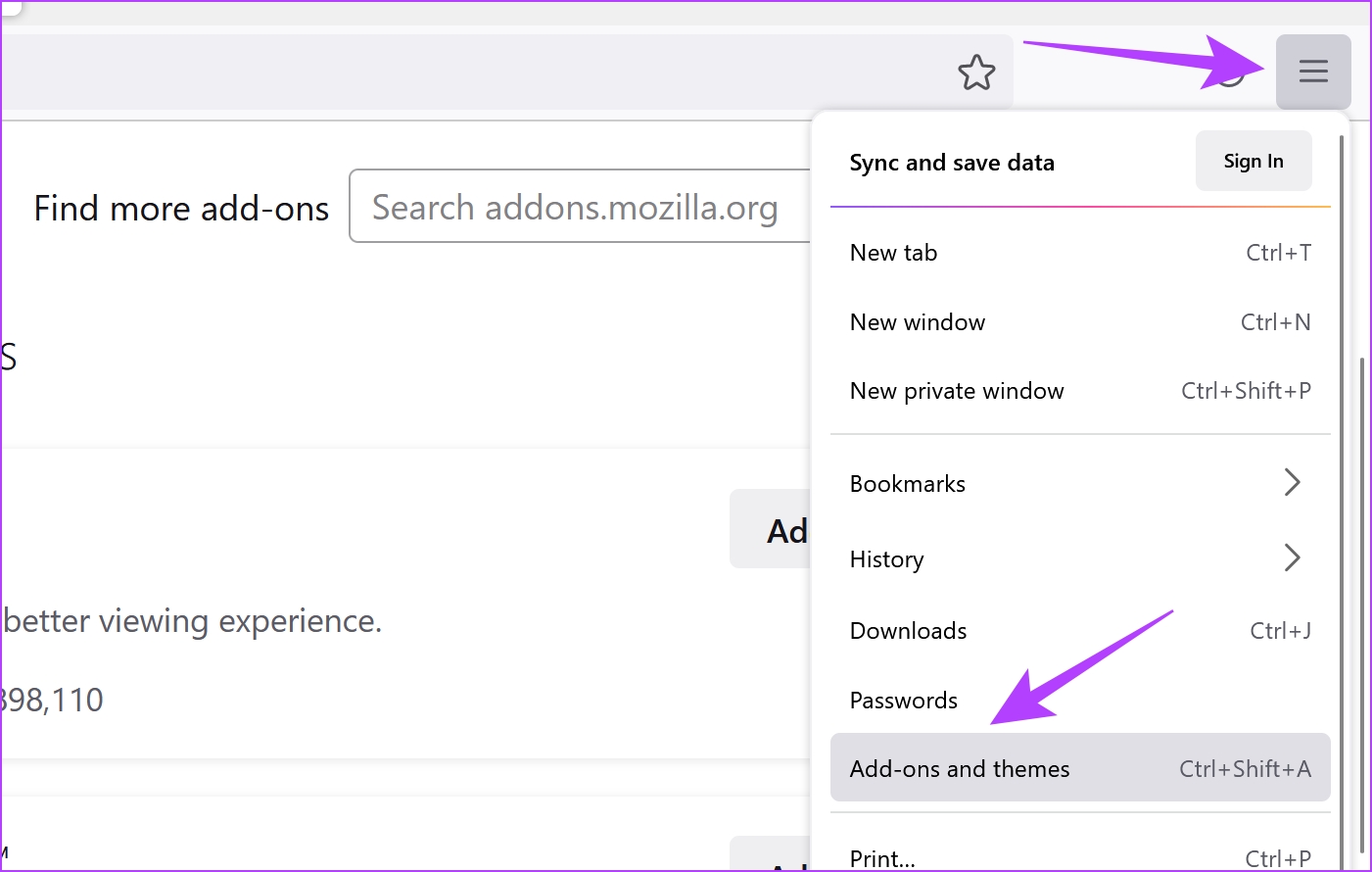
Jos tämä ei korjaa ongelmaa, voit siirtyä seuraavaan menetelmään, joka käyttää uutta käyttäjäprofiilia.
4. Luo uusi selainprofiili
Verkkoselaimissa on mahdollisuus luoda ja käyttää profiilia eri käyttäjille tietyillä määrityksillä samassa selaimessa. Käyttämässäsi profiilissa saattaa kuitenkin olla kokoonpano, joka aiheuttaa sen, että reCAPTCHA ei toimi. Siksi voit yrittää korjata ongelman käyttämällä toista käyttäjäprofiilia.
Vaihe 1: Avaa Chrome ja napsauta työkalupalkin profiilikuvakuvaketta.
Vaihe 2: Näet luettelon profiileista Chromessa. Valitse toinen muutettava profiili tai napsauta Lisää luodaksesi uuden käyttäjäprofiilin.
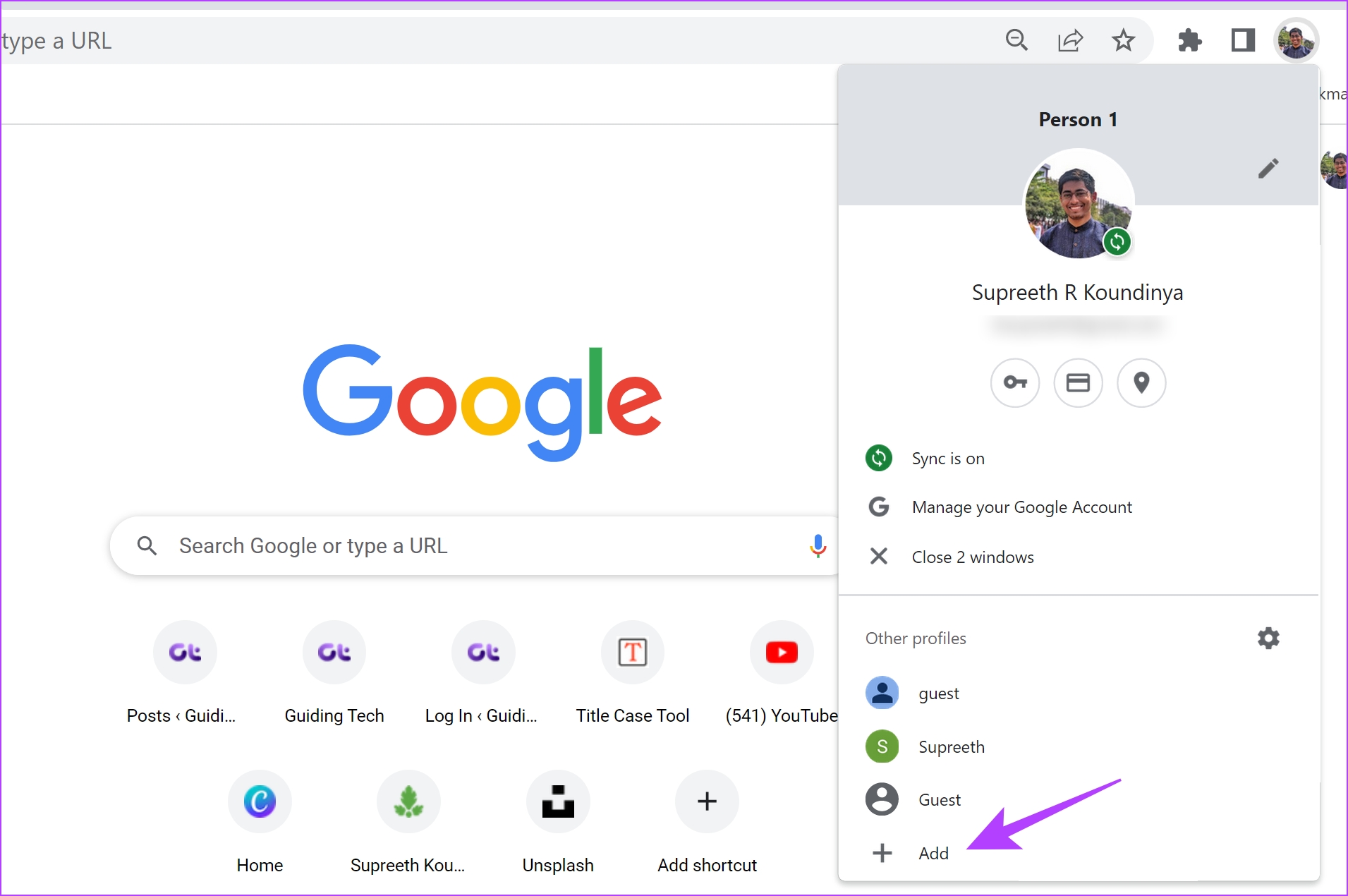
Vaihe 3: Luo uusi profiili Chromeen näytön ohjeiden mukaan.
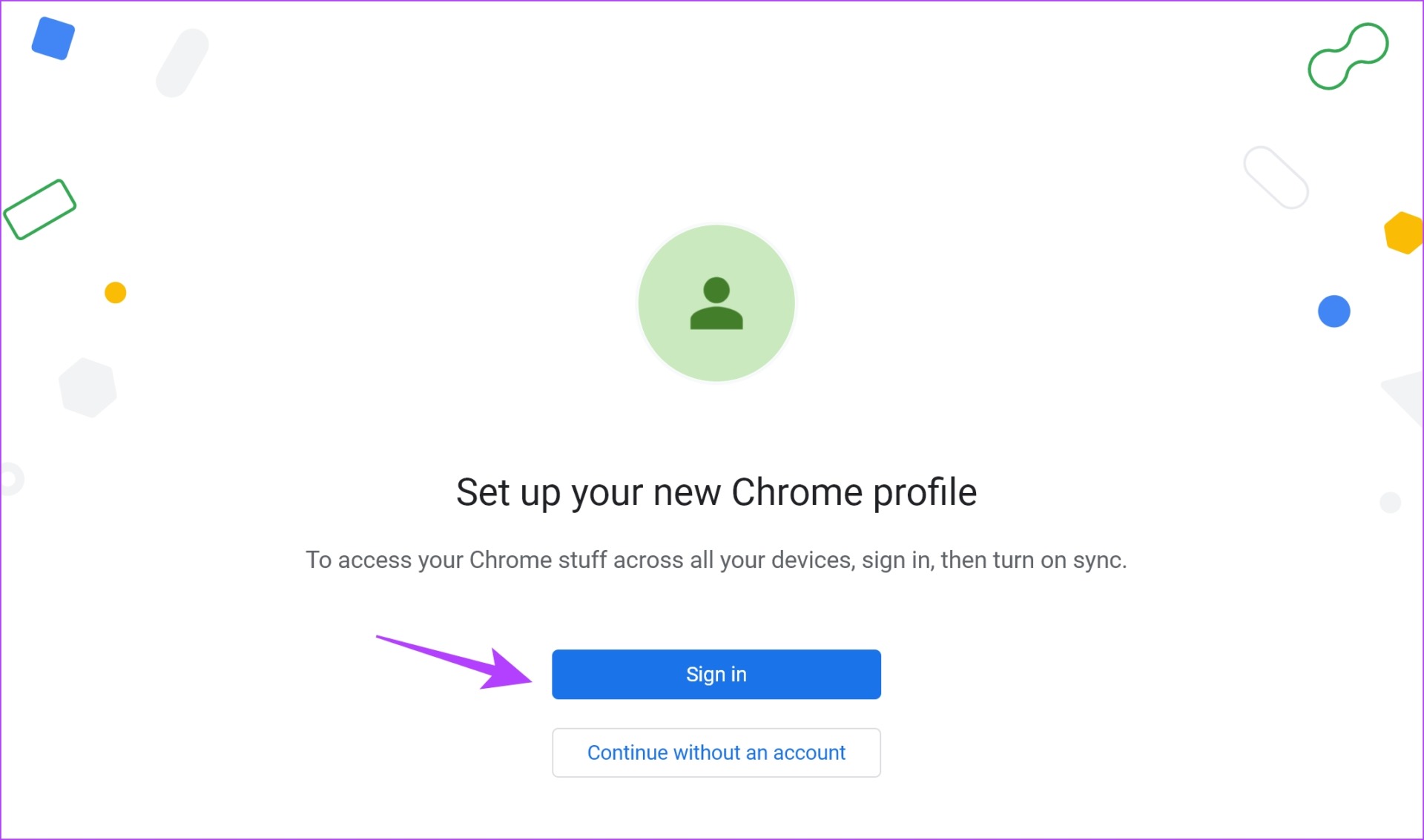
Siinä se on! Jos kuitenkin huomaat, että reCAPTCHA ei toimi edes uudessa profiilissa, siirry seuraavaan korjaussarjaan.
5. Palauta selain
Verkkoselaimen tehdasasetusten palauttaminen palauttaa kaikki sen asetukset oletusarvoihinsa. Siksi tämä saattaa auttaa ratkaisemaan ongelman, jossa reCAPTCHA ei toimi, joten voit nollata verkkoselaimen seuraavasti.
Vaihe 1: Avaa Chrome ja napsauta työkalupalkin kolmen pisteen kuvaketta. Valitse Asetukset.

Vaihe 2: Valitse nyt Nollaa ja puhdista vasemmasta ruudusta.
Vaihe 3: Valitse Palauta asetukset alkuperäisiin oletusarvoihinsa.
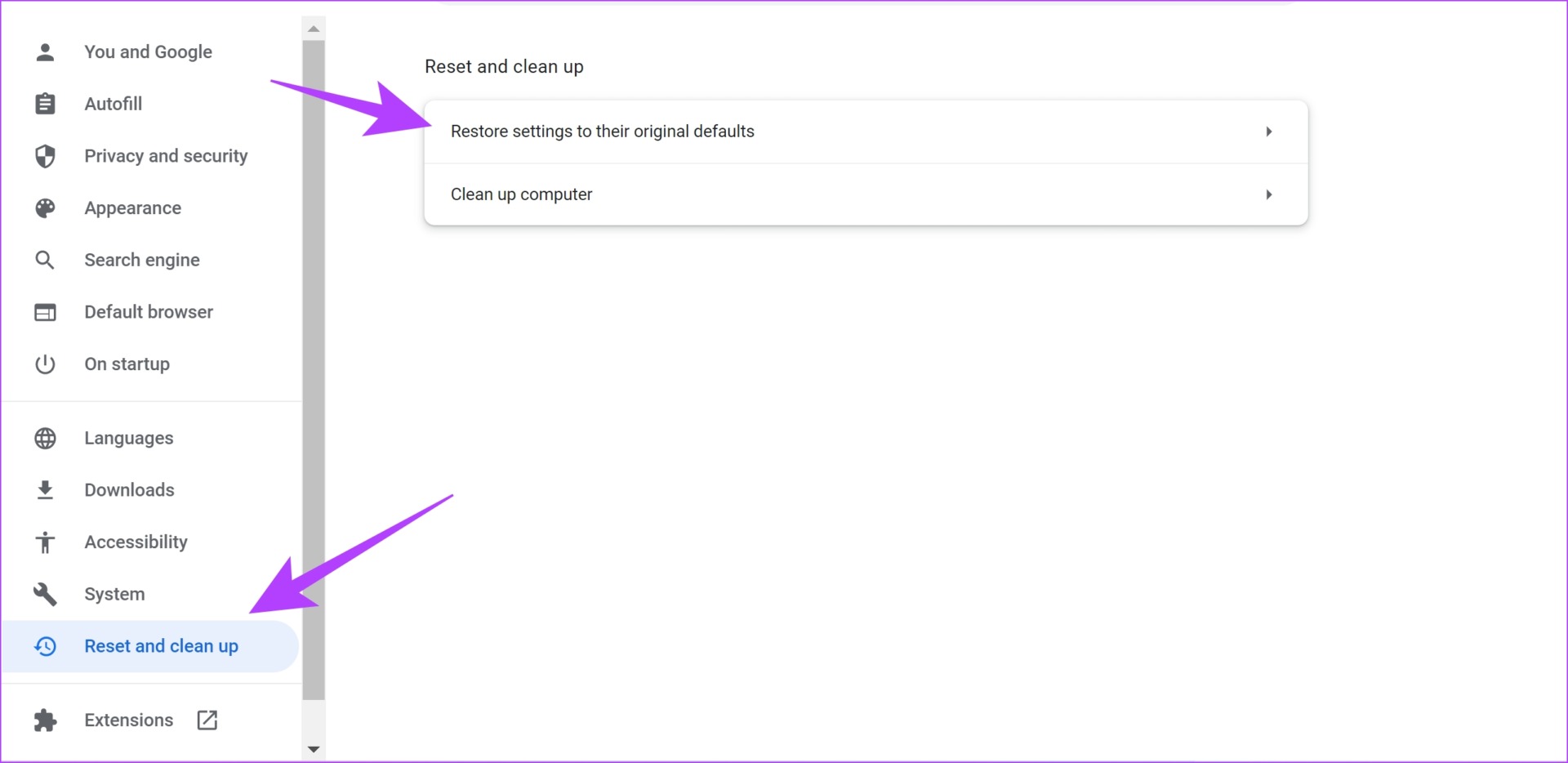
Vaihe 4: Palauta kaikki Chromen asetukset napsauttamalla Palauta asetukset.
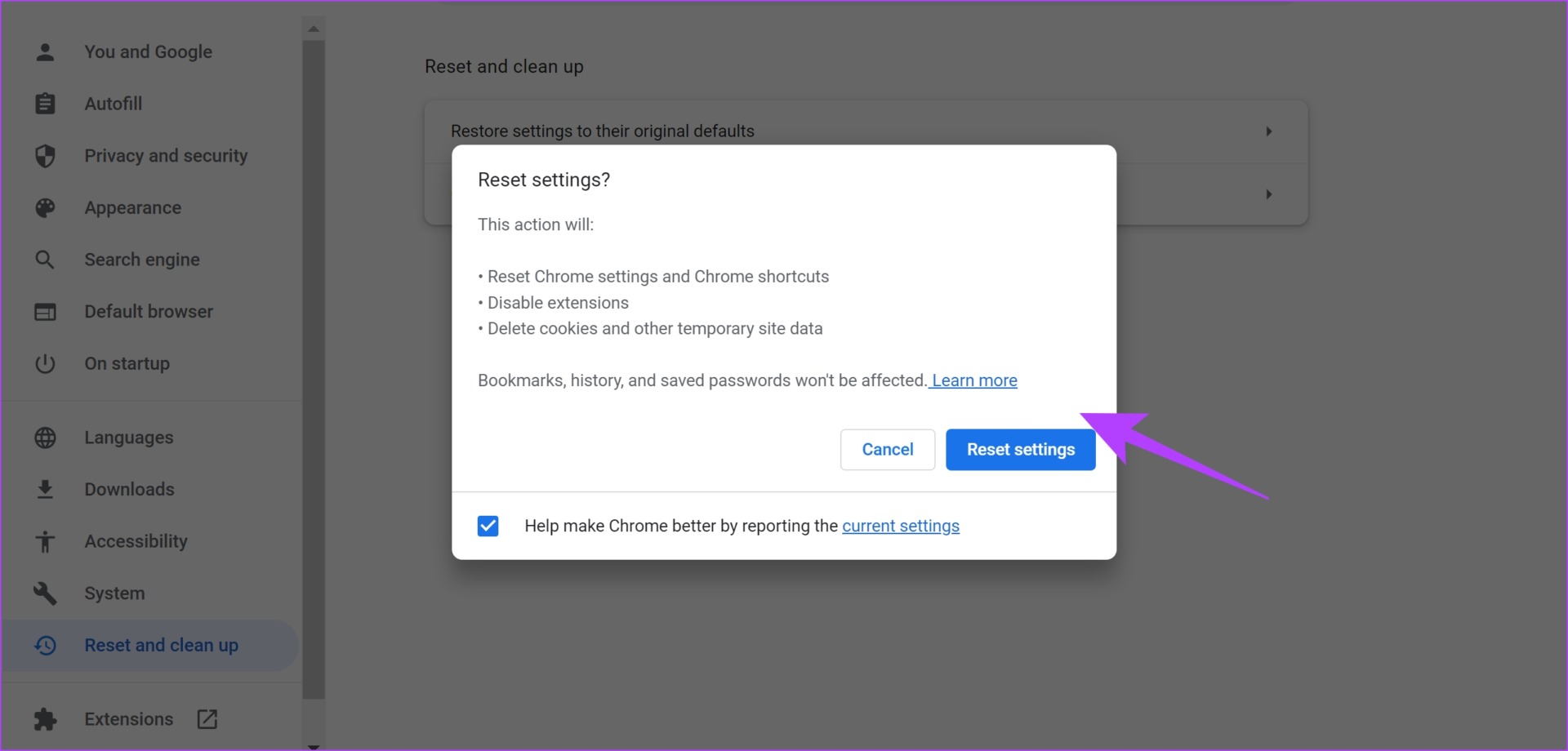
Nämä olivat kaikki korjaukset, joihin sisältyi verkkoselaimen vianmääritys. Jos mikään yllä olevista ei auttanut, voit katsoa muutamaa seuraavaa menetelmäämme, jotka sisältävät muutamien PC-asetusten muuttamisen.
6. Tarkista haittaohjelmat
Viime vuosien aikana Windows Defender on tehnyt erinomaista työtä tietokoneesi suojaamisessa ja vähentänyt kalliiden virustentorjuntaohjelmistojen tarvetta. Varmista siis, että tarkistat säännöllisesti, onko tietokoneesi saastunut haittaohjelmista Windows Defenderin avulla, vaikka saat automaattisesti ilmoituksen, jos haittaohjelmia on.
Haittaohjelmista vapaa tietokone on luonnollisesti välttämätöntä, jotta kaikki elementit toimivat kunnolla, ja on mahdollista, että se saattaa vaikuttaa myös verkkoselaimeen ja reCAPTCHA-palveluun. Näin voit etsiä haittaohjelmia Windowsissa.
Vaihe 1: Avaa Asetukset-sovellus ja valitse Tietosuoja ja suojaus.
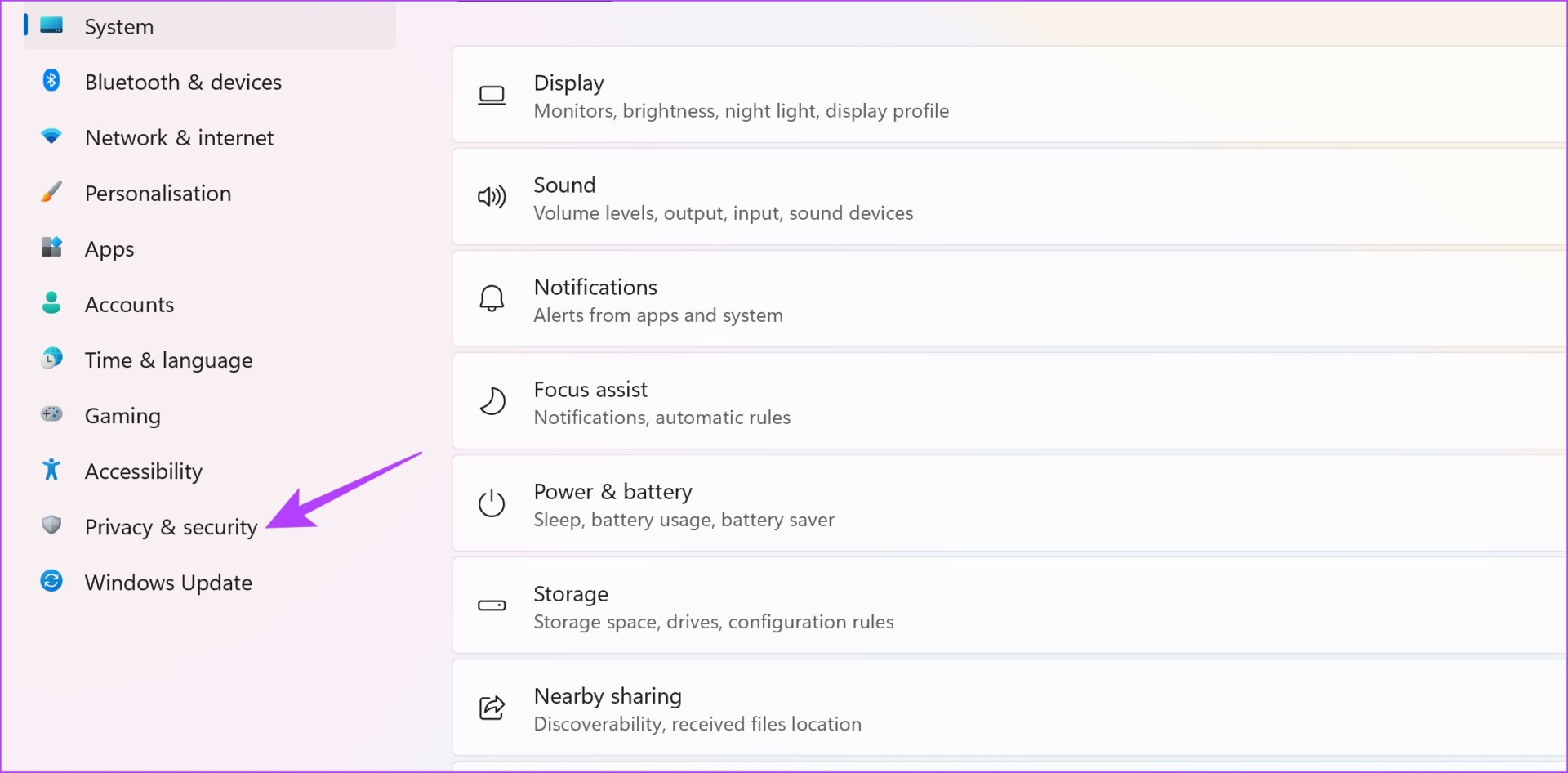
Vaihe 2: Napsauta Windowsin suojausta.
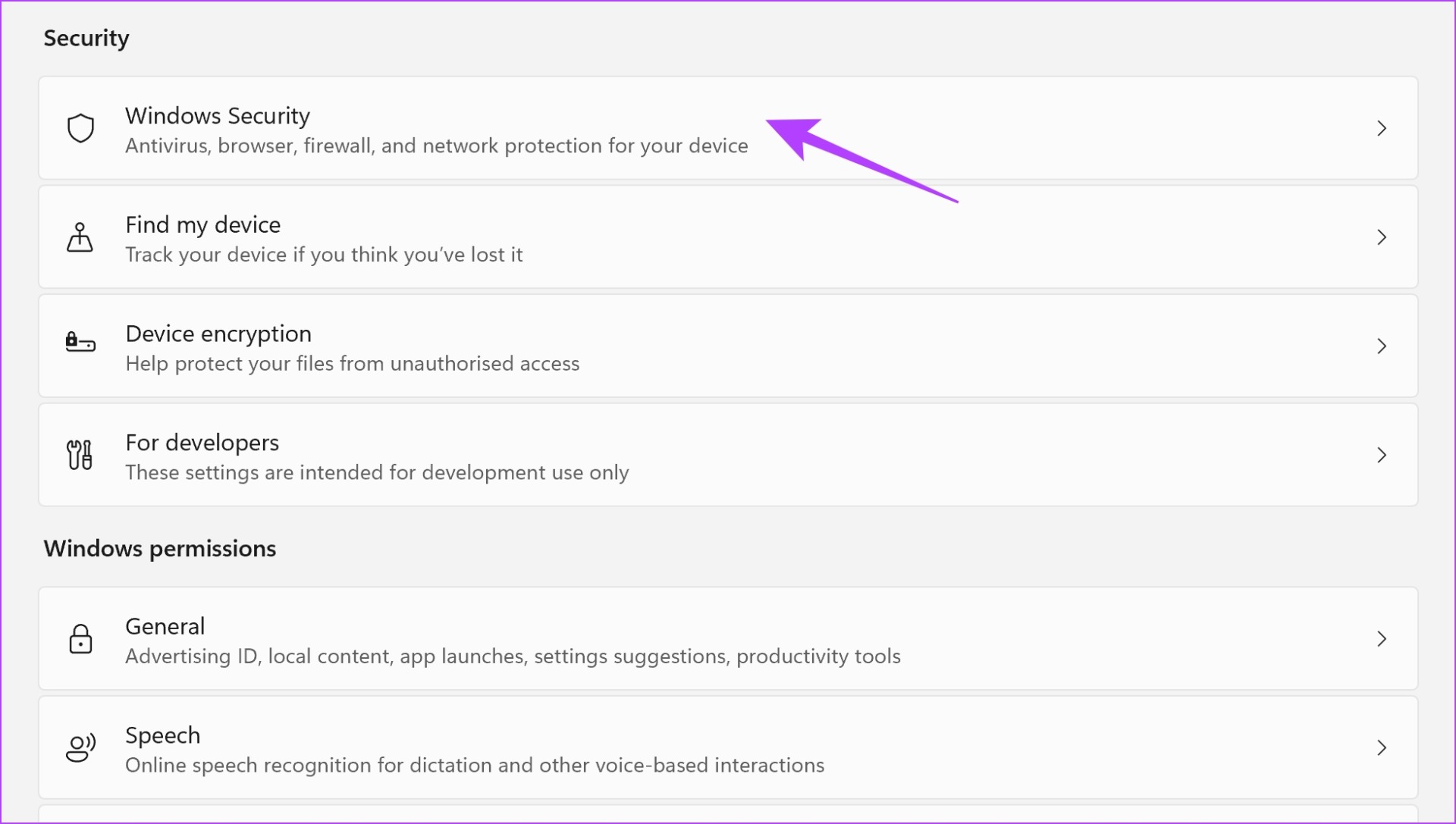
Vaihe 3: Nyt saat yleiskatsauksen tietokoneesi suojaustilasta. Jos olet huolissasi, löydät tästä ikkunasta vaihtoehtoja joidenkin toimien suorittamiseen.
Siksi sinun on varmistettava, että uhkia ei ole ja että ne kaikki näyttävät alla olevan kuvan kaltaista tilaa.
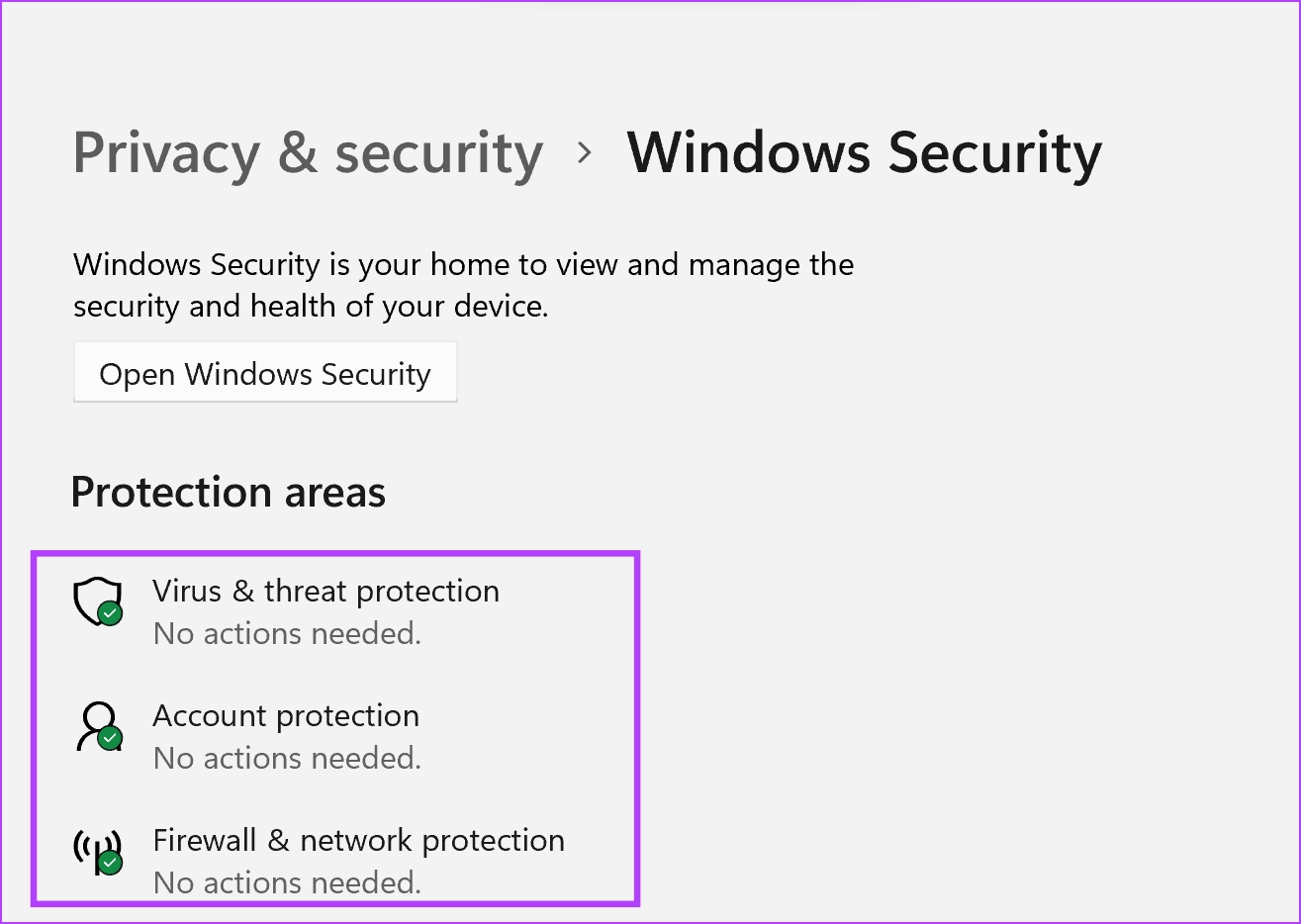
Jos näin ei tapahdu korjaa ongelma, tutki VPN-yhteyksiä.
7. Poista VPN tai välityspalvelin käytöstä
VPN:n käyttäminen auttaa sinua reitittämään Internet-liikennettä yksityisten ja turvallisempien palvelimien kautta. Viallisen laitteen käyttäminen voi kuitenkin mahdollisesti aiheuttaa enemmän haittaa kuin hyötyä. Siksi, jos reCAPTCHA ei vieläkään toimi, voit yrittää poistaa VPN-tai välityspalvelimen käytöstä tietokoneellasi tai verkkoselaimella tarkistaaksesi, ratkaiseeko se ongelman. Voit ottaa yhteyttä VPN-/välityspalvelinpalveluntarjoajaan tai kokeilla toista palveluntarjoajaa.

8. Muuta DNS Google DNS:ksi
DNS – Domain Name System-järjestelmää käytetään muuttamaan ihmisen luettavissa olevia verkko-osoitteita.com-laajennuksella koneellisesti luettavaksi verkko-osoitteeksi, joka sisältää vain numeroita, jotka voidaan yhdistää. IP-osoitteeseen.
Nämä DNS-protokollat ovat saatavilla useiden palveluntarjoajien kautta. Suosittelemme kuitenkin ilmaisen Google DNS:n käyttöä. Lisäksi, jos nykyisessä DNS-protokollassasi on ongelmia, se voi olla vain syy siihen, miksi reCAPTCHA ei toimi. Siksi voit yrittää vaihtaa Google DNS:ään. Toimi näin:
Vaihe 1: Avaa Ohjauspaneeli ja valitse Verkko ja Internet.
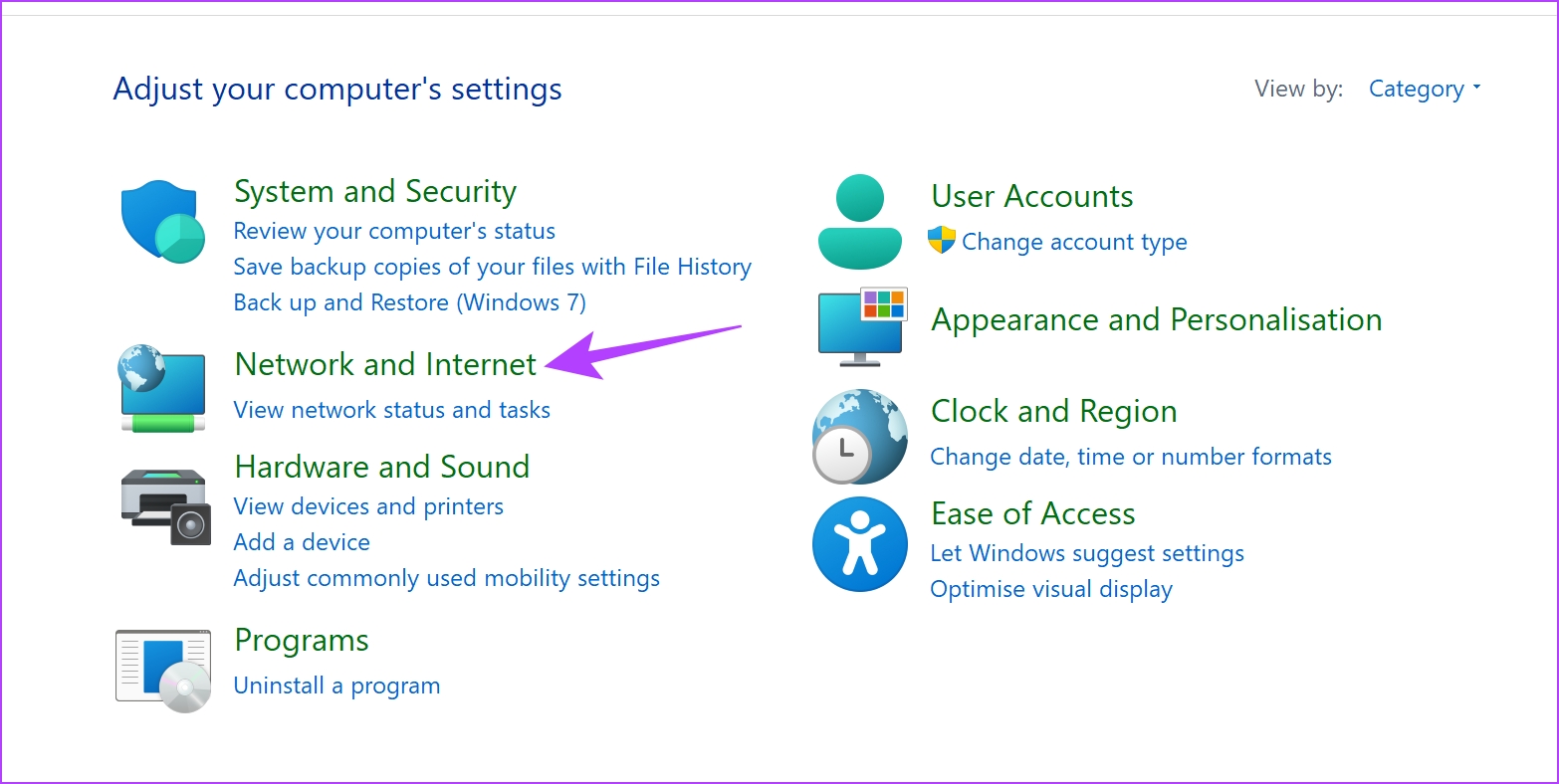
Vaihe 2: Avaa Verkko-ja jakamiskeskus.
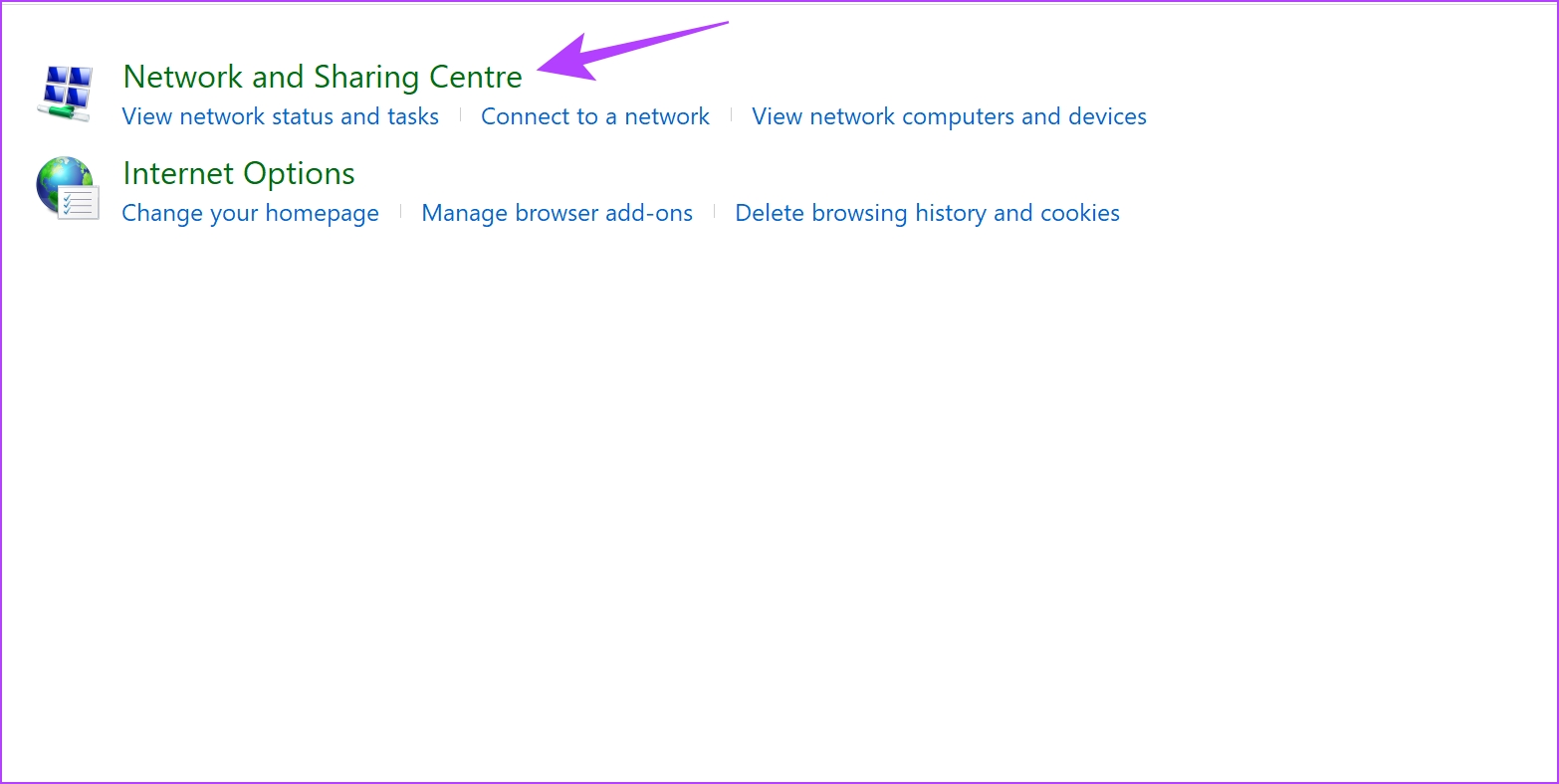
Vaihe 3: Valitse verkkosi.
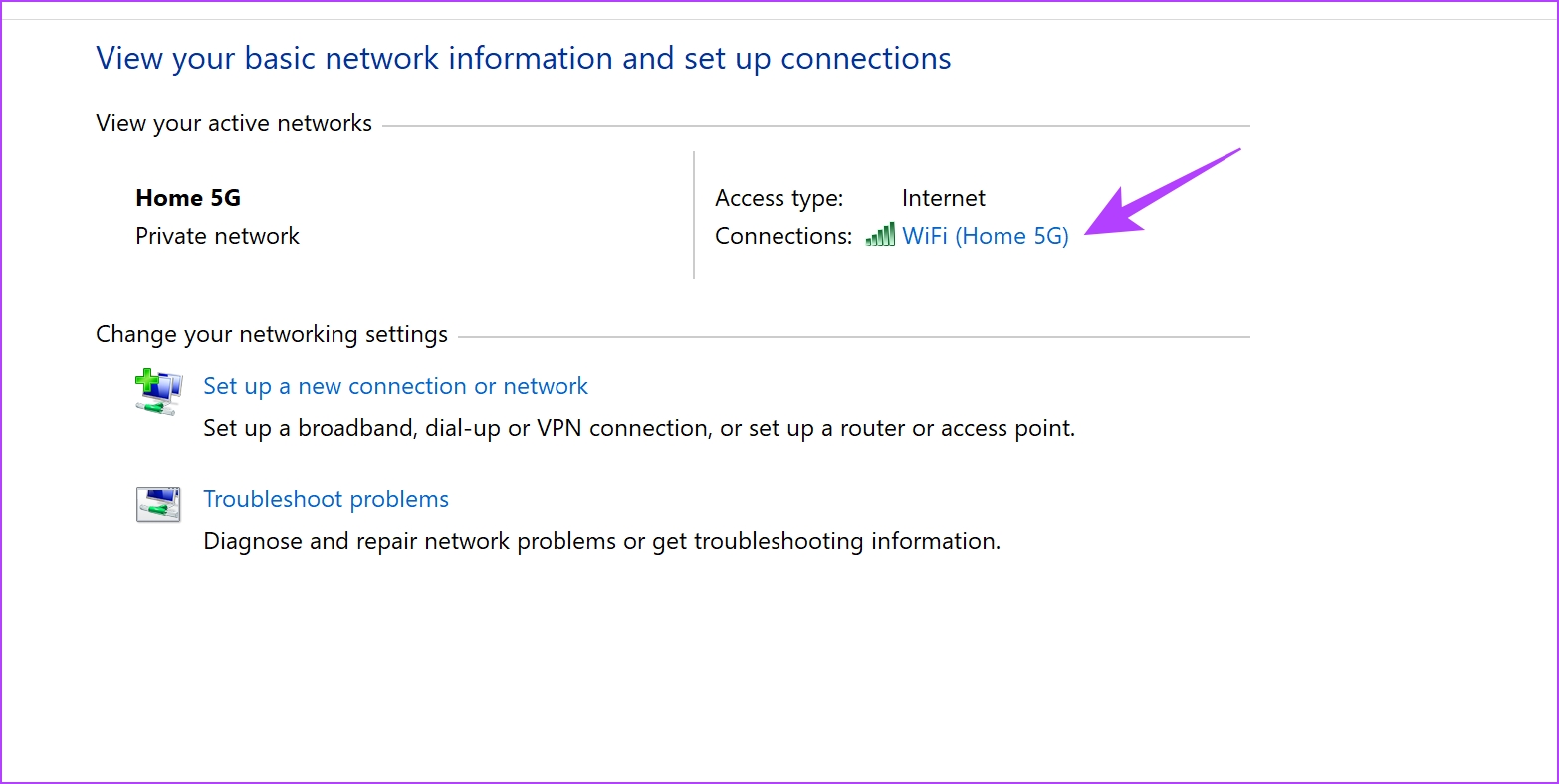
Vaihe 4: Valitse nyt Ominaisuudet.
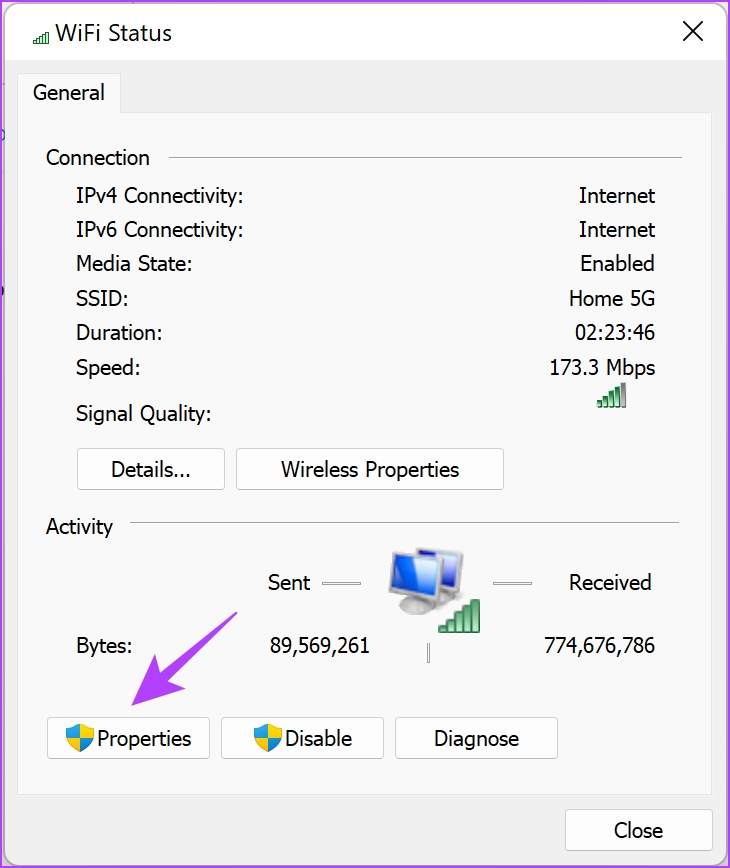
Vaihe 5: Valitse Internet Protocol Verison-kohdan vieressä oleva ruutu ja napsauta Ominaisuudet.
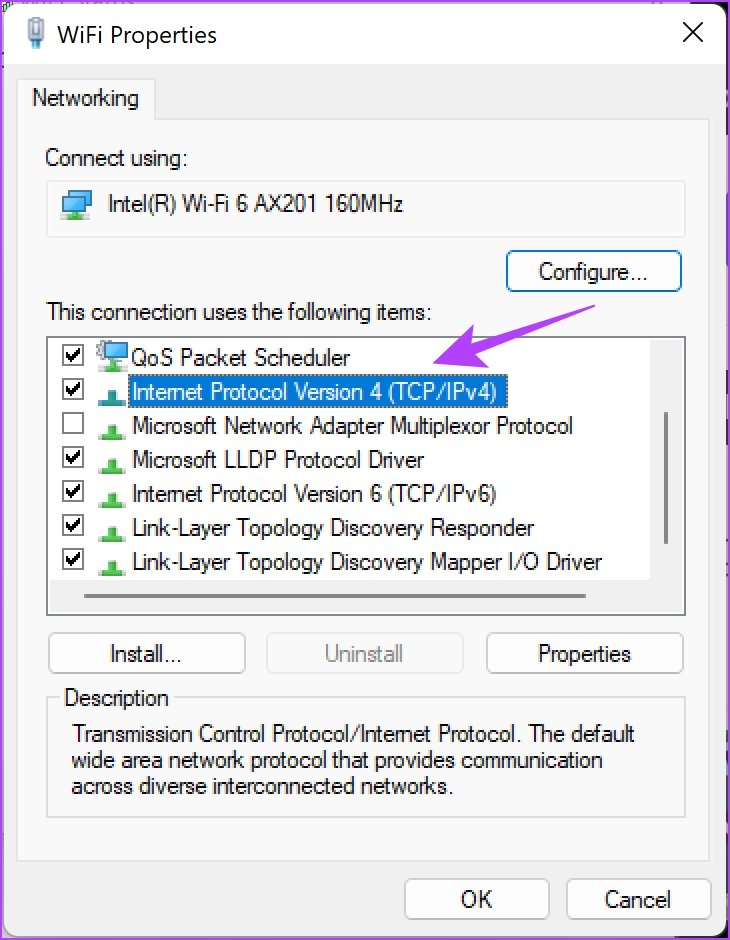

Vaihe 6: Valitse Käytä seuraavia DNS-palvelinosoitteita-valintaruutu syöttääksesi DNS-palvelimen osoitteen manuaalisesti.
Vaihe 7: Kirjoita nyt osoite 8.8.8.8 Ensisijainen DNS-palvelin-ruutuun ja 8.8.4.4 >Vaihtoehtoinen DNS-palvelin-ruutuun. Nämä ovat Googlen DNS-palvelimen osoitteet.
Vaihe 8: Napsauta lopuksi OK ottaaksesi muutokset käyttöön.
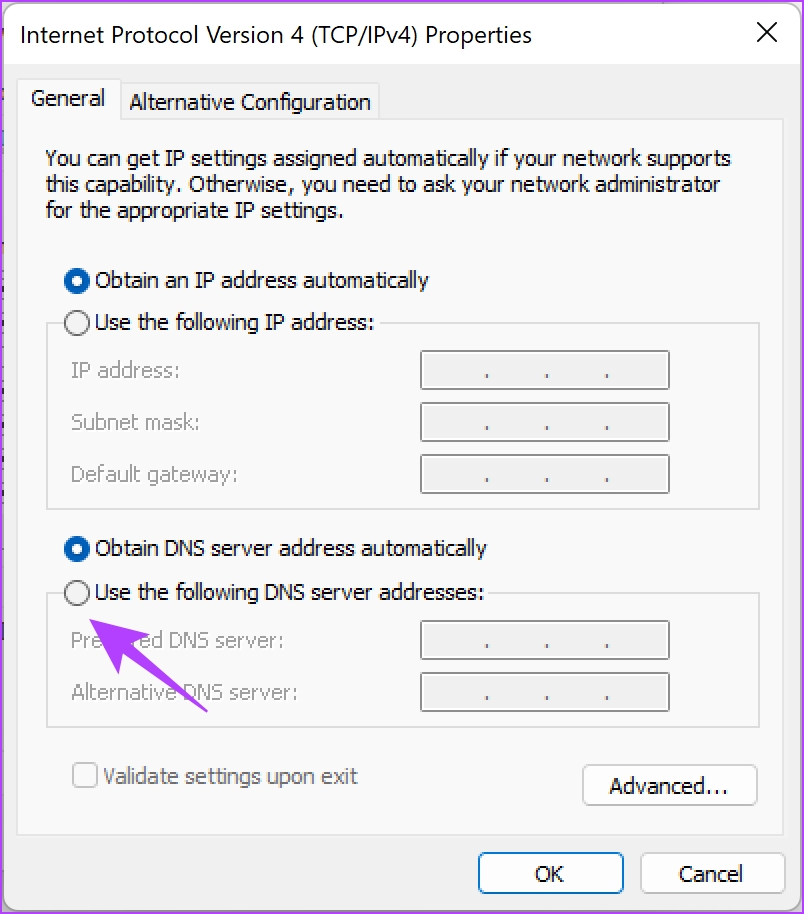

Voit nyt tarkistaa, korjaako toisen DNS:n käyttö ongelman. Jos tämä ei kuitenkaan auta, voit yrittää nollata verkkosi IP-osoitteen.
9. Palauta IP-osoite
Jos huomaat, että reCAPTCHA ei toimi Chromessa tai Firefoxissa, voit yrittää nollata IP-osoitteesi. Jos IP-osoitteesi havaitaan jostain syystä epäilyttäväksi, tämä saattaa olla syy tähän ongelmaan. Siksi nollaus saattaa auttaa. Näin voit tehdä sen.
Vaihe 1: Etsi komentokehote tietokoneeltasi aloitusvalikosta. Napsauta hiiren kakkospainikkeella ja valitse Suorita järjestelmänvalvojana.
Vinkki: Tässä on useita tapoja avata komentokehote Windowsissa.
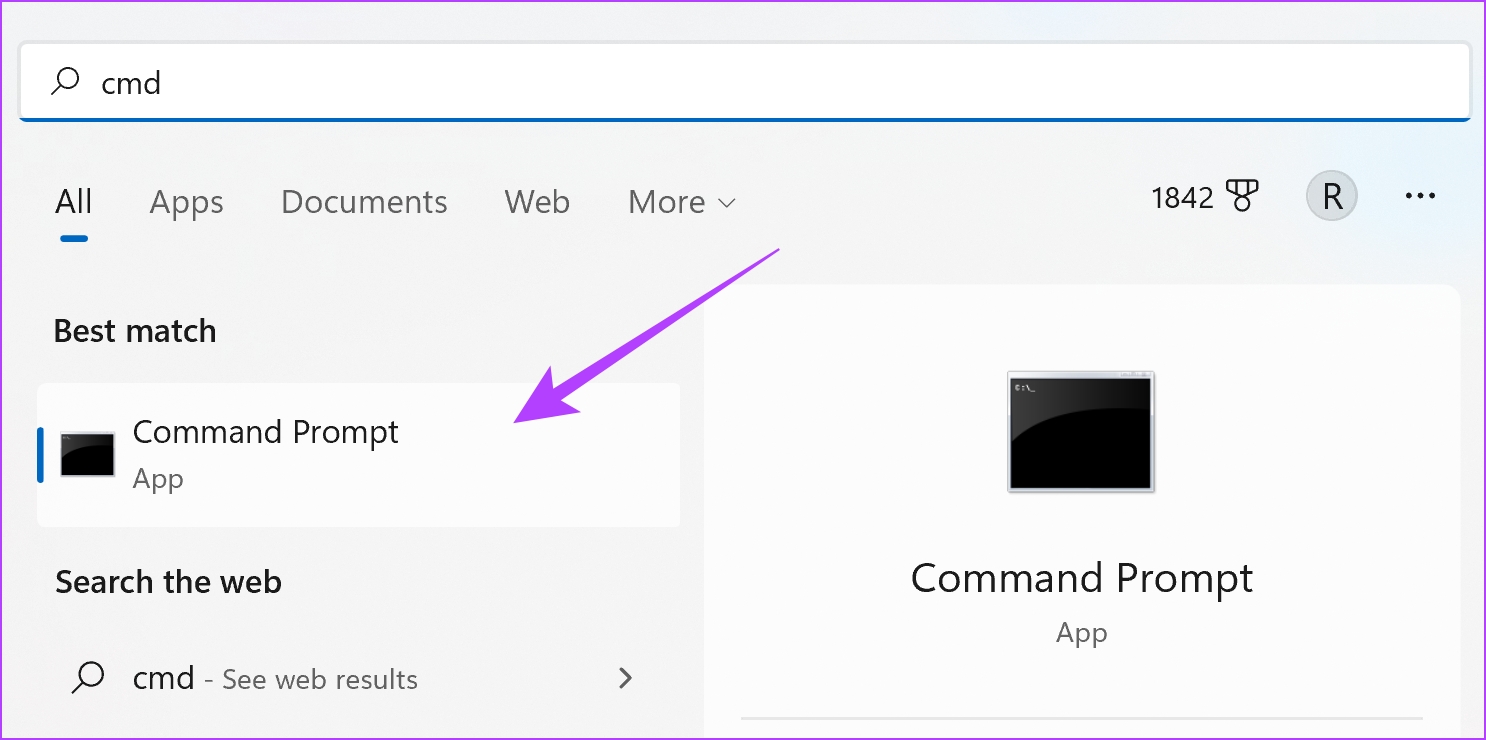
Vaihe 2: Kun avaat komentokehotteen, kirjoita kukin näistä komennoista yksitellen ja paina Enter. Kun olet suorittanut ensimmäisen komennon, siirry toiseen ja niin edelleen.
netsh winsock reset netsh int ip reset ipconfig/release ipconfig/renew
Vaihe 3: Kun olet suorittanut kaikki nämä komennot, käynnistä tietokoneesi uudelleen, jotta muutokset tulevat voimaan.
Ja tällä tavalla nollaat tietokoneen IP-osoitteen. Jos tämäkään ei auta, voit yrittää käynnistää Wi-Fi-reitittimesi uudelleen.
10. Käynnistä reititin uudelleen
“Oletko yrittänyt sammuttaa ja käynnistää sen uudelleen?”on klassinen yritys korjata nykyaikaisten koneiden ongelmat. Tässä tapauksessa sinun on käynnistettävä Wi-Fi-reitittimesi uudelleen, koska olemme varmoja, että olisit yrittänyt käynnistää selaimesi tai tietokoneesi uudelleen.
Tämä periaatteessa päivittää Internet-yhteytesi. Kun olet valmis, voit tarkistaa, latautuuko reCAPTCHA uudelleen selaimeesi.

Ja Nämä olivat kaikki korjaukset, joita voimme ehdottaa korjaamaan reCAPTCHA ei toimi Chromessa tai missään verkkoselaimessasi. Jos sinulla on kuitenkin lisää kysyttävää, katso alla olevaa UKK-osiota.
Usein kysytyt kysymykset verkkoselaimen reCAPTCHA:sta
1. Onko reCAPTCHA turvallista?
Kyllä, reCAPTCHA on täysin turvallista käyttää. Jos mikä tahansa, se lisää massojen verkkoturvallisuutta.
2. Mitä eroa on Captchalla ja reCAPTCHAlla?
Captcha edellyttää visuaalisen pulmapelin ratkaisemista, kun taas reCAPTCHA edellyttää vain ruudun valitsemista.
3. Onko reCAPTCHA v3 parempi kuin reCAPTCHA v2?
Kyllä, reCAPTCHA v3 on parempi kuin reCAPTCHA v2, koska se on vähemmän häiritsevä käyttäjälle.
Korjaa reCAPTCHA, joka ei toimi ja käytä verkkosivustoa
Nämä ovat kaikki, mitä sinun tulee tietää ja tehdä, kun huomaat, että reCAPTCHA ei toimi Chromessa ja muissa selaimissa. Toivomme, että tämä artikkeli auttoi sinua korjaamaan tämän ongelman. On ilmeisesti turhauttavaa, kun se ei toimi, koska hei, et ole botti etkä pysty todistamaan, että et ole. Todellakin 2000-luvun ongelma!

