Vaikka Excel-tiedostot sisältävät enimmäkseen numeroita ja tietoja, ne voivat sisältää myös kuvia ja kaavioita. Saatat joutua usein purkamaan kuvia Excel-tiedostosta käyttääksesi niitä muualla. Onneksi se on melko helppoa.
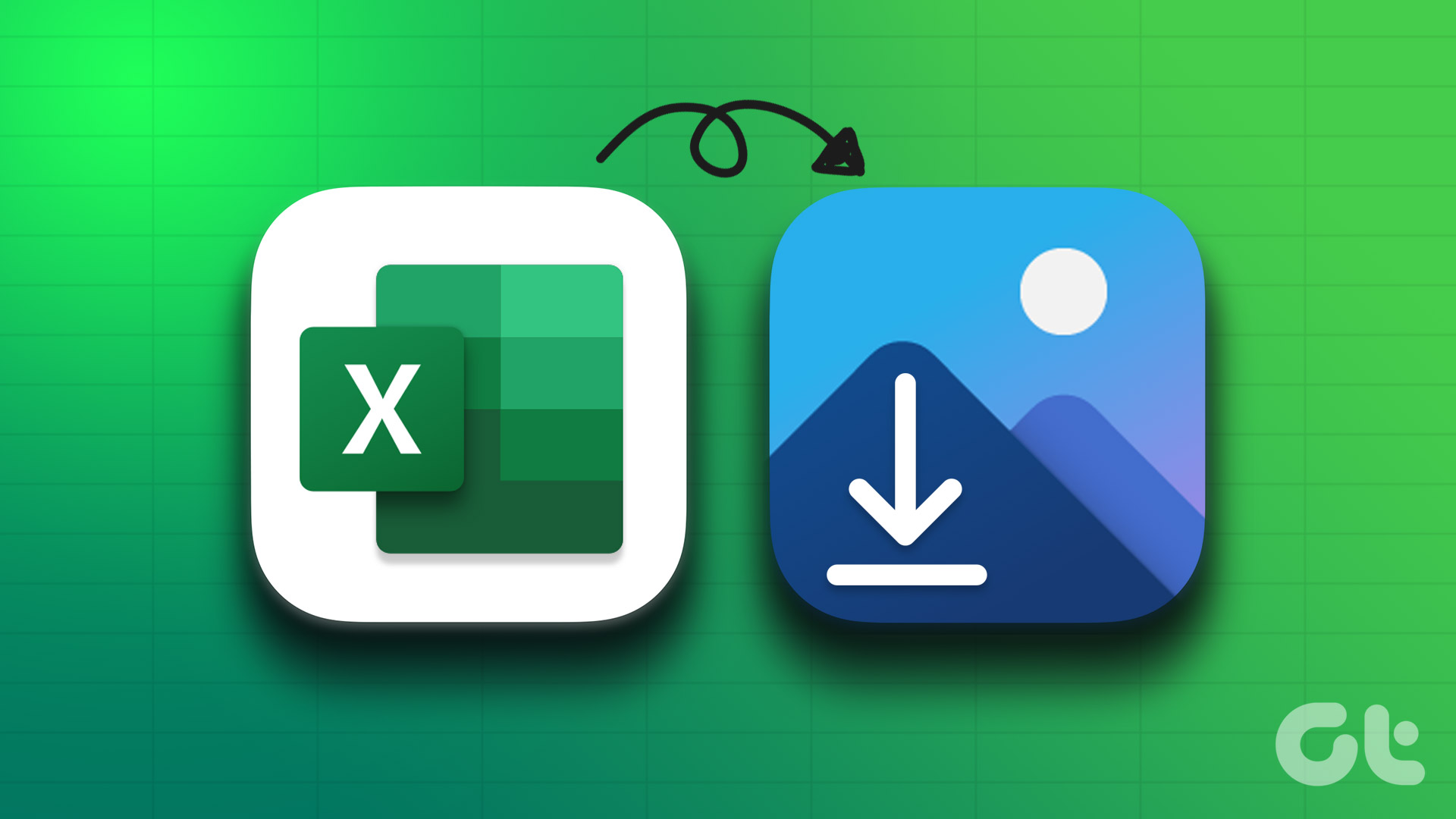
Vaikka voit ottaa kuvakaappauksia työkirjasta, se ei ole ihanteellinen ratkaisu, ja kuvien laatu ei välttämättä vastaa vaatimuksia. Tässä viestissä näytämme neljä yksinkertaista tapaa tallentaa kuvia Excel-työkirjasta.
1. Yksittäisten kuvien tallentaminen manuaalisesti
Yksinkertaisin tapa poimia kuvia Excel-työkirjasta on tallentaa ne manuaalisesti. Tämä on nopein tapa, jos tarvitset vain yhden tai kaksi kuvaa. Näin voit toimia.
Vaihe 1: Avaa asianmukainen Microsoft Excel-työkirja.
Vaihe 2: Oikea-napsauta kuvaa, jonka haluat saada, ja valitse Tallenna kuvana.

Vaihe 3: Siirry Tallenna kuvana-ikkunassa kansioon, johon haluat tallentaa kuvan. Anna kuvalle sopiva nimi ja valitse haluamasi tiedostomuoto.
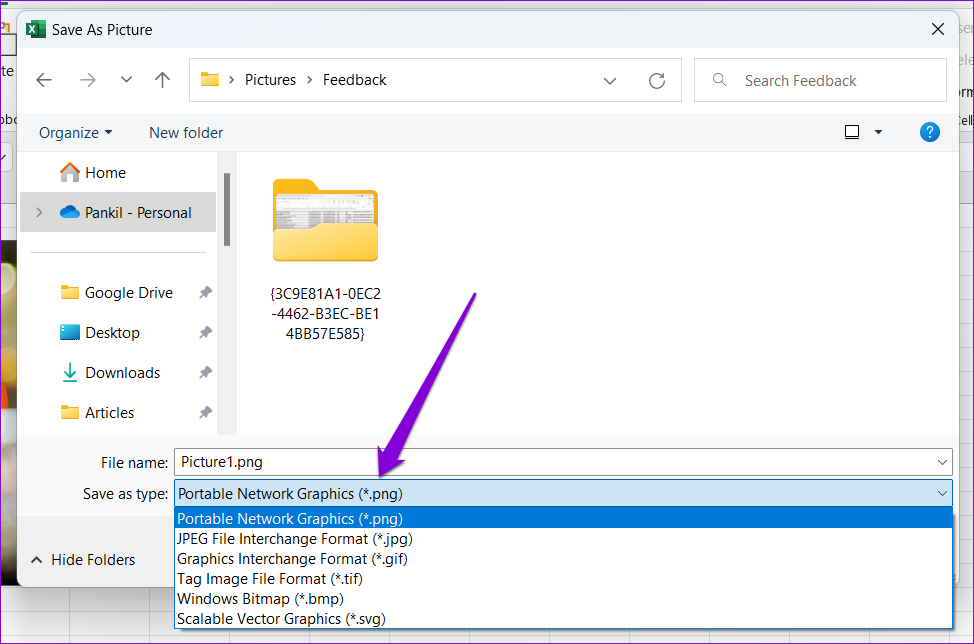
Vaihe 4: Napsauta lopuksi Tallenna.
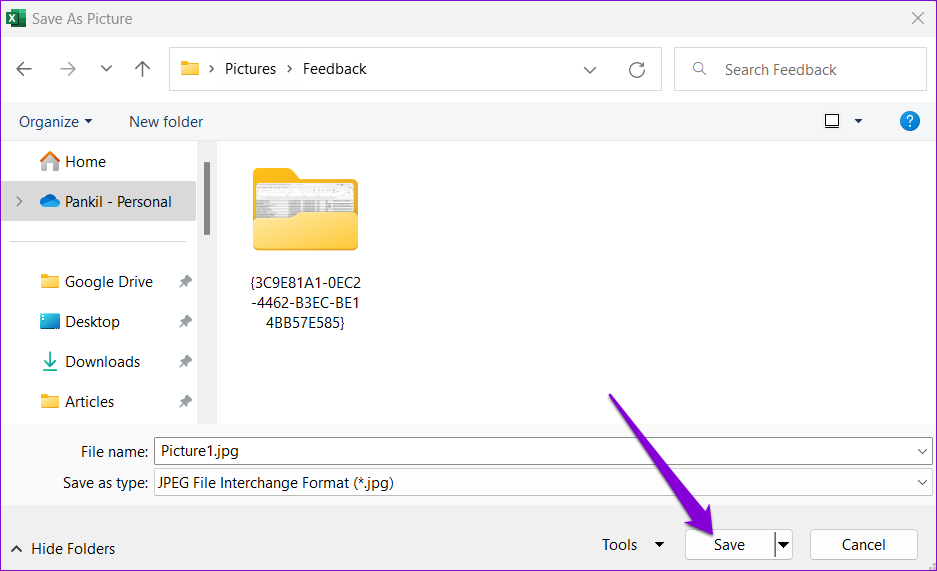
Voit tallentaa lisää kuvia toistamalla yllä olevat vaiheet. Tällä menetelmällä voit myös tallentaa Excel-kaavion kuvana.
2. Kopioi kuva ja liitä se muualle
Voit myös kopioida kuvan Excel-työkirjasta ja liittää sen toiseen ohjelmaan. Napsauta hiiren kakkospainikkeella Excel-työkirjan kuvaa ja valitse Kopioi.
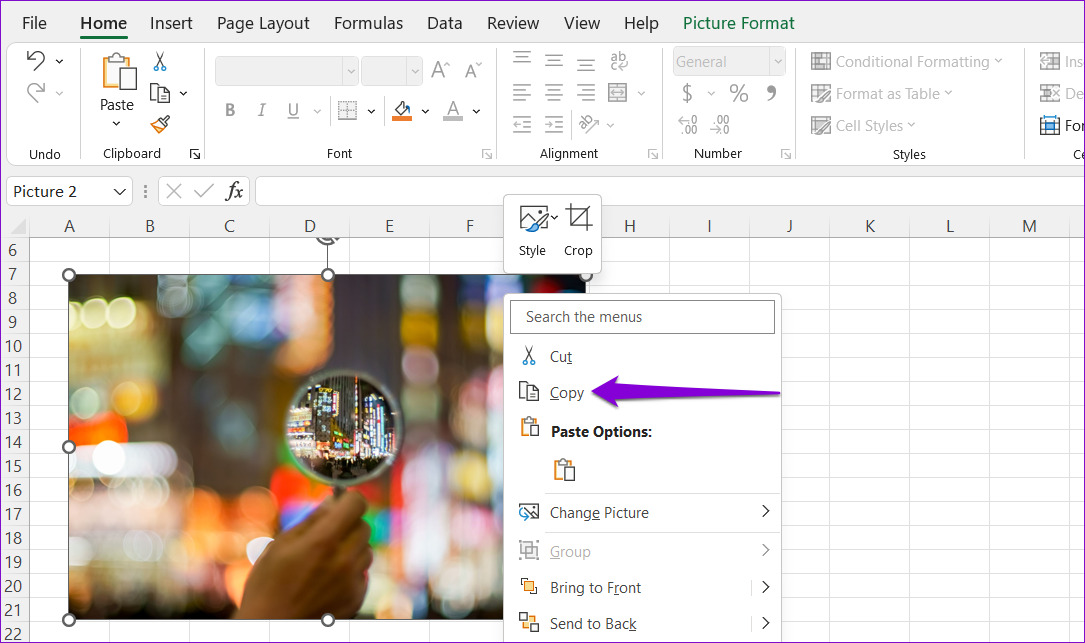
Vaihda seuraavaksi sovellukseen, johon haluat lisätä kuvan, ja liitä se. Tämän menetelmän avulla voit viedä kuvia suoraan Excel-tiedostosta Wordiin, Gmailiin, WhatsAppiin ja niin edelleen.
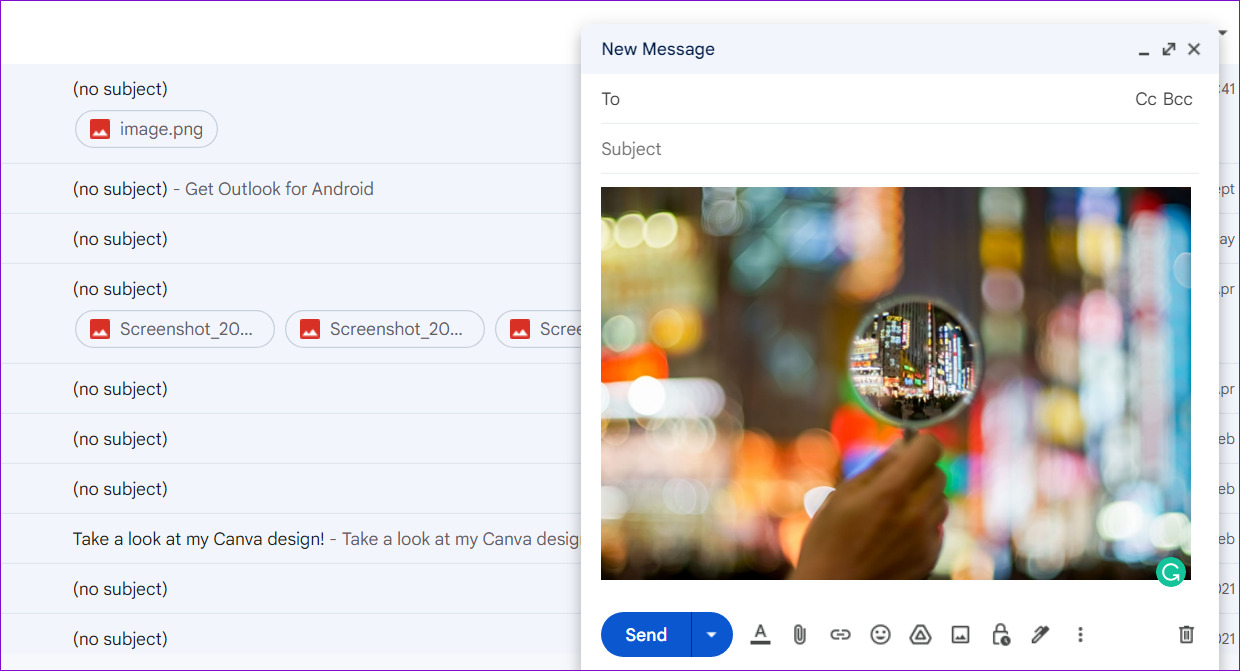
3. Tallenna Excel-tiedosto Web-sivuksi
Vaikka yllä olevat kaksi menetelmää ovat melko yksinkertaisia, ne eivät ole tehokkaimpia, jos haluat poimia useita kuvia Excel-tiedostosta.
Joten jos haluat tallentaa kaikki kuvat Excel-tiedostostasi kerralla, voit tehdä sen tallentamalla sen verkkosivuna. Tee se näin.
Vaihe 1: Avaa vastaava Excel-työkirja.
Vaihe 2: Napsauta Tiedosto-valikkoa vasemmassa yläkulmassa.

Vaihe 3: Valitse vasemmasta sivupalkista Tallenna nimellä.
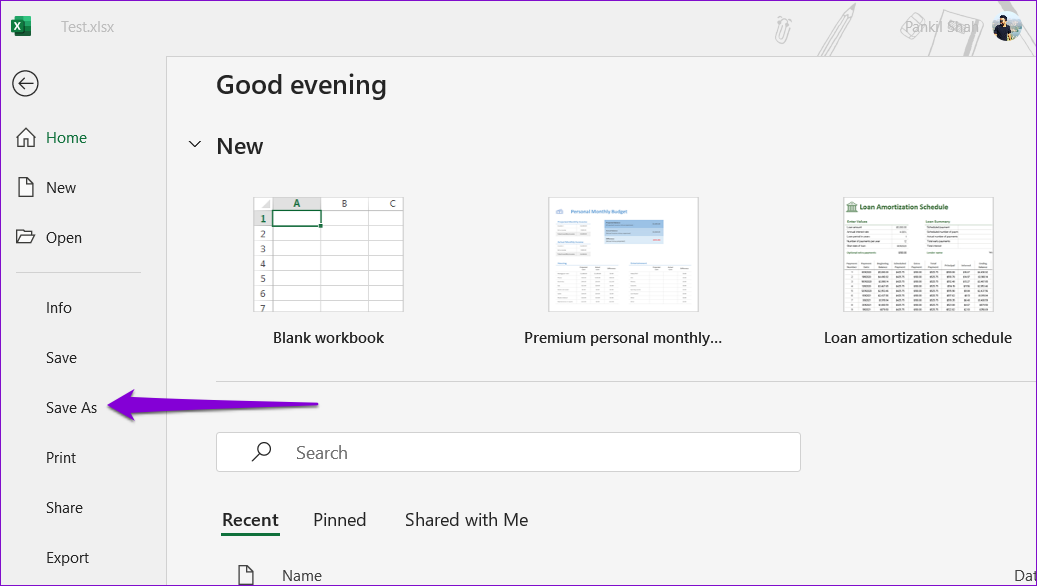
Vaihe 4: Valitse sijainti, johon haluat tallentaa tiedostosi, ja anna sille sopiva nimi. Valitse sitten luettelosta Web-sivu avattavasta valikosta.
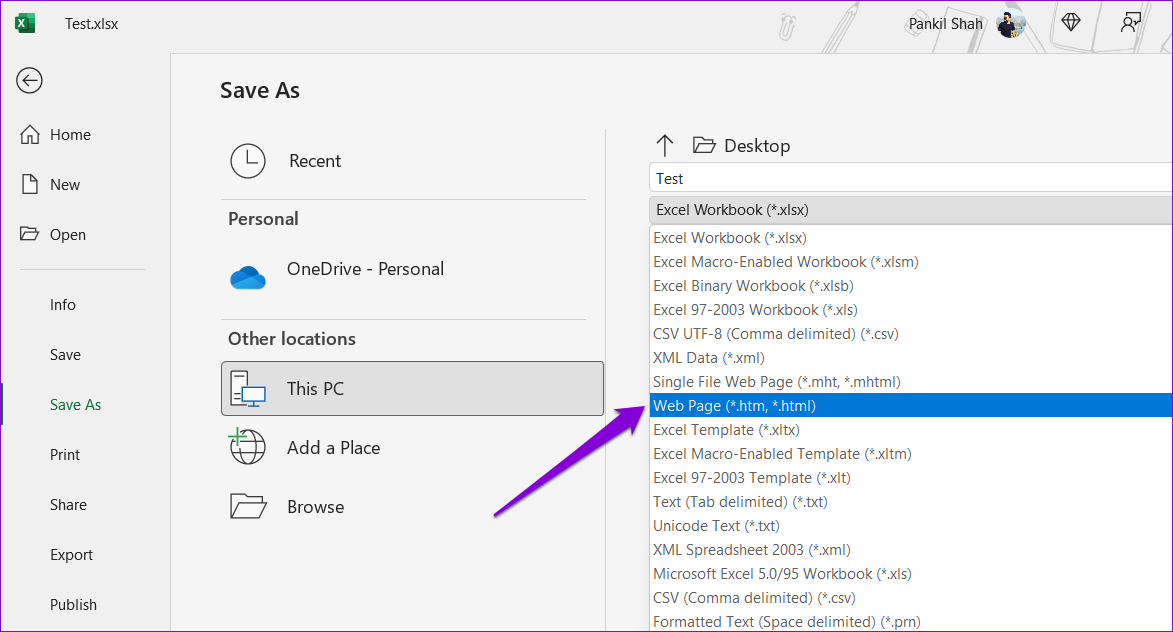
Vaihe 5: Napsauta Tallenna.

Vaihe 6: Siirry kansioon, johon tallensit Excel-tiedostosi verkkosivuna ja näet kansion, jolla on sama nimi kuin Excel-tiedostollasi.
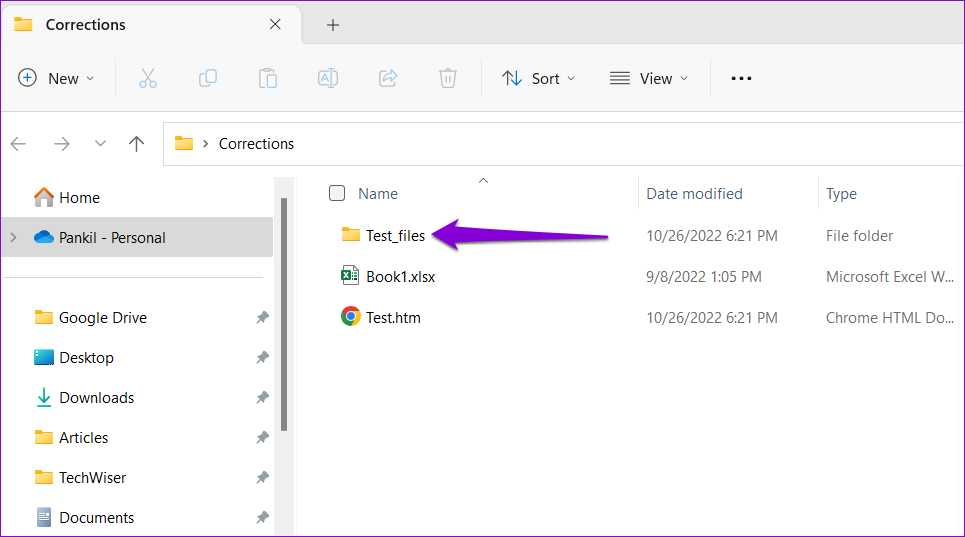
Vaihe 7: Avaa kansio nähdäksesi kaikki Excel-työkirjan kuvat.
4. Lisää ZIP-laajennus ja pura tiedosto
Toinen tapa tallentaa kaikki kuvat Excel-työkirjasta on muuntaa se ZIP-tiedostoksi ja purkaa se sitten. Näin voit toimia.
Vaihe 1: Etsi tietokoneeltasi Excel-tiedosto, joka sisältää kuvat.
Vaihe 2: Napsauta tiedostoa hiiren kakkospainikkeella ja napsauta Nimeä uudelleen-kuvaketta.
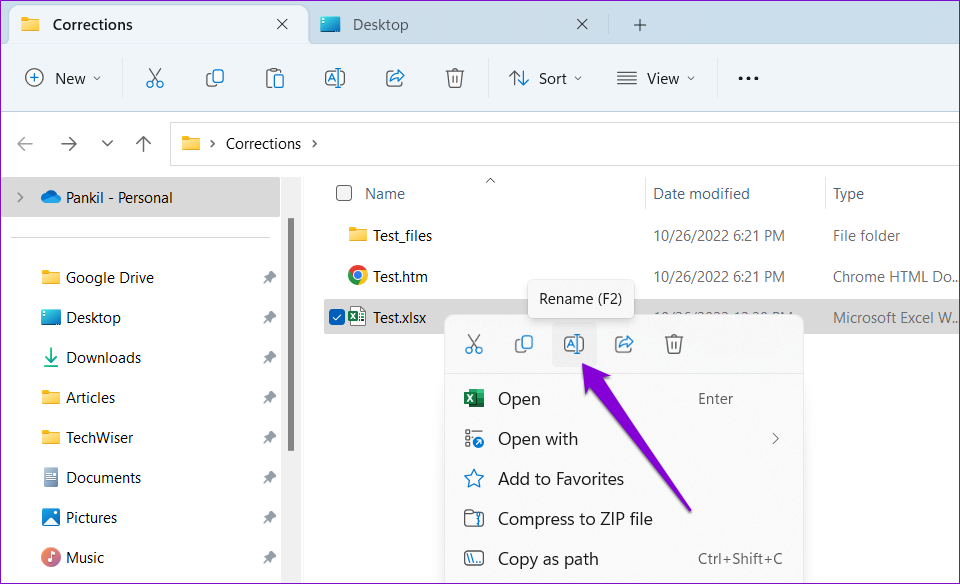
Vaihe 3: Muuta tiedostotunniste.XLSX muotoon.ZIP ja valitse Kyllä, kun kehote tulee näkyviin.
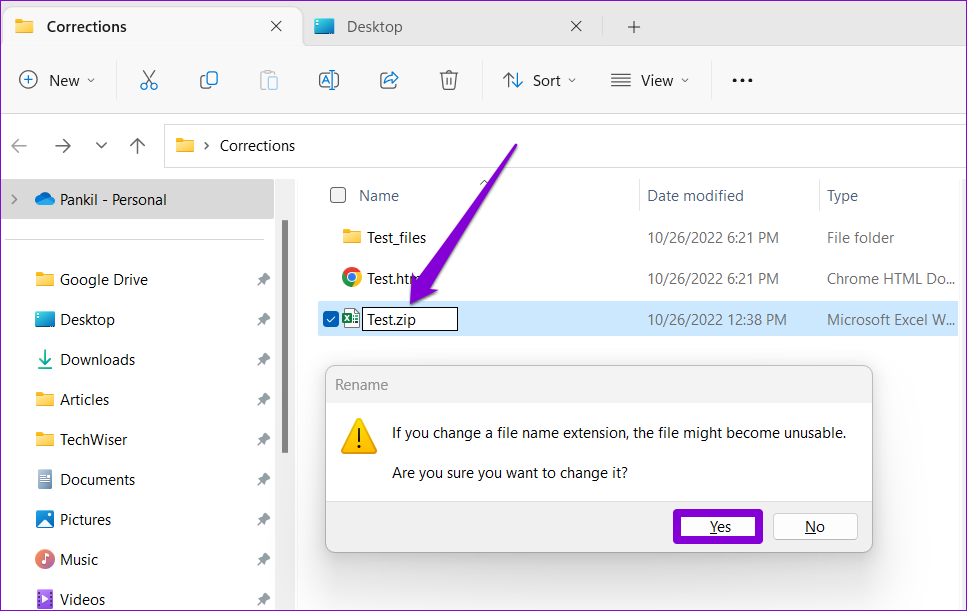
Vaihe 4: Napsauta hiiren kakkospainikkeella uudelleennimetty tiedosto ja valitse Pura kaikki.
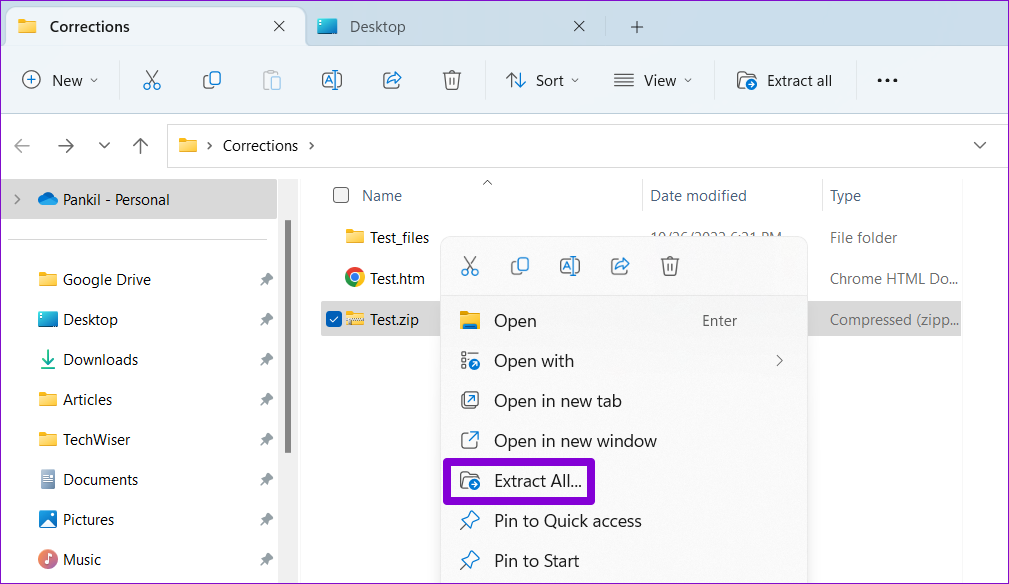
Vaihe 5: Valitse Selaa-painikkeella sijainti, josta haluat purkaa tiedoston, ja napsauta Pura.
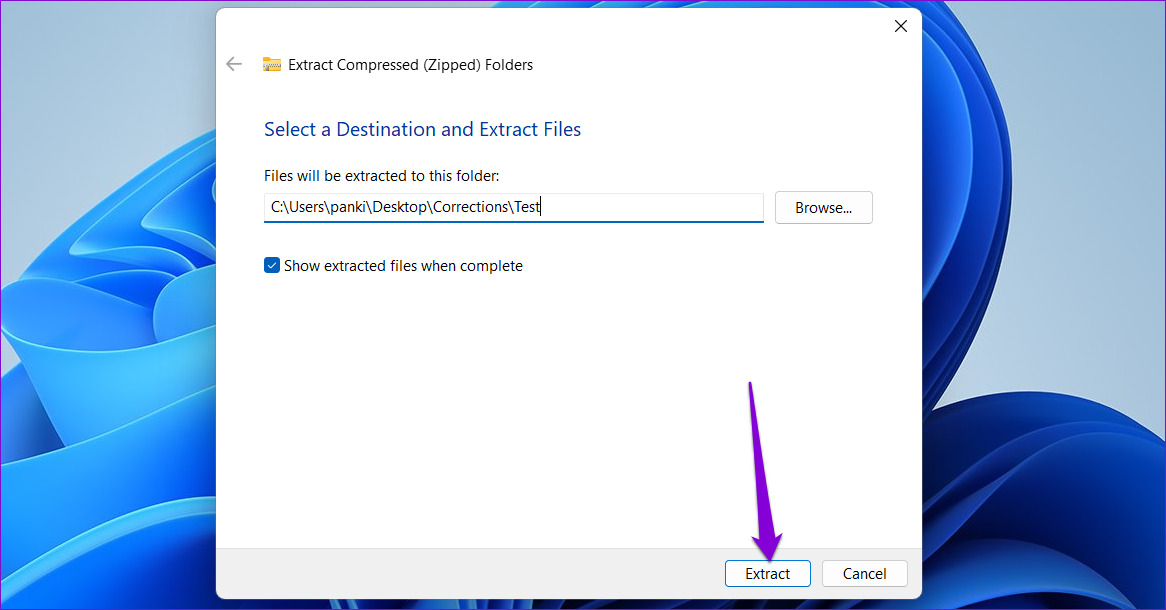
Vaihe 6: Navigointi ate kansioon, josta purit tiedoston, ja kaksoisnapsauta sen sisällä olevaa xl-kansiota.
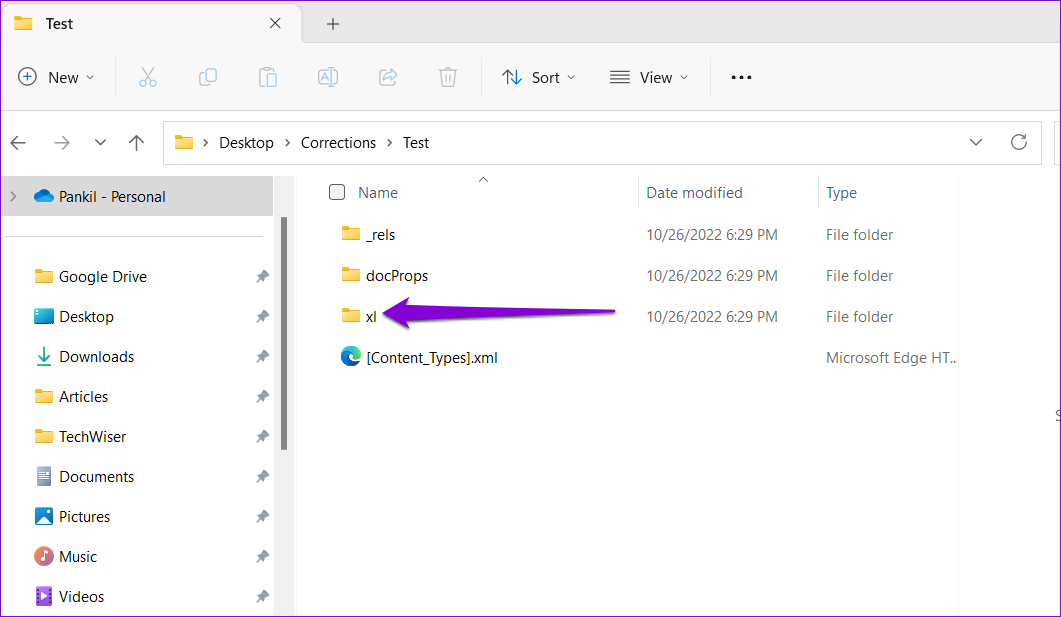
Vaihe 7: Avaa kansio nimeltä media, niin löydät kaikki Excel-työkirjassa olleet kuvat.
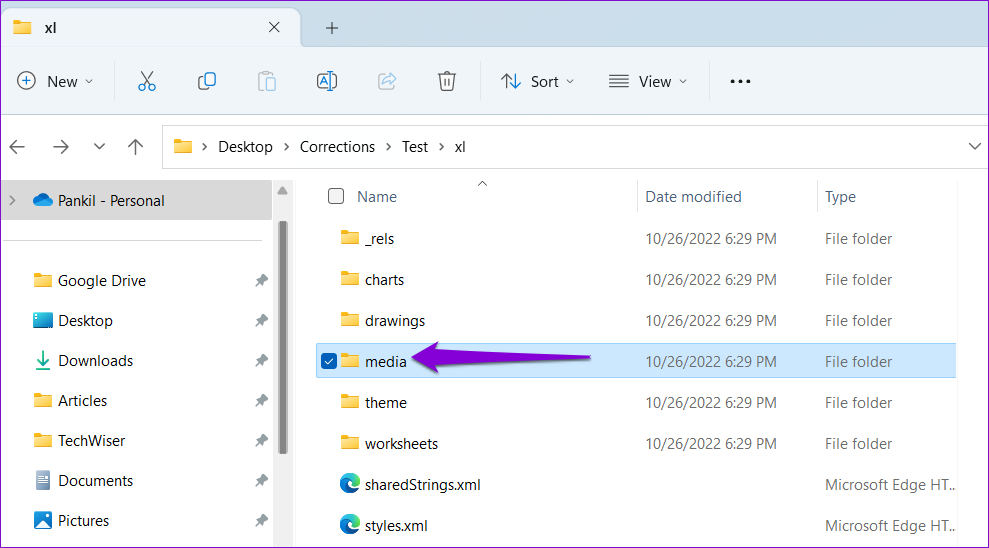
Bonus: Excel-taulukon tallentaminen kuvana
Kuvien lisäksi voit tallentaa myös Excel-taulukon kuvana. Tätä varten sinun on kopioitava Excel-taulukko ja liitettävä se staattisena kuvana. Se on melko helppoa. Tässä ovat vaiheet, joita voit seurata.
Vaihe 1: Valitse Excel-työkirjasta kaikki taulukon solut. Napsauta hiiren kakkospainikkeella mitä tahansa taulukon solua ja valitse Kopioi.
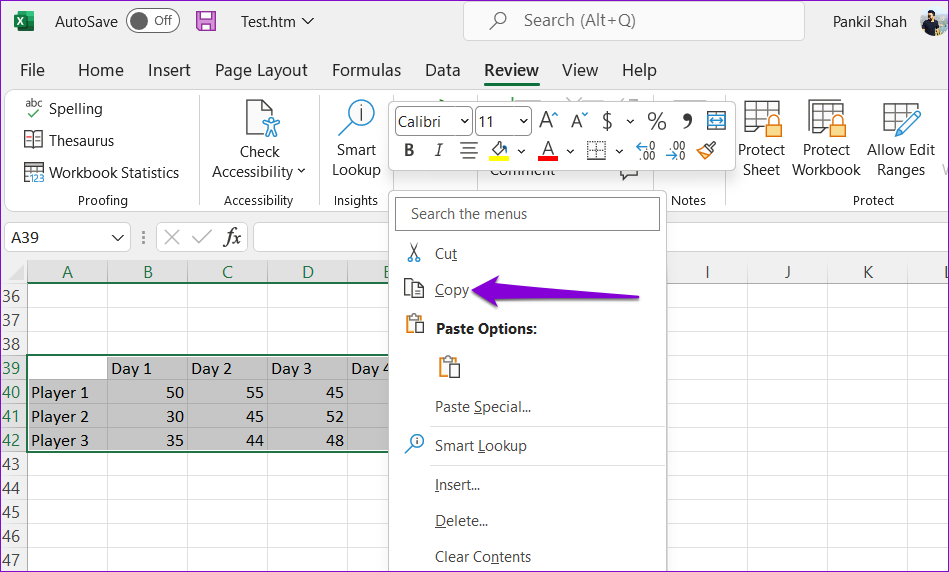
Vaihe 2: Valitse työkirjasta tyhjä solu, johon haluat liittää taulukon kuvana. Napsauta solua hiiren kakkospainikkeella, siirry kohtaan Liitä määräten ja napsauta Kuva-vaihtoehtoa Muut liittämisvaihtoehdot-kohdasta.
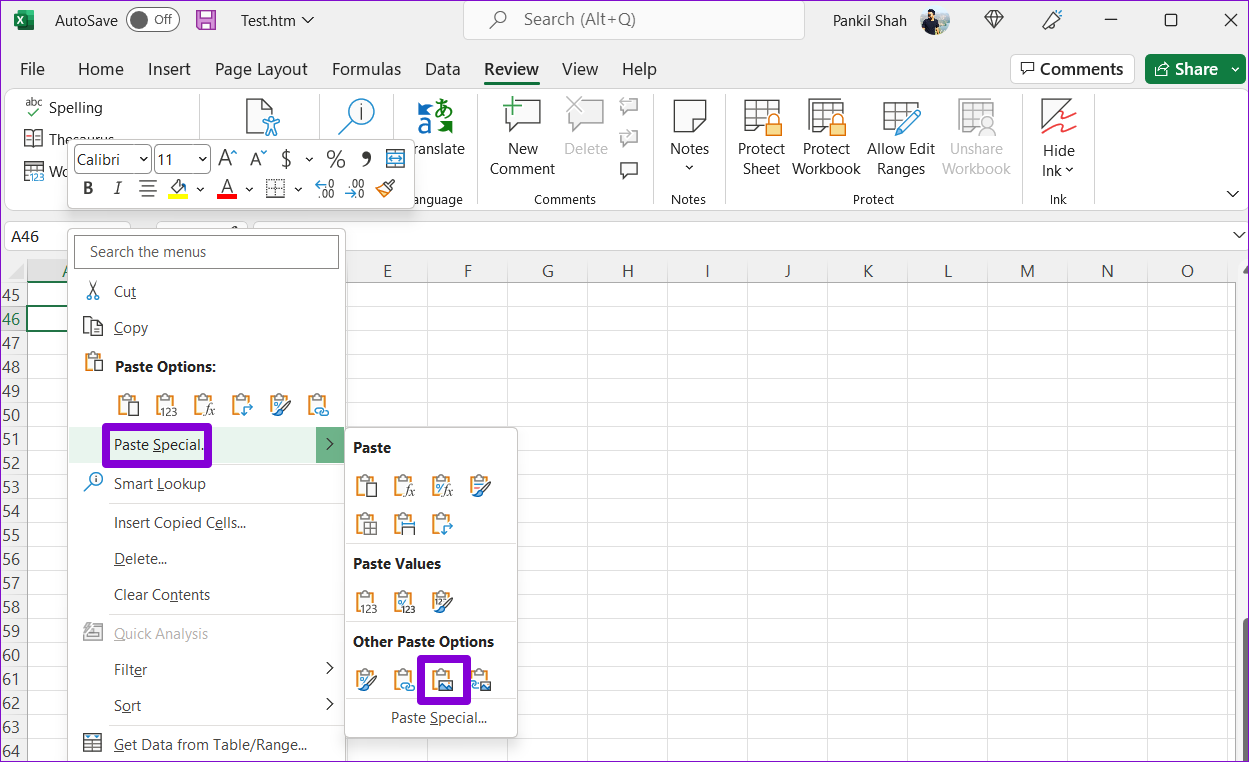
Excel lisää taulukkosi kuvana. Sen jälkeen voit tallentaa sen millä tahansa yllä olevista tavoista.

Excel-kaavioiden ja-kuvien vieminen
Kuvien ja kaavioiden purkaminen Excel-työkirjasta on melko yksinkertaista. Voit valita parhaan menetelmän poimittavien kuvien määrän perusteella. Voit myös tallentaa kuvia Microsoft Word-tai Google Docs-asiakirjoista.

