Excelin tunteminen on arvokas taito. Mutta työkalu ei ole aina helppokäyttöinen, ja se voi olla turhauttavaa, jos et täysin ymmärrä ominaisuuksia. Näin on usein Excel-laskentataulukoiden ja työkirjojen kohdalla, koska ne ovat termejä, jotka voit helposti sekoittaa. Itse asiassa tämä hämmennys johtaa siihen, että jotkut ihmiset viittaavat laskentataulukoihin laskentataulukoina. Työkirjat ja laskentataulukot luodaan ja niitä hallitaan eri tavalla, joten on tärkeää tietää niiden välinen ero.
Tässä Excel-opetusohjelmassa opit, mikä ero on laskentataulukon ja työkirjan välillä. Opit myös käsittelemään laskentataulukoita ja siirtämään niitä työkirjasta toiseen. Lisäksi, jos haluat ryhtyä tehokäyttäjäksi, tarkista 40 parasta Excel-pikanäppäintä ja makroa työnkulkusi nopeuttamiseksi.
Sisällysluettelo 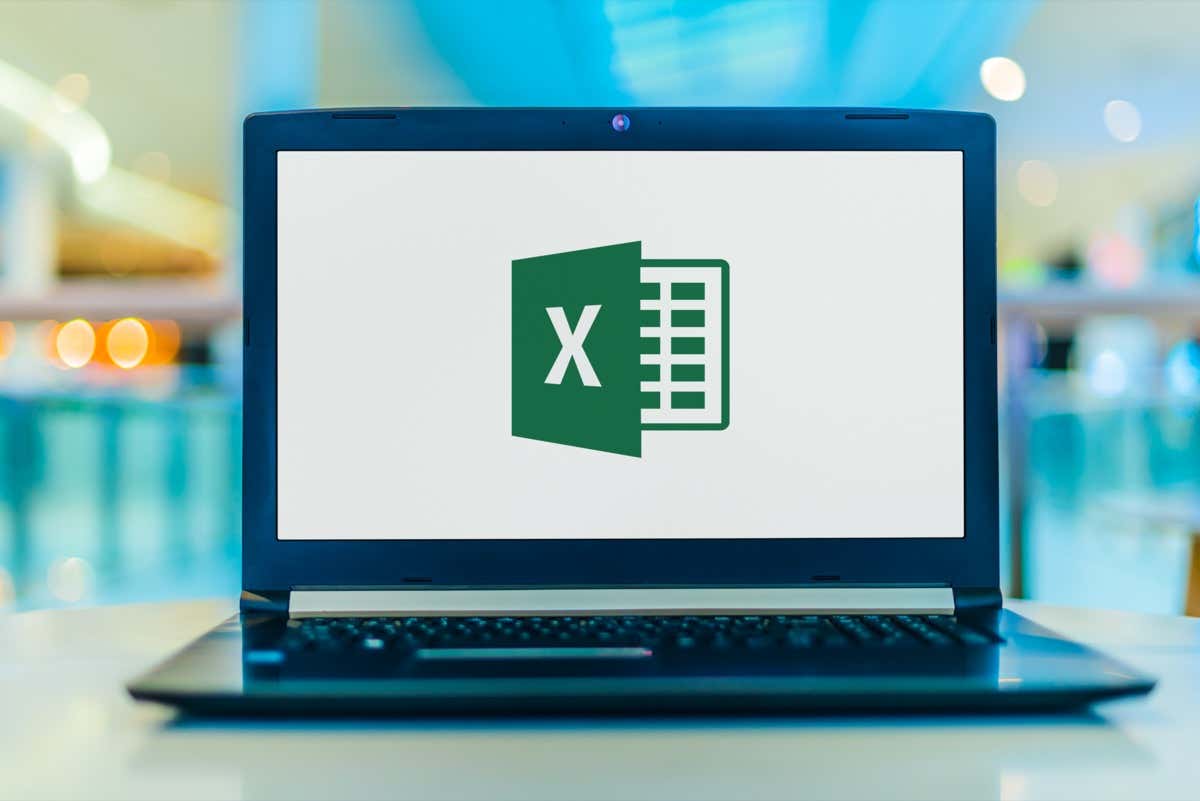
Mitä eroa laskentataulukoilla ja työkirjoilla on?
Kuvittele työkirja tavallisena paperikirjana; se on kokoelma sivuja. Excel-laskentataulukko on vain yksi sivu tai yksi arkki kirjan monista sivuista. Tämä tarkoittaa, että Excel-työkirja on kokoelma laskentataulukoita, mutta se voi sisältää myös yhden laskentataulukon. Kuinka monta laskentataulukkoa voit laittaa yhteen työkirjaan? Microsoft sanoo, että se riippuu tietokoneesi laitteistosta. Työkirjassa voi olla mikä tahansa määrä laskentataulukoita, kunhan laitteesi sallii sen.
Kun avaat Excelin ensimmäisen kerran, ohjelmisto näyttää sinulle työkirjan, jossa on kolme tyhjää Excel-arkkia. Näet ne näytön vasemmassa alakulmassa erillisinä välilehtinä nimeltä Sheet1, Sheet2 ja Sheet3. Saatat joutua käyttämään vain yhtä näistä kolmesta, mutta sinun ei tarvitse poistaa niitä, joita et käytä.

Excel-laskentataulukot koostuvat riveistä, sarakkeista ja soluista, joihin voit syöttää tietoja, kuten päivämääriä, tekstiä, numeroita sekä Excelin kaavoja ja funktioita. Työtaulukon soluihin, riveihin ja sarakkeisiin syöttämäsi tiedot voidaan näyttää myös kaavioissa ja kaavioissa.
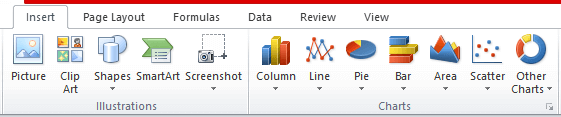
Voit tallentaa Excel-työkirjoja laitteellesi tiedostotunnisteella xlsx. Ohjelmiston vanhempi versio käytti kuitenkin xls-laajennusta, joten älä ihmettele, jos näet tämän xlsx:n sijaan. Älä huoli, mikä tahansa uusi Excel-versio voi avata molempia tiedostopäätteitä.
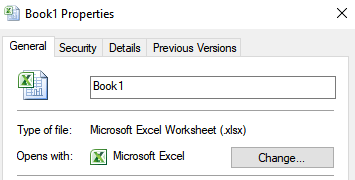
Lähtöarkkien ryhmittäminen työkirjaan on kätevää. Haluat säilyttää läheisesti toisiinsa liittyviä tietoja sisältävät laskentataulukot yhdessä paikassa. Työkirjat ovat käteviä, jos linkität tietoja laskentataulukosta toiseen. Työkirjat ovat kuin kansioita, jotka pitävät erilaisia, mutta toisiinsa liittyviä tiedostoja yhdessä. Hyppääminen laskentataulukosta toiseen voi kuitenkin olla hyvin hämmentävää, ja siksi sinun tulee oppia hallitsemaan niitä oikein.
Työtaulukon tarkasteleminen, nimeäminen uudelleen, lisääminen ja poistaminen
Excelin laskentataulukoille antamat oletusnimet eivät ole kovin kuvaavia. Taulukko1, Taulu2 ja Taulu33 eivät sisällä paljon tietoa. Joten sinun pitäisi ensin oppia laskentataulukoiden perusteet.
Työlaskentataulukoiden katseleminen
Sinun tarvitsee vain tarkastella yksittäistä laskentataulukkoa napsauttamalla sen välilehteä. Mutta jos työskentelet useiden arkkien kanssa, joilla on pidempi nimi, Excel ei voi näyttää kaikkia taulukon välilehtiä. Siinä tapauksessa voit käyttää välilehtien vasemmalla puolella olevia nuolia. Nämä nuolet auttavat sinua navigoimaan vasemmalle tai oikealle. Voit myös napsauttaa mainittuja nuolia hiiren kakkospainikkeella, jolloin näkyviin tulee luettelo kaikista välilehdistä. Sitten voit vain napsauttaa haluamaasi laskentataulukkoa.
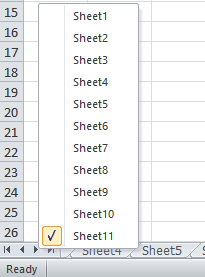
Työtaulukon uudelleennimeäminen
Työtaulukon uudelleennimeäminen on helppoa. Napsauta välilehteä hiiren kakkospainikkeella ja kontekstivalikko avautuu. Valitse Nimeä uudelleen ja kirjoita uusi nimi. Voit myös kaksoisnapsauttaa välilehteä, jonka haluat nimetä uudelleen, ja kirjoittaa uuden nimen.

Uuden laskentataulukon lisääminen
Huomasitko pienen välilehden, jossa on tiedostokuvake laskentataulukon välilehtien vieressä? Napsauta sitä ja uusi laskentataulukko ilmestyy edellisen oikealle puolelle. Tämä on nopein ja helpoin tapa avata uusi laskentataulukko.
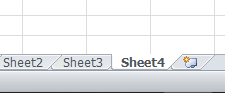
Toinen tapa lisätä uusi laskentataulukko on valita välilehti sen oikealta puolelta, johon haluat lisätä uuden, napsauta sitten hiiren kakkospainiketta ja valitse Lisää.
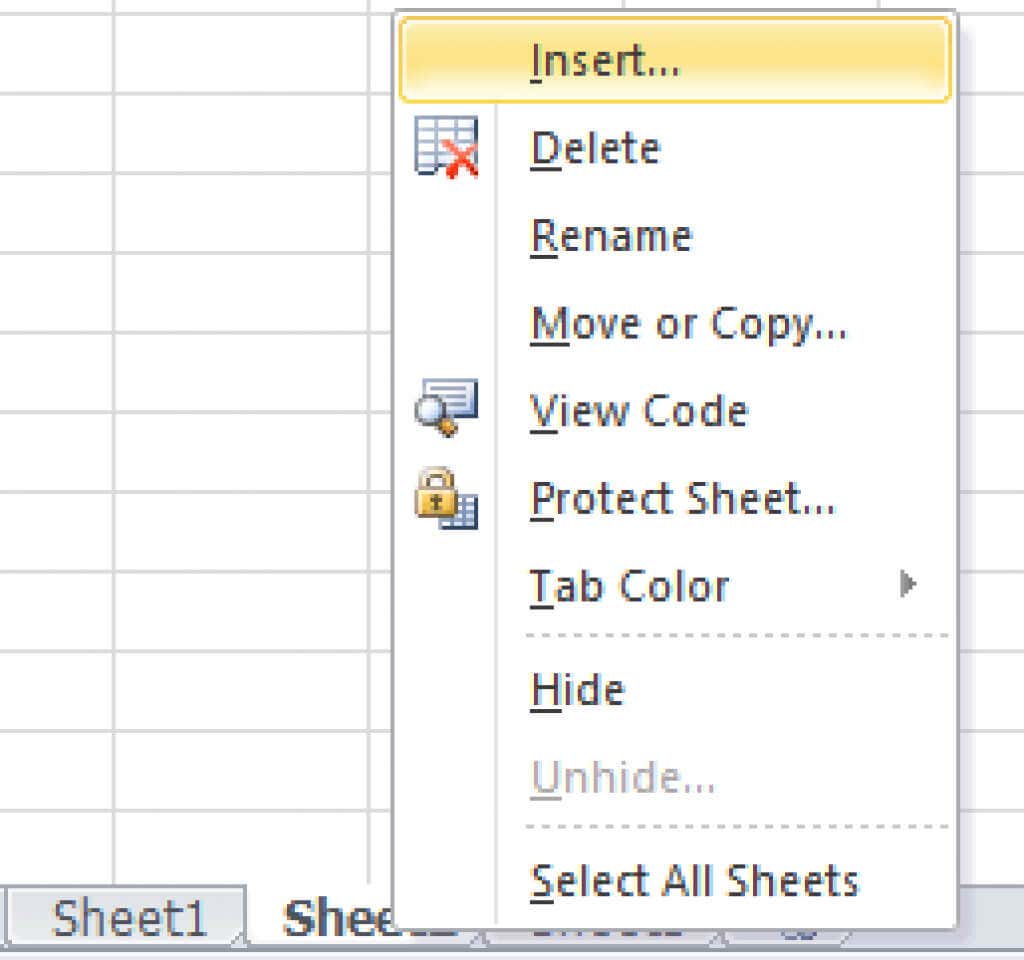
Uusi ponnahdusikkuna avautuu. Valitse laskentataulukko ja napsauta OK.
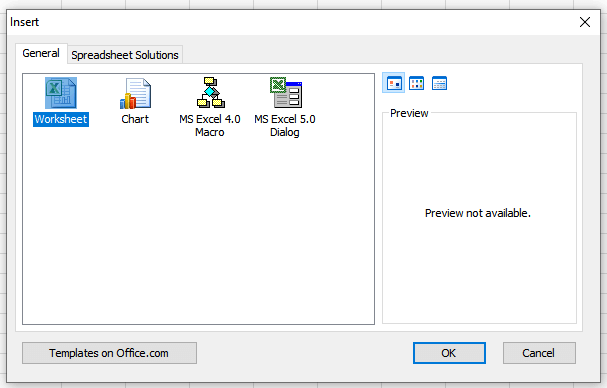
Työtaulukon poistaminen
Työtaulukoiden poistaminen on helppoa. Napsauta hiiren kakkospainikkeella laskentataulukon välilehteä. Näkyviin tulee kontekstivalikko ja napsauta vain Poista.
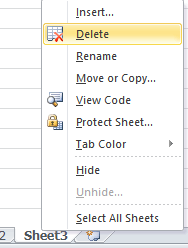
Työtaulukoiden siirtäminen
Excelin käyttäminen voi olla monimutkaista, ja sinun on siirrettävä eri laskentataulukoita työkirjojen välillä tai asetettava laskentataulukot eri järjestykseen. Näin voit tehdä sen.
Työtaulukon siirtäminen samassa työkirjassa
Jos haluat siirtää laskentataulukon paikasta toiseen, napsauta sen välilehteä hiiren kakkospainikkeella avataksesi kontekstivalikon ja valitse Siirrä tai Kopioi. Näyttöön tulee uusi ikkuna, jossa sinun on napsautettava valitun laskentataulukon jälkeen tulevan laskentataulukon nimeä ja napsautettava OK.
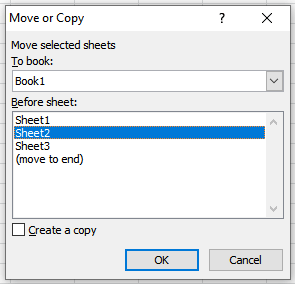
Helppoin tapa siirtää laskentataulukko eri paikkaan samassa työkirjassa on painaa sen välilehteä painettuna ja vetää se sitten haluamaasi kohtaan. olla. Siellä on pieni musta nuoli, joka osoittaa paikan, johon voit pudottaa työarkin. Vapauta hiiren painike, kun olet halutussa asennossa.
Arkin siirtäminen uuteen työkirjaan
Jos haluat siirtää laskentataulukon kokonaan uuteen työkirjaan, napsauta hiiren kakkospainikkeella sen välilehteä ja valitse Siirrä tai Kopioi. Kun uusi ikkuna tulee näkyviin, avaa To Book-otsikon alla oleva pudotusvalikko ja valitse (Uusi kirja).
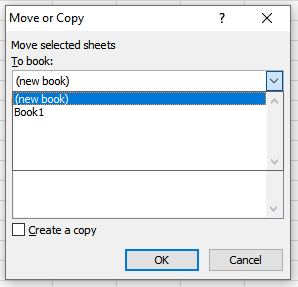
Kun siirrät laskentataulukon uuteen työkirjaan, Excel poistaa sen olemassa olevasta työkirjasta ja avaa automaattisesti uuden työkirjan, joka sisältää laskentataulukon.
Arkin siirtäminen toiseen työkirjaan
Avaa lähdetyökirja, joka sisältää siirrettävän laskentataulukon. Sinun on myös avattava työkirja, johon siirrät haluamasi laskentataulukon. Pidä ne auki samaan aikaan. Napsauta hiiren kakkospainikkeella laskentataulukon välilehteä ja valitse Siirrä tai Kopioi. Etsi avattavasta”Varaa”-valikosta kohdetyökirjan nimi ja valitse se. Vahvista painamalla OK.
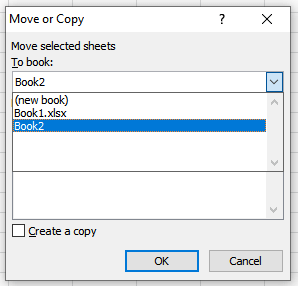
Työtaulukon kopioiminen
Joskus joudut kopioimaan jo olemassa olevan laskentataulukon. Pieniä muutoksia on helpompi tehdä tällä tavalla, varsinkin jos käytät samaa muotoilua tai kaavoja. Prosessi on hyvin samanlainen kuin laskentataulukon siirtäminen.
Arkin kopioiminen samaan työkirjaan
Jos haluat kopioida laskentataulukon samaan työkirjaan, napsauta sen välilehteä hiiren kakkospainikkeella ja siirry kohtaan Siirrä tai Kopioi. Kun uusi ikkuna avautuu, valitse Luo kopio-ruutu. Sinun on valittava sen laskentataulukon nimi, jonka eteen haluat laittaa kopion. Vahvista sitten napsauttamalla OK.
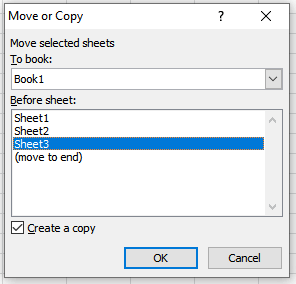
Arkin kopioiminen uuteen työkirjaan
Jos haluat kopioida laskentataulukon uuteen työkirjaan, sinun on jälleen siirryttävä kohtaan Siirrä tai Kopioi kontekstivalikosta ja valitse Luo kopio-ruutu. Napsauta Varaa-kohdassa avattavaa valikkoa ja valitse (uusi kirja). Excel luo uuden työkirjan, joka sisältää kopioidun laskentataulukon.
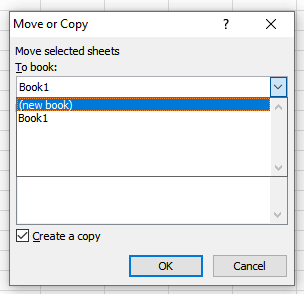
Työkirjan kopioiminen eri työkirjaan
Avaa sekä lähde-että kohdetyökirja, jos haluat kopioida laskentataulukon toiseen työkirjaan. Napsauta hiiren kakkospainikkeella siirrettävän laskentataulukon välilehteä ja siirry kohtaan Siirrä tai Kopioi. Kun uusi valintaikkuna avautuu, valitse Luo kopio-ruutu. Avaa To Book-kohdan avattava valikko ja valitse kohdetyökirjan nimi. Vahvista painamalla OK-painiketta.
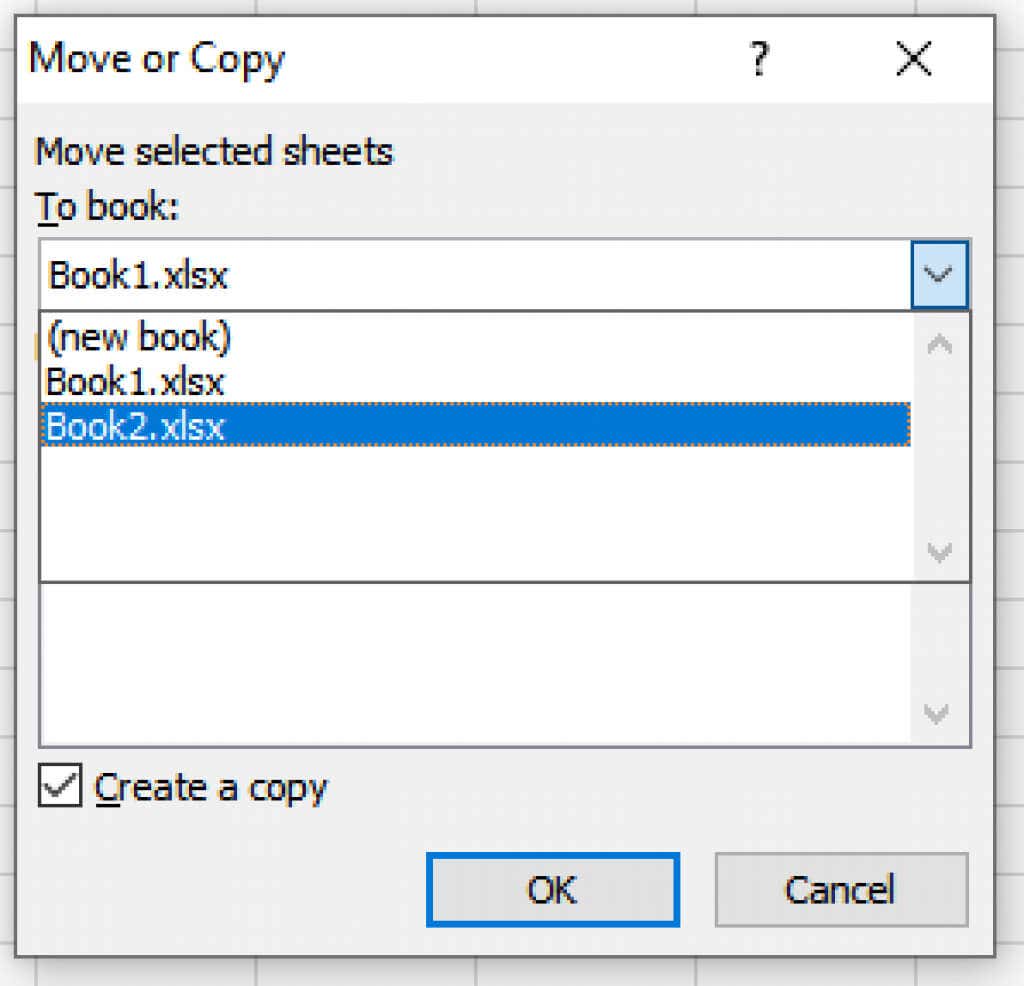
Excel-tiedoston avaaminen Google Sheetsissa
Kaikki eivät halua käyttää Microsoft Exceliä. Google Sheets on sen suosituin vaihtoehto. Jos kollegasi lähettää sinulle Excel-tiedoston, voit avata sen Google Sheetsissä ilman ongelmia. Avaa vain tyhjä Google-taulukko ja siirry Tiedosto-välilehteen ja valitse Avaa. Etsi Avaa tiedosto-valikosta Lähetä-välilehti ja napsauta sitä. Napsauta hiiren kakkospainikkeella Excel-tiedostoa ja vedä se tilaan.
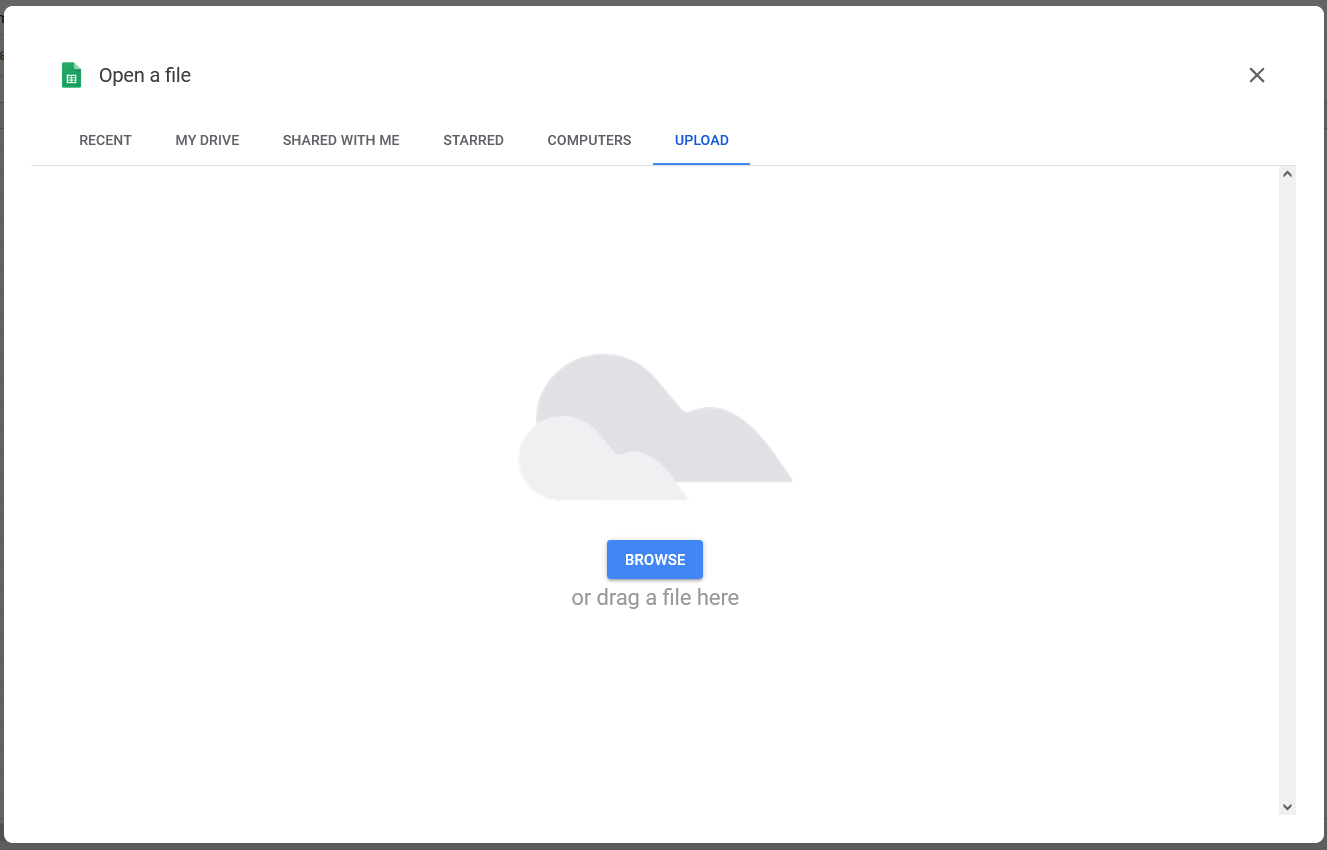
Voit myös napsauttaa näytön keskellä olevaa Selaa-painiketta ja siirtyä sieltä Excel-taulukkoon, jonka haluat tuoda Google Sheetsiin. Valitse haluamasi tiedosto ja napsauta Avaa.
CSV-tiedoston avaaminen MS Excelissä
CSV-tiedostot ovat yksinkertaisia tekstitiedostoja, jotka sisältävät tietoa ja dataa pilkuilla erotettuina. Sitä käytetään tietojen, kuten laskentataulukkosisällön, siirtämiseen eri sovellusten välillä, jotka eivät yleensä pysty kommunikoimaan suoraan. Tällaisia sovelluksia ovat esimerkiksi MS Excel ja Google Sheets tai Microsoft Word. Jos saat CSV-tiedoston, voit avata sen Excelin avulla seuraavasti.
1. Avaa Excel-laskentataulukko, johon haluat tallentaa CSV-tiedoston sisältämät tiedot. Napsauta Tiedot-välilehteä ja etsi Hae ulkoiset tiedot-ryhmä. Valitse Tekstistä.
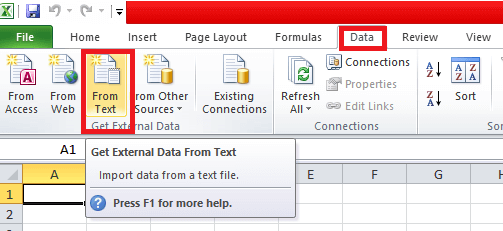
2. Valitse CSV-tiedosto, jonka haluat avata Excelissä, ja napsauta Tuo. Napsauta avautuvassa uudessa ikkunassa Erotettu ja sitten Seuraava.
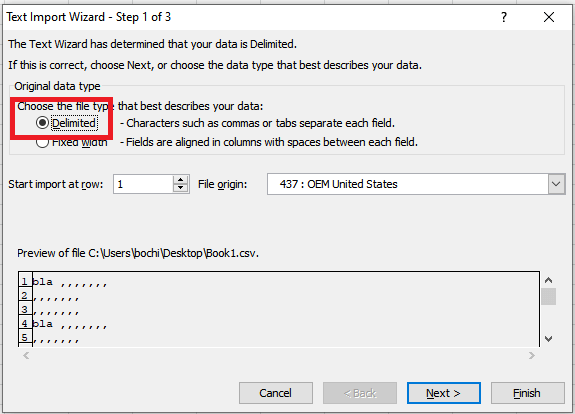
3. Valitse uudessa ikkunassa Erottimet-kohdassa Pilkku-ruutu ja sitten Seuraava.
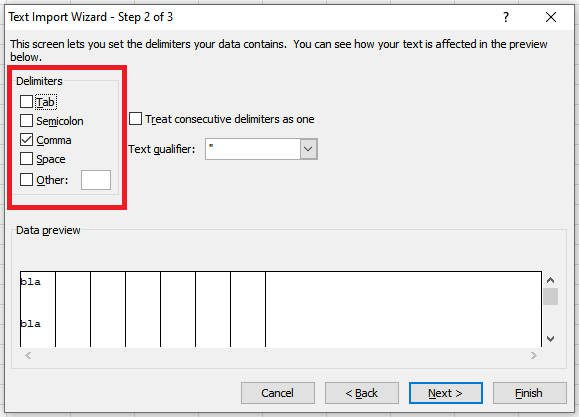
4. Toinen ikkuna avautuu, valitse saraketietomuodosta Yleiset ja napsauta Valmis.
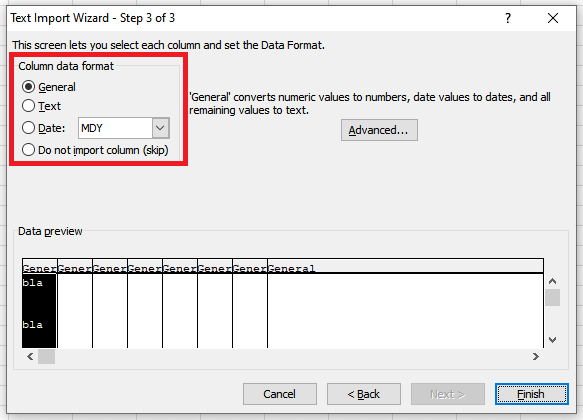
Työkirjojen ja laskentataulukoiden ero
Työkirjojen ja laskentataulukoiden välisen eron tunteminen auttaa sinua nopeasti liikkumaan niissä ja hallitsemaan niitä helposti. Työtaulukot ovat MS Excelin ydin, ja yhdessä työkirjassa voi olla useita laskentataulukoita. Tietojen muokkaaminen ja käsittely on mahdollista vain laskentataulukoissa, ei työkirjoissa. On myös mielenkiintoista tietää, että laskentataulukon tietojen määrää rajoittaa sarakkeiden, rivien ja solujen määrä. Työkirjan tietojen määrää ei ole rajoitettu ollenkaan.

