:ssa
Näetkö jatkuvasti Virta-vaihtoehtoja ei ole saatavilla-viestin, kun valitset Virta-kuvaketta Windows 11/10:n Käynnistä-valikosta? Vaihtoehtoiset tavat sammuttaa ja käynnistää tietokoneesi eivät myöskään välttämättä ole käytettävissä tai ne eivät toimi. Miksi niin?
Virtavaihtoehtoja ei ole tällä hetkellä saatavilla-virhe tulee näkyviin Windows 10:ssä ja 11:ssä, koska virrankäyttösuunnitelma on vioittunut, tiliin liittyvät käyttöoikeudet eivät ole riittäviä tai muita käyttöjärjestelmään liittyviä ongelmia.
Sisällysluettelo Siirry kohtaan Järjestelmä > Vianmääritys. 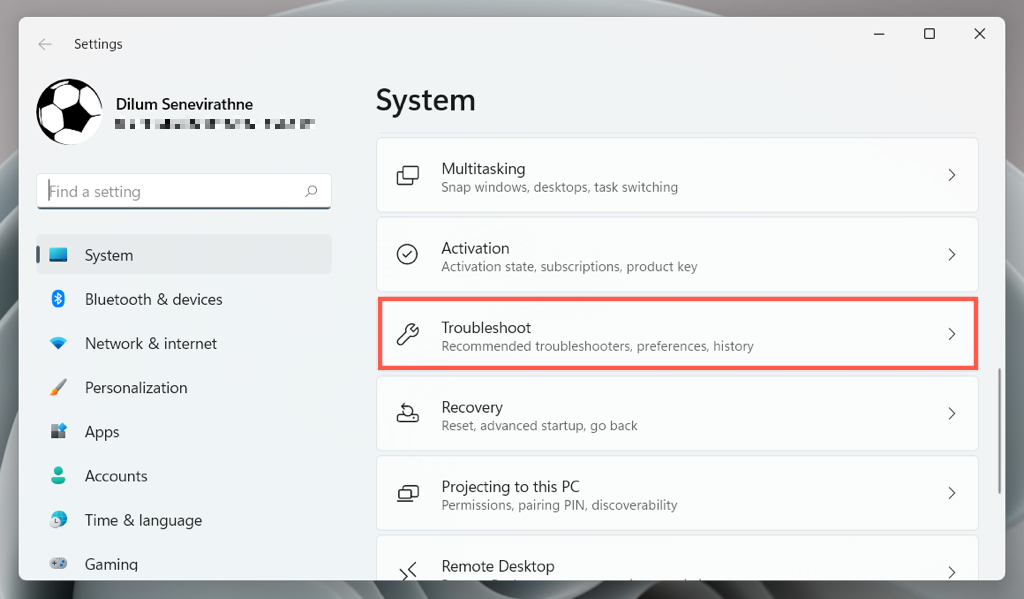 Valitse Muut/Lisävianmääritys.
Valitse Muut/Lisävianmääritys. 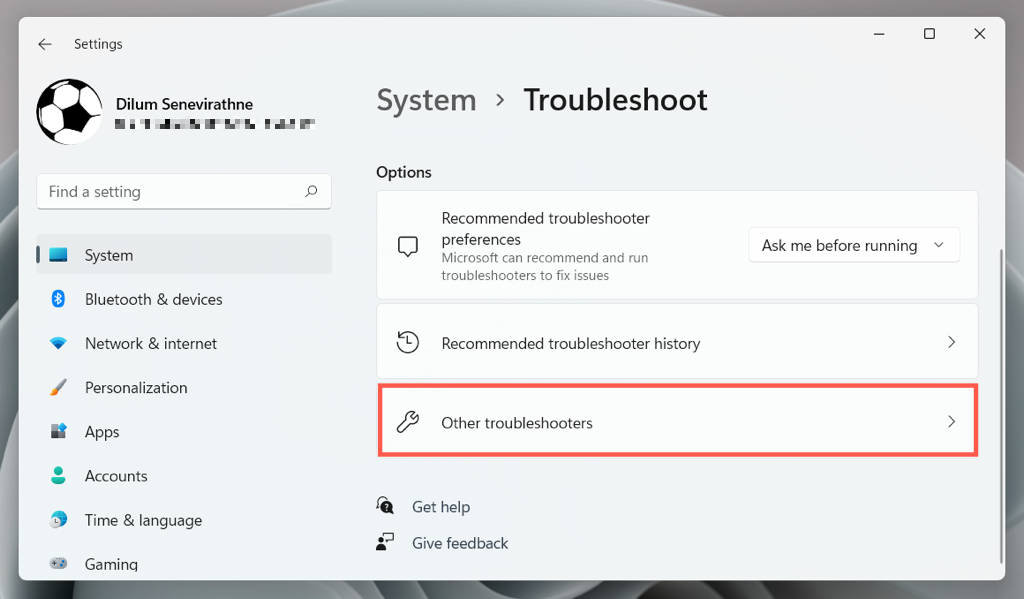 Valitse Virta > Suorita/Suorita vianmääritys.
Valitse Virta > Suorita/Suorita vianmääritys. 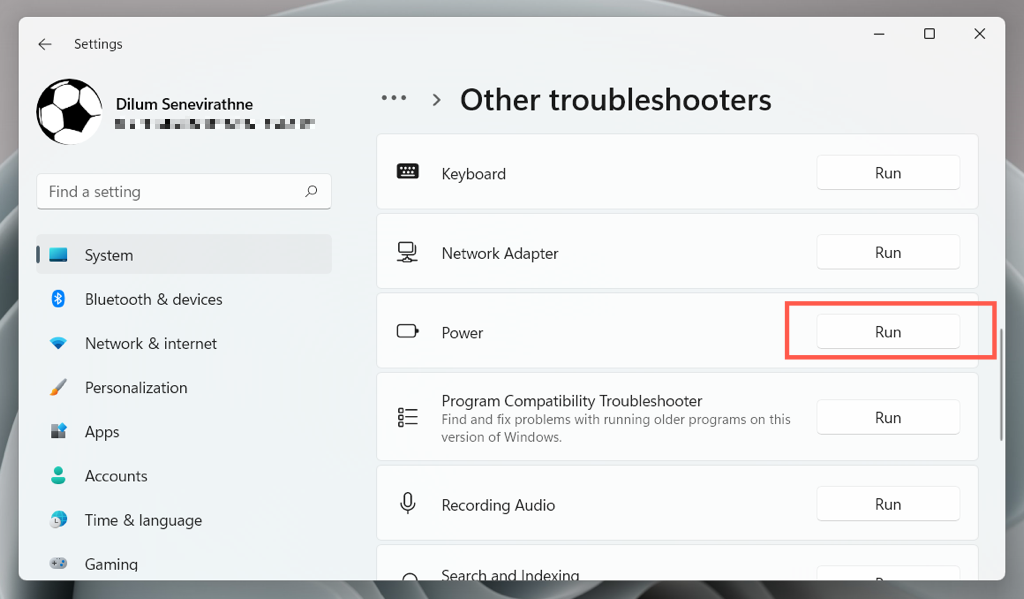 Ratkaise Virran vianmäärityksen havaitsemat ongelmat noudattamalla kaikkia näytön ohjeita.
Ratkaise Virran vianmäärityksen havaitsemat ongelmat noudattamalla kaikkia näytön ohjeita.
Tarkista paikallinen ryhmäkäytäntöeditori
Jos tietokoneessasi on Windows 10:n tai 11:n Pro-versio, olemassa on ryhmäkäytäntöasetus, joka voi estää pääsyn tietokoneesi virta-asetuksiin. Sen tarkistaminen ja poistaminen käytöstä:
Avaa Suorita-valintaikkuna painamalla Windows + R. Kirjoita Avaa-kenttään gpedit.msc ja paina Enter. 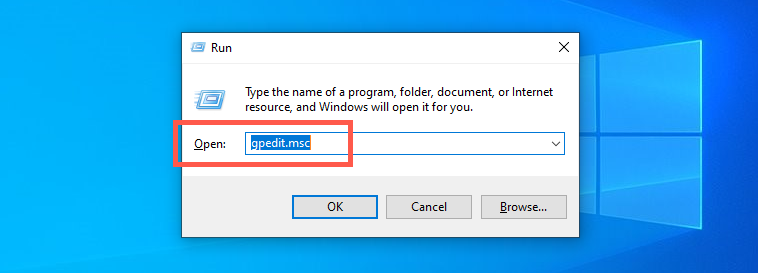 Siirry kohtaan Käyttäjän asetukset > Hallintamallit > Käynnistä-valikko ja tehtäväpalkki vasemmalla navigointialueella. Kaksoisnapsauta Poista ja estä pääsy Shut Down-, Restart-, Sleep-ja Lepotila-komentoihin oikeanpuoleisessa ruudussa.
Siirry kohtaan Käyttäjän asetukset > Hallintamallit > Käynnistä-valikko ja tehtäväpalkki vasemmalla navigointialueella. Kaksoisnapsauta Poista ja estä pääsy Shut Down-, Restart-, Sleep-ja Lepotila-komentoihin oikeanpuoleisessa ruudussa. 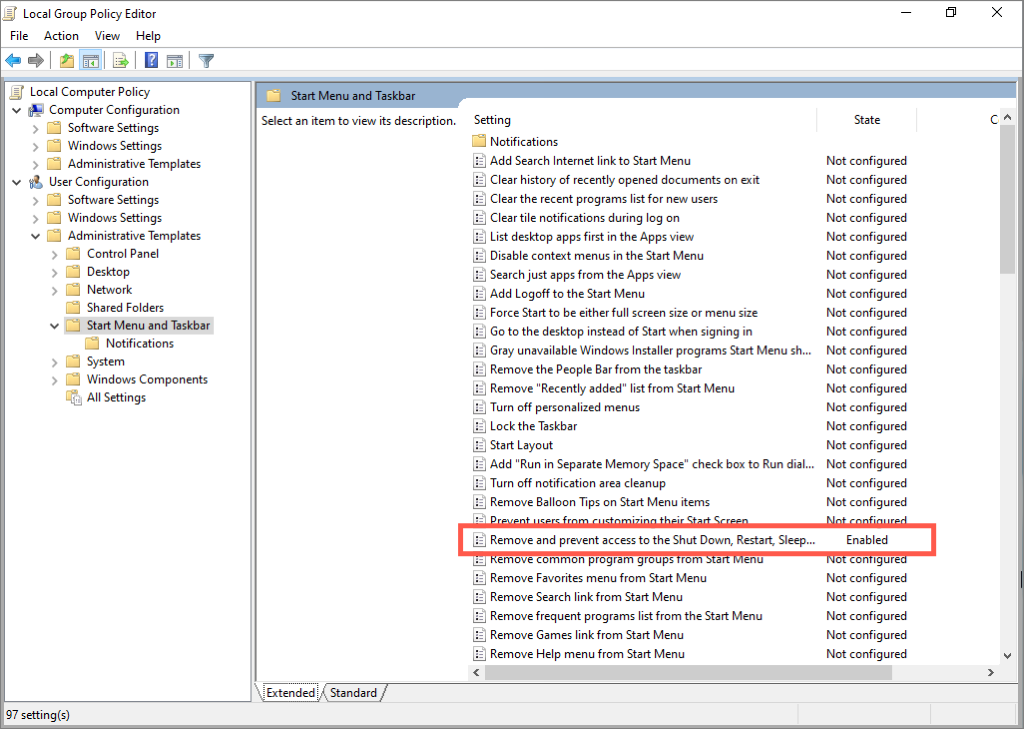 Valitse Ei määritetty tai Ei käytössä-kohdan vieressä oleva valintanappi.
Valitse Ei määritetty tai Ei käytössä-kohdan vieressä oleva valintanappi. 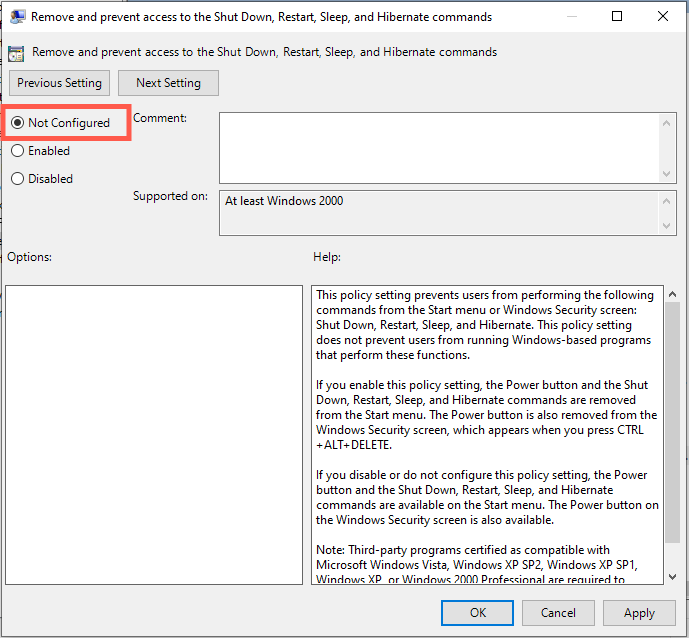 Valitse Käytä > OK.
Valitse Käytä > OK.
Muokkaa Windowsin järjestelmärekisteriä
Jos käytät Windows 10/11:n Home-versiota, tee seuraava säätö rekisterieditorilla. On parasta luoda järjestelmän rekisterin varmuuskopio ennen kuin aloitat.
Paina Windows Key + R, kirjoita regedit ja paina Enter. Kopioi seuraava polku rekisterieditorin osoiteriville ja paina Enter:
HKEY_CURRENT_USER\Software\Microsoft\Windows\CurrentVersion\Policies\Explorer
 Kaksois napsauta NoClose-rekisterimerkintää oikeanpuoleisesta ruudusta.
Kaksois napsauta NoClose-rekisterimerkintää oikeanpuoleisesta ruudusta. 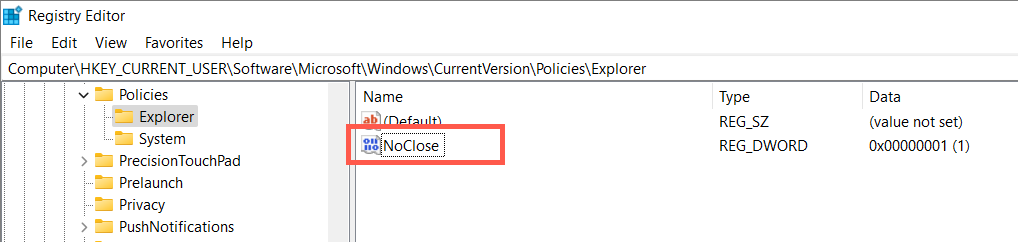 Aseta Arvon tietokentän arvoksi 0 ja valitse OK.
Aseta Arvon tietokentän arvoksi 0 ja valitse OK. 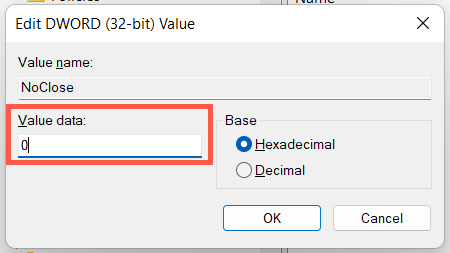 Avaa Windowsin Tehtävienhallinta painamalla Ctrl + Alt + Esc. Valitse Prosessit-välilehdeltä Windowsin Resurssienhallinta.
Avaa Windowsin Tehtävienhallinta painamalla Ctrl + Alt + Esc. Valitse Prosessit-välilehdeltä Windowsin Resurssienhallinta. 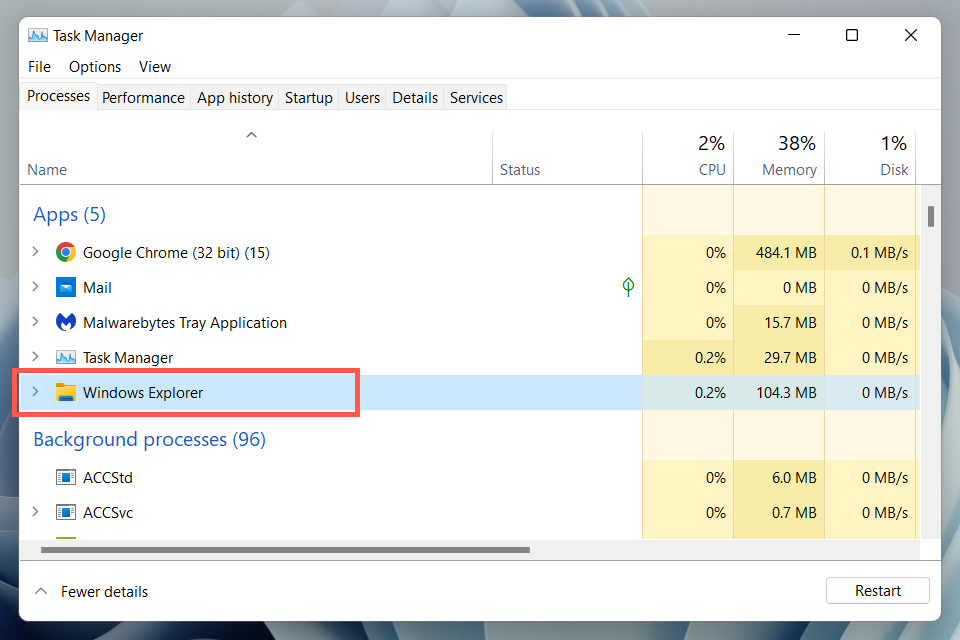 Valitse Käynnistä uudelleen-painike ikkunan oikeasta alakulmasta. Avaa Käynnistä-valikko ja katso, ovatko virtavaihtoehdot käytettävissä.
Valitse Käynnistä uudelleen-painike ikkunan oikeasta alakulmasta. Avaa Käynnistä-valikko ja katso, ovatko virtavaihtoehdot käytettävissä.
Jos yllä oleva rekisteripolku ei ole käytettävissä:
Kirjoita seuraava osoiteriville ja paina Enter:
HKEY_CURRENT_USER\Software\Microsoft\Windows\CurrentVersion\Policies\
Napsauta Käytäntöjä hiiren kakkospainikkeella kansio vasemmassa ruudussa ja valitse Uusi > Avain. 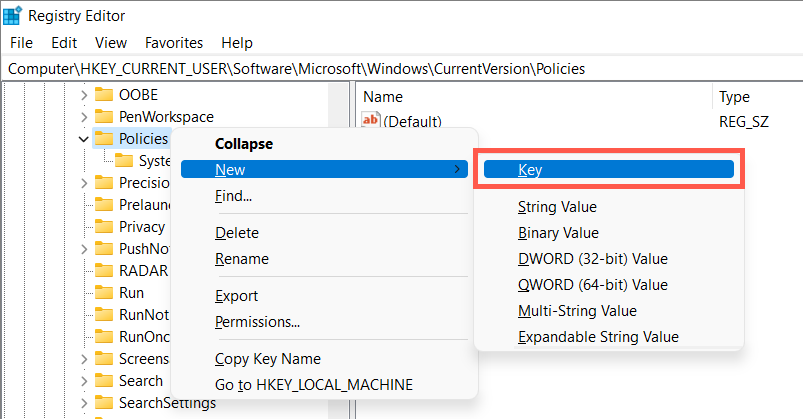 Nimeä kansio Exploreriksi.
Nimeä kansio Exploreriksi. 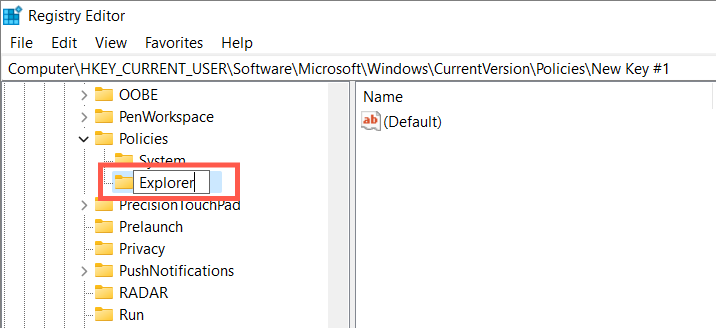 Napsauta hiiren kakkospainikkeella Explorer-kansiota ja valitse Uusi > DWORD (32-BIT).
Napsauta hiiren kakkospainikkeella Explorer-kansiota ja valitse Uusi > DWORD (32-BIT). 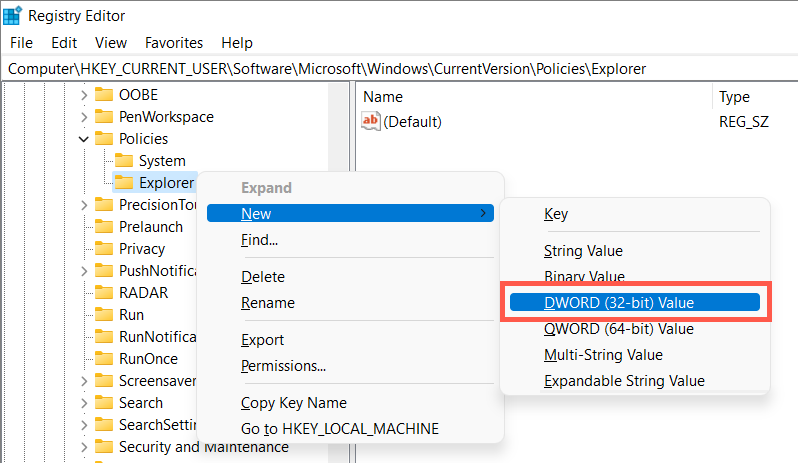 Nimeä merkintä nimellä NoClose. Sinun ei tarvitse muokata merkintää, koska oletusarvo on 0.
Nimeä merkintä nimellä NoClose. Sinun ei tarvitse muokata merkintää, koska oletusarvo on 0. 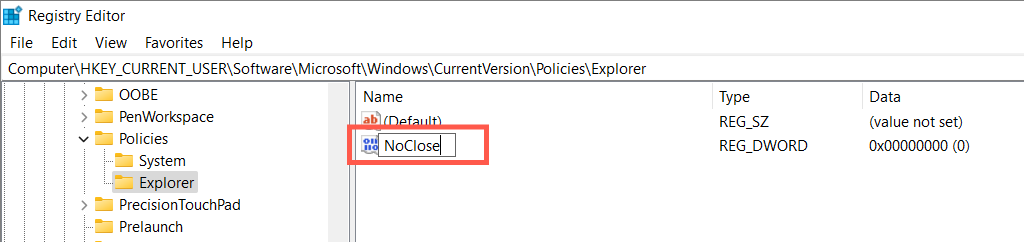 Avaa Tehtävienhallinta ja käynnistä Windowsin Resurssienhallinta uudelleen (tarkista yllä olevat vaiheet 6–9).
Avaa Tehtävienhallinta ja käynnistä Windowsin Resurssienhallinta uudelleen (tarkista yllä olevat vaiheet 6–9).
Palauta virranhallinta-asetukset oletusasetuksiin
Palauta seuraavaksi Windowsin virrankäyttösuunnitelman asetukset oletusasetuksiinsa ja tarkista, onko sillä vaikutusta. Voit tehdä tämän seuraavasti:
Avaa Käynnistä-valikko, kirjoita hakupalkkiin cmd ja valitse Suorita järjestelmänvalvojana.  Kirjoita korotettuun komentokehotekonsoliin:
Kirjoita korotettuun komentokehotekonsoliin:
powercfg –restoredefaultschemes
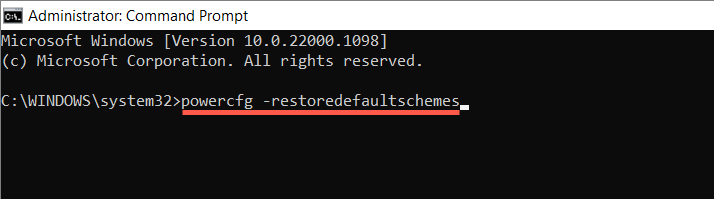 Paina Enter.
Paina Enter.
Ratkaise paikallisten suojauskäytäntöjen ristiriidat
Windows 10:ssä tai 11 Prossa”Virtavaihtoehtoja ei ole tällä hetkellä saatavilla”-virhe voi myös näkyä, koska väärin määritetyn paikallisen suojauskäytännön oikeudet eivät riitä. Seuraavat vaiheet saattavat auttaa:
Kirjoita secpol.msc Suorita-ruutuun ja paina Enter. Valitse Suojausasetukset > Paikalliset käytännöt > User Rights Assignment vasemmalla navigointialueella. Kaksoisnapsauta oikeanpuoleisessa ruudussa olevaa Sammuta järjestelmä-käytäntöä. 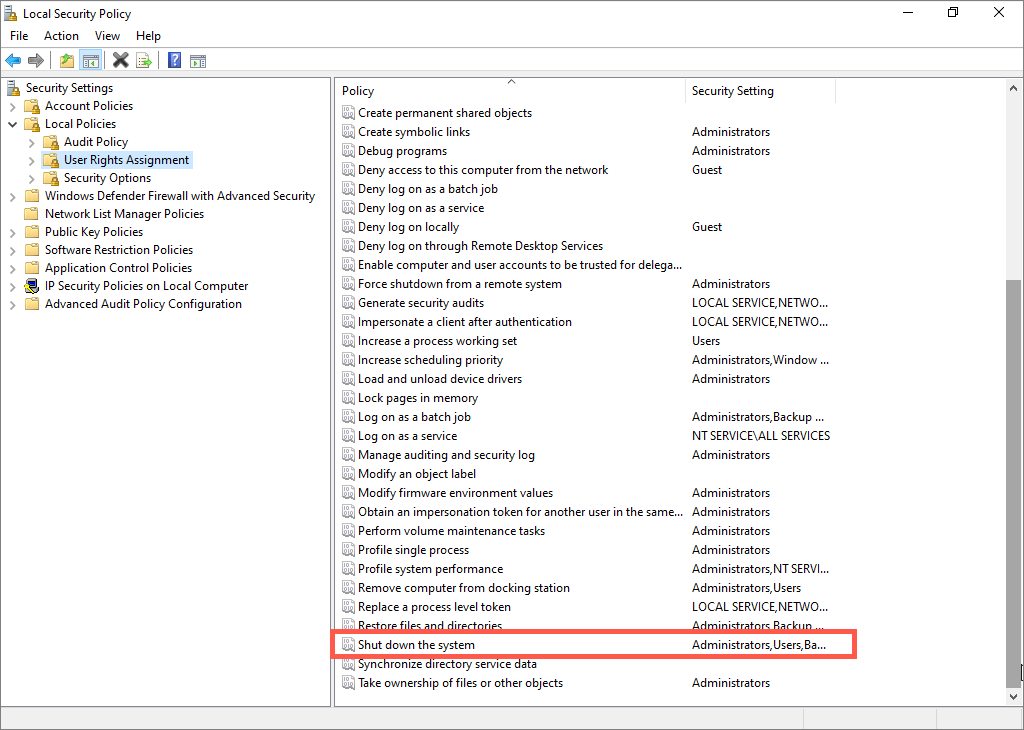 Valitse Lisää käyttäjä tai ryhmä-painike.
Valitse Lisää käyttäjä tai ryhmä-painike.  Valitse Lisäasetukset.
Valitse Lisäasetukset. 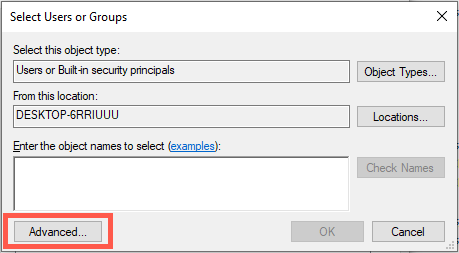 Pidä Ctrl-näppäintä painettuna ja valitse Hakutulosten alla olevasta luettelosta Järjestelmänvalvojat, Varmuuskopiointioperaattorit ja Käyttäjät. Valitse sitten Etsi nyt.
Pidä Ctrl-näppäintä painettuna ja valitse Hakutulosten alla olevasta luettelosta Järjestelmänvalvojat, Varmuuskopiointioperaattorit ja Käyttäjät. Valitse sitten Etsi nyt. 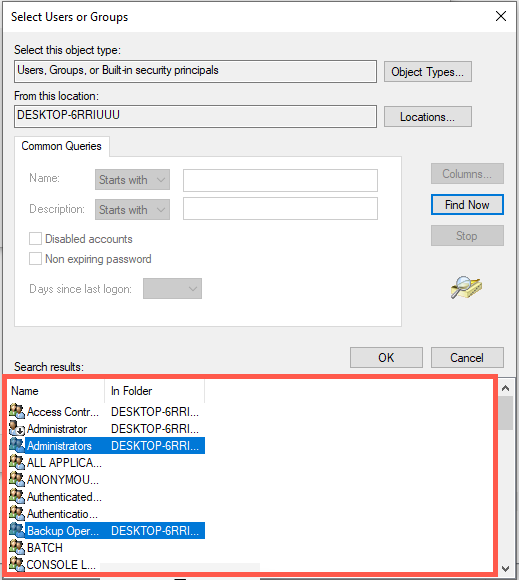 Valitse OK.
Valitse OK. 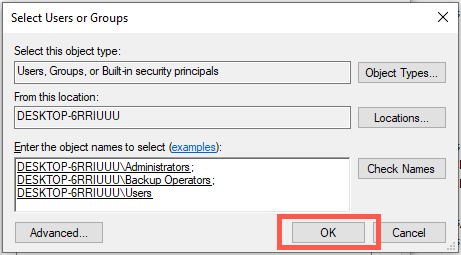 Valitse Käytä > OK.
Valitse Käytä > OK.
Vaihtoehtoisesti voit palauttaa tietokoneesi paikalliset suojausasetukset oletusasetuksiin korotetun komentokehotekonsolin kautta. Voit tehdä tämän suorittamalla seuraavan komennon:
secedit/configure/cfg %windir%\inf\defltbase.inf/db defltbase.sdb/verbose
Suorita SFC-ja DISM-skannaus
Vioittuneet järjestelmätiedostot voivat aiheuttaa outoja poikkeavuuksia Windows 10:ssä ja 11:ssä. Tarkista suorittamalla SFC (System File Checker)-ja DISM-järjestelmän puhdistustyökalut korotetusta komentokehotekonsolista:
sfc/scannow dism/online/cleanup-image/restorehealth
Päivitä Windows 10/11
Uudemmat käyttöjärjestelmäpäivitykset Windows 10:lle ja 11:lle voivat sisältää ohjelmistopohjaisen korjauksen Virtavaihtoehtoja ei ole tällä hetkellä saatavilla-virheeseen. Tarkistaminen:
Avaa Windowsin Asetukset-sovellus. Valitse Windows Update. Valitse Tarkista päivitykset. 
Oletetaan, että Windows Update havaitsee päivitykset, ota ne käyttöön valitsemalla Lataa ja asenna.
Käyttöjärjestelmän palauttaminen
Käytä Windows 10:n tai 11:n järjestelmän palautusominaisuutta palauttaaksesi käyttöjärjestelmän siihen aikaan, jolloin voit käyttää virtavaihtoehtojasi ilman virheitä. Voit tehdä tämän seuraavasti:
Avaa Suorita-ruutu, kirjoita rstrui ja paina Enter. Valitse Järjestelmän palauttaminen-ponnahdusikkunassa Seuraava. 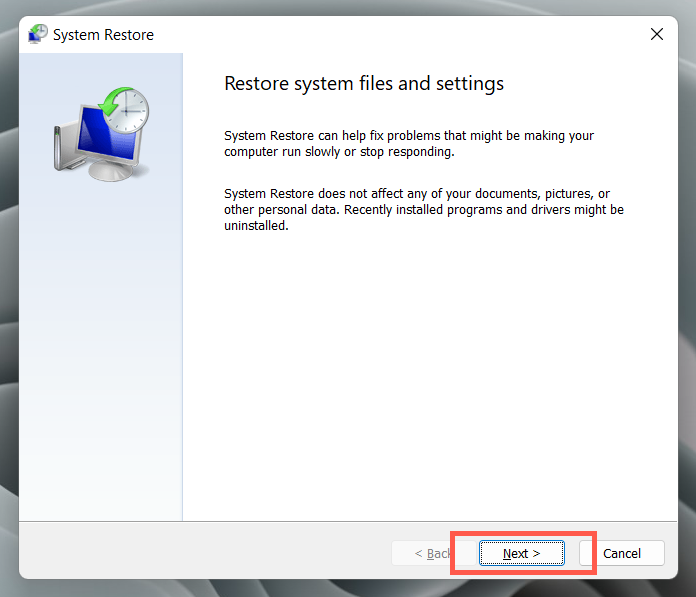 Valitse Näytä lisää palautuspisteitä vieressä oleva valintaruutu ja valitse palautuspiste. Valitse Etsi vaikuttavia ohjelmia, jos haluat tarkistaa, mihin ohjelmiin saattaa vaikuttaa, jos palautat järjestelmän valittuun aikajaksoon.
Valitse Näytä lisää palautuspisteitä vieressä oleva valintaruutu ja valitse palautuspiste. Valitse Etsi vaikuttavia ohjelmia, jos haluat tarkistaa, mihin ohjelmiin saattaa vaikuttaa, jos palautat järjestelmän valittuun aikajaksoon.  Jatka valitsemalla Seuraava. Valitse Valmis.
Jatka valitsemalla Seuraava. Valitse Valmis. 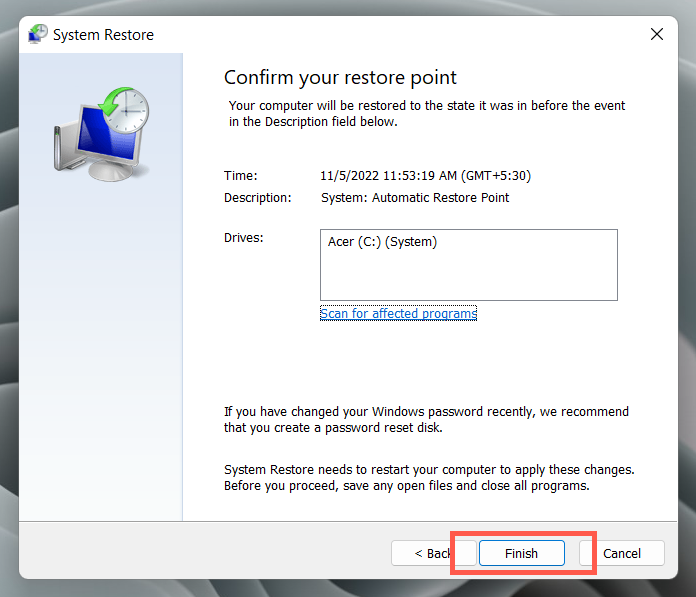 Noudata näytön ohjeita palauttaaksesi tietokoneesi.
Noudata näytön ohjeita palauttaaksesi tietokoneesi.
Luo uusi Windows-tili
Luo lyhyesti uusi Windows-tili ja vaihda siihen tarkistaaksesi, johtuuko Virtavaihtoehtoja ei ole tällä hetkellä saatavilla-virhe profiilin vioittumisesta. Voit tehdä tämän seuraavasti:
Avaa Asetukset-sovellus tietokoneellasi. Siirry kohtaan Tilit. Valitse Perhe ja muut käyttäjät. 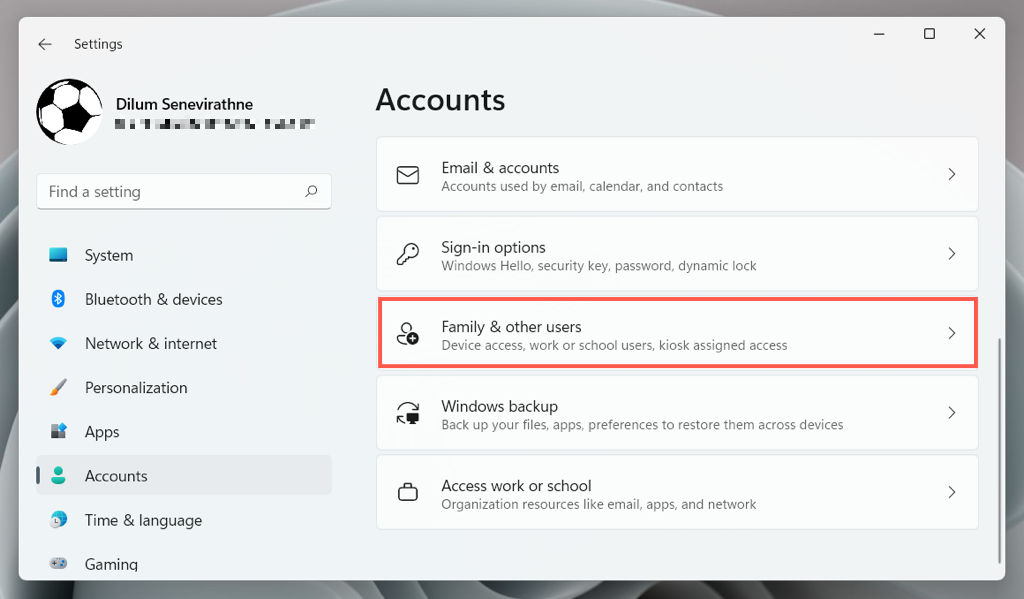 Vieritä alas kohtaan Muut käyttäjät ja valitse Lisää tili.
Vieritä alas kohtaan Muut käyttäjät ja valitse Lisää tili. 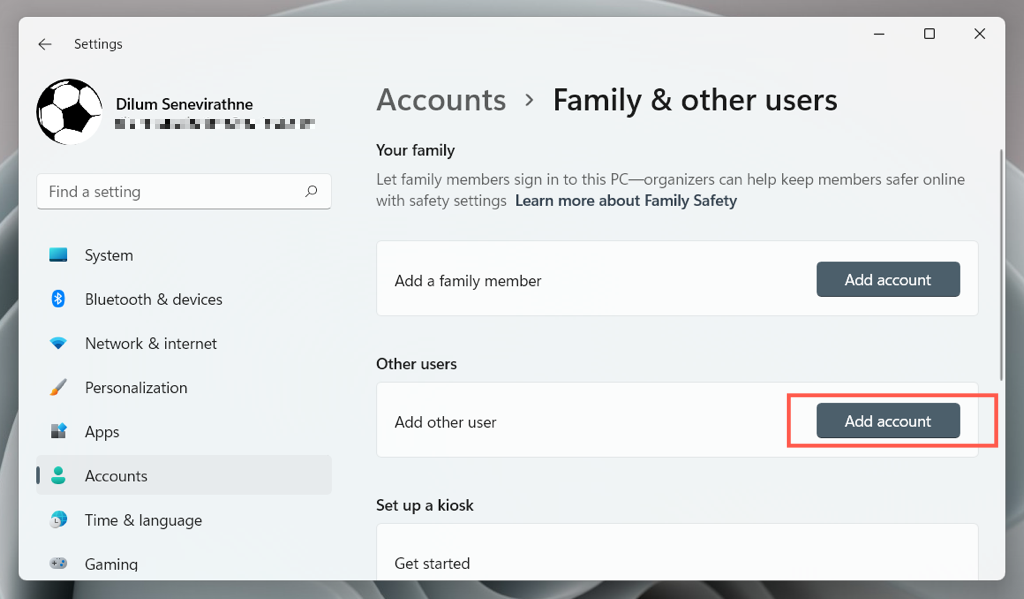 Valitse Minulla ei ole tämän henkilön kirjautumistietoja.
Valitse Minulla ei ole tämän henkilön kirjautumistietoja. 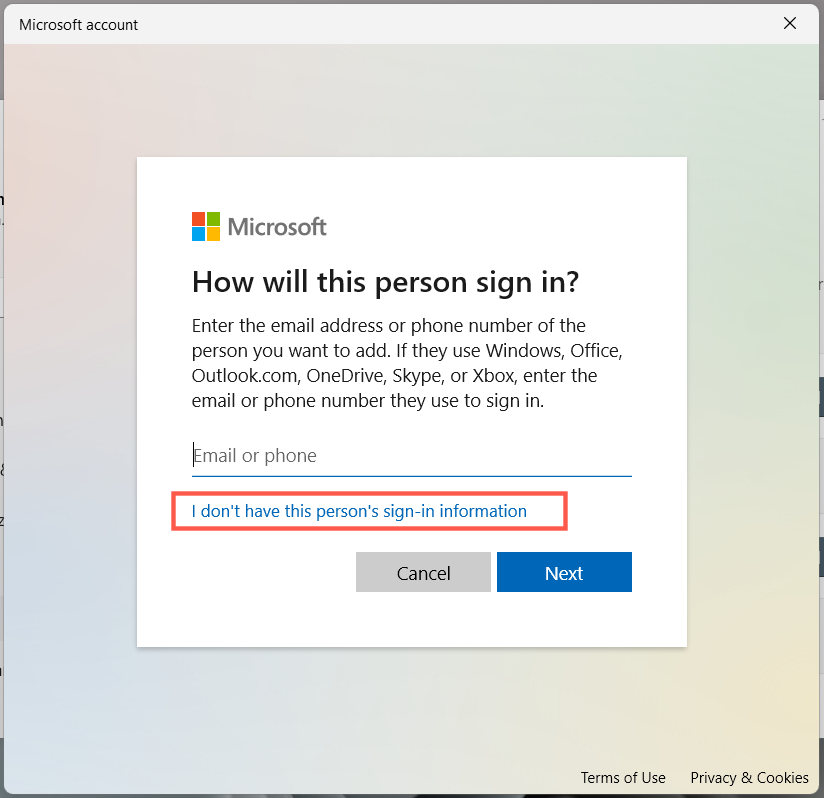 Valitse Lisää käyttäjä ilman Microsoft-tiliä.
Valitse Lisää käyttäjä ilman Microsoft-tiliä. 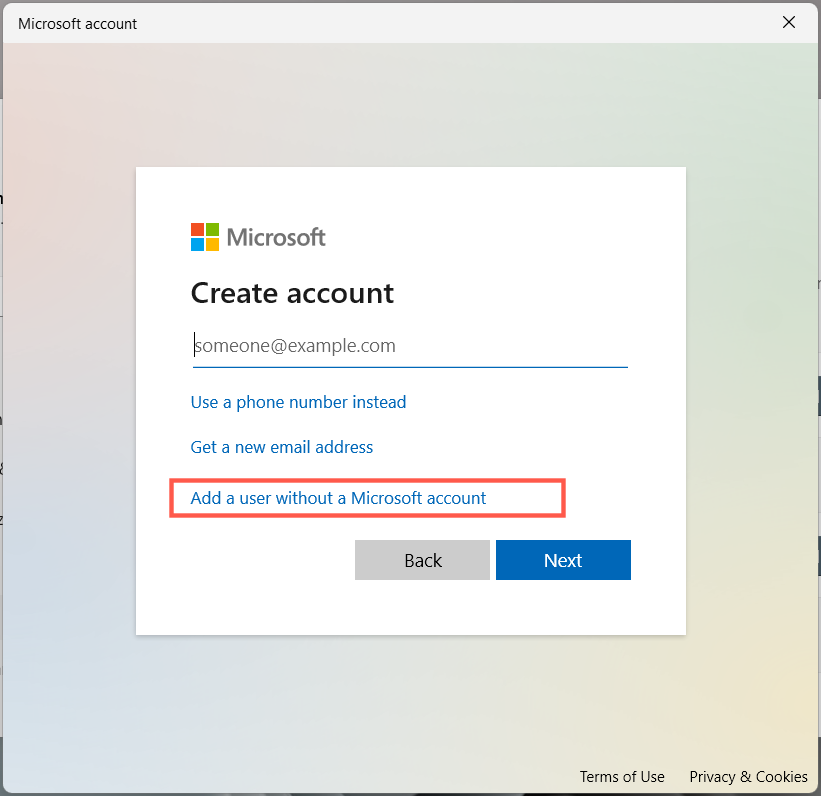 Luo vaihtoehtoinen käyttäjätunnus ja salasana ja valitse Seuraava.
Luo vaihtoehtoinen käyttäjätunnus ja salasana ja valitse Seuraava. 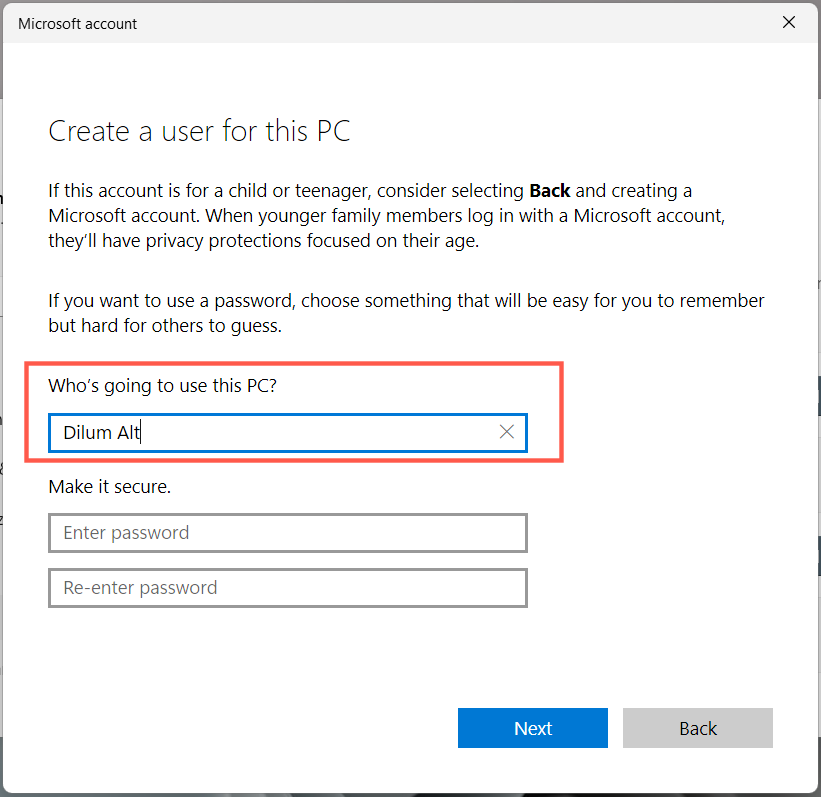 Avaa Käynnistä-valikko, valitse Windows-profiilisi muotokuva ja kirjaudu sisään juuri luomaasi tiliin.
Avaa Käynnistä-valikko, valitse Windows-profiilisi muotokuva ja kirjaudu sisään juuri luomaasi tiliin. 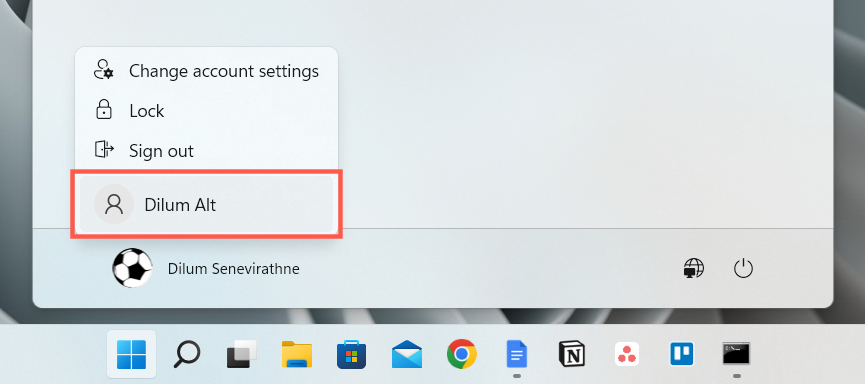
Jos virranhallinta-asetukset toimivat uudessa tilissä, opi siirtämään tietosi vanhasta profiilista.
Palauta Windowsin oletusasetukset
Jos mikään yllä olevista korjauksista ei auta, sinun on palautettava Windows 10-tai 11-asennus tehdasasetuksiin. Varmuuskopioi tietokoneesi ja sitten:
Avaa Asetukset-sovellus ja valitse Järjestelmä > Palautus (tai Päivitys ja suojaus > Palautus Windows 10:ssä).  Valitse Palauta tietokone (tai Aloita kohdasta Palauta tämä tietokone Windows 10:ssä).
Valitse Palauta tietokone (tai Aloita kohdasta Palauta tämä tietokone Windows 10:ssä). 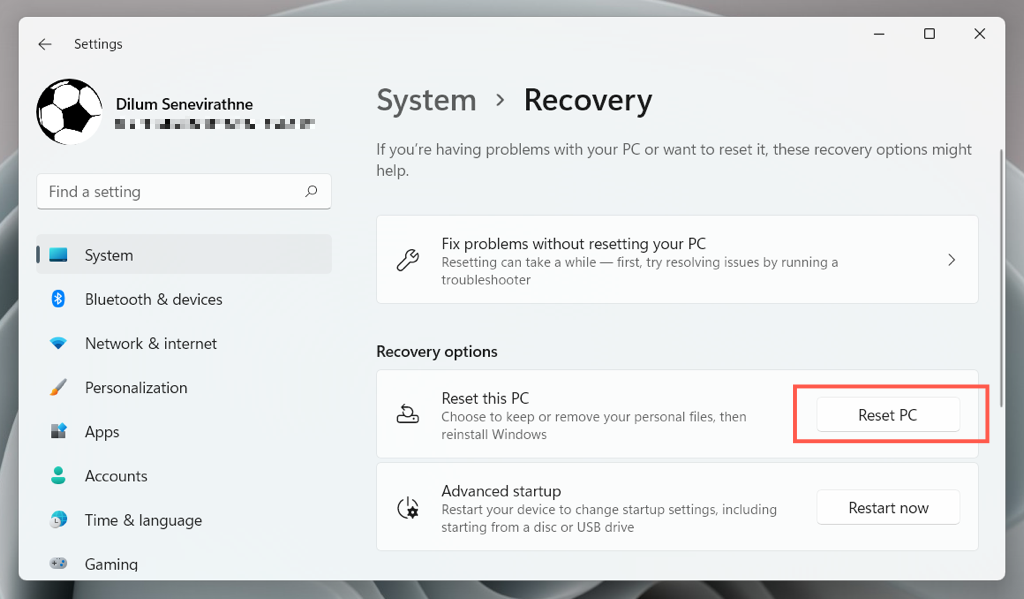 Valitse Säilytä tiedostot säilyttääksesi henkilökohtaiset tiedot palautuksen aikana. Tai voit palauttaa tehdasasetukset kokonaan valitsemalla Poista kaikki.
Valitse Säilytä tiedostot säilyttääksesi henkilökohtaiset tiedot palautuksen aikana. Tai voit palauttaa tehdasasetukset kokonaan valitsemalla Poista kaikki. 
Lisätietoja Windows 10:n ja 11:n palauttamisesta oletusasetuksiinsa.
Virranhallinta-asetukset-valikko toimii taas
Windows 11/10:n”Virtavaihtoehtoja ei ole tällä hetkellä saatavilla”-virhe on korjattavissa, kunhan käytät aikaa yllä olevien korjausten käyttöön. Virran vianmäärityksen suorittaminen, paikallisen ryhmäkäytäntöeditorin tarkistaminen tai järjestelmän rekisterin säätäminen toimii useimmissa tapauksissa. Uuden käyttäjätilin luominen ja tehdasasetusten palauttaminen ovat äärimmäisiä toimenpiteitä, joihin sinun ei todennäköisesti tarvitse turvautua.


