
Toisin kuin Windows 10:ssä, Windows 11:ssä ei ole täysimittaista äänenvoimakkuuden mikseriä tehtäväpalkissa. Jos haluat käyttää äänenvoimakkuuden mikseriä, sinun on napsautettava äänenvoimakkuuden kuvaketta hiiren kakkospainikkeella ja siirryttävä Asetukset-sovellukseen, josta löydät vaihtoehdot, joilla voit muuttaa valittujen sovellusten tai pelien äänenvoimakkuutta.
Onneksi kolmannen osapuolen sovellus EarTrumpet on erittäin kätevä sovellus Windows 11:lle. Se tuo palauttaa alkuperäisen äänenvoimakkuuden mikserin tehtäväpalkkiin ja antaa sinulle paremman hallinnan kaikista tietokoneellasi ääntä toistavista sovelluksista. EarTrumpetin avulla voit hallita kaikkien aktiivisten sovellusten äänitasoja.
EarTrumpet päivitettiin äskettäin Windows 11:lle, ja se on nyt entistä nopeampi. Julkaisutietojen mukaan EarTrumpet ei kuluta muistiasi, ja se toimii paremmin myös halvemmissa laitteissa. Nopeamman suorituskyvyn lisäksi tarjolla on myös useita muita virheenkorjauksia.
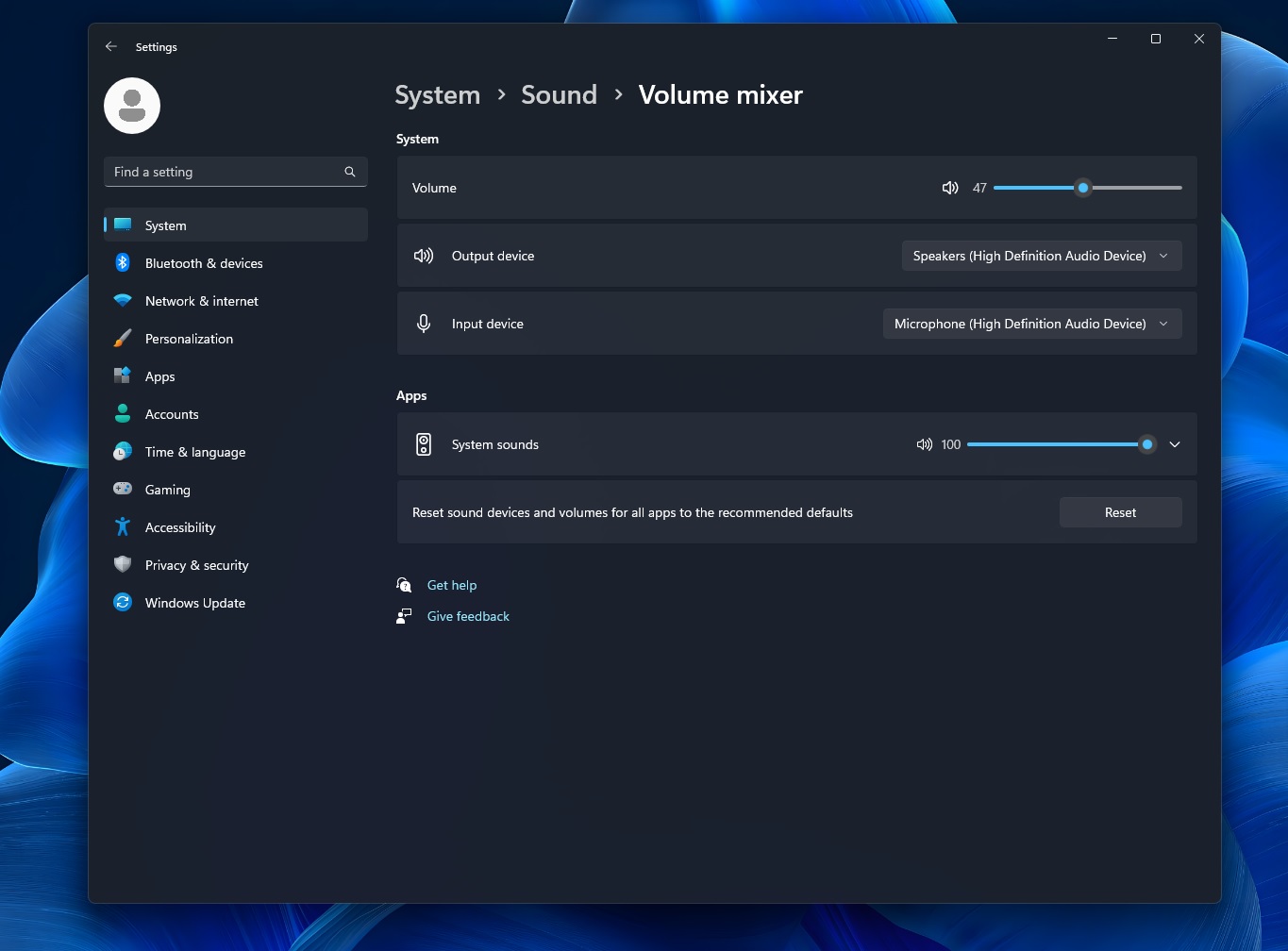 Windows 11:n äänenvoimakkuuden mikseri
Windows 11:n äänenvoimakkuuden mikseri
Esimerkiksi EarTumpetin kehittäjä korjasi ongelman, jossa Windows 11:n kontekstivalikko ei toimi, kun ShyTaskbar (koodinimi pieni tehtäväpalkki) on käytössä.
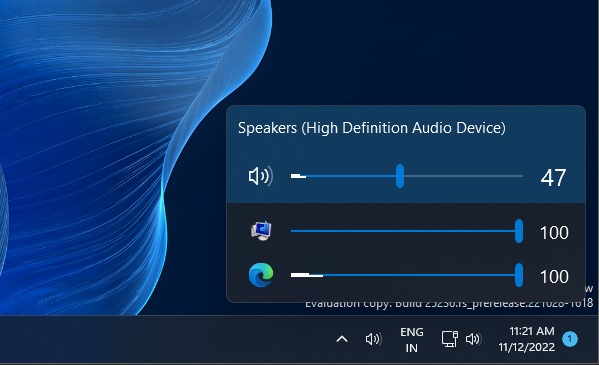 EarTrumpet, kolmannen osapuolen korvaava äänenvoimakkuusmikseri
EarTrumpet, kolmannen osapuolen korvaava äänenvoimakkuusmikseri
Päivitys korjaa myös animaatioongelman, jossa”flyout”-perhotehoste ei noudattanut Windows 11:n järjestelmä-tai teemaasetuksia.
Tässä on koko muutosloki:
Windows 10: Korjattu uloslento-ulkoasu Light-tilan ollessa käytössä. Korjattu animaatio, joka ei noudata oikeita järjestelmäasetuksia. GIF-kirjasto päivitetty muistin käytön vähentämiseksi. Vähentynyt akryylin hidastuksen kiertotapa.
Tietoja EarTrumpetista Windows 11:lle
Niille, jotka eivät tiedä, EarTrumpet on tehokas korvike äänenvoimakkuuden mikserille Windows 11:ssä ja Windows 10:ssä. Tällä avoimen lähdekoodin kätevällä sovelluksella voit muuttaa erilaisten aktiivisten äänitasoja. sovelluksia. Jos esimerkiksi pelaat, voit toistaa musiikkia taustalla ja säätää pelin äänen tasoa kuunnellaksesi musiikkia samanaikaisesti.
Aloita tässä vaiheittainen opas sovelluksen käyttäminen:
Siirry Microsoft Storeen ja etsi sanalla”EarTrumpet”. Asenna se ja avaa sovellus. Kun olet valmis, löydät sovelluksen äänikuvakkeen ilmaisinalueelta. Sinun on vedettävä ja pudotettava kuvake ilmaisinalueen ulkopuolelle. Napsauta äänikuvaketta ja voit nyt hallita kaikkien aktiivisten sovellusten äänenvoimakkuutta.
Voit myös viedä hiiren osoittimen äänikuvakkeen päälle nähdäksesi äänenvoimakkuuden prosenttiosuuden, samalla tavalla kuin alkuperäisäänikuvake. Samoin voit käyttää lisätoimintoja napsauttamalla äänenvoimakkuuskuvakkeita hiiren kakkospainikkeella.
Kuten yllä olevista kuvakaappauksista näet, EarTrumpet on yksinkertainen tapa muuttaa äänen ja äänen laatua. Se on yksi niistä ominaisuuksista, jotka olisi pitänyt rakentaa käyttöjärjestelmään.
On syytä mainita, että Microsoft työskenteli nykyaikaisen äänenvoimakkuuden mikserin parissa Windowsille, mutta ominaisuus peruutettiin paljon ennen Windowsin julkaisua. 11.

