Toimittajan arviot: Käyttäjien arviot:[Yhteensä: 0 Keskiarvo: 0].ilfs_responsive_below_title_1 { leveys: 300px; } @media(min-width: 500px) {.ilfs_responsive_below_title_1 { leveys: 300px; } } @media(min-leveys: 800px) {.ilfs_responsive_below_title_1 { leveys: 336px; } }
Geotagging on prosessi, jossa liitetään maantieteellisiä tunnisteita sisältäviä metatietoja erityyppisiin medioihin, kuten valokuviin, videoihin, QR-tiedostoihin. koodeja, verkkosivustoja ja paljon muuta. Tämän tyyppiset metatiedot tunnetaan nimellä Geospatial Metadata, ja ne koostuvat pääasiassa leveys-ja pituuskoordinaateista. Joskus se sisältää myös tietoa korkeudesta, suuntimasta (kompassin suunnasta), aikaleimasta jne.
Geospatiaaliset metatiedot liitetään mediatiedostojen EXIF-määritysten kautta. Se määrittelee kentät, jotka on tarkoitettu tallentamaan median tekniset tiedot, mukaan lukien sijaintitiedot, joita käytetään Geotagging-prosessissa.
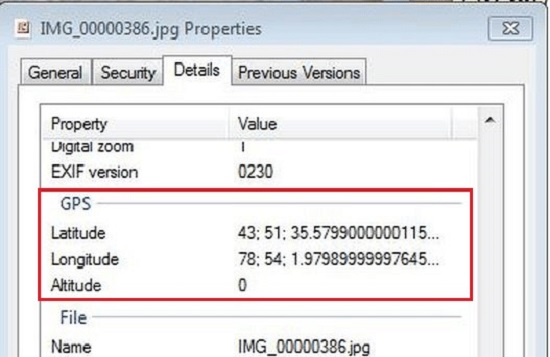
Koska kamerapuhelimet, joissa on sisäänrakennettu GPS, ovat nykyään laajalti käytössä, paikkamerkintä tehdään automaattisesti valokuvien ottamisen yhteydessä, jos vaihtoehto on käytettävissä ja se on otettu käyttöön puhelimessasi. Mutta jos valokuvillesi ei ole merkitty geotag-merkintää, voit suorittaa tämän prosessin manuaalisesti myöhemmin. Tämä on mahdollista, koska EXIF-määritykset määrittelevät kentät leveys-/pituusasteille ja muille sijaintitiedoille, vaikka ne olisi jätetty tyhjiksi valokuvaa otettaessa. Nämä kentät voidaan täyttää myöhemmin manuaalisen paikkamerkinnän avulla.
On erittäin helppo tarkastella minkä tahansa kuvan EXIF-tietoja ja paikkatietotietoja Windowsissa. Napsauta tiedostoa hiiren kakkospainikkeella ja valitse”Ominaisuudet”. Napsauta seuraavaksi”Tiedot”-välilehteä ja vieritä ylös ja alas tällä sivulla nähdäksesi kaikenlaiset kuvaan tallennetut EXIF-tiedot. Tämän sivun GPS-osio näyttää geospatiaaliset metatiedot.
Tässä artikkelissa tutkimme 5 ilmaista joukkopaikannussovellusta Windowsille.
1. GeoSetter
Tämä on hieno ilmainen Windows-ohjelma, jota voit käyttää kuvien, kuten JPG ja TIFF, sekä raakakuvatiedostomuotojen kuten DNG (Adobe), SRF (Sony), ORF ( Olympus) jne. prosessi on melko yksinkertainen ja suoraviivainen, ja se voidaan suorittaa seuraavasti:
Lataa ja asenna GeoSetter alla olevan linkin kautta ja suorita sovellus. Valitse kansio, joka sisältää kuvatiedostot, joihin haluat lisätä paikkamerkin käyttämällä käyttöliittymän vasemmassa yläkulmassa olevaa kansion siirtymispalkkia. Vaihtoehtoisesti voit käyttää tätä varten pikanäppäintä Ctrl + O. Voit tarkastella kansion kuvien pikkukuvia vasemmalla olevasta navigointipalkista. Voit valita minkä tahansa kuvatiedoston napsauttamalla sen pikkukuvaa ja näet sen täydelliset EXIF-tiedot oikeanpuoleisessa ruudussa. Voit valita useita tiedostoja, joihin haluat lisätä paikkamerkin SAMALLA sijaintitiedolla, pitämällä Ctrl-näppäintä painettuna samalla, kun napsautat pikkukuvia. Napsauta valintaa hiiren kakkospainikkeella ja valitse”Muokkaa tietoja”ja valitse”Sijainti”-välilehti. Kirjoita/liitä leveys-ja pituusaste desimaali-tai seksagesimaalimuodossa annettuihin ruutuihin. Lisäksi voit myös syöttää korkeuden, kuvan suunnan (magneettisesta/maantieteellisestä pohjoisesta) ja muita sijaintitietoja, kuten maa, osavaltio, kaupunki ja paljon muuta. Napsauta seuraavaksi”Aseta nykyiset arvot kaikille valituille kuville”, ota käyttöön kaikki”Sijainti”-osiossa olevat Geotag-valintaruudut, joiden tietoarvot haluat kopioida kaikkiin valittuihin kuviin, ja napsauta sitten”Ok sulkeaksesi tämän ponnahdusikkunan”. Napsauta yksittäisten tiedostojen nimiä”Muokkaa tietoja”-ponnahdusikkunan vasemmassa alakulmassa varmistaaksesi, onko geotag-tiedot kopioitu kaikkiin valinnassa oleviin kuviin, ja napsauta sitten”Ok”-painiketta. Lopuksi voit tallentaa juuri merkitsemäsi tiedostot painamalla Ctrl + S ja ne kaikki tallennetaan samalla alkuperäisellä tiedostonimellä. Kopio aiemmasta tiedostosta (ilman paikkamerkkejä) tallennetaan muokatulla tiedostotunnisteella jpg_original siltä varalta, että haluat käyttää sitä.
Geosetterissä on lukuisia muita samankaltaisia ominaisuuksia, jotka liittyvät maantieteelliseen merkitsemiseen ja siihen liittyvien EXIF-tietojen katseluun. Käytin sovellusta joidenkin kuvien geomerkitsemiseen, ja prosessi oli erittäin sujuvaa ja helppoa.
Klikkaa tästä ladataksesi Geosetter.
2. EXIFTool
Tämä on mielenkiintoinen komentorivityökalu Windowsille, jonka avulla voit helposti massaa geotag-kuvia. Lataa apuohjelman zip-tiedosto napsauttamalla alla olevaa linkkiä ja pura sisältö määritettyyn kansioon levylläsi.
Exiftool käyttää CSV-datatiedostoa, joka sisältää lähdekuvatiedostojen nimet ja kaikki sijainnin geotagit, kuten leveysaste, pituusaste, korkeus jne. peräkkäisissä sarakkeissa. Kuvakaappaus CSV-tiedostosta on liitteenä alla. Muista käyttää samoja sarakkeiden nimiä etkä jätä tyhjiä rivejä rivien väliin.
Kopioi seuraavaksi kaikki kuvatiedostot, jotka haluat massamerkintää samaan kansioon, jossa purit yllä olevan sisällön ja suorita seuraava komento:
exiftool-v2-csv=book1.csv-o d:\
Yllä oleva komento olettaa, että CSV-tiedosto on tallennettu samaan kansioon, josta purit sisällön. Jos se on eri kansiossa, sinun on kirjoitettava CSV-tiedoston täydellinen polku. Muista myös, että kohdekansion nimeä seuraa välilyönti ja piste komennon lopussa, mikä kertoo apuohjelmalle, että lähdekuvatiedostot sijaitsevat samassa kansiossa, josta se suoritetaan.
Lataaksesi EXIFtool, napsauta tätä
3. GPISync
Tämä on toinen ilmainen joukkogeokoodaussovellus Windowsille, jonka testasin ja joka toimii onnistuneesti ja on erittäin helppokäyttöinen.
Lataa ja asenna ohjelmisto linkin kautta, jonka olemme ovat antaneet alla. Napsauta Työkalut | EXIF-kirjoitin ja syötä leveysasteen, pituusasteen ja lopullisen korkeuden (korkeus) arvot ja napsauta sitten painiketta’Valitse ja kirjoita kuviin’. Selaa kuvatiedostot sisältävään kansioon ja valitse kaikki tiedostot, jotka haluat geotagilla yllä olevilla tiedoilla ja napsauta sitten’Avaa’. Näet Geotagging-tilan näytön alaosassa. Kun työ on valmis, tarkista kuvatiedostojen ominaisuudet ja varmista, että ne on merkitty oikein.
GPISync tukee myös GPS-koordinaattien automaattista synkronointia useiden kuvien kanssa käyttämällä GPS-tiedostoa (GPX-muoto), mutta tämä ominaisuus ei näytä toimivan oikein.
Lataa GPISync napsauttamalla tätä
a>.
4. Enny Geotagger
Tämä on erittäin hyvä sovellus kuvien joukkogeomerkintään, jonka voit ladata Microsoft Storesta. Enny Geotagger käyttää korkealaatuista karttaa (Microsoft), jossa voit sijoittaa useita kuvia haluttuihin paikkoihin saadaksesi ne Geotagged. Se ei vaadi koordinaattien manuaalista syöttämistä, kuten olemme nähneet yllä olevissa sovelluksissa. Ainoa haittapuoli on, että se tukee vain JPG-kuvia.
Lataa ja asenna sovellus antamamme linkin kautta. Käynnistä sovellus, napsauta’Lisää kuvia tietokoneeltasi’, valitse kaikki kuvat, jotka haluat merkitä Geotag ja napsauta sitten’Avaa’. Seuraavan näytön vasemmassa ruudussa näkyy kartta ja sen oikealla puolella lisätyt kuvat. Vedä ja pudota kuvat yksitellen haluamiisi paikkoihin kartalla. Käytä hakupalkkia löytääksesi suoraan minkä tahansa paikan nopeaa navigointia varten. Lisäksi voit valita kartan vasemmassa yläkulmassa olevasta pudotusvalikosta karttatyylin, kuten ilmakartan, maastokartan ja muut.
Kun pudotat kuvan haluttuun paikkaan, näet kartan merkintä lisättynä kyseiseen paikkaan ja tarkka osoite ja koordinaatit näkyvät näytön vasemmassa alakulmassa. Jos haluat siirtää kuvan toiseen paikkaan, napsauta merkkiä nähdäksesi kuvan ja vedä ja pudota se sitten uuteen paikkaan. Toista yllä oleva toimenpide kaikille tietokoneeltasi valitsemillesi kuville ja napsauta lopuksi käyttöliittymän vasemmassa yläkulmassa olevaa Tallenna-painiketta tallentaaksesi EXIF-tiedot.
Muista, että voit zoomata karttaa erittäin korkealle tasolle ja aseta sitten kuvasi haluttuihin paikkoihin tarkan maantieteellisen merkinnän varmistamiseksi.
Napsauta tätä ladataksesi Enny Geotagger Microsoft Storesta.
5. PhotoLocator
Siirrytään lopulliseen kuvien joukkogeokoodaussovellukseen, nimittäin PhotoLocatoriin. Kuten edellinen, myös tämä sovellus käyttää korkealaatuista karttaa (OpenStreet Maps) valokuvien geotag-merkintänä sen sijaan, että syöttäisit manuaaliset sijaintikoordinaatit. Alla on linkki sovelluksen lataamiseen.
Käynnistä vain sovellus, napsauta käyttöliittymän yläreunassa olevaa kansiokuvaketta ja valitse kansio, joka sisältää kuvat, jotka haluat lisätä Geotag. Valitut kuvat näkyvät vasemmassa ruudussa pikkukuvina OpenStreet-kartan ollessa oikealla. Jos kuviin on jo Geotag-merkitty, ne merkitään karttaan.
Navigoi tiettyyn sijaintiin kartalla riippuen koordinaateista, jotka haluat merkitä geotagilla siten, että haluttu sijainti näkyy kartan keskellä ja napsauta sitten Tallenna keskus-painiketta. Voit tarkastella tarkat leveys-ja pituuskoordinaatit kartan yläosassa, kun viet hiiren osoitinta, ja tämä voi auttaa sinua valitsemaan tarkan sijainnin.
Valitse nyt kaikki kuvat, joihin haluat sijoittaa yllä tallentamasi sijainti ottamalla käyttöön pikkukuvan vasemmassa yläkulmassa oleva valintaruutu ja napsauttamalla sitten”Käytä sijaintia”ja”Tallenna muutokset”. Tämä merkitsee kaikki valitut kuvat geotagilla ja tallentaa ne toisella nimellä, jossa pääte”geo”lisätään ensisijaiseen tiedostonimeen. Alkuperäiset tiedostot säilytetään samassa kansiossa.
Haluan vielä kerran lisätä, että voit zoomata karttaan erittäin suuressa mittakaavassa ja sijoittaa sitten kuvasi haluttuihin paikkoihin tarkkoja maantieteellisiä merkintöjä varten. Voit myös napsauttaa Karttatasot-kuvaketta valitaksesi erilaisia OpenStreet-karttojen tarjoamia peittokuvia.
Napsauta tätä ladataksesi PhotoLocator.
Loppusanat:
On olemassa useita ilmaisia sovelluksia World Wide Web, jonka avulla voit merkitä valokuviesi paikkamerkinnät, ja olemme yrittäneet listata niistä parhaat yllä. Yritä viettää aikaa kunkin sovelluksen ja sen ominaisuuksien parissa selvittääksesi, mikä niistä sopii tarpeisiisi ja on sinulle helppoa. Minun valintani on Enny Geotagger, koska se on mielestäni kaikista kätevin, koska sen helppokäyttöisyys ja Microsoft Maps on saatavilla haluttuihin paikkoihin navigoimiseksi.