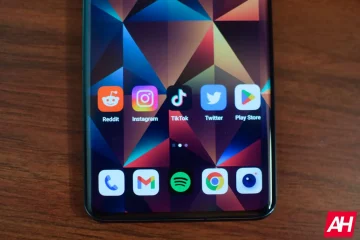Me kaikki tiedämme, kuinka helposti kieli voidaan kääntää Googlessa. Näin ei kuitenkaan näytä tapahtuvan nykyään virheilmoituksen Tätä sivua ei voitu kääntää vuoksi. Käyttäjät valittavat siitä, että Google Kääntäjä ei toimi, ja jos tämä tapaus koskee sinua, olemme maininneet joitain kiertotapoja ongelman ratkaisemiseksi.
Miksi Google-kääntäjä ei toimi joillakin verkkosivustoilla?
On useita syitä, miksi selaimessasi on ongelmia ulkomaisten verkkosivustojen kääntämisessä. Tässä on joitain mahdollisia syitä:
 Jos jotkin verkkosivuston tai selaimen välimuistista ja evästeet voivat aiheuttaa ongelmia Google-kääntäjässä, ulkomaisten verkkosivujen kääntäminen epäonnistuu.Väärin määritetyt kieliasetukset voivat olla yksi syy siihen, miksi kohtaat kyseessä olevan virheen. Laajennus, jonka käyttämäsi selaimessasi saattaa aiheuttaa ongelman. Google Kääntäjä-laajennuksesta voi olla apua, kun et halua hukata aikaa odottamalla, että Google-kääntäjä ponnahtaa näkyviin tai muuttaa asetuksiasi.
Jos jotkin verkkosivuston tai selaimen välimuistista ja evästeet voivat aiheuttaa ongelmia Google-kääntäjässä, ulkomaisten verkkosivujen kääntäminen epäonnistuu.Väärin määritetyt kieliasetukset voivat olla yksi syy siihen, miksi kohtaat kyseessä olevan virheen. Laajennus, jonka käyttämäsi selaimessasi saattaa aiheuttaa ongelman. Google Kääntäjä-laajennuksesta voi olla apua, kun et halua hukata aikaa odottamalla, että Google-kääntäjä ponnahtaa näkyviin tai muuttaa asetuksiasi.
Korjaa Google-kääntäjä, joka ei toimi Chromessa. selain
Jos Google Kääntäjä ei toimi Chromessa, Edgessä, Firefoxissa tai muissa selaimissa, ratkaise ongelma noudattamalla tässä mainittuja ratkaisuja ja kiertotapoja.
Ota käyttöön Google Kääntäjä PromptUse Incognito-tilaPoista välimuistiKäytä virallinen Google Kääntäjä-selainlaajennus
Aloita työ.
Tätä sivua ei voitu kääntää
1] Ota Google-kääntäjän kehote käyttöön
Voit löytää kyseinen ongelma käytöstä poistettujen asetusten vuoksi. Tällaisissa tapauksissa yksinkertaisesti asetusten muuttaminen ja sen käyttöönotto ratkaisee ongelman. Voit tehdä saman seuraavasti:
Google Chrome:
Avaa Google Chrome.Siirry osoitepalkkiin ja kirjoita seuraava ja kirjoita sitten:
chrome://settingsSiirry Kielet-kohtaan. Ota nyt käyttöön Käytä Google-kääntäjän vaihtonäppäin.
Microsoft Edge:
Napsauta oikeassa yläkulmassa Asetukset. Valitse nyt Kielet. Ota käyttöön Offer-näppäin kääntääksesi sivuja, jotka eivät ole lukemallani kielellä.
Kun olet tehnyt tämän, käynnistä selain uudelleen ja tarkista, toimiiko Google-kääntäjä vai ei.
2] Käytä incognito-tilaa
Laajennus häiritsee joskus Googlen Kääntäjä-moduulia, mikä johtaa sen virheelliseen toimintaan. Voit ratkaista ongelman joko käyttämällä incognito-tilaa tai poistamalla kaikki laajennukset käytöstä yksi kerrallaan nähdäksesi ongelman aiheuttavan. Avaa Chrome, napsauta kolmea pistettä ja valitse Uusi incognito-ikkuna.
Jos käytät Edgeä, avaa InPrivate-ikkuna painamalla Ctrl+Shit+N.
>Jos käytät Firefoxia, napsauta Valikko-painiketta ja valitse Uusi yksityinen ikkuna. Avaa nyt vieraskielinen verkkosivu ja tarkista, muuttuuko kieli automaattisesti englanniksi vai ei.
Jos se muutetaan englanniksi, ongelma on laajennuksessasi. Siinä tapauksessa siirry eteenpäin ja poista laajennukset käytöstä yksitellen selvittääksesi, mikä niistä on syyllinen. Kun löydät tämän virheen aiheuttajan, poista se käytöstä tai poista se.
3] Poista välimuisti
Kyseinen ongelma saattaa johtua vioittuneesta selaimen välimuistista ja evästeistä, joten suosittelemme sen poistamista. Kun poistat vioittuneen välimuistin, uudet välimuistit luodaan uudelleen heti, kun käynnistät selaimen. Poista välimuisti noudattamalla määrättyjä ohjeita:
Google Chrome:
Hae osoitepalkissa seuraavasti:
chrome://settings/clearBrowserDataNow, napsauta Lisäasetukset-välilehteä. Aikaväli Kaikki aika.Valitse Evästeet ja muut sivustotiedot sekä Välimuistissa olevat kuvat ja tiedostot-kohdan vieressä olevat valintaruudut. Napsauta lopuksi Tyhjennä tiedot.
Microsoft Edge
Käynnistä Edge. Napsauta kolmea pistettä ja valitse sitten Asetukset-vaihtoehto. Napsauta Tietosuoja, haku ja palvelut-välilehteä. Valitse Tyhjennä selaustiedot-kohdassa Valitse, mitä tyhjennät aina, kun suljet selaimen. Aseta aikajaksoksi Kaikki aika ja valitse kaikki ruudut. Napsauta nyt Tyhjennä tiedot-painike.
Mozilla Firefox
Avaa Mozilla Firefox ja napsauta kolmea riviä.Siirry Asetukset-vaihtoehtoon ja siirry sitten kohtaan Tietosuoja ja turvallisuusValitse Tyhjennä tiedot-vaihtoehto.Valitse välimuistit verkkosisällön vieressä oleva ruutu ja sitten valitse Tyhjennä-painike.
Kun olet poistanut selaimen välimuistin, Google-kääntäjä alkaa toimia. Jos tällaista onnea ei ole, siirry seuraavaan ratkaisuun.
4] Käytä virallista Google Kääntäjä-selainlaajennusta
Jos et halua tuhlata aikaa aiempien ratkaisujen suorittamiseen, voit yrittää asentaa Google Translate-laajennuksen. Tällä tavalla sinun ei tarvitse odottaa Google-kääntäjän ponnahdusikkunaa, voit vain käyttää laajennusta tekstin kääntämiseen. Voit asentaa laajennuksen seuraavasti:
Siirry chromeen.google.com, microsoftedge.microsoft.com tai addons.mozilla.com ja sinut ohjataan vastaavaan verkkokauppaan.Lisää laajennus selaimeesi Nyt, kun se on lisätty, siirry käännettävälle verkkosivulle.Valitse laajennussymboli osoitepalkista ja napsauta Google-kääntäjä.Valitse Google Käännä tämä sivu. >Toimiiko Google Kääntäjä kaikissa selaimissa?
Kyllä, Google Kääntäjä on asettanut laajennuksensa kaikkien selaimien saataville. Jos olet Edgen, Firefoxin tai Operan käyttäjä, voit ladata Google Translate-laajennuksen, ja tällä tavalla voit käyttää sitä milloin tahansa verkkosivustoilla, joissa on sekakieliä tai vieraita kieliä.
.large-leaderboard-2-multi-820{border:none!tärkeä;näyttö:lohko!tärkeä;float:ei mikään!tärkeä;linjan korkeus:0;margin-bottom:15px!tärkeää;margin-left:0!tärkeää;margin-right:0 !tärkeää;margin-top:15px!tärkeää;max-width:100%!tärkeää;min-height:250px;min-width:250px;padding:0;text-align:center!important}Lue myös: Web-sivun kääntäminen Chromessa, Firefoxissa ja Edgessä.