Hakupalkki on Windows-koneen sydän. Joten jos hakupalkki alkaa sulkeutua odottamatta tai kaatuu, saatat käyttäjänä ärsyyntyä tai tuntea olonsa avuttomaksi. Ei ole mitään syytä huoleen. Voit korjata tämän ongelman erittäin nopeasti. Koska et voi käyttää hakupalkkia, sinun on käytettävä Suorita-ruutua ja pikanäppäimiä.
Nopeat ratkaisut > –
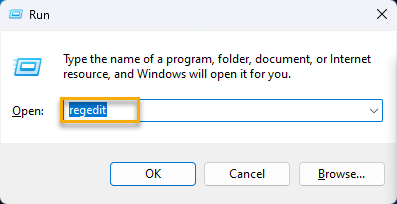
1. Yritä käynnistää kone uudelleen. Jos tämä on ensimmäinen kerta, järjestelmän uudelleenkäynnistyksen pitäisi toimia.
2. Onko sinulla jokin tietty tehtävä ennen kuin hakupalkki lakkasi toimimasta? Kuten tietyn komentosarjan tai erätiedoston suorittaminen. Jos näin on, noudata tässä annettuja ohjeita tai yritä nollata järjestelmä.
Korjaa 1 – Muokkaa rekisteriä
Järjestelmän rekisterin vioittunut hakumerkintä voi aiheuttaa tämän ongelman. Poista vain hakusana ja käynnistä järjestelmä uudelleen.
1. Avaa Suorita-ruutu Win+R-pikanäppäimillä.
2. Kirjoita sinne”regedit“ja paina Enter avataksesi rekisterieditorin.
HUOMAA > –
Sinun tulee luoda rekisterin varmuuskopio ennen avaimen poistamista. Tämä on hengenpelastajasi, jos tämän avaimen poistaminen tuhoaa järjestelmäsi sattumalta. Noudata siis tätä kaksivaiheista prosessia varmuuskopioidaksesi rekisterin –
a. Napsauta Rekisterieditori-sivulla ”Tiedosto” ja napauta kontekstivalikosta ”Vie…”.
b. Mene nyt turvalliseen paikkaan järjestelmässäsi, anna tälle varmuuskopiolle haluamasi nimi ja tallenna se sinne.
4. Kun olet tehnyt rekisterin varmuuskopion, siirry tähän kohtaan –
HKEY_CURRENT_USER\Software\Microsoft\Windows\CurrentVersion\Search
5. Nyt vasemmasta ruudusta löydät”Haku“-merkinnän.
6. Joten napauta sitä hiiren kakkospainikkeella ja poista merkintä napauttamalla Poista.
7. Näytöllesi tulee varoitusviesti, joka kertoo avaimen poistamisen seurauksista.
8. Poista se rekisterieditorista napauttamalla Kyllä.
Sulje tämän jälkeen rekisterieditori. Sitten sinun on käynnistettävä uudelleen tietokoneesi.
Windows rakentaa tämän hakumerkinnän automaattisesti uudelleen tietokoneellesi.
Testaa nyt, kun olet käynnistänyt järjestelmän uudelleen. toimiiko hakupalkki vai ei.
Korjaus 2 – Suorita haun indeksoinnin vianetsintä
Löydät Windows-järjestelmään sisäänrakennetun haun vianmäärityksen.
1. Voit napsauttaa hiiren kakkospainikkeella Windows-kuvaketta ja napauttaa”Asetukset“.
2. Valitse Asetukset-sivun vasemmasta ruudusta Järjestelmä-asetukset.
3. Jos vierität sitten alas oikeanpuoleista ruutua, löydät”Vianetsintä“.
4. Napauta seuraavaksi Muut vianetsintäohjelmat.
5. Etsi nyt Haku ja indeksointi-vianmääritys ja suorita se napauttamalla Suorita.
Anna nyt Windowsin diagnosoida ongelma.
6. Kun näet Mitä ongelmia huomaat? kysymys, valitse”Ei voi aloittaa hakua tai nähdä tuloksia“.
7. Jatka napauttamalla Seuraava.
8. On mahdollista, että vianetsintäominaisuus saattaa vaatia järjestelmänvalvojan oikeuksiasi lisävianmäärityskäyttöön. Napauta siinä tapauksessa”Kokeile vianmääritystä järjestelmänvalvojana“.
Tämä tekee hakuongelman vianmäärityksen järjestelmässäsi. Yleensä vianmääritysohjelma käynnistää Windows Search-palvelun uudelleen ja korjaa ongelman. Kun vianmääritys on korjannut ongelman, voit yrittää etsiä uudelleen.
Korjaus 3 – PowerShellin käyttäminen
Voit asentaa Windows Cortana-ominaisuuden uudelleen järjestelmääsi.
1. Paina Windows-näppäintä ja R avataksesi Suorita-ruudun.
2. Sen jälkeen kirjoita tämä alas ja paina Ctrl+Shift+Enter-näppäimiä yhdessä.
powershell
Tämä käynnistää Powershell-järjestelmän järjestelmänvalvojana.
3. Kopioi ja liitä tämä koodi terminaaliin ja paina näppäimistön Enter-näppäintä.
Get-AppXPackage-Name Microsoft.Windows.Cortana | Foreach {Add-AppxPackage-DisableDevelopmentMode-Register”$($_.InstallLocation)\AppXManifest.xml”}
Käynnistä tietokoneesi uudelleen tämän koodin suorittamisen jälkeen. Tämän pitäisi palauttaa järjestelmän hakupalkin toiminnot.
Korjaus 4 – Ota hakupalkki käyttöön
Tarkista, onko hakupalkkivaihtoehto käytettävissä järjestelmässäsi.
1. Avaa asetukset. Pääset sinne helposti painamalla Win+I-näppäintä.
2. Siirry sitten Personointi-välilehdelle.
3. Jos nyt katsot oikeanpuoleista ruutua, löydät”Tehtäväpalkki“-asetukset. Avaa se.
4. Vaihda nyt samalla näytön puolella tehtäväpalkin asetuksista Haku Päällä-tilaan.
Kokeile nyt tehtäväpalkin hakukenttä. Tarkista, voitko etsiä mitä tahansa sillä.
Korjaus 5 – Käynnistä hakupalvelu uudelleen
Windows Search-palvelu vastaa kaikista suorittamistasi hakukyselyistä.
1. Voit avata Suorita-ruudun käyttämällä Win-näppäintä ja R-näppäimiä yhdessä.
2. Kirjoita sitten tämä ja napsauta OK avataksesi Palvelut suoraan.
services.msc
3. Vieritä Palvelut-näytössä alaspäin löytääksesi Windows Search-palvelun.
4. Napauta sitten sitä hiiren kakkospainikkeella ja käynnistä palvelu uudelleen napauttamalla Käynnistä uudelleen.
Tämä käynnistää palvelun uudelleen tietokoneellasi. Yritä nyt vain käyttää laitteesi hakupalkkia uudelleen ja testaa.
Korjaus 6 – Ota Hakuhistoria-vaihtoehto käyttöön
Jotkut käyttäjät ovat ratkaisseet tämän ongelman ottamalla hakuhistorian käyttöön vaihtoehto heidän järjestelmässään.
1. Avaa Asetukset.
2. Siirry sitten Tietosuoja ja turvallisuus-asetukseen.
3. Avaa se napauttamalla oikeanpuoleisessa ruudussa Hakuoikeudet.
4. Vieritä seuraavaksi alas ja vaihda Historia-alueella Hakuhistoria tällä laitteella-tilaan Päällä.
5. Tyhjennä hakuhistoria nyt napauttamalla seuraavassa vaiheessa Tyhjennä laitteen hakuhistoria.
Nyt Windows tyhjentää välimuistissa olevan hakuhistorian kaikkialta, kuten Resurssienhallinnasta ja Windows-haku. Joten odota hetki, kunnes tämä on valmis.
Sulje sitten Asetukset ja käynnistä kone uudelleen.
Kokeile tämän jälkeen etsiä jotain hakupalkin avulla ja tarkista, onko se kaatuu tai ei avaudu.
Korjaus 7 – Säädä kosketuslevypalveluita
Usein sivuutamme mahdollisuuden, että Touch Keyboard-palvelut eivät toimi kunnolla.
1. Avaa Suorita-ruutu.
2. Kirjoita tämä muistiin ja avaa Palvelut suoraan napsauttamalla OK.
services.msc
3. Tunnista nyt”Touch Keyboard and Handwriting Panel Service“.
4. Napauta palvelua hiiren kakkospainikkeella ja avaa se napsauttamalla Ominaisuudet.
5. Siirry seuraavaksi Yleiset-osioon ja vaihda Käynnistystyyppi:-tilaksi Automaattinen.
6. Siirry sen jälkeen Palautus-välilehdelle.
7. Siellä sinun on asetettava”Myöhemmät viat“-parametriksi”Käynnistä palvelu uudelleen“.
8. Tämän jälkeen vaihda Nollaa epäonnistumisten määrä-asetukseksi 0 päivää.
9. Palaa Yleiset-välilehdelle ja käynnistä palvelu napauttamalla Käynnistä.
10. Napauta lopuksi Käytä ja OK tallentaaksesi kaikki nämä muutokset.
Sulje palvelut.
Korjaa 8 – Muokkaa hakuasetuksia
Jos etsit jotain, joka saattaa olla poissuljetuista kansioista, haku ei palauta mitään.
1. Avaa Asetukset.
2. Siirry nyt Tietosuoja ja turvallisuus-asetuksiin avataksesi sen.
3. Sivun toisella puolella pitäisi olla asetus nimeltä Hae Windowsista. Avaa se.
4. Tämä asetusten osa säilyttää luettelon kaikista poissuljetuista kansioista. Käy läpi kaikki luettelon kohdat.
5. Jos uskot, että jotain etsimääsi saattaa sisältyä johonkin näistä kansioista, napsauta ⋮ kyseistä kansiomerkintää ja napauta”Poista“poistaaksesi sen.
Kokeile tämän jälkeen suorita haku uudelleen ja tarkista.
Korjaa 9 – Lopeta SearchIndex.exe-prosessi
SearchIndex.exe-prosessi toimii taustalla ja indeksoi kaikki tiedostosi ja kansiosi. Yritä pysäyttää se ja tarkistaa.
1. Jos painat Ctrl+Shift+Esc-näppäimiä yhdessä, voit avata Tehtävienhallinnan suoraan.
2. Siirry nyt Tiedot-välilehteen.
3. Etsi täältä SearchIndexer.exe-prosessi tai SearchHost.exe. Napauta sitten sitä hiiren kakkospainikkeella ja napauta Lopeta tehtävä.
Näin lopeta kaikki SearchIndexer-prosessit yksitellen.
Sulje sitten kaikki ja käynnistä koneesi. Haettujen kohteiden pitäisi alkaa näkyä aivan kuten uudelleen.

Sambit on koulutukseltaan koneinsinööri, joka rakastaa kirjoittaa Windows 10:stä ja ratkaisuista omituisimpiin mahdollisiin ongelmiin.

