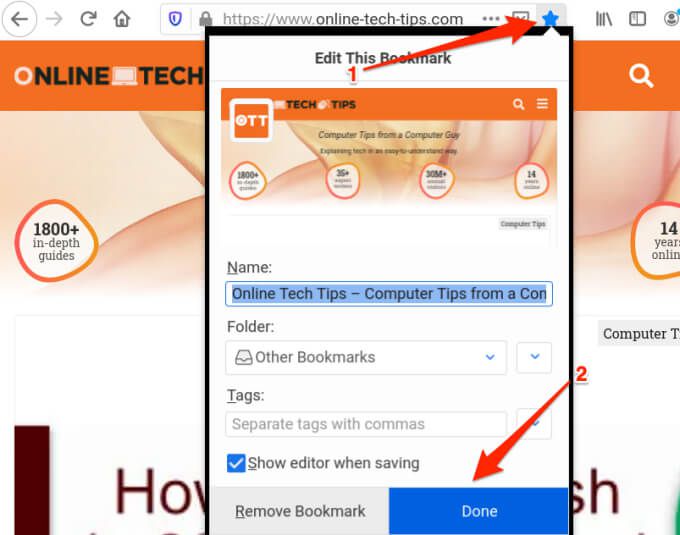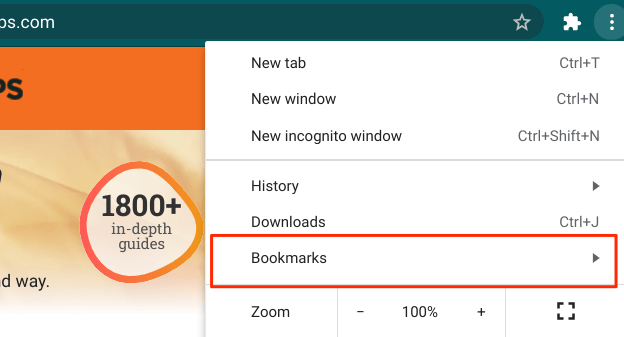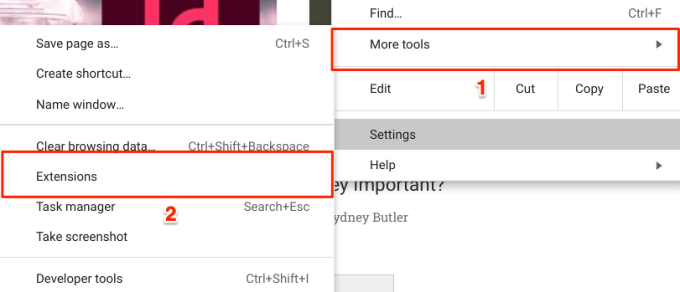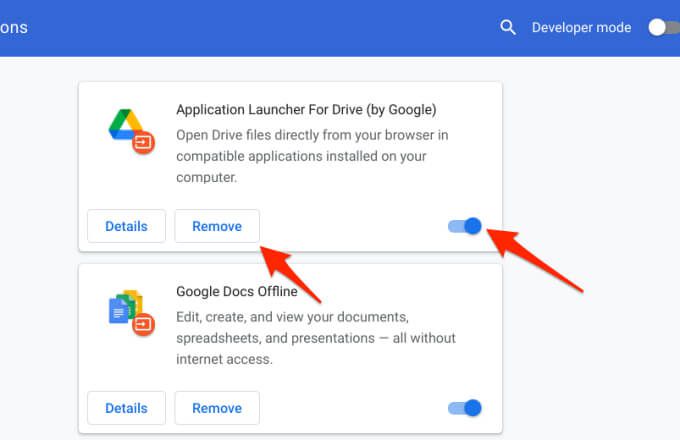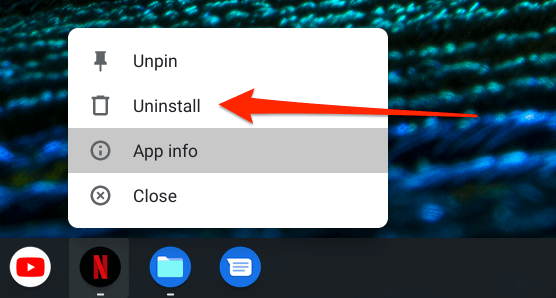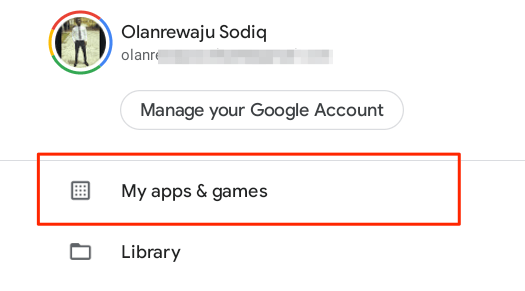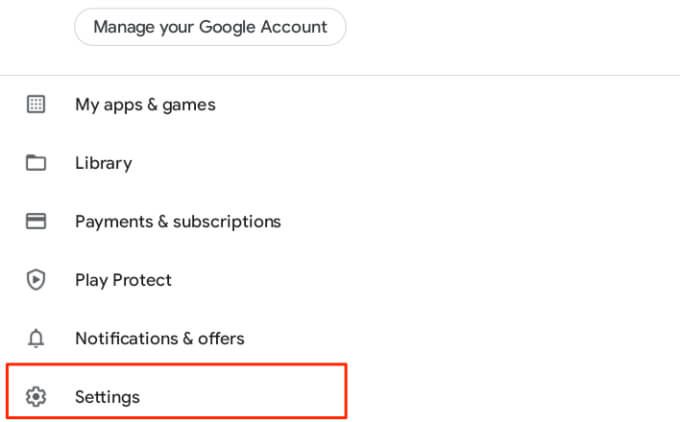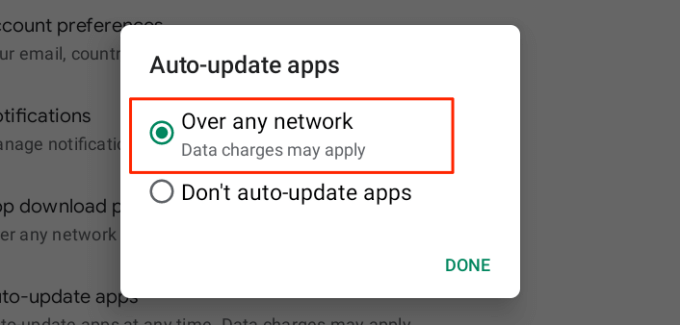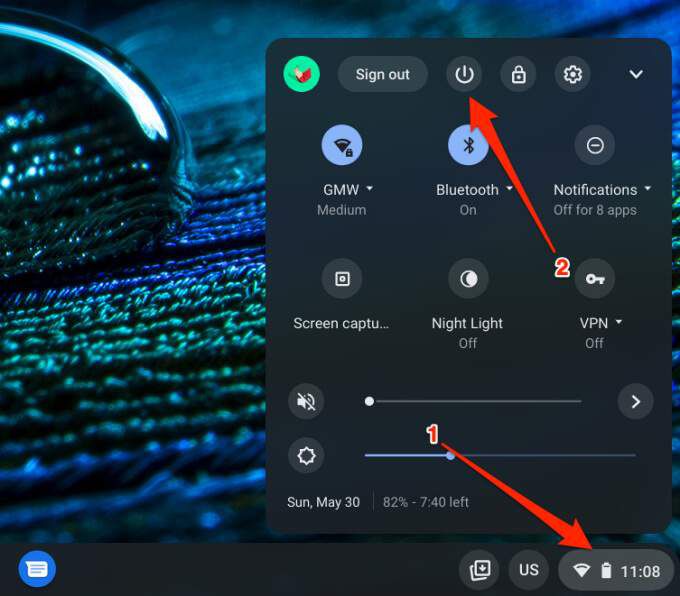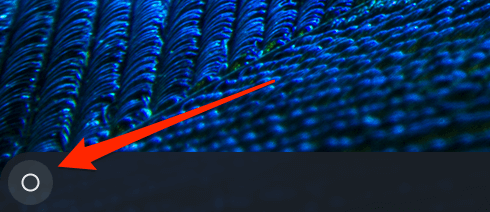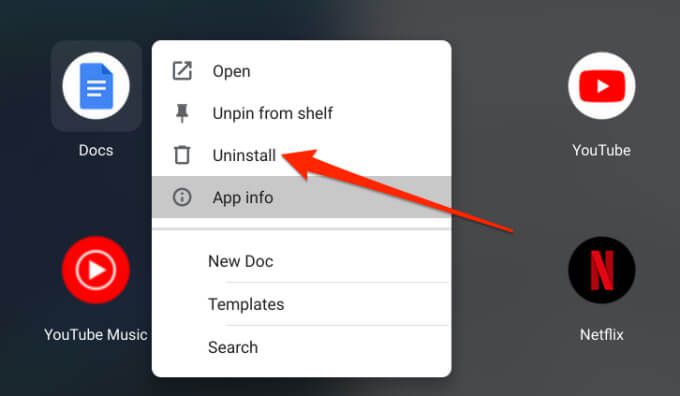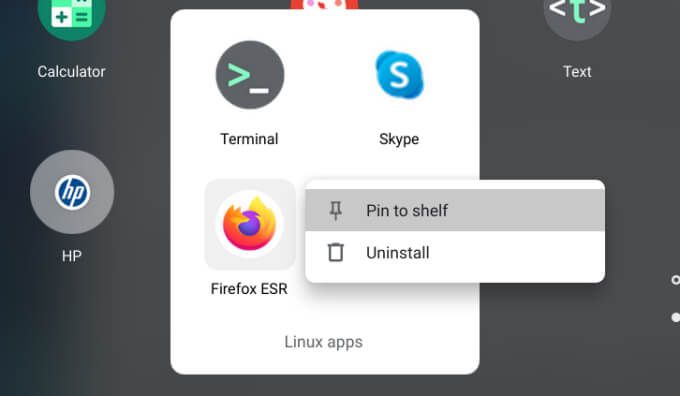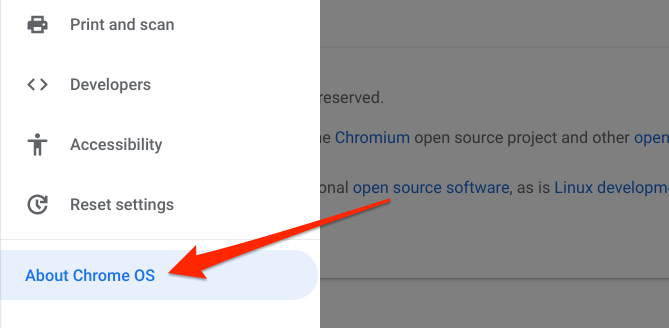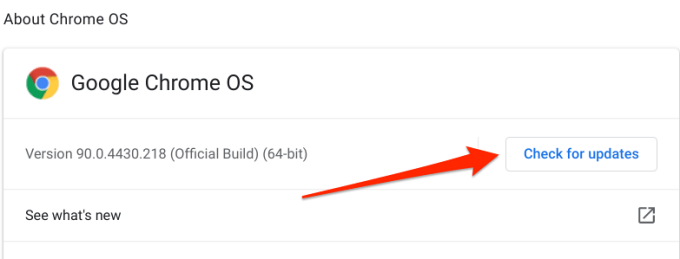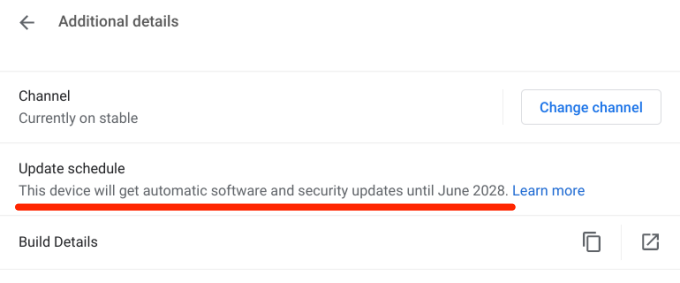Chromebookit eivät ole yhtä nopeita kuin kannettavat tietokoneet . Mutta ne käynnistyvät nopeasti, tarjoavat paremman akunkeston ja suorittavat tehtäviä tehokkaasti. Chromebookin suorituskyky heikkenee kuitenkin pitkittyneen käytön jälkeen.
Näin tapahtuu yleensä, kun ylikuormitat Chromebookiasi sen laitteisto-ominaisuuksien ulkopuolella. Tässä artikkelissa kerromme sinulle 7 tapaa nopeuttaa Chromebookiasi. Korostamme myös tekijöitä, jotka ovat vastuussa Chromebookin suorituskyvyn hidastumisesta.
1. Sulje käyttämättömät selainvälilehdet
Liian monien verkkosivujen avaaminen verkkoselaimessasi (etenkin Google Chrome) voi viedä tietokonetta Chromebookisi nopeudesta ja suorituskyvystä. Voit korjata ongelman sulkemalla enää tarvitsemasi verkkosivut tai selainikkunat. Tällä hetkellä tarpeettomille verkkosivuille kirjanmerkkien lisääminen on parempi vaihtoehto jättää ne avoimiksi.
Voit lisätä verkkosivun kirjanmerkkeihin Chromessa napsauttamalla selaimen osoiterivin oikeassa reunassa olevaa tähtikuvaketta ja valitsemalla Valmis . Tämä lisää sivun selaimesi kirjanmerkkiin.
Pääset kirjanmerkkisivulle napsauttamalla Chromen valikkokuvaketta , valitsemalla Kirjanmerkki ja valitsemalla verkkosivun. Tämä avaa sivun uudella selainvälilehdellä.
Vielä yksi asia-suosittelemme vahvasti lukemaan tämän opas Chromen käyttämisestä vähemmän resursseja kuluttavaksi . Chromebookisi toimii varmasti nopeammin, jos voit vähentää selaimesi käyttämien järjestelmäresurssien määrää.
2. Poista käytöstä tai poista käyttämättömät laajennukset
Vaikka laajennukset lisäävät selaimeesi enemmän toimintoja, ne kuluttavat joskus liiallisia järjestelmäresursseja ja hidastavat selainta ja laitetta. Käy selaimesi laajennusvalikossa ja poista kaikki tuntemattomat tai tarpeettomat laajennukset.
Napauta Chromessa valikkokuvaketta, valitse Lisää työkaluja ja valitse Laajennukset .
Poista laajennus käytöstä siirtämällä valitsinta vasemmalle tai napauta Poista -painiketta kohtaan poista laajennus Chromesta .
Käynnistä Chromebook uudelleen sen jälkeen ja tarkista, nopeuttaako se Chromebookiasi.
3. Sulje käyttämättömät sovellukset
Kun käynnistät sovelluksen, se kuluttaa Chromebookisi muistia, suorittimen resursseja ja akun kestoa, vaikka et käyttäisikään sovellusta. Jos huomaat, että Chromebookisi on hidas, jäätyy tai komentojen suorittaminen kestää ikuisesti, käy hyllyn läpi ja sulje käyttämäsi sovellukset.
Hyllyssä on valkoinen piste aktiivisten sovellusten alla. Napsauta sovellusta hiiren kakkospainikkeella ja valitse Sulje .
4. Päivitä sovelluksesi
Chromebookisi saattaa myös alkaa hidastua, jos sovellukset ovat vanhentuneita. Varmista, että päivität sovelluksesi usein. Parempi vielä, ota automaattinen sovelluksen päivitys käyttöön Google Play Kaupassa.
Päivitä sovellukset Chromebookissa
- Käynnistä Google Play Kauppa, napauta profiilikuvaa oikeassa yläkulmassa ja valitse Omat sovellukset ja pelit .
- Napauta Päivitä -painiketta minkä tahansa vanhentuneen sovelluksen vieressä. Jos sivulla on Ei päivityksiä-viesti, kaikki sovelluksesi ovat ajan tasalla.
Ota automaattinen sovelluksen päivitys käyttöön Chromebookissa
Google Play Kaupan määrittäminen asentamaan sovelluspäivitykset automaattisesti säästää paljon aikaa ja energiaa. Se voi myös auttaa nopeuttamaan Chromebookiasi, koska sinulla on aina sovellusten päivitetyt ja tehokkaimmat versiot.
- Käynnistä Google Play Kauppa, napauta oikeassa yläkulmassa olevaa profiilikuvaketta ja valitse Asetukset.
- Laajenna Yleiset-osio ja valitse Päivitä sovellukset automaattisesti .
- Valitse Minkä tahansa verkon yli ja napsauta Valmis /<.li>
Linux-sovelluksissa joudut seuraamaan päivitysten saatavuutta manuaalisesti kehittäjän verkkosivustolta.
5. Käynnistä Chromebook uudelleen
Jos Chromebookisi toimii edelleen hitaasti huolimatta käyttämättömien sovellusten sulkemisesta ja sovelluspäivitysten asentamisesta, laitteen uudelleenkäynnistys voi auttaa nopeuttamaan asioita. Ennen kuin jatkat, muista sulkea kaikki aktiiviset sovellukset ja tiedostot, jotta et menetä tallentamattomia tietoja.
Napauta Chromebookisi tila-aluetta (näytön oikeassa alakulmassa) ja valitse virtapainike. Vaihtoehtoisesti pidä Chromebookin virtapainiketta painettuna ja valitse Virta pois .
Odota, kunnes Chrome OS sammuu kokonaan, ja käynnistä Chromebook uudelleen painamalla virtapainiketta kerran.
6. Poista tarpeettomat sovellukset
Tarvittavien tai käyttämättömien sovellusten poistaminen voi nopeuttaa Chromebookiasi. Samoin olet myös vapauttaa hyvän määrän tallennustilaa . Tämä opas sovellusten poistamisesta Chromebookista sisältää kaiken mitä sinun tarvitsee tietää, mutta opastamme sinut lyhyesti perusasiat.
- Pidä Vaihto -näppäintä painettuna ja napauta käynnistyskuvaketta ruudun vasemmassa alakulmassa.
- Napsauta hiiren kakkospainikkeella sovellusta, jota et enää tarvitse, ja valitse Poista.
- Poista Linux-sovellus Chromebookissasi , avaa Linux-sovellukset-kansio, napsauta sovellusta hiiren kakkospainikkeella ja valitse Poista .
7. Päivitä Chrome-käyttöjärjestelmä
Chrome-käyttöjärjestelmävirhe voi hidastaa Chromebookisi suorituskykyä tai aiheuttaa muita tunnetut Chrome-käyttöjärjestelmän ongelmat . Siirry Chrome-käyttöjärjestelmän tietosivulle ja varmista, että laitteellesi on asennettu uusin versio.
- Käynnistä Asetukset-valikko ja valitse Tietoja Chrome-käyttöjärjestelmästä .
- Napsauta tai napauta Tarkista päivitykset -painiketta.
- Asenna mikä tahansa ruudulle ilmestyvä Chrome-käyttöjärjestelmän päivitys. Saat Chromebookisi on ajan tasalla-viestin, jos käytät uusinta Chrome-käyttöjärjestelmän koontiversiota. Jos sivulla on Käynnistä päivittämiseksi uudelleen tai Käynnistä uudelleen, taustalla on odottava päivitys. Napauta painiketta käynnistääksesi ja päivittääksesi Chromebookisi.
Muista sulkea sovelluksesi ennen laitteen uudelleenkäynnistämistä, jotta et menetä tallentamattomia tiedostoja ja asiakirjoja. Jos et pysty päivittämään Chromebookiasi, se on todennäköisesti saavuttanut Automaattisen päivityksen viimeinen voimassaolopäivä (AUE) . Valitse Asetukset> Tietoja Chrome-käyttöjärjestelmästä> Lisätietoja ja tarkista Päivitysaikataulu-rivi nähdäksesi Chromebookisi automaattisen päivityksen vanhentumispäivä.
Google ei enää tarjoa automaattisia Chrome-käyttöjärjestelmän päivityksiä tämän päivämäärän jälkeen.
Viimeinen keino: Powerwash Chromebookisi
Jos ongelma ei poistu, harkitse virtapesun suorittamista (lue: nollaaminen). Tämä palauttaa Chromebookisi tehdasasetuksiin ja pyyhkii tiedostosi, poistaa käyttäjätilit ja poistaa kaikki kolmannen osapuolen sovellukset. Suosittelemme käymään lähellä olevassa valtuutetussa huoltokeskuksessa tai ottamalla yhteyttä Chromebookin valmistajan tukikeskuksiin. Suunnittele tapaaminen ja tarkista Chromebookisi laitteistoon liittyvien vikojen varalta.
Jos päätät palauttaa Chromebookisi tehdasasetuksiin, varmuuskopioi tärkeät tiedostot ulkoiseen tallennuslaitteeseen tai Google Driveen. Katso tämä kattava opas Chromebookin tehopesu oppiaksesi laitteen nollaamisen oikein.