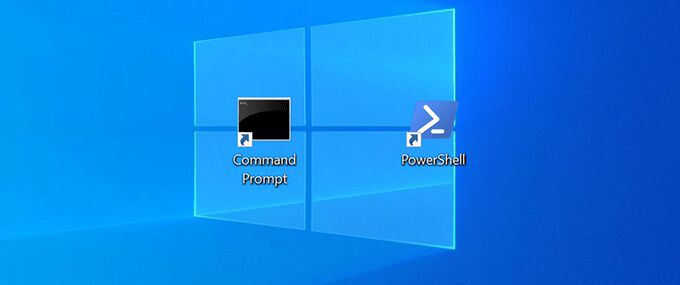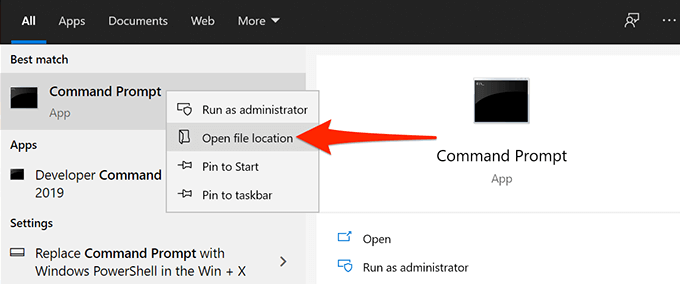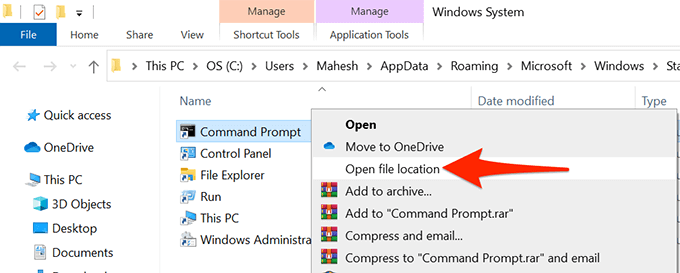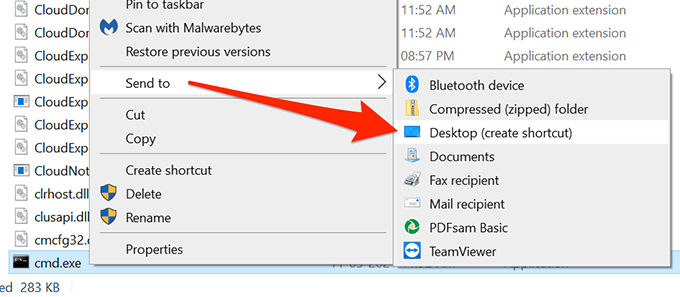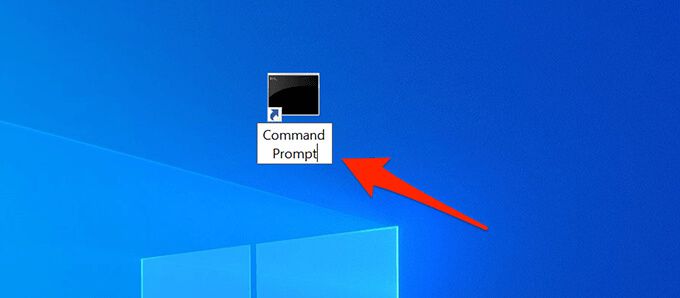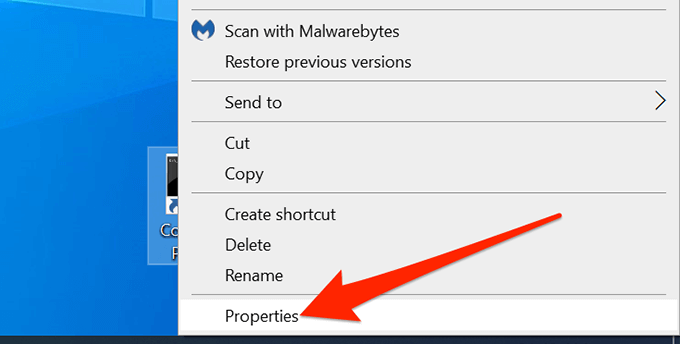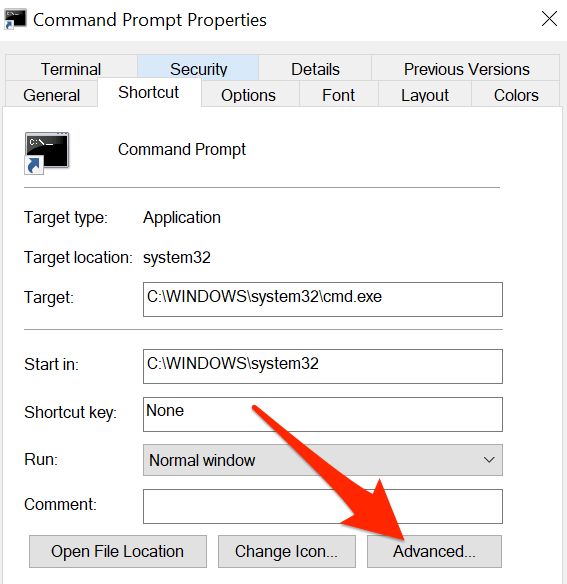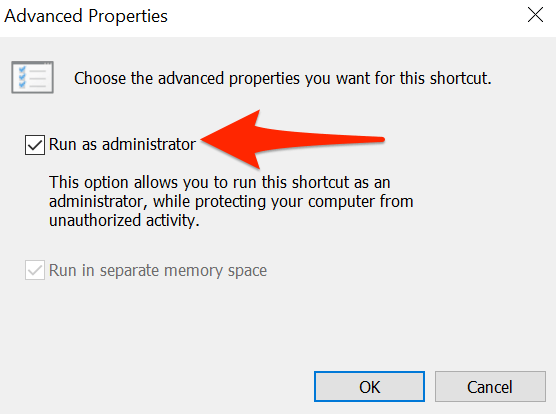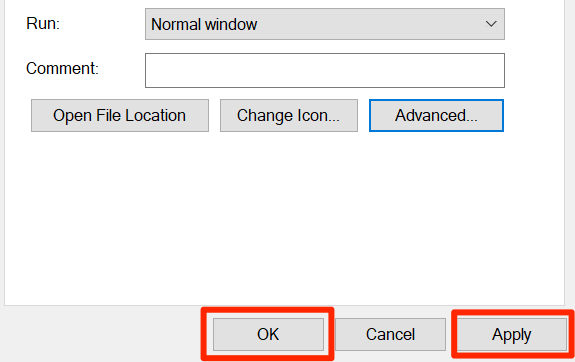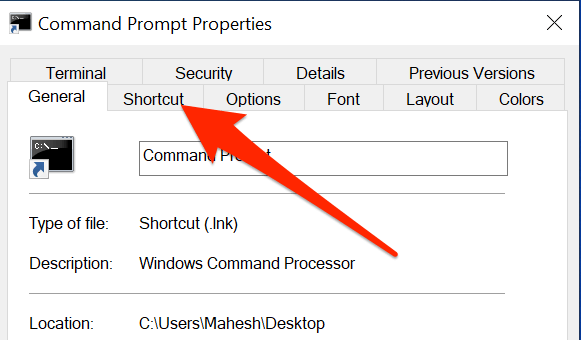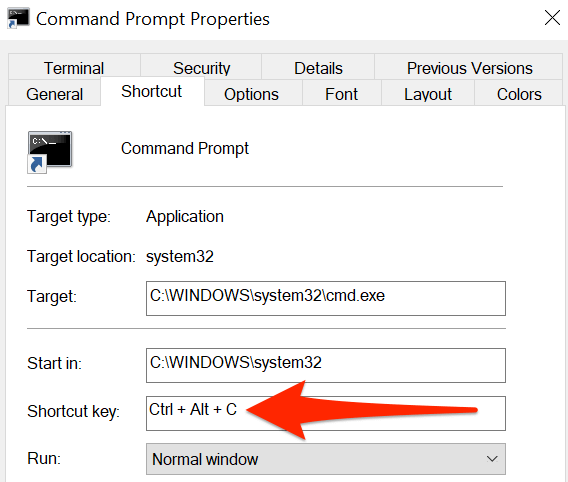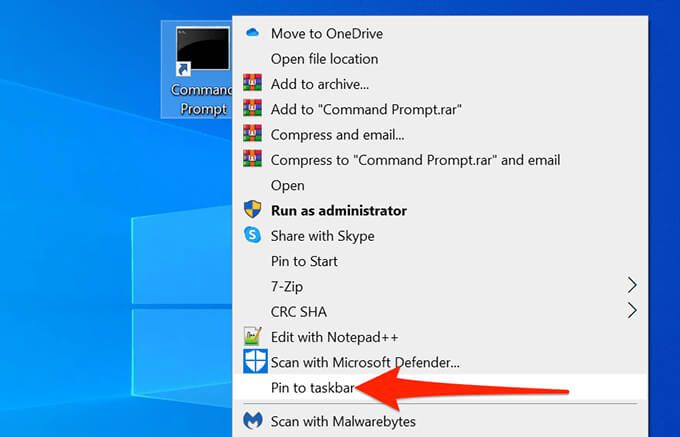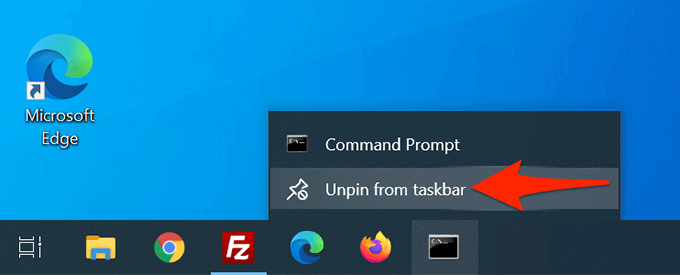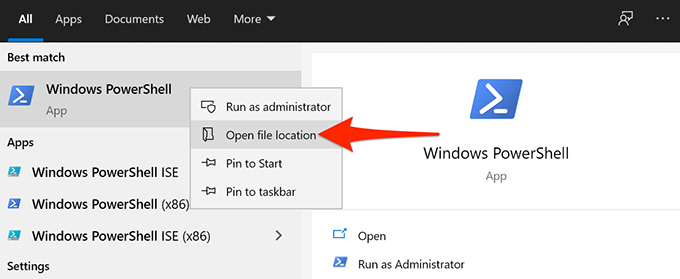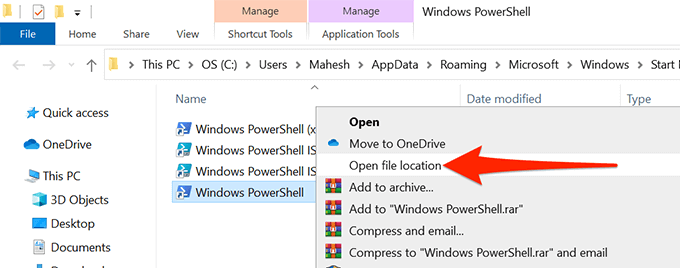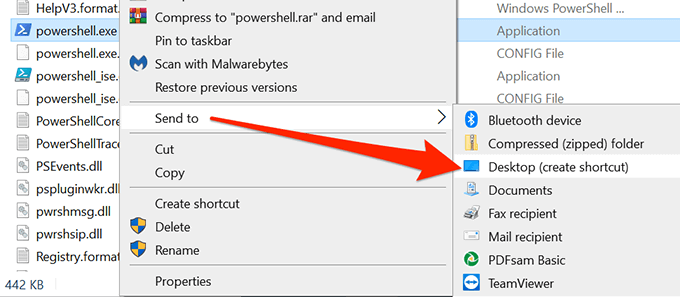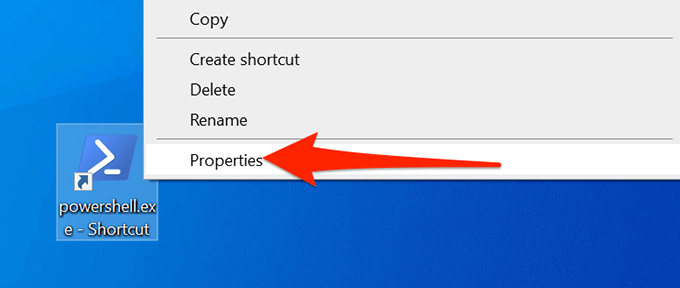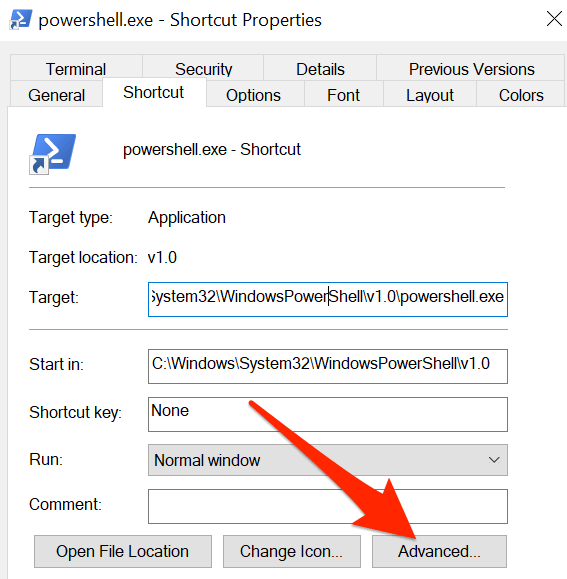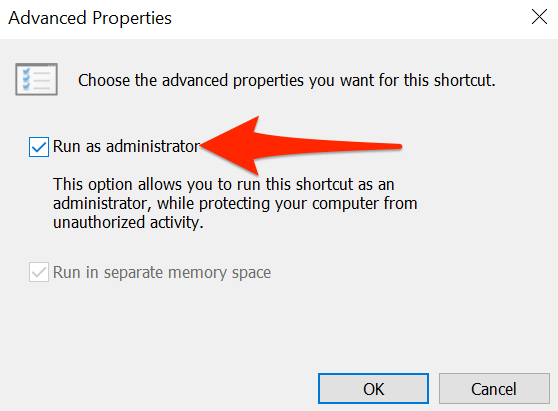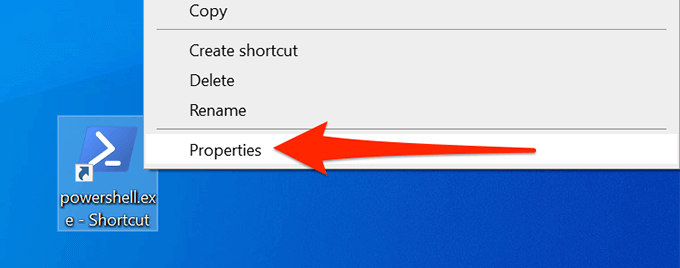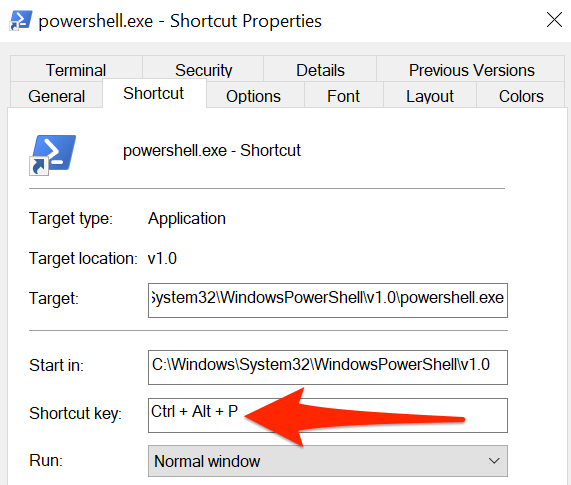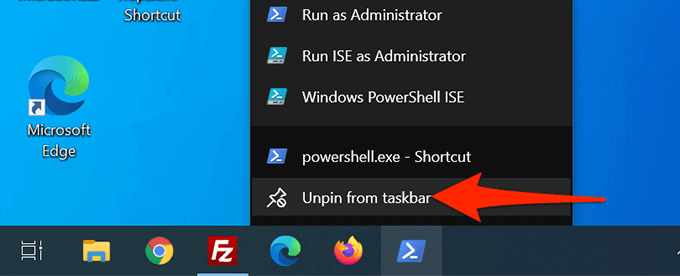Komentokehote ja PowerShell ovat kaksi välttämätöntä työkalua komentorivikäyttäjälle Windows-tietokoneissa. Jos käytät näitä työkaluja usein, voit lisätä komentokehotteen ja PowerShell-pikakuvakkeet työpöydällesi päästäksesi niihin nopeasti.
Voit jopa määrittää pikanäppäin näihin sovelluksiin.
Luo komentokehotteinen työpöydän pikakuvake Windows 10: ssä
Voit lisätä komentorivin pikakuvakkeen työpöydälle samalla tavalla kuin minkä tahansa muun pikakuvakkeen. Kun pikakuvake on lisätty, voit muuta sen nimeä ja kuvaketta mieleiseksesi.
Aloitus:
- Avaa Käynnistä -valikko ja etsi Komentokehote .
- Napsauta hiiren kakkospainikkeella Komentokehote hakutuloksissa ja valitse Avaa tiedoston sijainti .
- Tiedostonhallinta-ikkuna avautuu komentokehotteella. Napsauta tässä hiiren kakkospainikkeella komentokehote -pikakuvaketta uudelleen ja valitse Avaa tiedoston sijainti .
- Sinun pitäisi nyt nähdä tiedosto nimeltä cmd.exe , joka on komentokehote suoritettava tiedosto. Napsauta hiiren kakkospainikkeella cmd.exe -tiedostoa ja valitse Lähetä > Työpöytä (luo pikakuvake) .
- Käytä työpöytääsi ja sieltä pitäisi löytää uusi pikakuvake nimeltä cmd.exe-pikakuvake . Kaksoisnapsauta tätä pikakuvaketta avataksesi komentokehotteen.
- Jos haluat nimetä pikakuvakkeen uudelleen, napsauta sitä hiiren kakkospainikkeella, valitse Nimeä uudelleen , kirjoita uusi nimi ja paina Enter .
Suorita komentokehotteen pikakuvake järjestelmänvalvojan oikeuksilla
Tiettyjen komentojen suorittamiseen tarvitset järjestelmänvalvojan oikeudet komentokehotteessa. Voit määrittää työpöydän komentokehotteen pikakuvakkeen siten, että työkalu avautuu aina järjestelmänvalvojan oikeuksilla.
Voit tehdä tämän:
- Napsauta hiiren kakkospainikkeella työpöydän komentokehote -pikakuvaketta ja valitse Ominaisuudet.
- Valitse Ominaisuudet -ikkunan yläosassa Pikakuvake -välilehti.
- Valitse Pikanäppäin -välilehdessä valitse painike, jossa lukee Lisäasetukset
.
- Uusi ikkuna avautuu ruudulle. Ota tällöin käyttöön Suorita järjestelmänvalvojana -valintaruutu ja valitse alareunasta OK .
- Palaa Ominaisuudet -ikkunaan, valitse Käytä ja valitse sitten alareunasta OK .
- Kaksoisnapsauta Komentokehote -pikakuvaketta, ja sen pitäisi nyt avautua järjestelmänvalvojan oikeuksilla.
Luo pikanäppäin komentokehotteen käynnistämiseksi
Voit tehdä komentokehotteen avaamisesta entistä helpompaa osoittamalla pikanäppäimen työkalun työpöydän pikakuvakkeelle. Windows antaa sinun valita mukautetun näppäinyhdistelmän pikakuvakkeelle.
Pikakuvakkeen määrittäminen:
- Napsauta hiiren kakkospainikkeella työpöydän komentokehote -pikakuvaketta ja valitse Ominaisuudet.
- Valitse Pikakuvake -välilehti Ominaisuudet -ikkunan yläosassa.
- Valitse Pikakuvake -välilehdessä pikanäppäin -kenttä. Tiedä, että mikä tahansa tässä määrittämäsi pikanäppäin, Windows lisää sen etuliitteeseen Ctrl + Alt.
- Paina näppäintä, jonka haluat antaa komentolle Kehota pikakuvaketta. Paina esimerkiksi C . Pikanäppäin -kentän tulee näyttää Ctrl + Alt + C.
- Tallenna sitten muutokset valitsemalla Käytä ja alareunasta OK .
Lisää komentokehotteen pikakuvake Windowsin tehtäväpalkkiin
Haluat ehkä kiinnittää komentokehotteen kohtaan tehtäväpalkki avataksesi työkalun yhdellä napsautuksella:
- Napsauta hiiren kakkospainikkeella työpöydän komentokehote -pikakuvaketta ja valitse Kiinnitä tehtäväpalkkiin .
- Työkalu on nyt tehtäväpalkissa.
- Voit poistaa tämän tehtäväpalkin pikakuvakkeen napsauttamalla sitä hiiren kakkospainikkeella ja valitsemalla Irrota tehtäväpalkista .
Luo PowerShell-työpöydän pikakuvake Windows 10: ssä
Jos käytä PowerShelliä , PowerShellin pikakuvakkeen lisääminen työpöydälle on yhtä helppoa kuin minkä tahansa muun sovelluksen pikakuvakkeen lisääminen.
- Käynnistä Käynnistä -valikko ja etsi Windows PowerShell .
- Napsauta hiiren kakkospainikkeella Windows PowerShell hakutuloksissa ja valitse Avaa tiedoston sijainti .
- Napsauta seuraavassa näytössä hiiren kakkospainikkeella Windows PowerShell ja valitse Avaa tiedoston sijainti .
- Sinun pitäisi nyt nähdä powershell.exe . Napsauta tätä tiedostoa hiiren kakkospainikkeella ja valitse Lähetä > Työpöytä (luo pikakuvake) .
- Sinulla on nyt PowerShell -pikakuvake Windowsin työpöydällä.
Suorita PowerShell-pikakuvake järjestelmänvalvojan oikeuksilla
Jos suoritat komentoja, jotka edellyttävät järjestelmänvalvojan oikeuksia, määritä PowerShell-pikakuvake avaamaan työkalu aina järjestelmänvalvojan oikeuksilla.
- Napsauta hiiren kakkospainikkeella työpöydän PowerShell -pikakuvaketta ja valitse Ominaisuudet.
- Valitse Pikakuvake -välilehti kohdasta Kiinteistöt.
- Valitse Lisäasetukset -painike Pikakuvake -välilehdessä.
- Aktivoi avautuvassa Lisäominaisuudet -ikkunassa Suorita järjestelmänvalvojana -ruutu ja valitse sitten OK alareunassa.
- Valitse Käytä ja valitse sitten OK ikkunan alaosasta.
- PowerShellisi pikakuvake avautuu nyt aina järjestelmänvalvojan oikeuksilla.
Luo pikanäppäin PowerShellin käynnistämistä varten
Voit määrittää pikakuvakkeen PowerShell-työpöydälle niin, että työkalu avautuu näppäimen painalluksella.
- Napsauta hiiren kakkospainikkeella työpöydän PowerShell -pikakuvaketta ja valitse Ominaisuudet.
- Valitse Pikakuvake -välilehti kohdasta Kiinteistöt.
- Valitse pikanäppäin -kenttä ja kirjoita haluamasi pikanäppäin. Muista, että pikakuvakkeesi etuliite on Ctrl + Alt.
- Jos esimerkiksi määrität P , Windows kohtelee sitä nimellä Ctrl + Alt + P.
- Valitse Käytä ja tallenna pikakuvake valitsemalla alareunasta OK .
Lisää PowerShell-pikakuvake Windowsin tehtäväpalkkiin
Nopeutta varten voit lisätä PowerShellin pikakuvake tehtäväpalkkiin .
- Napsauta hiiren kakkospainikkeella työpöydän PowerShell -pikakuvaketta ja valitse Kiinnitä tehtäväpalkkiin .
- PowerShell-kuvake on nyt lisätty tehtäväpalkkiin.
- Poista tämä pikakuvake napsauttamalla hiiren kakkospainikkeella tehtäväpalkin pikakuvaketta ja valitsemalla Irrota tehtäväpalkista .
Bonusvinkki: Avaa komentokehote tai PowerShellin tehtäväpalkin pikakuvake pikanäppäimellä
Oletusarvon mukaan Windows 10 määrittää pikanäppäimen jokaiselle tehtäväpalkin sovellukselle. Nämä pikavalinnat käyttävät numeerista järjestelmää. Täällä tehtäväpalkin vasemmassa reunassa oleva sovellus on numeroitu yksi ja sitten kaksi, kolme ja niin edelleen.
Voit käyttää tätä pikakuvaketta painamalla Windows -näppäintä ja sitten sovelluksesi numeroa tehtäväpalkissa. Jos komentokehote on esimerkiksi tehtäväpalkin viides numeroitu pikakuvake, avaa apuohjelma käyttämällä Windows + 5 .
Voit vetää tehtäväpalkin kuvakkeita mihin tahansa suuntaan (vasemmalle tai oikealle), ja niiden pikanäppäimet muuttuvat vastaavasti.