Tässä opetusohjelmassa näytämme, kuinka voit siirtää iPhonen valokuvia ja videoita iPadiin luotettavasti kaapeliyhteyden avulla.
Mitä tarvitset
Tarvitset iPhonen ja iPadin lisäksi seuraavat:
Miten siirrät iPhonen valokuvia ja videoita iPadiin kaapelin avulla
1) Liitä iPhone iPadiin sopivalla kaapelilla.
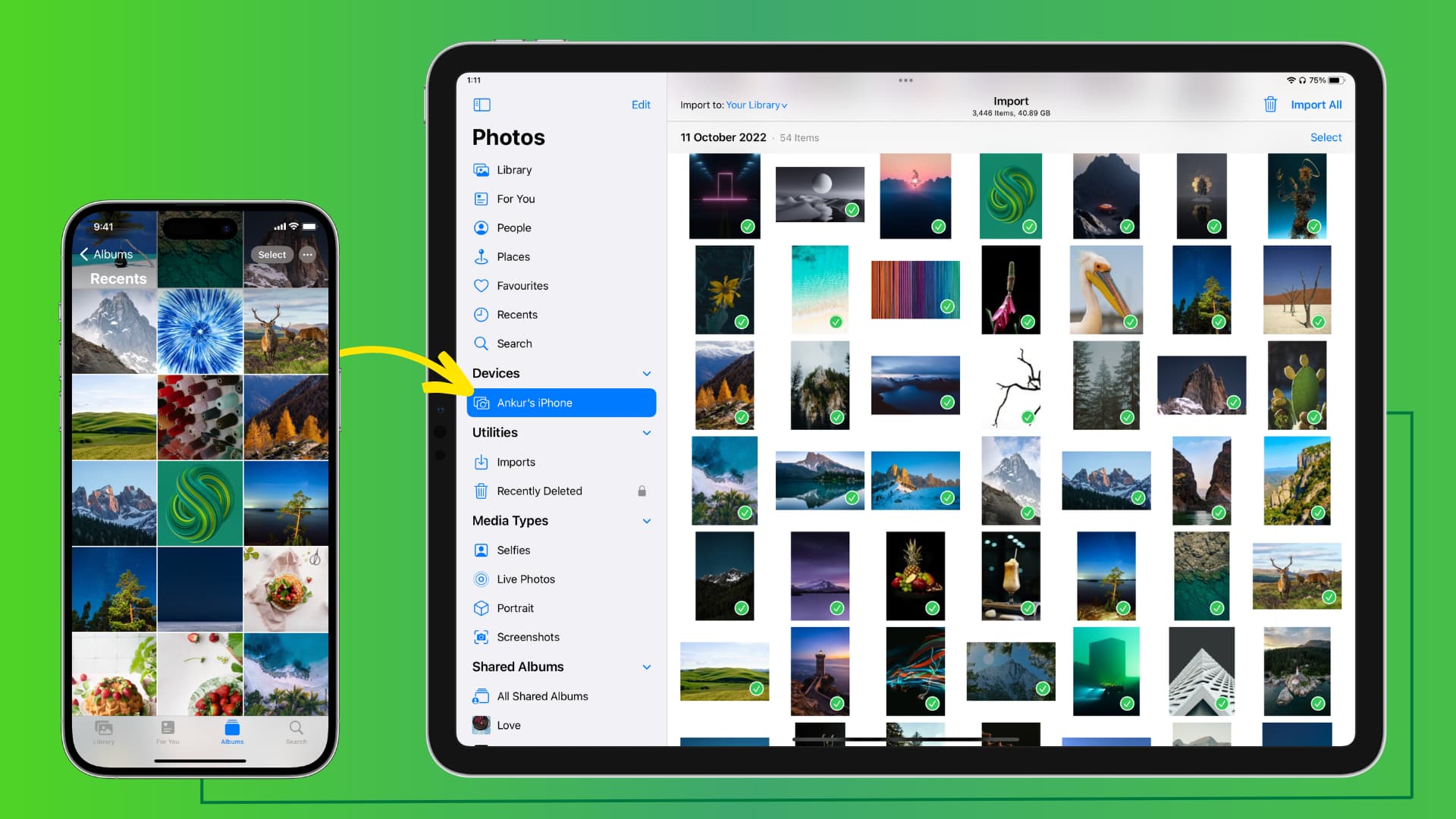
 Olen yhdistänyt iPhoneni iPad Prohon Lightning–USB-C-kaapelilla.
Olen yhdistänyt iPhoneni iPad Prohon Lightning–USB-C-kaapelilla.
2) Avaa iPhonesi lukitus ja napauta Luota tähän tietokoneeseen-näytössä Trust. Sen jälkeen kirjoita iPhonesi salasana todentaaksesi.
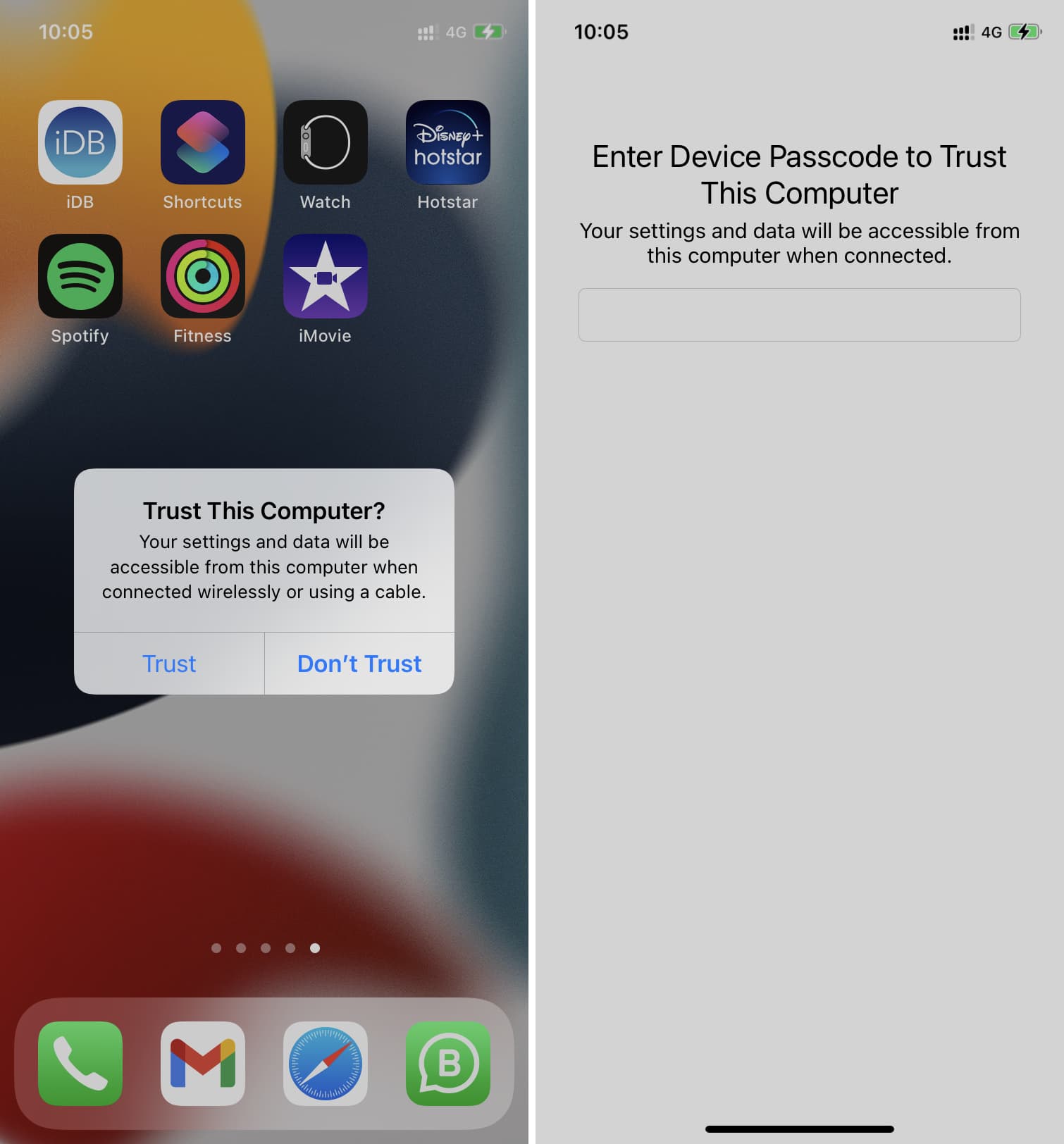
3) Avaa Valokuvat-sovellus iPadillasi. Jos et näe vasenta sivupalkkia, napauta sivupalkin kuvaketta vasemmasta yläkulmasta.
4) Valitse iPhonesi strong> Laitteet-osiossa.
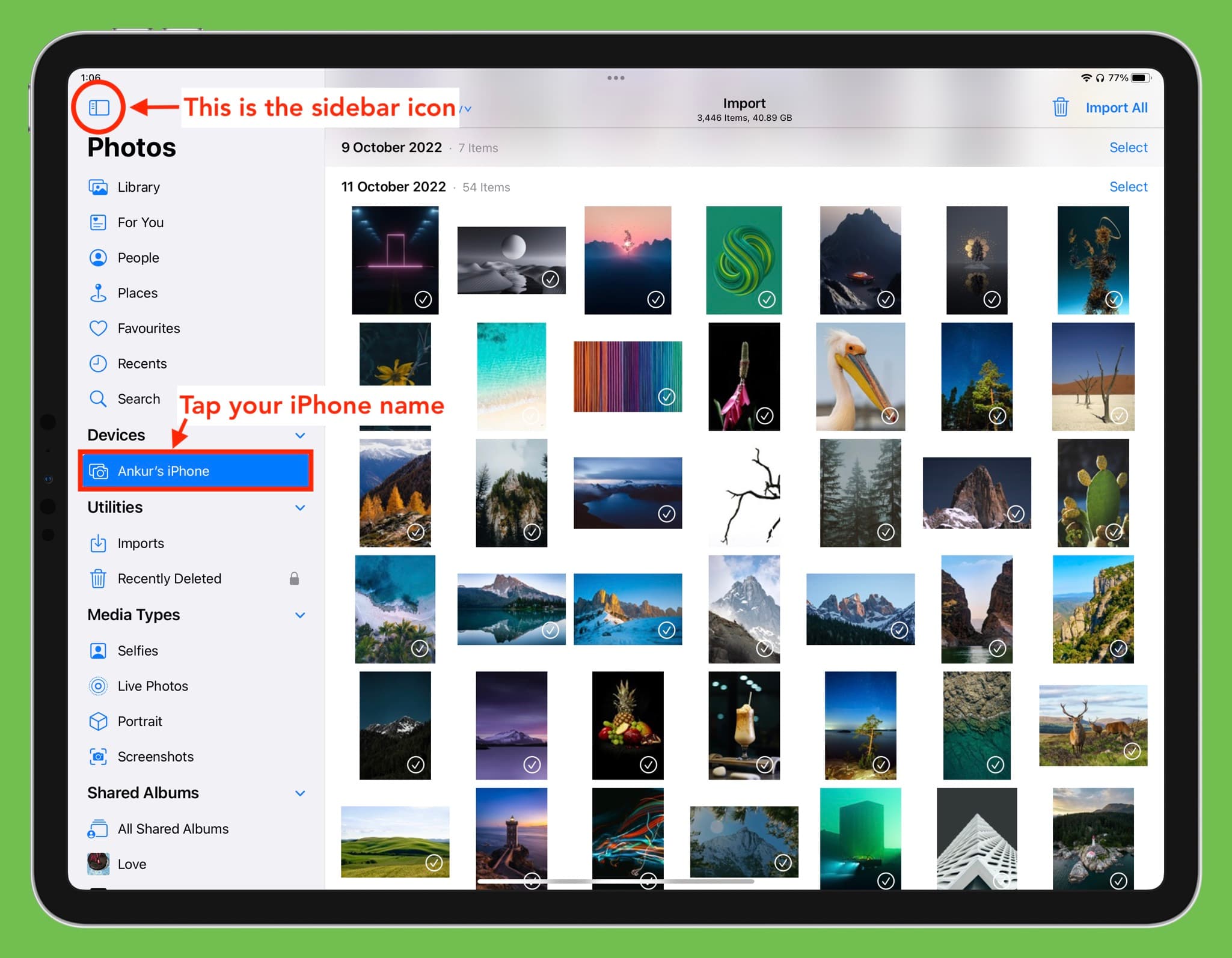
5) Täällä näet kaikki iPhone-kuvasi iPadisi näytöllä. Yläreunassa näet kuvien määrän ja kokonaiskoon.
Valinnainen: Oletuksena kaikki kuvat tuodaan iPadin valokuvakirjastoon. Voit kuitenkin napauttaa Oma kirjastosi ja tuoda iPhone-kuvat olemassa olevaan iPad-albumiin tai luoda uuden ja valita sen.

6) Kun kaikki on määritetty, noudata näitä ohjeita tuodaksesi kuvat ja videot iPhonesta iPadiin:
Tuo yksi valokuva: kosketa kuvaa valitaksesi sen ja napauta oikeasta yläkulmasta Tuo > Tuo valitut. Tuo useita valokuvia: Voit napauttaa useita kohteita toistuvasti. Saat nopeamman lähestymistavan vetämällä yhdellä sormella, jolloin kaikki tielle tulevat kuvat valitaan. Lopuksi voit myös napauttaa Valitse päivämäärän vieressä valitaksesi kaikki kuvat kyseiseltä päivältä. Kun olet tehnyt valintasi, napauta Tuo > Tuo valitut. Tuo kaikki iPhone-kuvat iPadiin: Napauta oikeasta yläkulmasta Tuo kaikki tai napauta Tuo > Tuo kaikki. 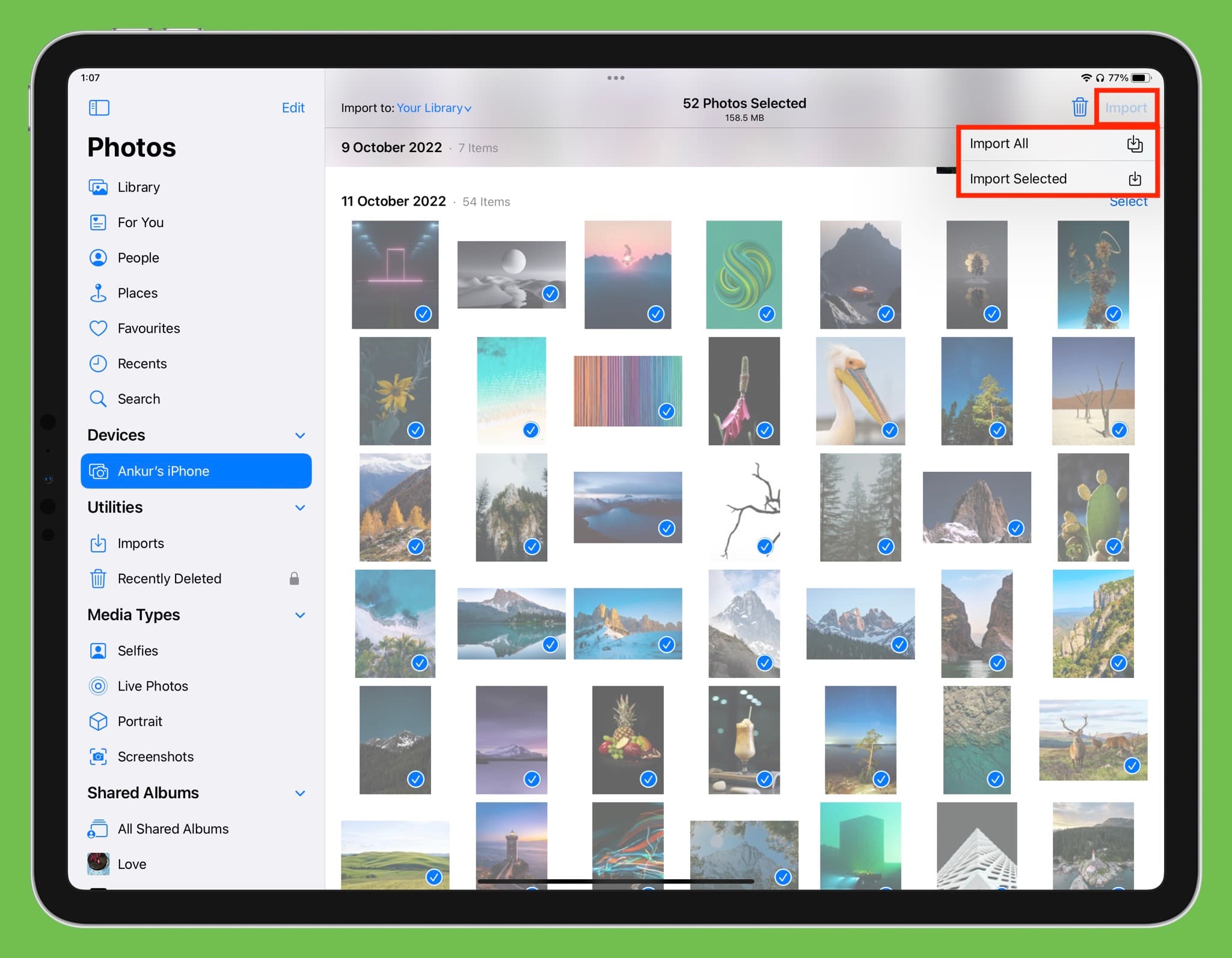
7) Kun kuvia tuodaan, näet tilan pyöreän edistymispalkin kautta iPadin näytön oikeassa yläkulmassa.
8) Kun tuonti on valmis, voit poistaa kuvat iPhonesta napauttamalla Poista tai napauttamalla Säilytä, jos haluat nähdä ne. sekä iPhonessa että iPadissa.
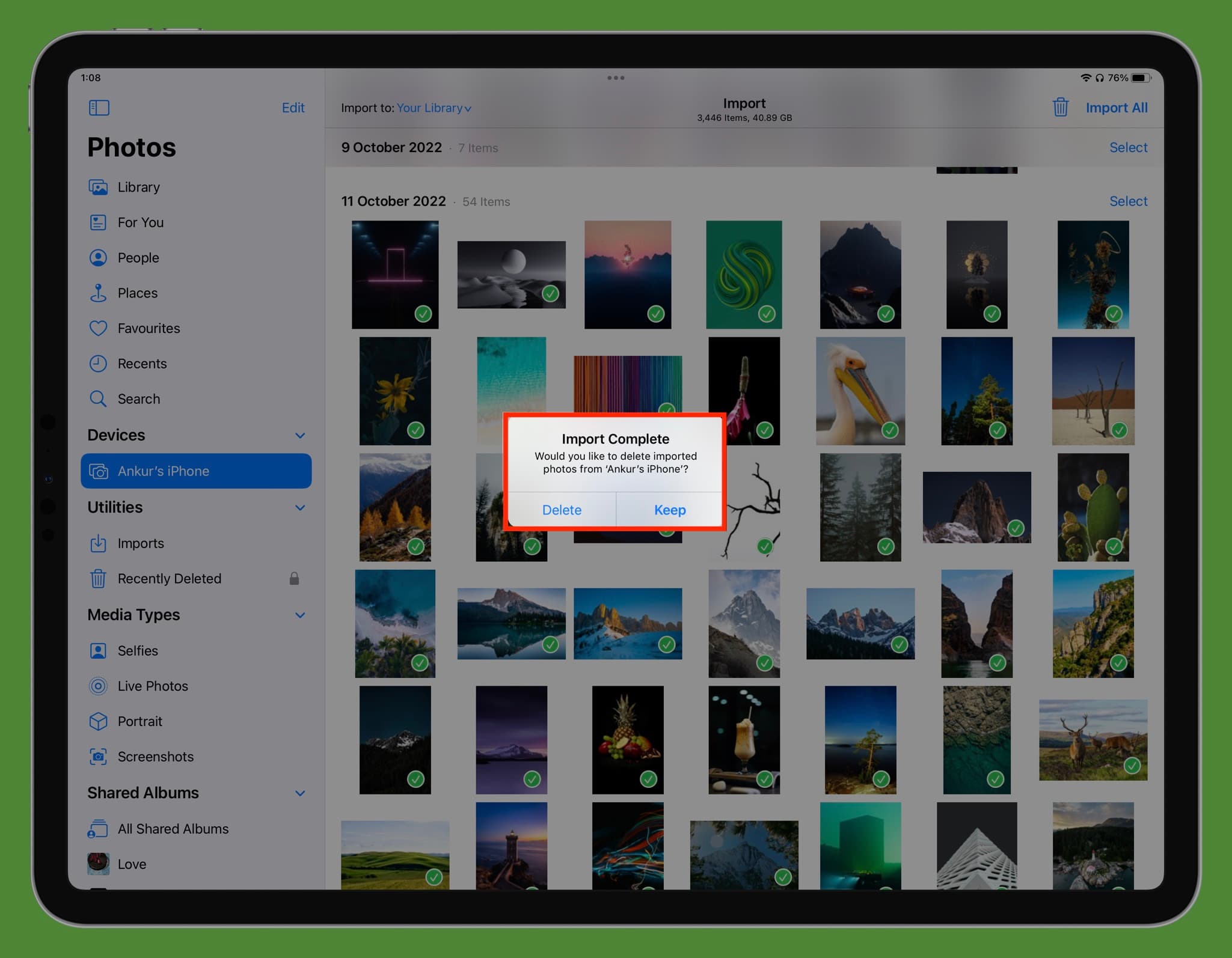
Vinkki: Vihreillä merkeillä varustetut valokuvat ovat jo tuotuja.
Missä tuodut kuvat näkyvät valokuvia?
Löydät kaikki tuodut mediat iPadin Tuonnit-, Kirjasto-ja Viimeaikaiset-osioista. Valokuvat-sovellus. Jos valitset albumin ennen tuontia, siirry sen sisään nähdäksesi siirretyt kuvat ja videot.
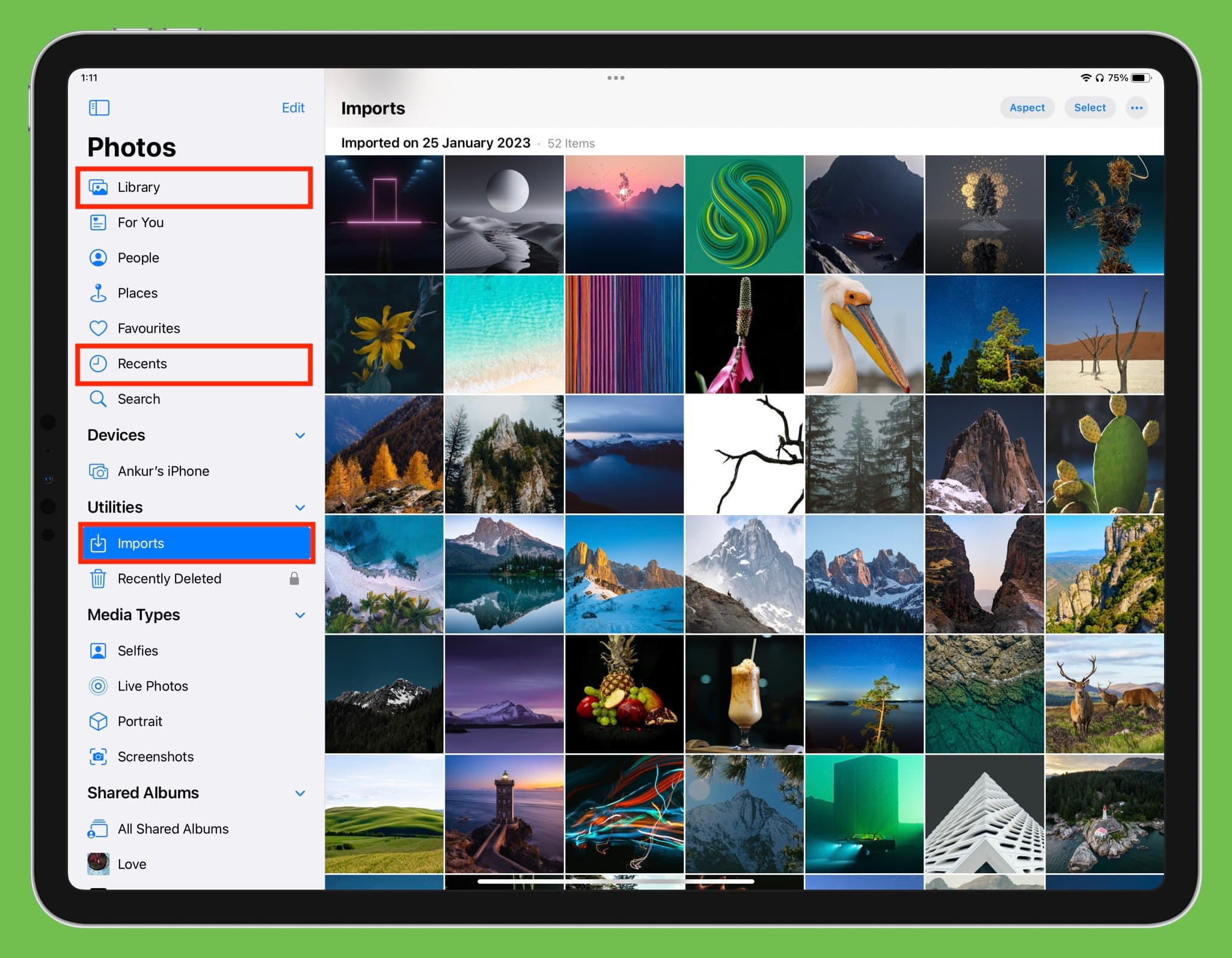
Irrota iPhone iPadista
Kun siirto on valmis, irrota iPhonen kaapeli iPadista , ja se poistetaan turvallisesti.
Jos käytät iCloud Photosia
Jos olet jo ottanut iCloud Photosin käyttöön samalla Apple ID:llä iPhonessa ja iPadissa, kaikki kuvasi ja videosi poistetaan automaattisesti näkyvät molemmissa laitteissa niin kauan kuin ne ovat yhteydessä Internetiin. Siinä tapauksessa tiedostoja ei tarvitse siirtää manuaalisesti AirDropilla, kaapelilla tai millään muulla tavalla.
AirDrop vs. langallinen siirto
AirDrop on erinomainen tapa langattomasti lähettää kuvia, videoita ja muita tiedostoja iPhonesta muihin Apple-laitteisiin. Kiinteällä menetelmällä median siirtoon on kuitenkin seuraavat edut:
Kaikkien valokuvien siirto on nopeampaa ja helpompaa: Kaapeloidun yhteyden avulla voit tuoda kaikki iPhone-kuvat iPadiin muutamassa minuutissa. hanat, vaikka niitä olisi tuhansia! Jos kuitenkin haluat tehdä saman AirDropilla, kaikkien iPhone-valokuvien siirtäminen kestää ikuisuuden. Mukavuus: Näet kaikki iPhone-kuvasi mukavasti suurella iPad-näytöllä ja voit valita tuotavat kuvat. Albumin valinta: AirDropin kautta lähetetyt kuvat ja videot menevät aina iPad Photos-sovelluksen pääkirjastoon. Kun tuot niitä kaapelin kautta, voit kuitenkin tallentaa ne haluamaasi albumiin. iPhone pysyy käyttökelpoisena siirron aikana: Kun lähetät tiedostoja AirDropin kautta ja poistut Kuvat-sovelluksesta tai lukitset iPhonesi, siirto saattaa epäonnistua puolivälissä. Vertailun vuoksi voit käyttää iPhoneasi tai lukita sen, kun langallinen siirto on käynnissä. Poista tuonnin jälkeen: Kun kuvat on siirretty, voit poistaa ne iPhonesta yhdellä napautuksella. Ei ei-toivottua kuvan muuntamista: PNG-tiedoston siirtäminen AirDropin kautta saattaa harvoin muuntaa sen eri muotoon, kuten JPG:ksi. Langallinen siirto ei aiheuta tällaista harmia.
Muita siirtovinkkejä:

