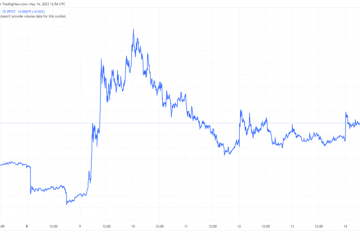Avaako Microsoft Outlook-sovelluksesi vain vikasietotilassa? Sovelluksessa tai tietokoneessasi saattaa olla jokin kohde, joka laukaisee Outlookin toimimaan tällä tavalla. Voit korjata sen korjaamalla taustalla olevan ongelman, ja sovelluksesi käynnistyy sitten normaalitilassa. Näin voit tehdä sen.
Kun kohtaat yllä olevan ongelman, kannattaa tutkia Outlookin PST-tiedostoa, sovellusten yhteensopivuusasetuksia, sovelluksen versiota, nykyistä profiilia ja paljon muuta.
Sisällysluettelo
1. Poista Outlookin apuohjelmat käytöstä
Outlook tukee useita apuohjelmia, jotka auttavat laajentamaan sovelluksen ominaisuuksia. Joskus nämä lisäosat eivät toimi hyvin pääsovelluksen kanssa, mikä aiheuttaa useita ongelmia.
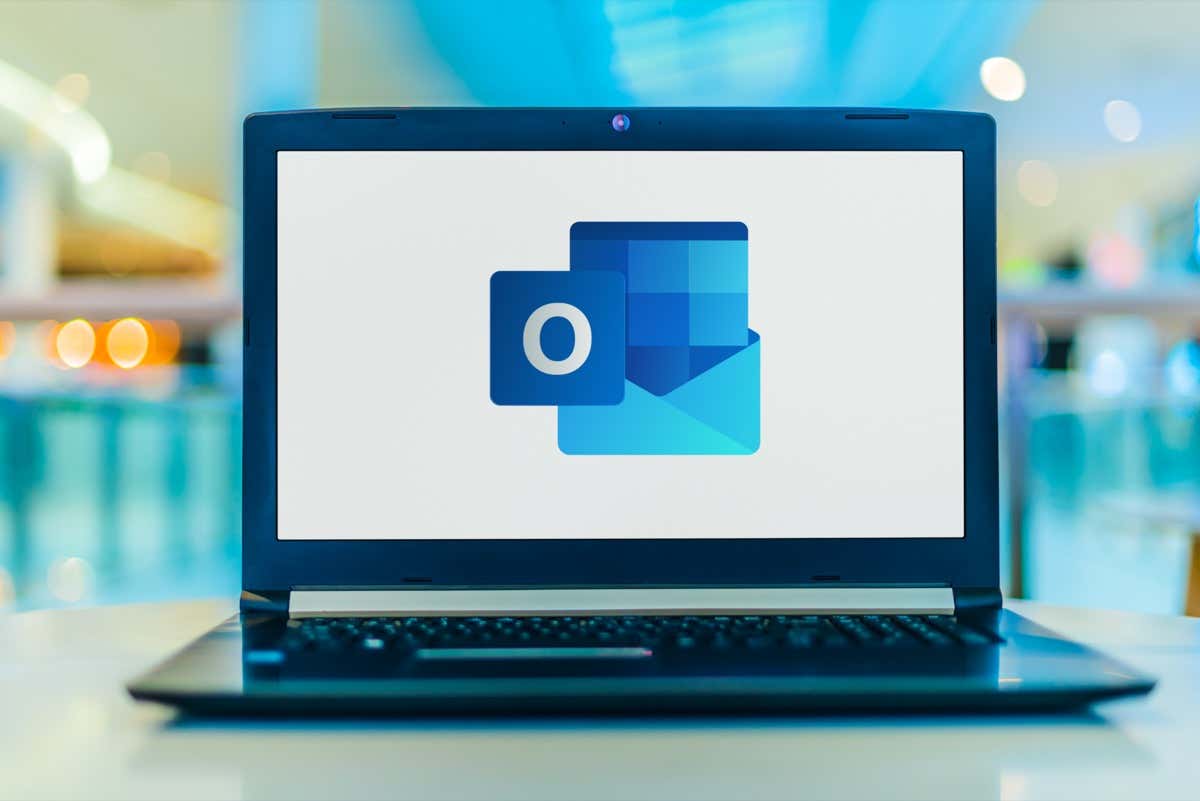
Vikasietotilan ongelma Outlook saattaa johtua viallisesta apuohjelmasta. Poista tässä tapauksessa kaikki apuohjelmat käytöstä ja katso, avautuuko Outlook normaalitilassa.
Valitse Tiedosto Outlookin vasemmasta yläkulmasta. Valitse Asetukset vasemmasta sivupalkista. Valitse vasemmasta sivupalkista Apuohjelmat, valitse avattavasta Hallinnoi-valikosta COM-apuohjelmat ja valitse Siirry. 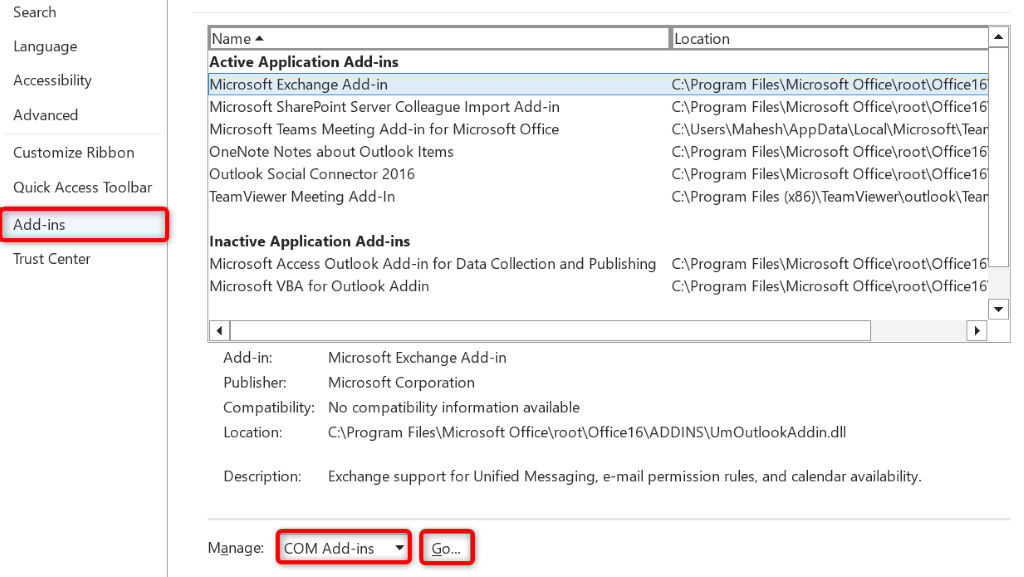 Poista kaikkien apuohjelmien valintaruudut ja valitse OK.
Poista kaikkien apuohjelmien valintaruudut ja valitse OK. 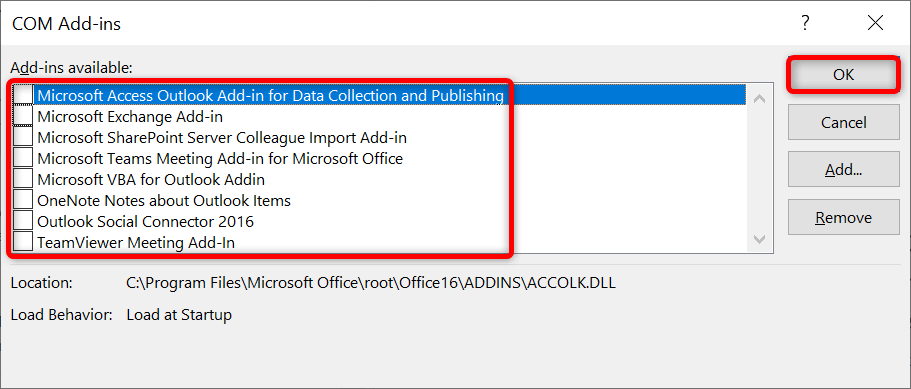 Sulje Outlook ja avaa se uudelleen.
Sulje Outlook ja avaa se uudelleen.
Jos Outlook avautuu normaalitilassa, apuohjelmasi ovat syyllisiä. Ota tässä tapauksessa käyttöön yksi apuohjelma kerrallaan löytääksesi syyllisen. Poista sitten viallinen apuohjelma korjataksesi Outlook-ongelmasi lopullisesti.
2. Tarkista Outlookin PST-tiedosto ongelmien varalta
Outlook käyttää PST-tiedostoiksi kutsuttuja datatiedostoja tilitietosi hakemiseen. PST-tiedostosi saattaa olla vioittunut, mikä aiheuttaa sovelluksen toimintahäiriön.
Tässä tapauksessa voit suorittaa Outlookin sisäänrakennetun PST-tiedostojen tarkistuksen tarkistaaksesi ja korjataksesi datatiedostosi ongelmat. Muista sulkea Outlook ennen tämän korjaustyökalun suorittamista.
Avaa File Explorer-ikkuna painamalla Windows + E. Kirjoita scanpst.exe Hae tästä tietokoneesta-ruutuun oikeassa yläkulmassa ja paina Enter. Käynnistä korjaustyökalu kaksoisnapsauttamalla SCANPST.exe-tiedostoa. Valitse työkalussa Selaa ja valitse Outlookin PST-tiedosto. 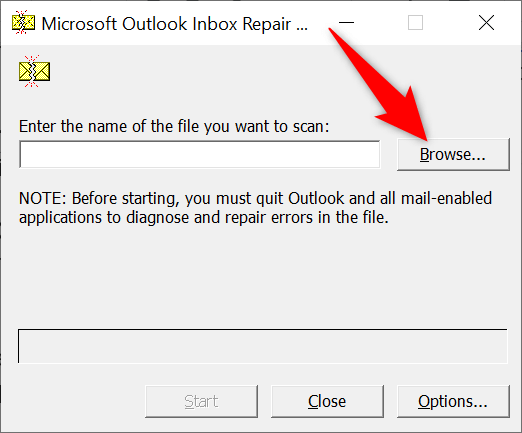 Aloita tiedoston tarkistus valitsemalla työkalusta Käynnistä. Korjaa tiedosto valitsemalla Korjaa.
Aloita tiedoston tarkistus valitsemalla työkalusta Käynnistä. Korjaa tiedosto valitsemalla Korjaa. 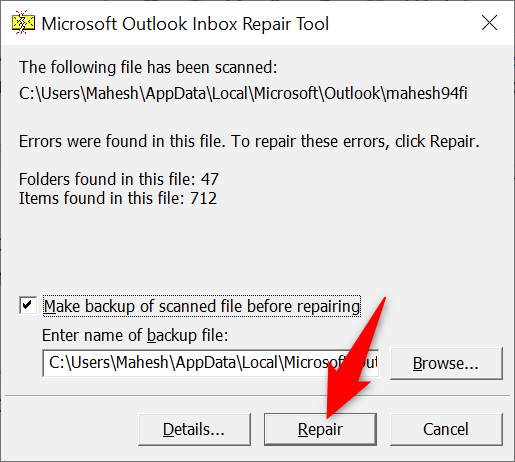 Sulje korjaustyökalu ja avaa Outlook.
Sulje korjaustyökalu ja avaa Outlook.
3. Outlookin siirtymisruudun nollaaminen
Outlookilla voit mukauttaa sovelluksen siirtymisruutua (vasemmanpuoleisin ruutu), jotta voit tehdä siitä mieleiseksesi. Joskus liian monet muutokset tähän ruutuun aiheuttavat ongelmia sovelluksen kanssa.
Tässä tapauksessa voit nollata navigointiruudun muutokset ja palauttaa ruudun oletusnäkymään.
Avaa Suorita-ruutu painamalla Windows + R. Kirjoita kenttään seuraava ja paina Enter:
outlook.exe/resetnavpane 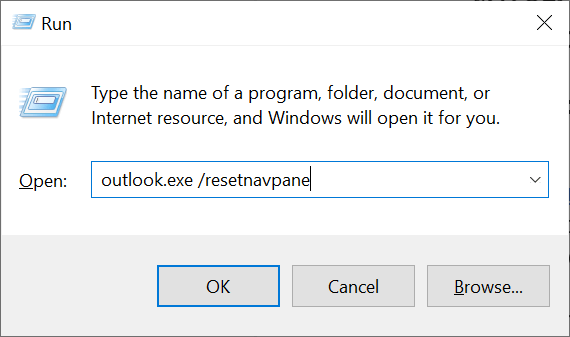 Käynnistä Outlook tietokoneellasi.
Käynnistä Outlook tietokoneellasi.
4. Käytä ohjelman yhteensopivuuden vianmääritystä
Yksi syy siihen, miksi Outlook-sovelluksesi avautuu vain vikasietotilassa, on sovelluksen virheelliset yhteensopivuusasetukset. Tässä tapauksessa voit suorittaa Windowsin ohjelmien yhteensopivuuden vianmäärityksen löytääksesi ja korjataksesi sovelluksesi yhteensopivuusongelmia.
Työkalu toimii suurimmaksi osaksi itsenäisesti, joten sinulla ei ole juurikaan tekemistä.
Avaa tietokoneesi Asetukset-sovellus painamalla Windows + I. Valitse Asetuksista Päivitys ja suojaus. Valitse vasemmalta Vianmääritys ja oikealta Muut vianetsintäohjelmat. Valitse Ohjelman yhteensopivuuden vianmääritys ja valitse Suorita vianmääritys. 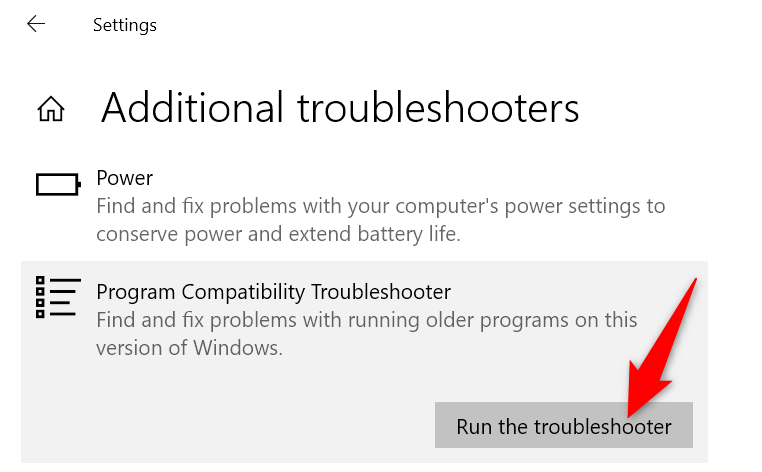 Valitse Outlook sovellusluettelosta ja valitse Seuraava. Valitse Kokeile suositeltuja asetuksia.
Valitse Outlook sovellusluettelosta ja valitse Seuraava. Valitse Kokeile suositeltuja asetuksia. 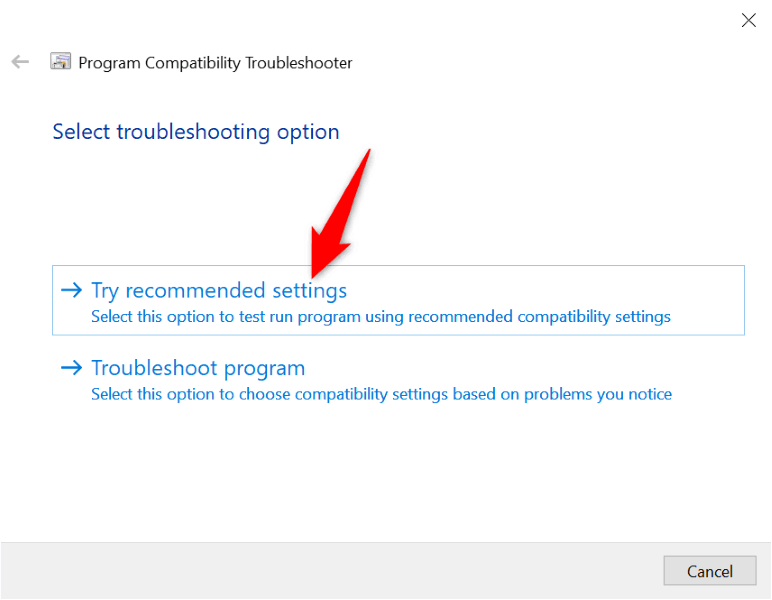 Valitse Testaa ohjelma nähdäksesi, onko ongelma ratkennut.
Valitse Testaa ohjelma nähdäksesi, onko ongelma ratkennut.
5. Päivitä tietokoneesi Outlook
Käytät ehkä vanhaa Outlookin versiota tietokoneessasi. Vanhat sovellusversiot ovat usein bugiisia ja aiheuttavat erilaisia ongelmia. Voit ratkaista tämän ongelman päivittämällä tietokoneesi Outlook-sovelluksen.
Käynnistä Outlook tietokoneellasi. Valitse vasemmasta yläkulmasta Tiedosto. Valitse vasemmasta sivupalkista Office-tili. Valitse oikealta Päivitysasetukset > Päivitä nyt.  Asenna saatavilla olevat päivitykset.
Asenna saatavilla olevat päivitykset.
6. Poista uusin Windows-päivitys
Windows-päivitysten on havaittu aiheuttavan ongelmia Outlookin kanssa. Sovelluksesi, joka avautuu vain vikasietotilassa, voi johtua viallisesta päivityksestä, jonka olet asentanut Windows-järjestelmääsi.
Tässä tapauksessa voit peruuttaa päivityksen ja korjata Outlook-ongelmasi. Myöhemmin voit asentaa päivityksen uudelleen, kun Microsoft on tunnustanut ongelman ja toimittanut korjauksen päivityksen mukana.
Avaa Ohjauspaneeli Windows-tietokoneellasi. Valitse pääikkunassa Poista ohjelman asennus. Valitse vasemmalta Näytä asennetut päivitykset. Valitse oikealta viimeisin Windows-päivitys ja valitse yläreunasta Poista asennus. 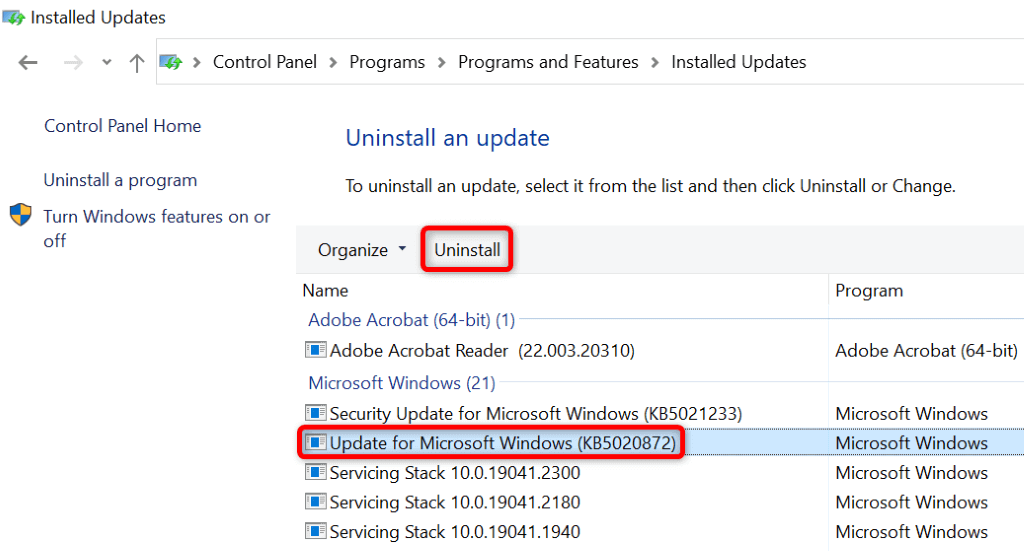 Valitse kehotteessa Kyllä. Käynnistä Windows PC uudelleen. Käynnistä Outlook-sovellus.
Valitse kehotteessa Kyllä. Käynnistä Windows PC uudelleen. Käynnistä Outlook-sovellus.
7. Luo uusi Outlook-profiili
Outlook-profiilit voivat vioittua, jolloin sinun on vaikeaa tai mahdotonta työskennellä sovelluksessa. Tämä on saattanut tapahtua sinun tapauksessasi.
Tässä tapauksessa voit luoda uuden profiilin ja käyttää sähköpostitiliäsi juuri rakennetun profiilin kanssa.
Avaa Outlook ja valitse vasemmasta yläkulmasta Tiedosto. Valitse vasemmalta Tiedot ja oikealta Tilin asetukset > Hallinnoi profiileja. 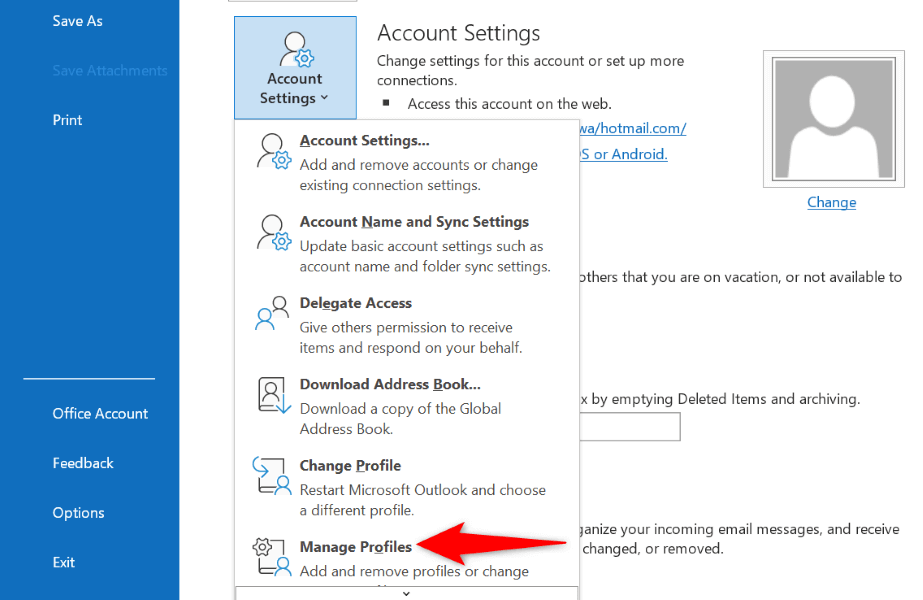 Valitse Näytä profiilit nähdäksesi profiilisi. Luo uusi profiili valitsemalla Lisää. Anna profiilillesi nimi ja valitse OK.
Valitse Näytä profiilit nähdäksesi profiilisi. Luo uusi profiili valitsemalla Lisää. Anna profiilillesi nimi ja valitse OK. 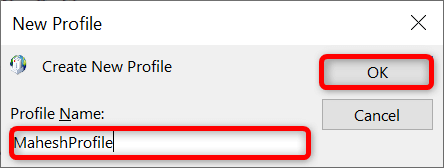 Valitse juuri luomasi profiilisi avattavasta Käytä aina tätä profiilia-valikosta. Valitse sitten Käytä ja sitten OK. Sulje Outlook. Avaa Outlook uudelleen ja valitse uusi profiilisi. Lisää sitten sähköpostitilisi tähän profiiliin.
Valitse juuri luomasi profiilisi avattavasta Käytä aina tätä profiilia-valikosta. Valitse sitten Käytä ja sitten OK. Sulje Outlook. Avaa Outlook uudelleen ja valitse uusi profiilisi. Lisää sitten sähköpostitilisi tähän profiiliin.
8. Asenna Outlook uudelleen tietokoneellesi
Jos mikään muu epäonnistuu, poista Outlook ja asenna se uudelleen. Tämä poistaa kaikki sovellustiedostot ja poistaa näiden tiedostojen aiheuttamat ongelmat. Saat toimivia uusia tiedostoja, kun asennat sovelluksen uudelleen.
Koska lähes kaikki sähköpostipalvelut synkronoidaan pilven kanssa, et menetä sähköpostejasi tai muita synkronoituja tietojasi, kun poistat Outlookin ja asennat sen uudelleen.
Avaa Asetukset painamalla Windows + I. Valitse Asetuksista Sovellukset. Etsi ja valitse Office luettelosta. Valitse sitten Poista asennus. 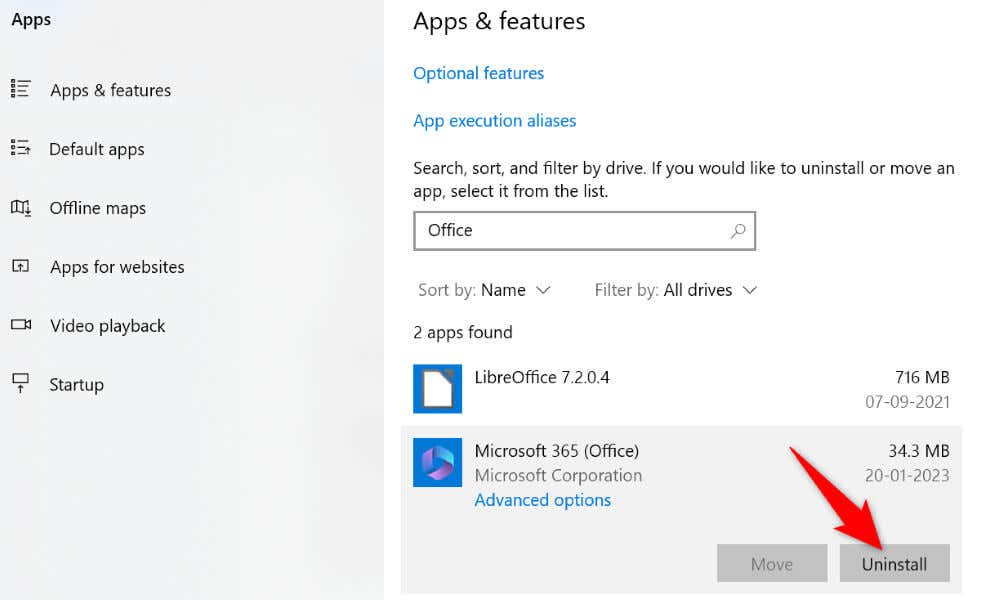 Valitse kehotteessa Poista asennus. Asenna Microsoft Office-versiosi uudelleen.
Valitse kehotteessa Poista asennus. Asenna Microsoft Office-versiosi uudelleen.
Outlookin estäminen käynnistymästä vain vikasietotilassa
Outlook avautuu vikasietotilassa useista syistä. Jos sovellus jatkaa tämän tilan käyttöä riippumatta siitä, kuinka monta kertaa käynnistät sen, yllä kuvattujen menetelmien pitäisi auttaa sinua ratkaisemaan ongelmasi.
Kun olet käyttänyt yllä olevia menetelmiä ja korjannut ongelman, Outlook käynnistyy vain normaalitilassa. Voit halutessasi käynnistää sovelluksen vikasietotilassa.