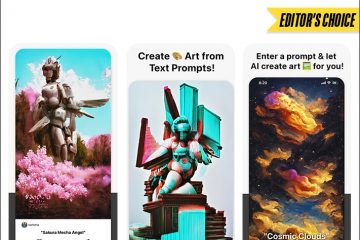Eikö install.wim-tiedostoa voi kopioida FAT32 USB: lle sen suuren koon vuoksi? Luo käynnistettävä Windows 11-USB-asema Mac-tietokoneeltasi huolimatta tiedostojen koosta koskaan!
Windows on aina ollut yksi käyttöjärjestelmistä, jotka voidaan asentaa käynnistettävän USB-aseman kautta, ja se on melko helppo luoda Windows-koneelta Windows USB/DVD-työkalulla tai muulla kolmannen osapuolen ohjelmistolla.
Tästä tulee kuitenkin hieman hankalaa, kun päivittäinen ohjaimesi on macOS-laite eikä sinulla ole pääsyä Windows-koneeseen. Tästä huolimatta Mac pystyy käsittelemään tämän tehtävän melko helposti ja luomaan käynnistettävän USB: n sinulle hetkessä.
Lue myös → Kuinka luoda Windows 11: n USB-asema Windows 10: stä
Tässä oppaassa aiomme luoda käynnistettävän Windows 11: n USB-aseman Macin Terminalin avulla. Joten aloitetaan.
Edellytykset
- Windows 11: n ISO-tiedosto
- Vähintään 8 Gt: n USB-muistitikku
- macOS-laite
- Kohdista Windows-koneelle
Luo Windows 11 USB Macista
Käynnistä pääte ensin Macin käynnistysalustalta, se voi olla Launchpadin Muu-kansiossa.

Anna Pääte-ikkunassa seuraava komento saadaksesi luettelon kaikista liitetyistä tallennusasemista (sisäiset ja ulkoiset).
diskutil-luettelo

Ota tulosten perusteella huomioon USB-muistitikun polku (joka tässä tapauksessa on /dev/disk2 , mutta sinulla voi olla eri nimi järjestelmään liitettyjen levyjen mukaan ). Määritä myös levyn osiointimalli (joka esiintyy päätelaitteen FDisk_partition_scheme -tunnisteen alla), koska näitä tietoja tarvitaan jatkovaiheissa.

Tee tämä vaihe Windows-tietokoneellasi. Sinun on tiedettävä kohdekoneesi BIOS-tila. Voit tehdä niin painamalla Windows-tietokoneessasi Windows + R , kirjoittamalla sitten tekstikenttään msinfo32 ja napsauttamalla sitten OK.

Etsi sen jälkeen BIOS-tila-kenttä avautuvasta ikkunasta. Se on joko Legacy tai UEFI.
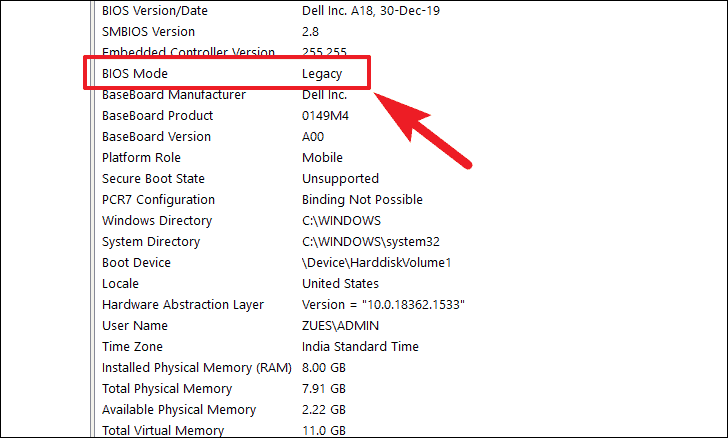
Palataan Macin päätteeseen , kun sinulla on kohdekoneesi BIOS-tilatiedot, sinun on valmisteltava USB-asema alustamalla se.
Tee näin kirjoittamalla seuraava komento kohdekoneesi BIOS-tilan mukaan ja suorittamalla se painamalla Enter .
Huomaa: Muista korvata polussa disk2 , jos USB-asemassasi on erilainen polku täällä olevasta.
Jos BIOS-tila on UEFI, anna seuraava komento:
diskutil eraseDisk MS-DOS"WIN11"GPT/dev/disk2
Jos BIOS-tila on Vanha, anna seuraava komento:
diskutil eraseDisk MS-DOS"WIN11"MBR/dev/disk2

Tämän komennon suorittaminen voi kestää muutamasta sekunnista muutamaan minuuttiin macOS-koneestasi riippuen.

Pidä seuraavaa vaihetta varten ISO-tiedostonimesi ja sen polku MacOS-laitteellasi kätevä säästääksesi vaivaa yrittäessäsi löytää se nopeasti.
Jos tiedostosi sijaitsee MacOS-laitteesi Lataukset-kansiossa, anna päätelaitteessa seuraava komento (jossa on oikea Windows 11 ISO-tiedoston tiedostonimi) ja paina Enter suorita.
hdiutil mount ~/Downloads/.iso

Koska macOS ei tue NTFS-tiedostoa ja Windows-kone ei tunnista EX-FAT-tiedostojärjestelmää käynnistysvaihtoehtona, valmiiksi asennetut USB-asemat ovat vain FAT32-tiedostojärjestelmää. Tämä luo yhden esteen, koska FAT32-tiedostojärjestelmä ei tue yli 4 gigatavun tiedostoja ja yksi tärkeimmistä Windows 11 ISO-tiedostosi tiedostoista- install.wim ylittää sen.
Onneksi tälle on kiertotapa, jonka avulla install.wim voidaan jakaa kahteen osaan, jotta voit kopioida ne asemalle. Tämä prosessi on täysin turvallinen, koska Windows liittyy uudelleen jaettuihin tiedostoihin automaattisesti.
Voit tehdä tämän kirjoittamalla ensin seuraavat tiedot päätelaitteeseen kopioidaksesi kaikki tiedostosi Windows 11-asennetusta kuvasta, lukuun ottamatta asennusohjelmaa.
rsync-vha--exclude=sources/install.wim/Volumes//*/Volumes/WIN11 Huomaa: muista lisätä liitetyn tiedoston nimi yllä olevaan komentoon annetulle polun sijainnille.

Kirjoita sen jälkeen seuraava komento ja paina Enter päätelaitteessa ladataksesi Homebrew.
/usr/bin/ruby -e"$ (curl-fsSL https://raw.githubusercontent.com/Homebrew/install/master/install)"
Huomaa: jos Homebrew on jo asennettu MacOS-laitteellesi. Ohita seuraavan komennon suorittaminen.
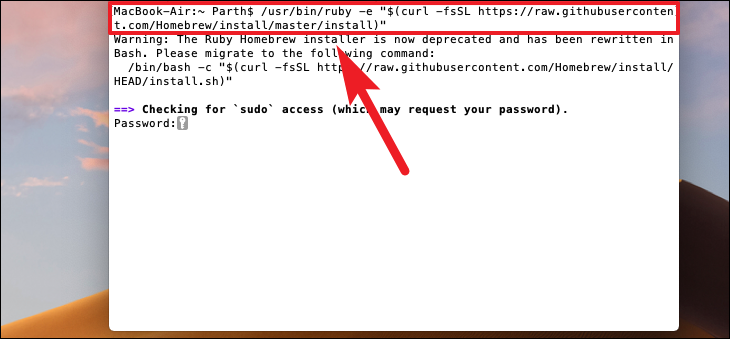
Kirjoita nyt salasanasi pyydettäessä, jatka painamalla Enter . Et näe kirjoitettuja kirjaimia, terminaalin tavallinen tapa on suojata yksityisyyttäsi .
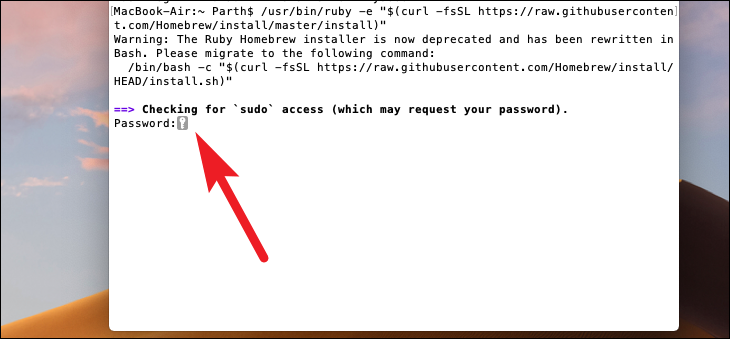
Sen jälkeen voit asentaa Xcode-komentorivityökalut MacOS-laitteeseesi painamalla Enter . Nämä työkalut auttavat asentamaan työkalun, jota tarvitsemme tiedostokuvan jakamiseksi.

Näet"Asennus onnistui"-sanoman terminaalissa, kun Homebrew on asennettu Mac-tietokoneeseesi.

Kirjoita/liitä seuraava komento Terminal ja paina Enter asentaaksesi työkalun nimeltä wimlib Homebrew-sovelluksen avulla.'Wimlib'on työkalu, jota käytämme jakamaan'install.wim'-tiedoston.
hautaa asennus wimlib

Näet polun, tiedostojen määrän ja tiedostojen koon, kun niiden asennus on valmis.

Jaa sitten'install.wim'-tiedosto seuraavalla komennolla.
wimlib-imagex split/Volum/CCCOMA_X64FRE_EN-US_DV9/sources/install.wim/Volumes/WIN11/sources/install.swm 3000
Huomaa: Numero'3000'komennon lopussa tarkoittaa jokaisen uuden jaetun tiedoston kokorajoitusta. Voit vapaasti muuttaa tarpeidesi mukaan.
Tässä'wimlib'luo'install.wimaa', jonka tiedostokoko on 3000 megatavua, ja'install.wimab'on 1000 megatavua, koska minun'install.wim'on pois päältä noin 4 gigatavusta.

Tämä komento voi viedä muutaman minuutin, ja jotkut saattavat jopa nähdä 0% edistymisen prosessin loppuun saakka. Älä siis keskeytä sitä ajattelemalla, että prosessi on jumissa. Normaaleissa tilanteissa voit seurata edistymistä.

Kun prosessi on valmis, näet sen terminaalissa.

Nyt voit poistaa USB-aseman turvallisesti etsimestä. Käynnistettävä Windows 11: n USB-asema ei ole käyttövalmis.
Se voi tuntua aluksi hieman ylivoimaiselta, mutta se on melko suoraviivainen, kun saat sen ripaan. Nyt voit luoda käynnistettävän Windows 11: n USB-aseman suoraan Maciltasi!