Androidissa sovellukset näyttävät tavallisesti pisteen tai numeron kuvakkeidensa oikeassa yläkulmassa, kun uusi ilmoitus saapuu. Tämä on hyödyllistä, koska se antaa visuaalisen vihjeen siitä, että on olemassa lukemattomia ilmoituksia, jotka odottavat huomiota. Jos nämä ilmoitusmerkit lakkaavat yhtäkkiä näkymästä Android-laitteellasi, se voi aiheuttaa suurta haittaa.
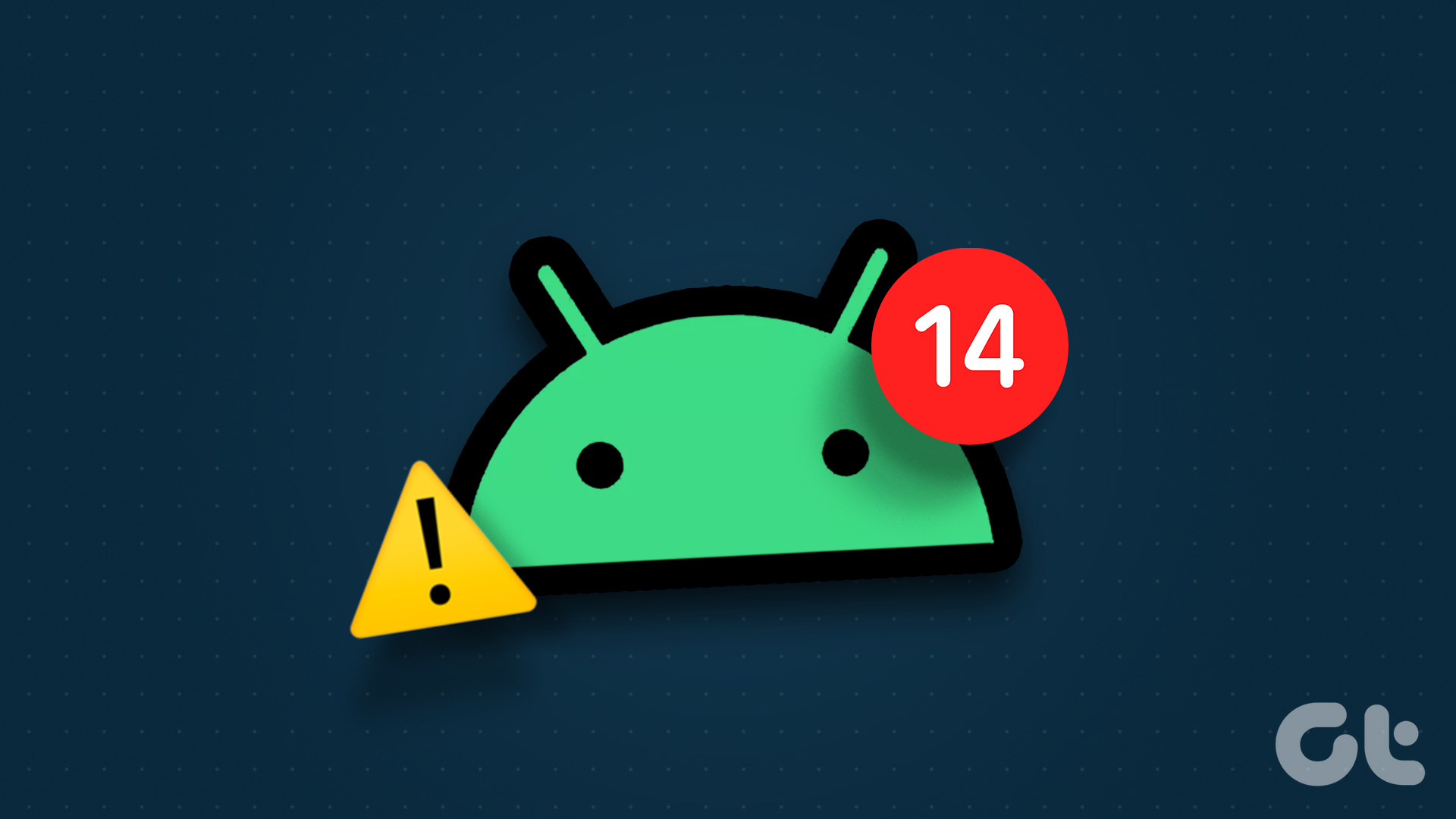
Jos ilmoitusmerkkien äkillinen katoaminen on jättänyt sinut tietämättömäksi, huolehdi ei. Olemme koonneet luettelon tehokkaista ratkaisuista, joiden avulla sovelluksesi näyttävät ilmoitusmerkit kuten ennenkin.
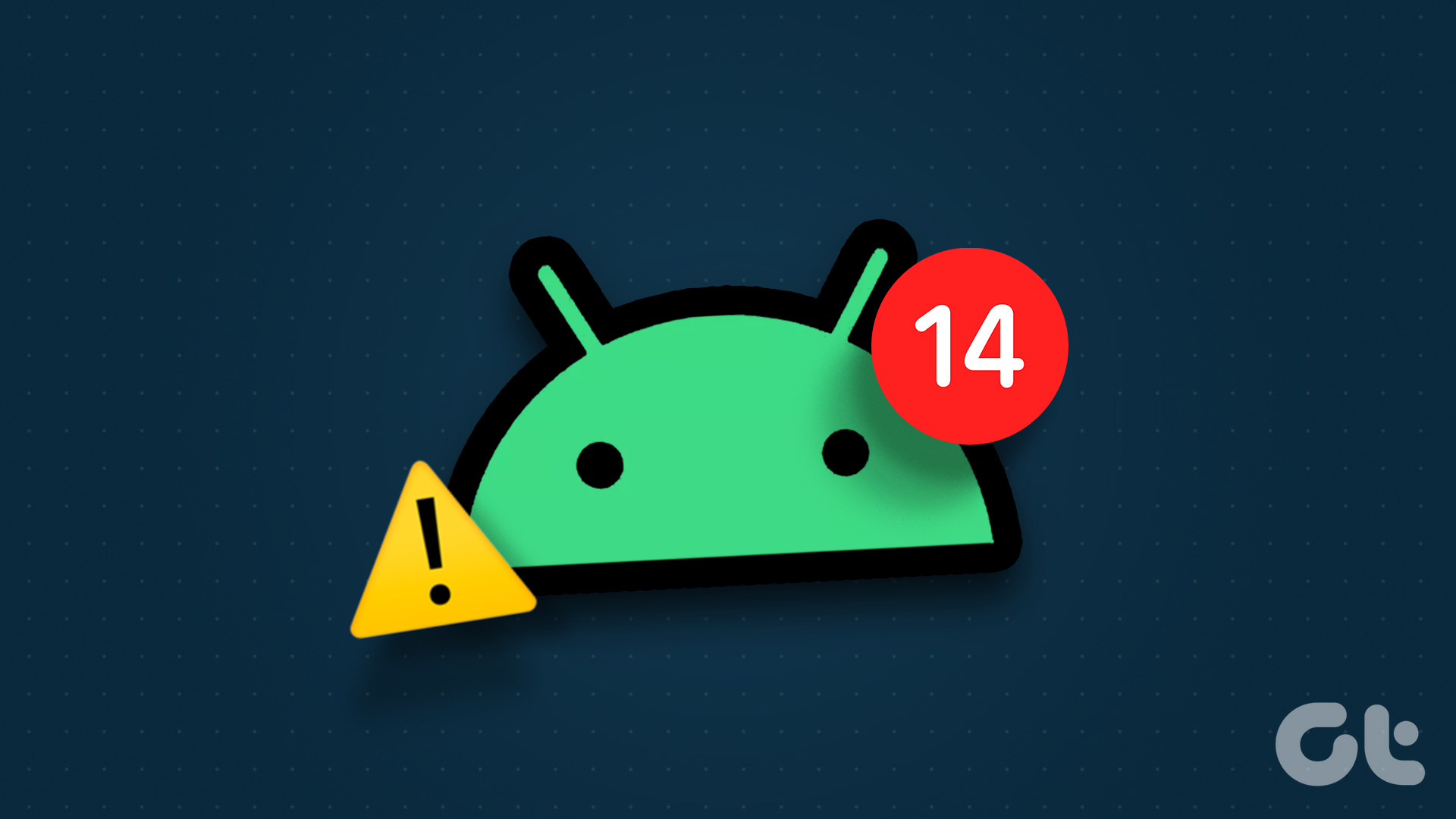
Tässä artikkelissa olemme käyttäneet Samsung-puhelinta, jossa on One UI 5. tiettyjen asetusten tarkka sijainti voi vaihdella, jos puhelimessasi on eri Android-skin. Siitä huolimatta sinun pitäisi pystyä noudattamaan ohjeita helposti useimmilla Android-laitteilla.
1. Ota ilmoitusmerkit käyttöön puhelimessasi
Aluksi sinun täytyy käydä läpi puhelimesi ilmoitusasetukset ja varmistaa, että sovelluskuvakemerkit ovat käytössä. Tässä ovat saman vaiheet.
Vaihe 1: Avaa Asetukset-sovellus puhelimessasi ja napauta Ilmoitukset.
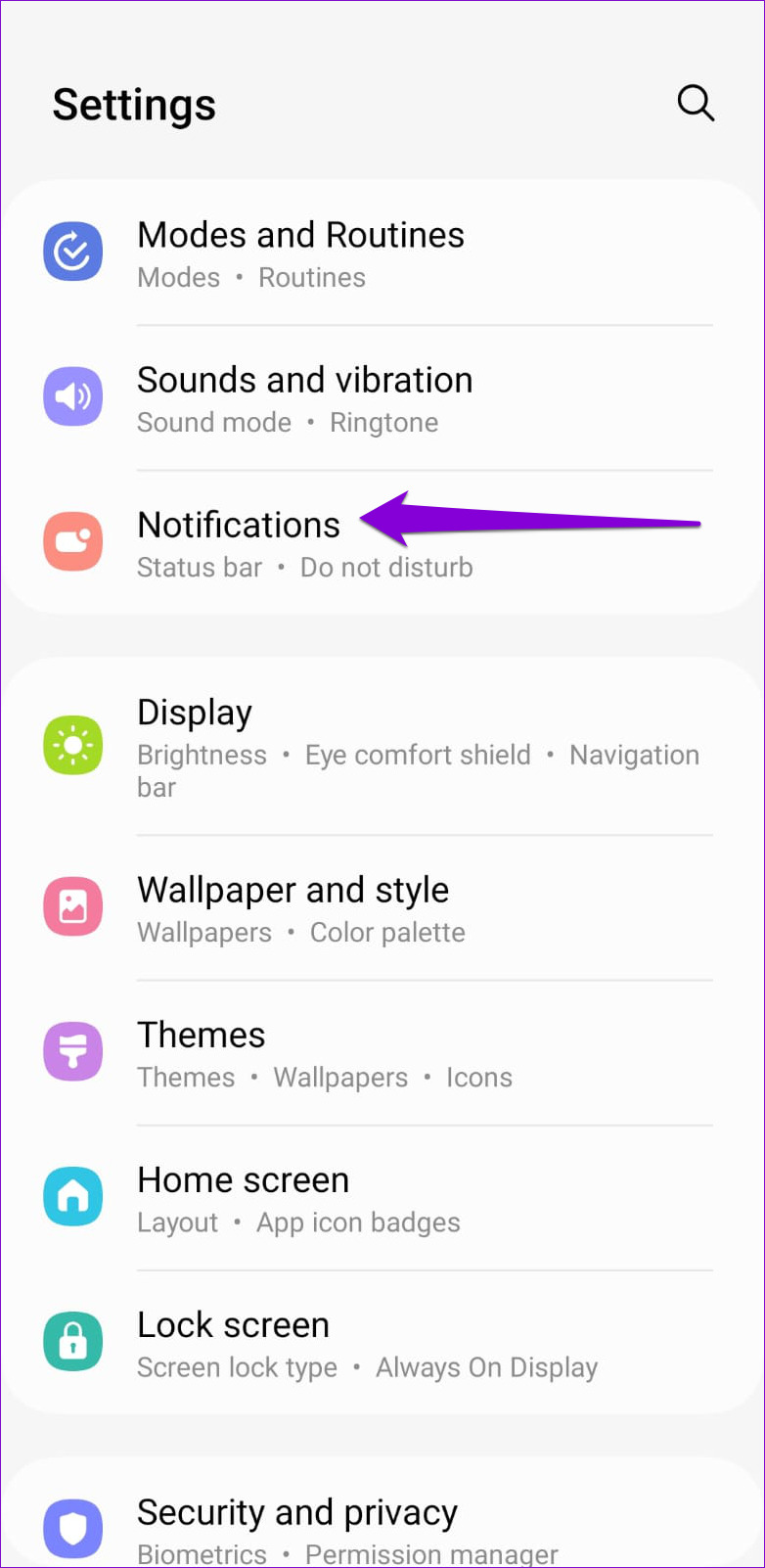
Vaihe 2: Napauta Lisäasetukset.
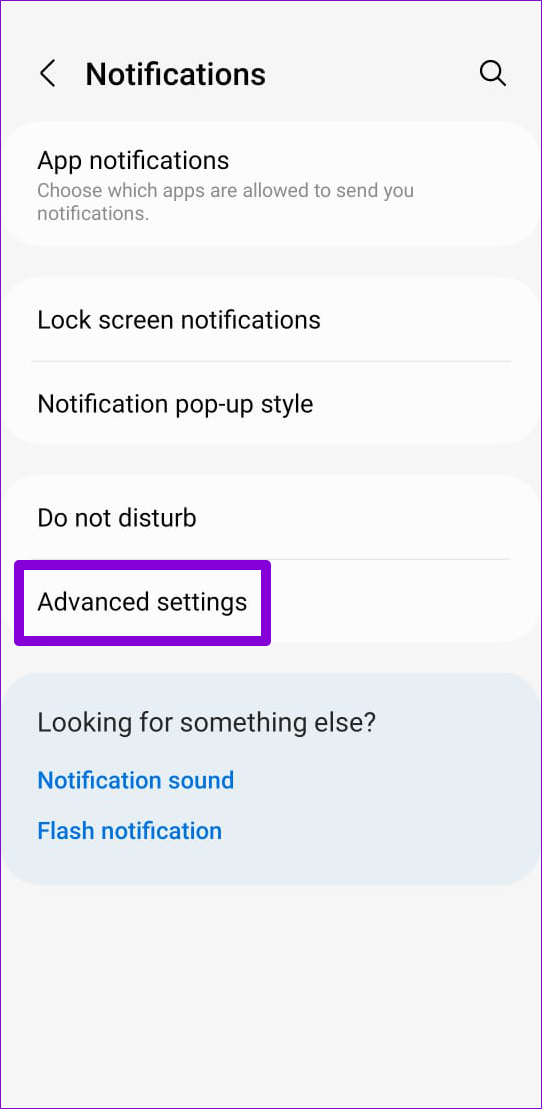
Vaihe 3: Ota käyttöön sovelluskuvakemerkkien vieressä oleva vaihtokytkin.
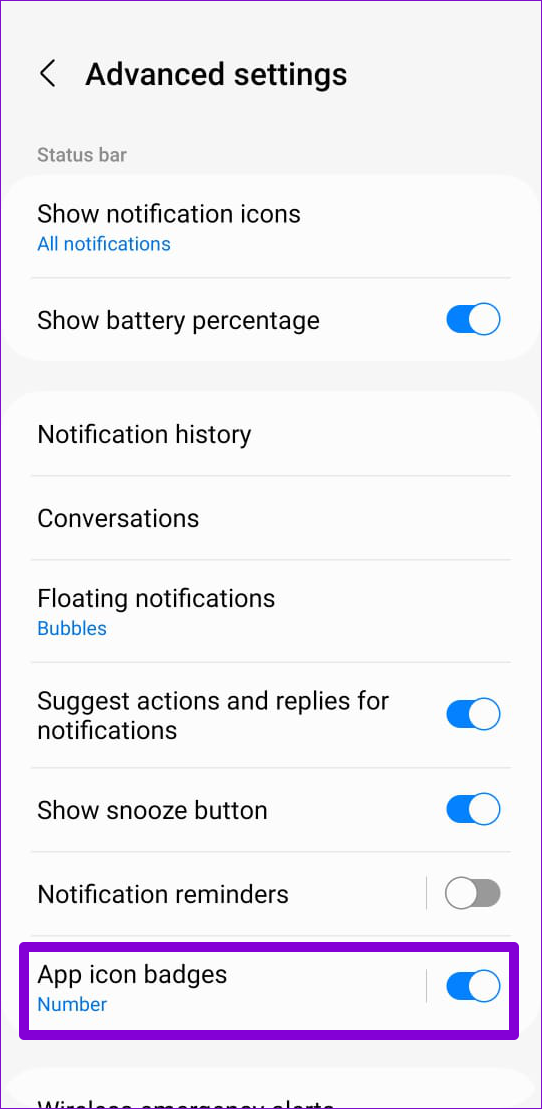
Vaihe 4: Jos haluat nähdä ilmoitusmerkkejä, kun Älä häiritse-tila on aktiivinen, palaa Ilmoitukset-sivulle ja valitse Älä häiritse.
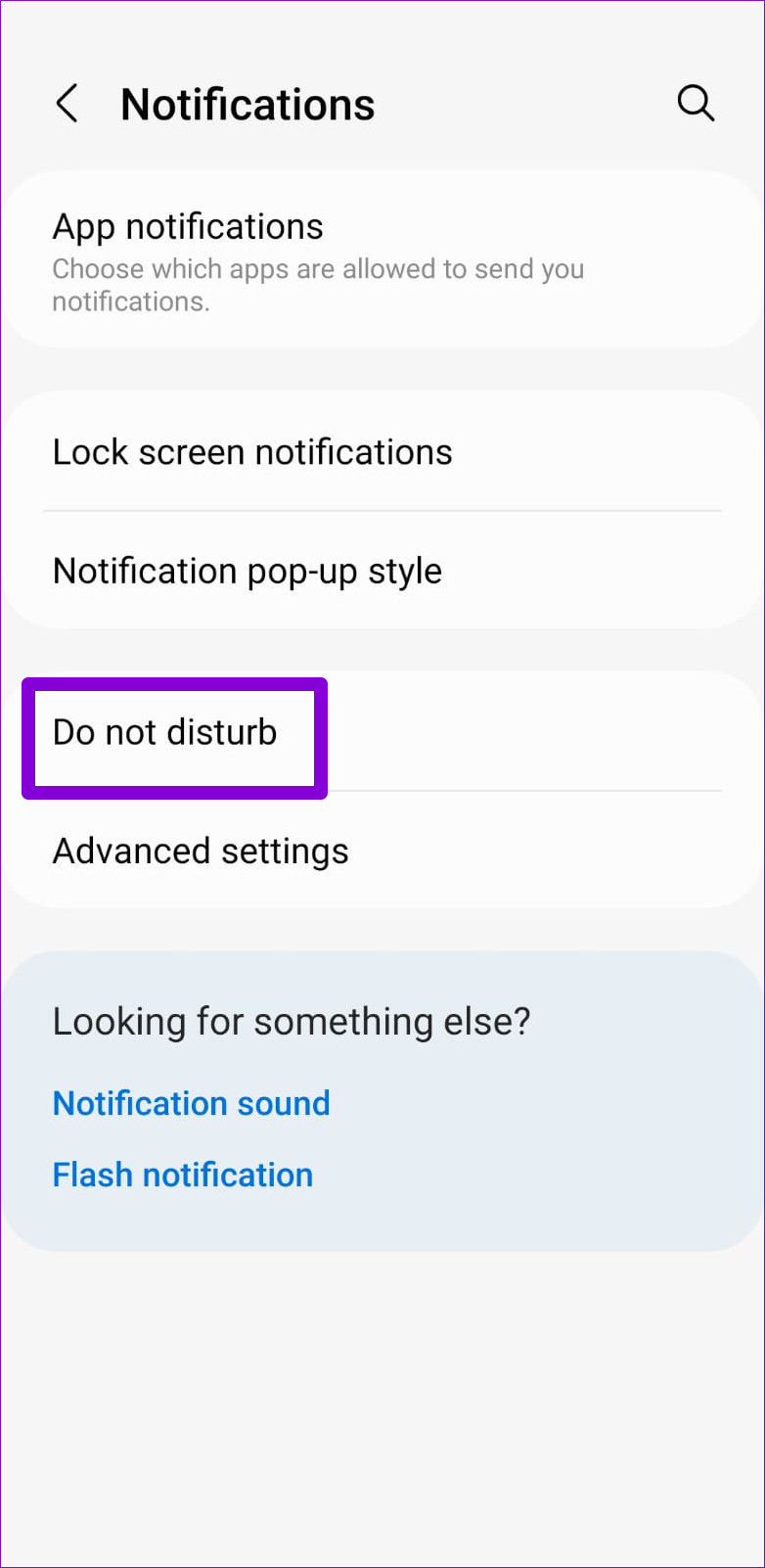
Vaihe 5: Napauta Piilota ilmoitukset ja poista sitten kytkin käytöstä seuraavaksi t o Piilota sovelluskuvakemerkit.
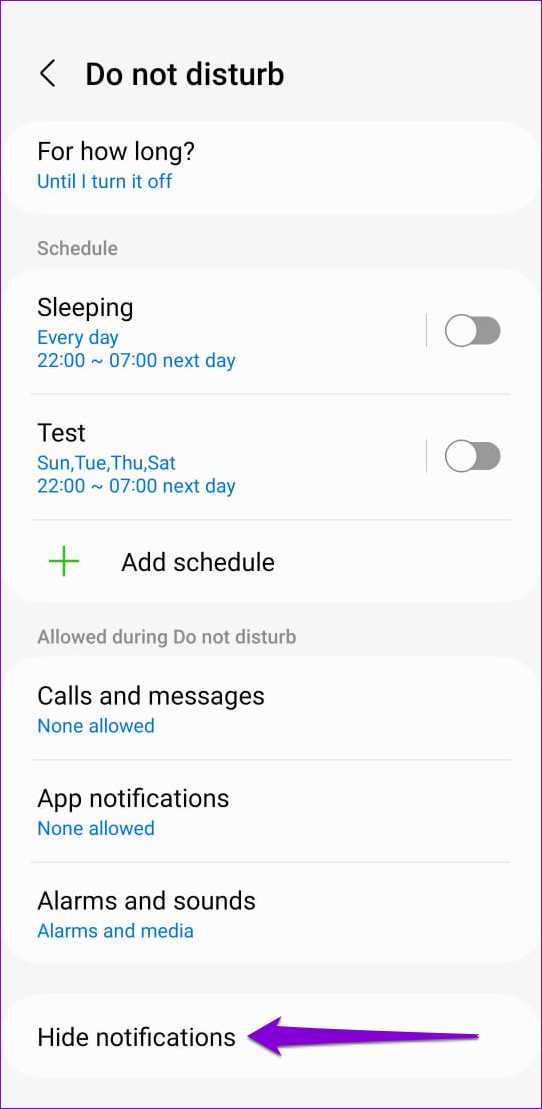
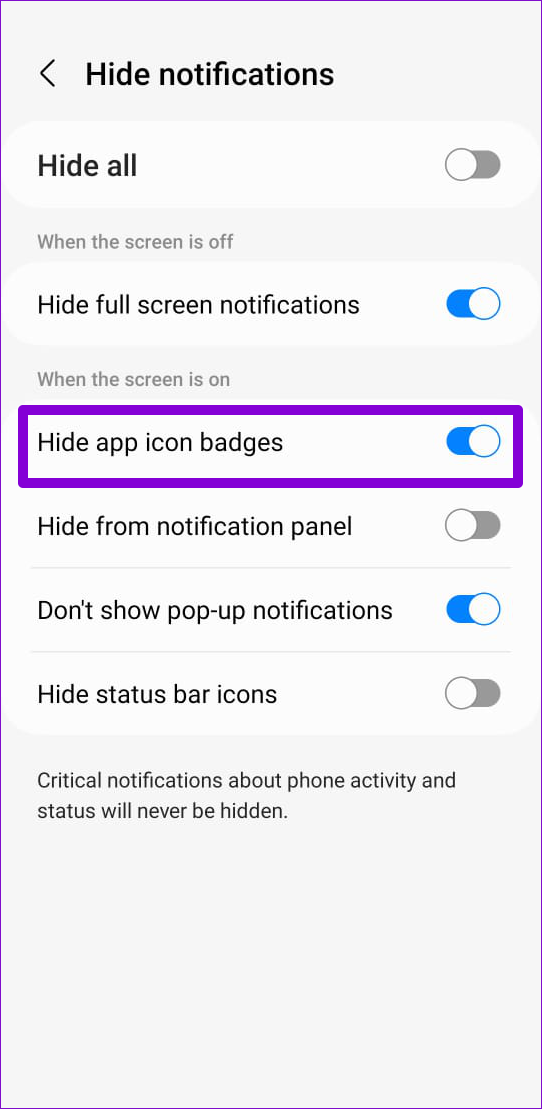
2. Ota ilmoitusmerkit käyttöön yksittäisille sovelluksille
Android-puhelimesi avulla voit ottaa käyttöön tai poistaa käytöstä ilmoitusmerkit sovelluskohtaisesti. Joten jos sovelluskuvakemerkit eivät näy vain yhdelle tai kahdelle sovellukselle, sinun tulee tarkistaa niiden ilmoitusasetukset.
Vaihe 1: Paina pitkään ongelmallisen sovelluksen kuvaketta ja napauta i-kuvake tuloksena olevasta valikosta.
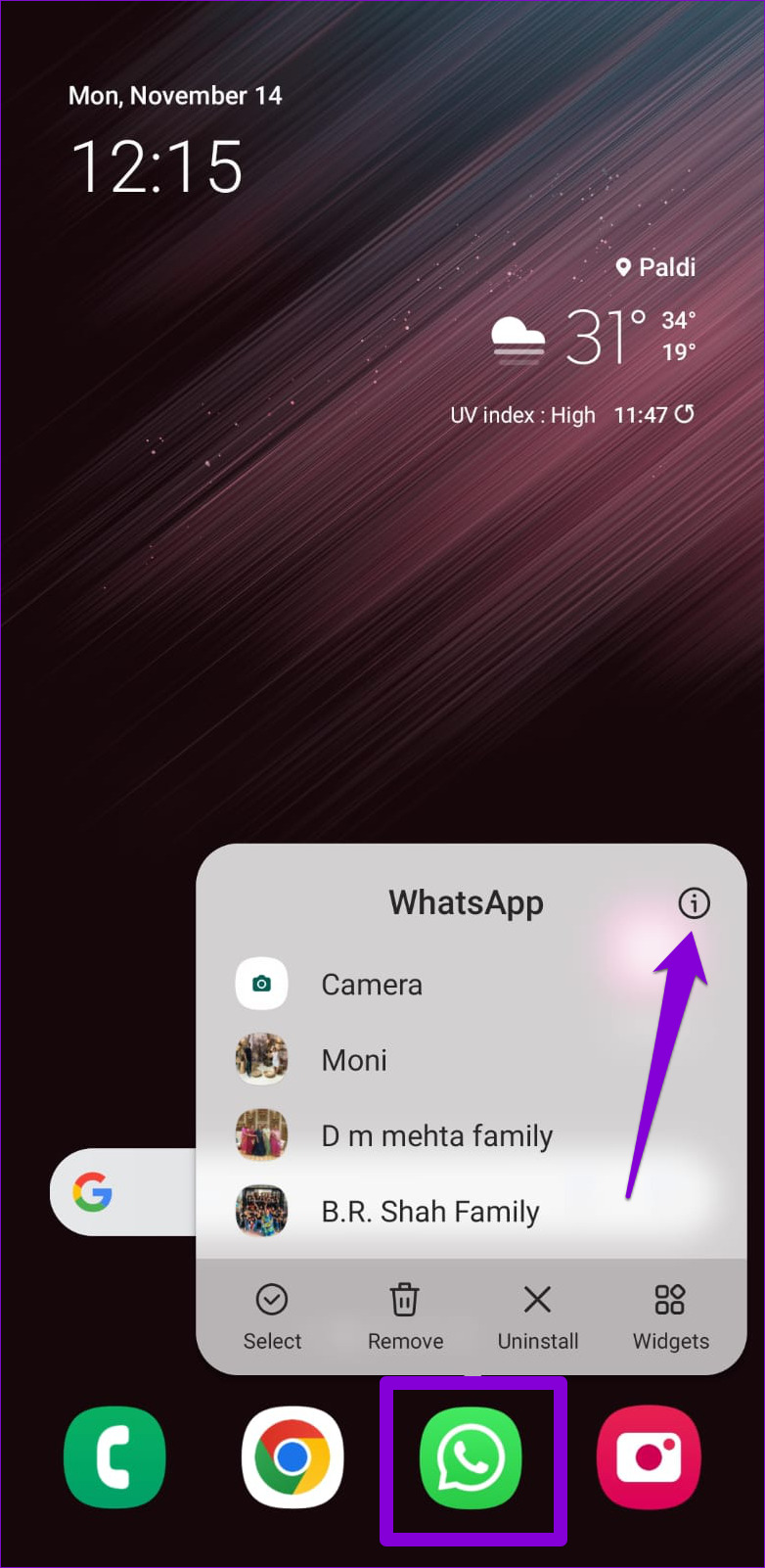
Vaihe 2: Napauta Ilmoitukset.
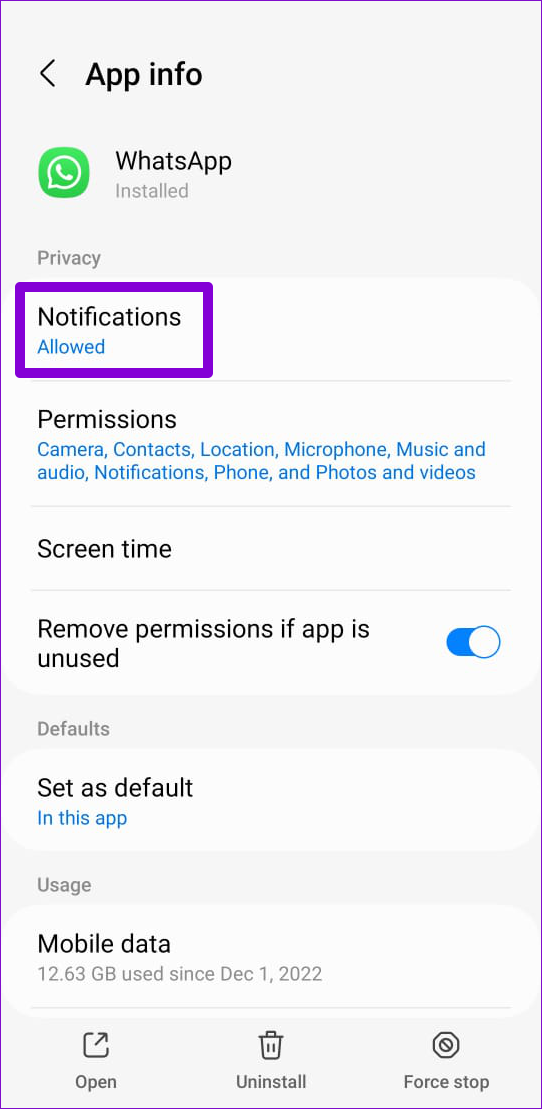
Vaihe 3: Valitse Ilmoitustyypit-kohdasta Merkki-vaihtoehto.
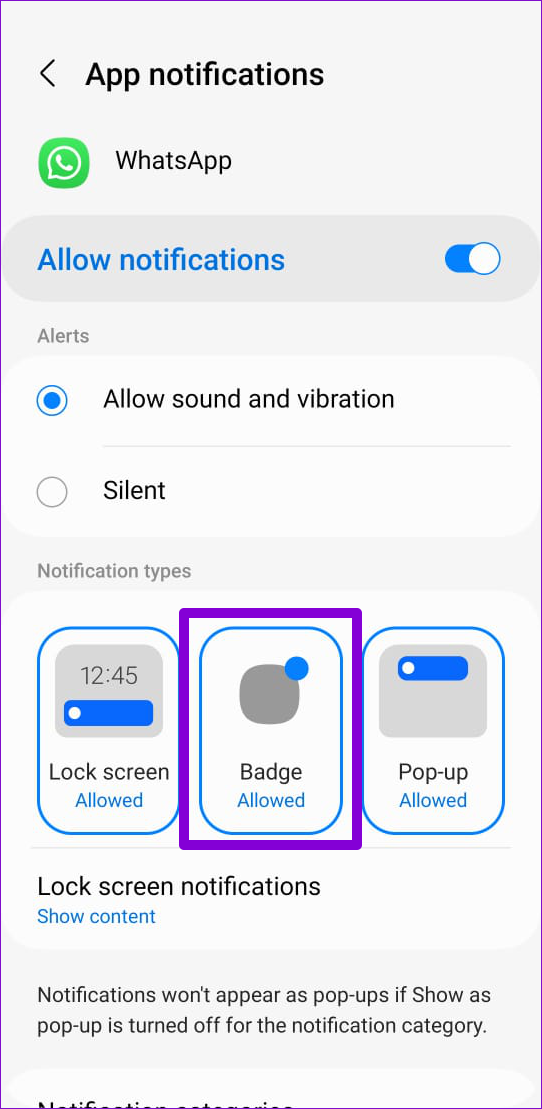
3. Vältä sovellusten poistamista Viimeaikaiset sovellukset-valikosta
Kun poistat sovelluksen viimeaikaisten sovellusten valikosta, Android lopettaa siihen liittyvät sovellusprosessit ja estää sovellusta toimimasta taustalla. Tämän seurauksena sovellus ei ehkä pysty hakemaan uusia tietoja tai näyttämään ilmoitusmerkkejä. Tällaisten ongelmien välttämiseksi on parasta olla tyhjentämättä sovelluksia viimeaikaisten sovellusten valikosta.
Jotkin Android-skinit, kuten One UI, Color OS, MIUI ja muut, mahdollistavat myös sovellusten lukitsemisen taustalle. jotta et vahingossa sulje niitä. Jos puhelimessasi on tämä ominaisuus, avaa viimeksi käytettyjen sovellusten valikko, napauta sovellusta, jonka haluat lukita, ja valitse sitten Pidä auki.

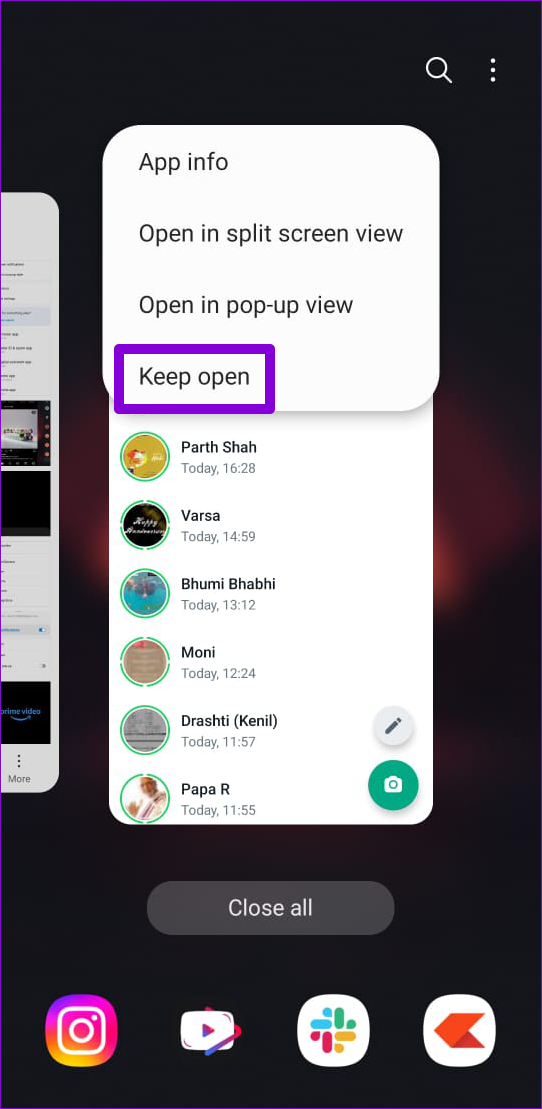
4. Tyhjennä Launcher App-välimuisti
Kuten kaikki muut sovellukset, myös puhelimesi oletuskäynnistyssovellus luo välimuistitiedostoja palvelemaan sinua paremmin. Näihin välimuistitietoihin liittyvät ongelmat voivat kuitenkin johtaa ilmoitusmerkkien puuttumiseen. Voit yrittää tyhjentää puhelimesi käynnistyssovelluksen välimuistin ja katsoa, auttaako se.
Vaihe 1: Avaa Asetukset-sovellus ja siirry kohtaan Sovellukset.
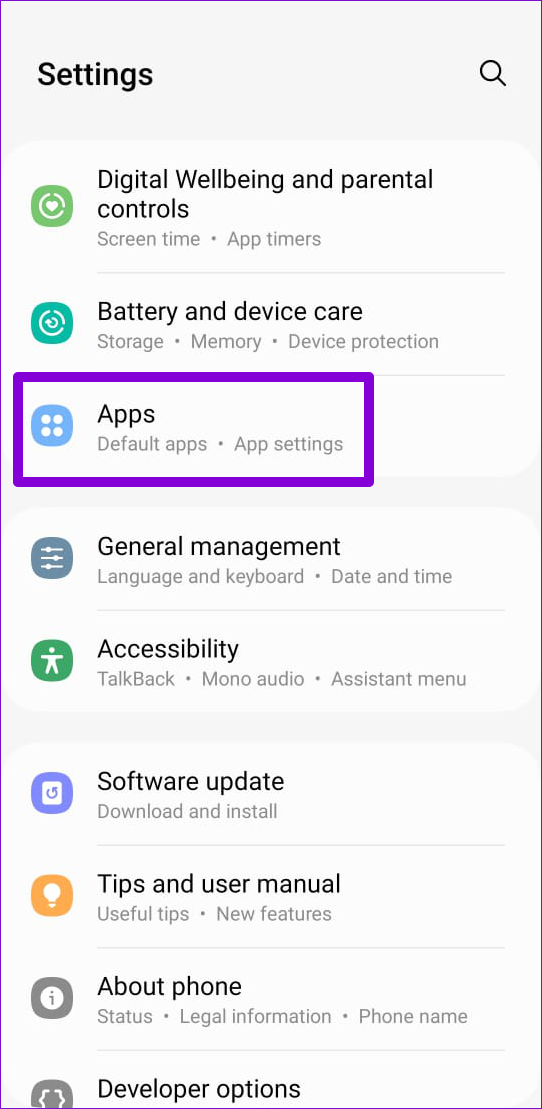
Vaihe 2: Vieritä alas löytääksesi käynnistyssovelluksesi luettelosta ja napauta sitä.
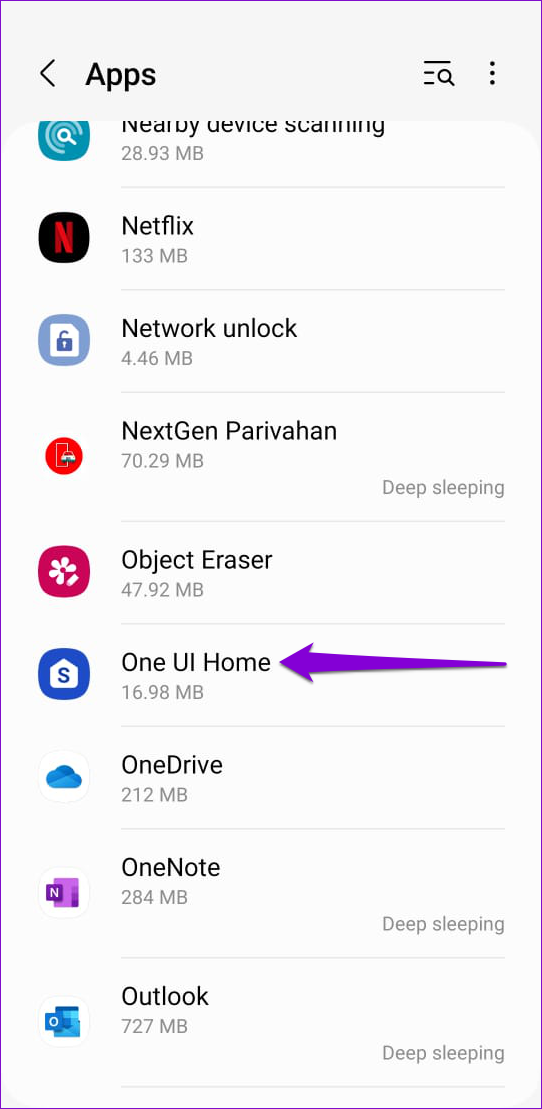
Vaihe 3: Siirry kohtaan Tallennus ja napauta alareunassa olevaa Tyhjennä välimuisti-vaihtoehtoa.
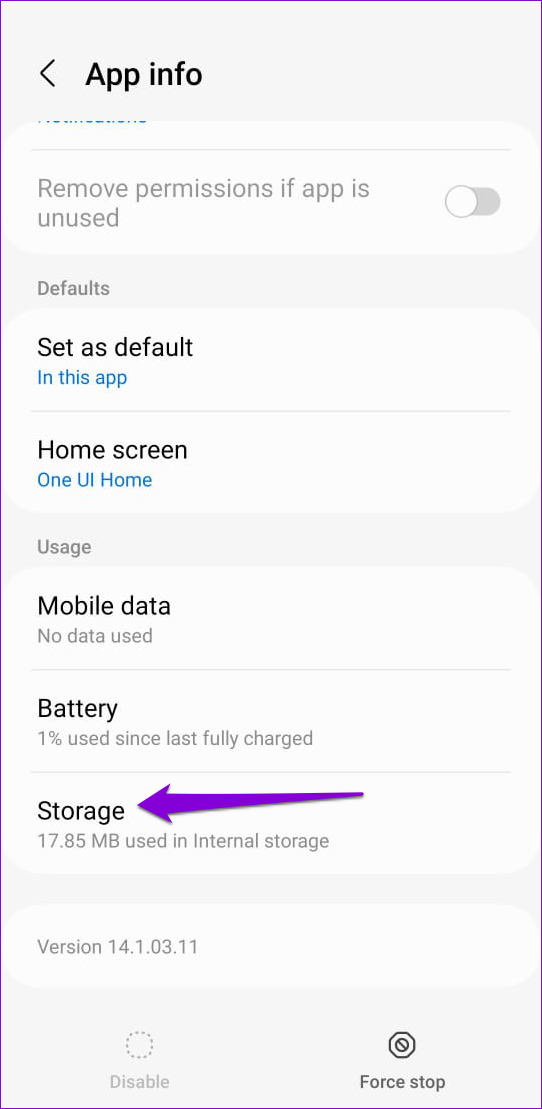
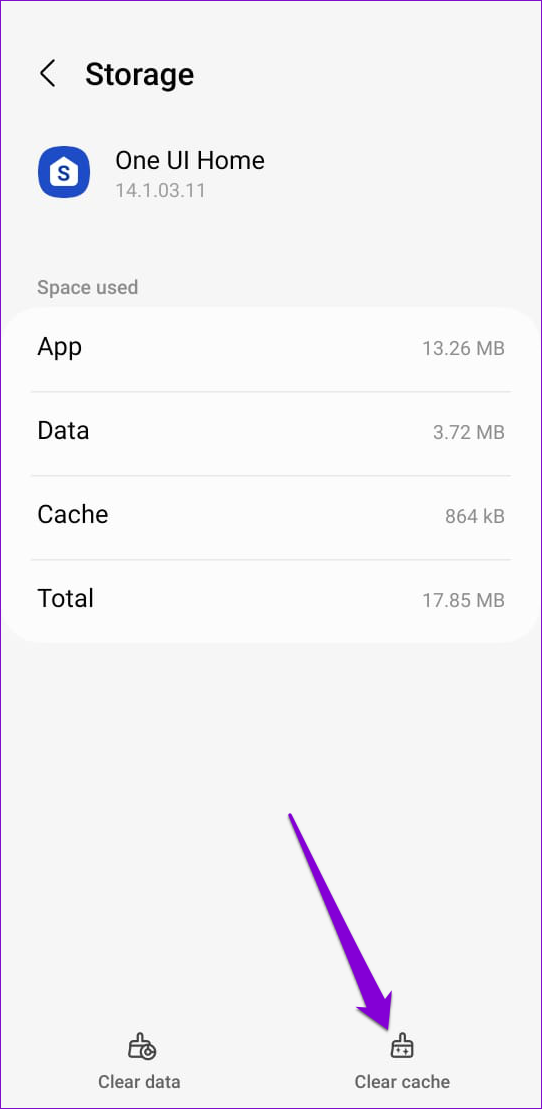
5. Vaihda oletuskäynnistyssovellus
Jos välimuistin tyhjentäminen ei auta, voit harkita toisen käynnistyssovelluksen käyttöä. Kun olet asentanut haluamasi käynnistyssovelluksen puhelimeesi, aseta se oletusasetukseksi seuraavien ohjeiden avulla.
Vaihe 1: Avaa Asetukset-sovellus ja vieritä alas kohtaan napauta Sovellukset.
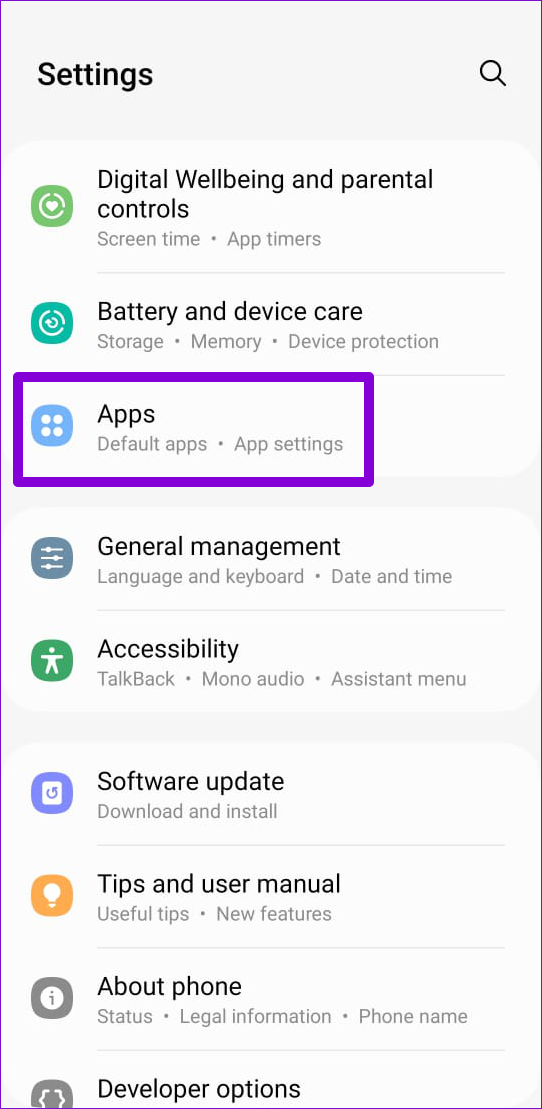
Vaihe 2: Napauta Valitse oletussovellukset.
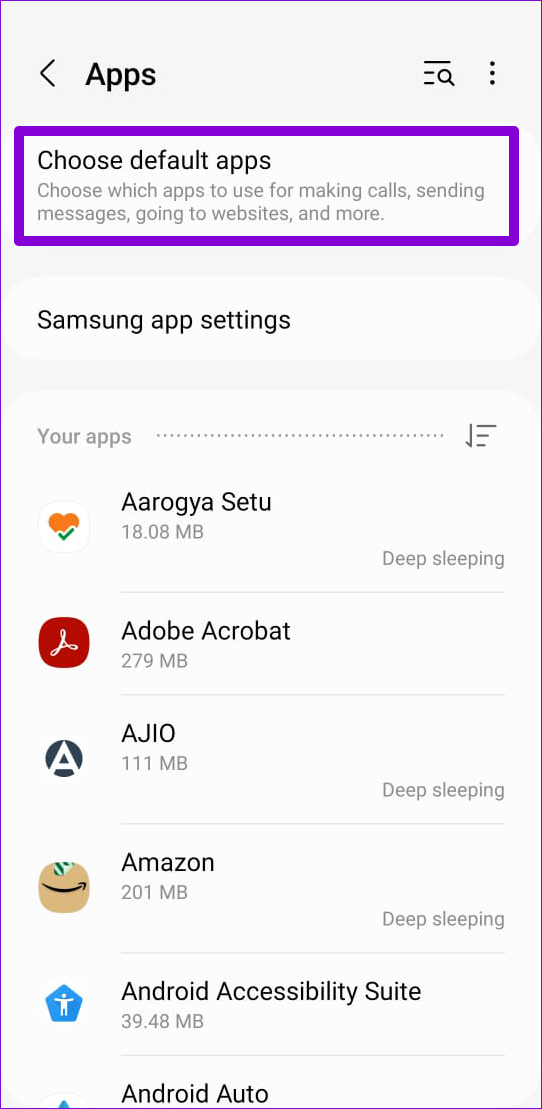
Vaihe 3: Napauta Home-sovellusta ja valitse seuraavasta valikosta toinen käynnistyssovellus.
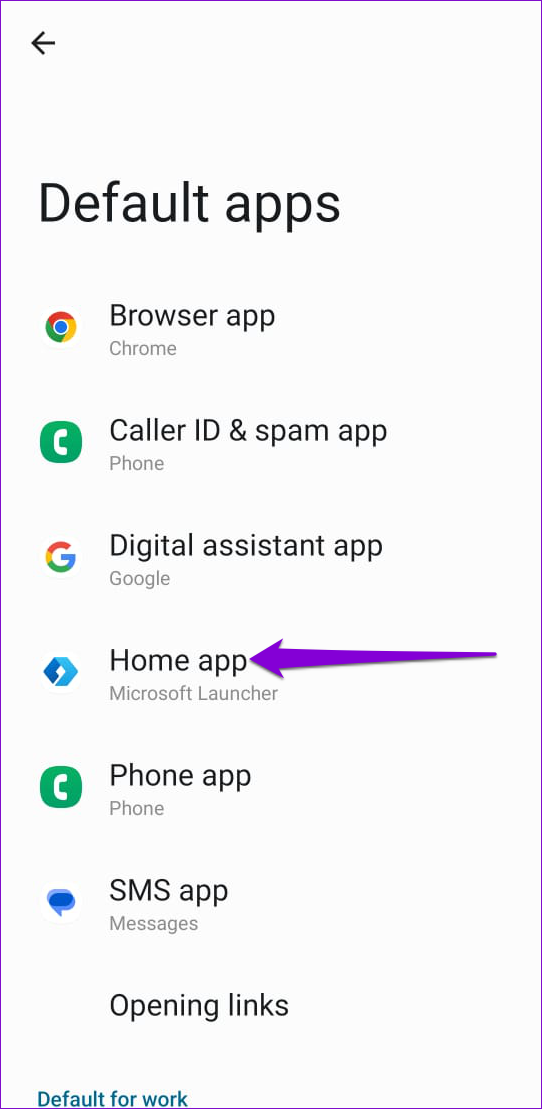

6. Poista sovellusten taustarajoitukset
Toinen syy, miksi sovellus ei välttämättä näytä ilmoitusmerkkejä, on se, että olet poistanut taustatiedon käytön käytöstä tai asettanut akkurajoituksia. Voit muuttaa sen seuraavasti.
Vaihe 1: Paina pitkään ongelmallisen sovelluksen kuvaketta ja napauta i-kuvaketta tuloksena olevasta valikosta.
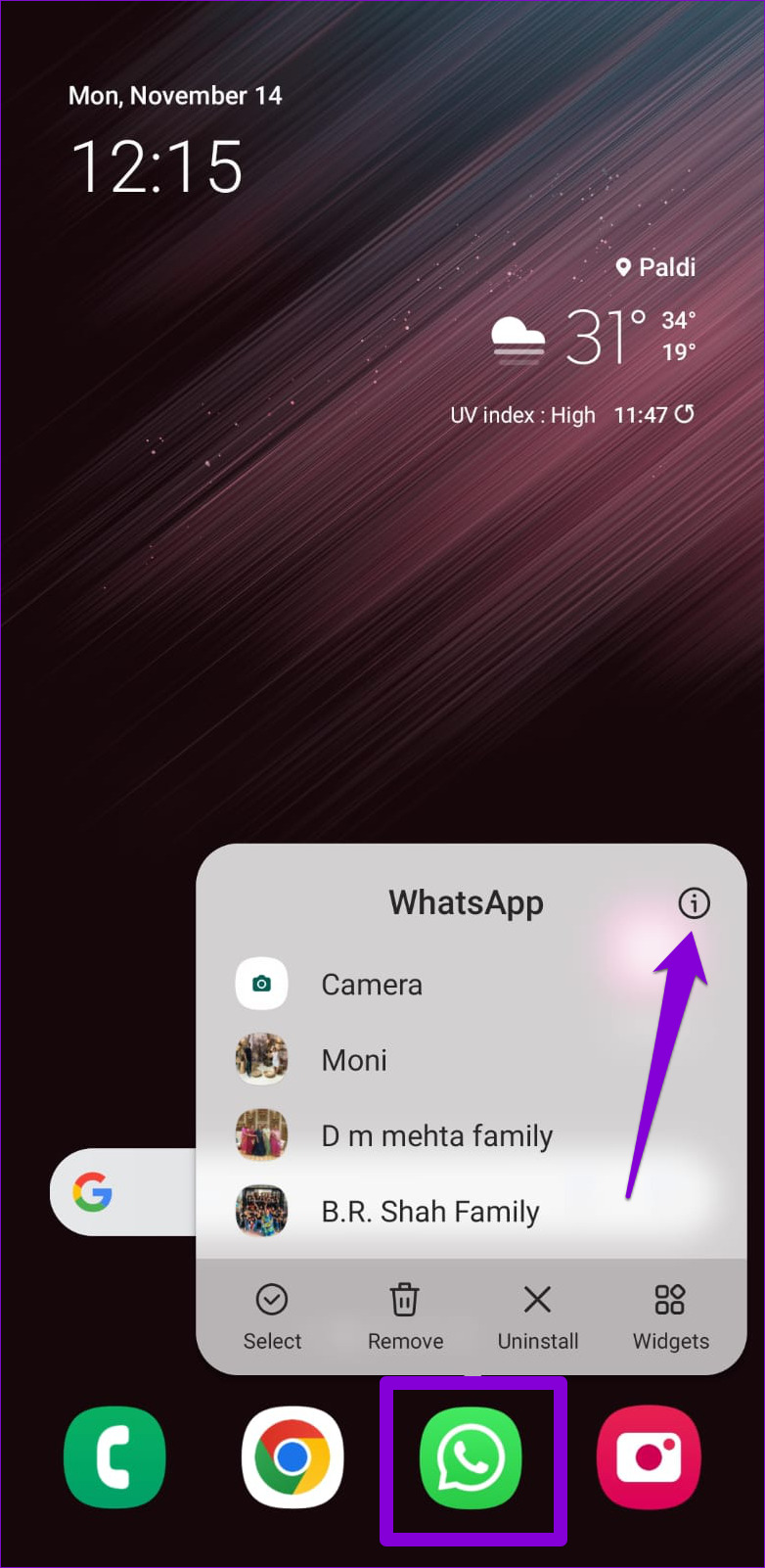
Vaihe 2: Napauta Mobiilidata ja ota käyttöön Salli taustatiedon käyttö-ja Salli tiedonsiirto, kun tiedonsäästö on päällä-valintapainikkeet.


Vaihe 3: Palaa sovelluksen tietosivulle.
Vaihe 4: Napauta Akku ja valitse seuraavasta valikosta Unrestricted.
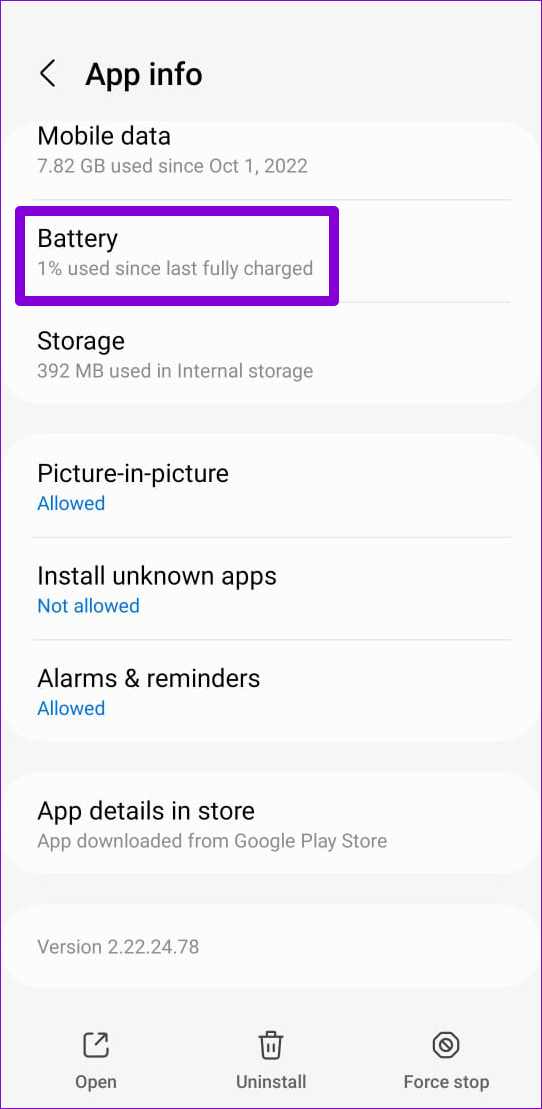
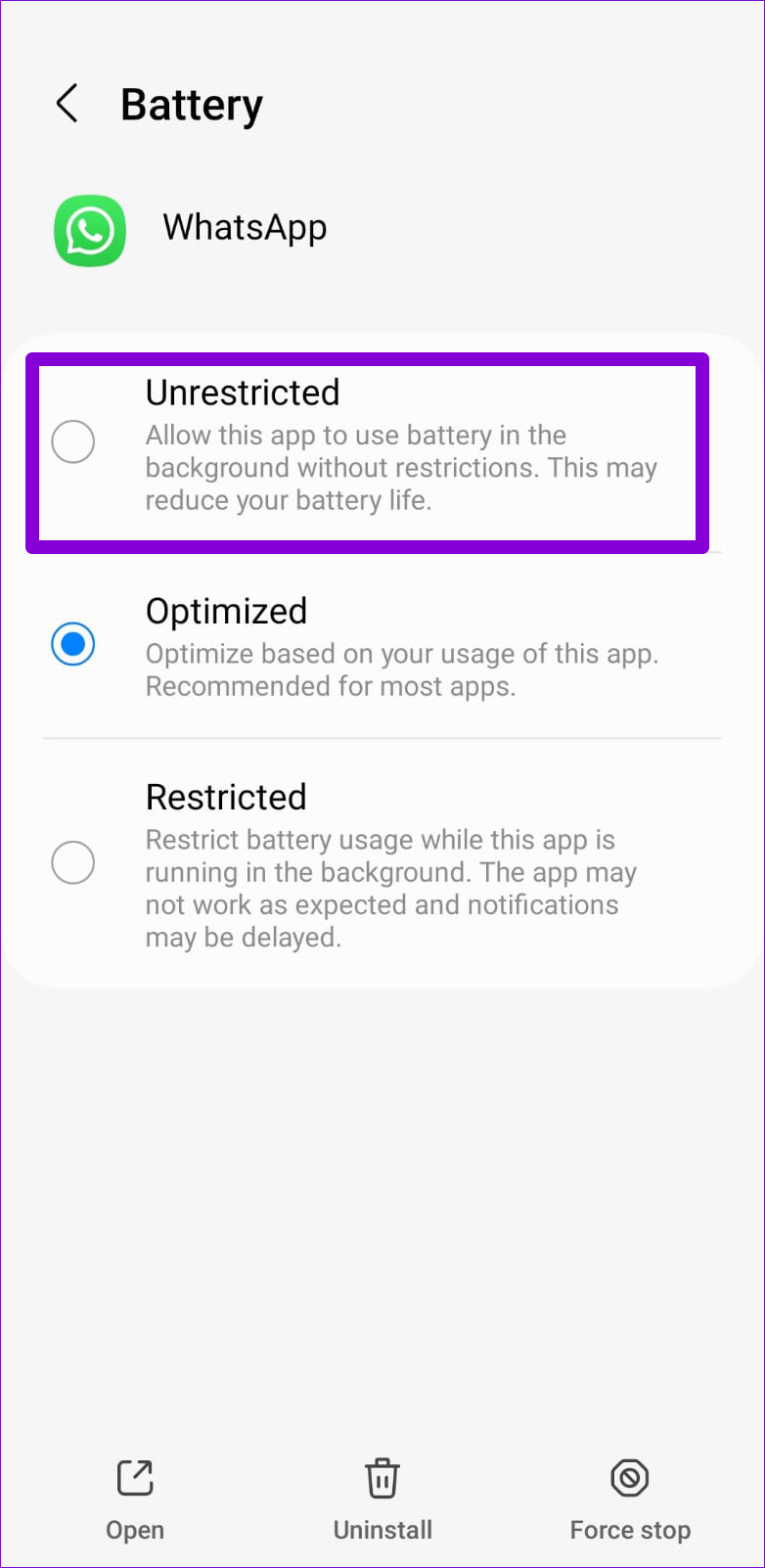
Yllä olevat vaiheet on toistettava jokaiselle epäonnistuneelle sovellukselle näyttääksesi ilmoitusmerkit Android-laitteellasi.
7. Tyhjennä ongelmallisen sovelluksen välimuisti
Liika välimuistin tiedot voivat aiheuttaa sovelluksen virheellisen toiminnan, mikä voi johtaa useisiin ongelmiin, mukaan lukien tämä. Voit yrittää tyhjentää ongelmallisten sovellusten välimuistitiedot ja katsoa, parantaako se tilannetta.
Vaihe 1: Paina pitkään ongelmallisen sovelluksen kuvaketta ja napauta tietokuvaketta näkyviin tuleva valikko.
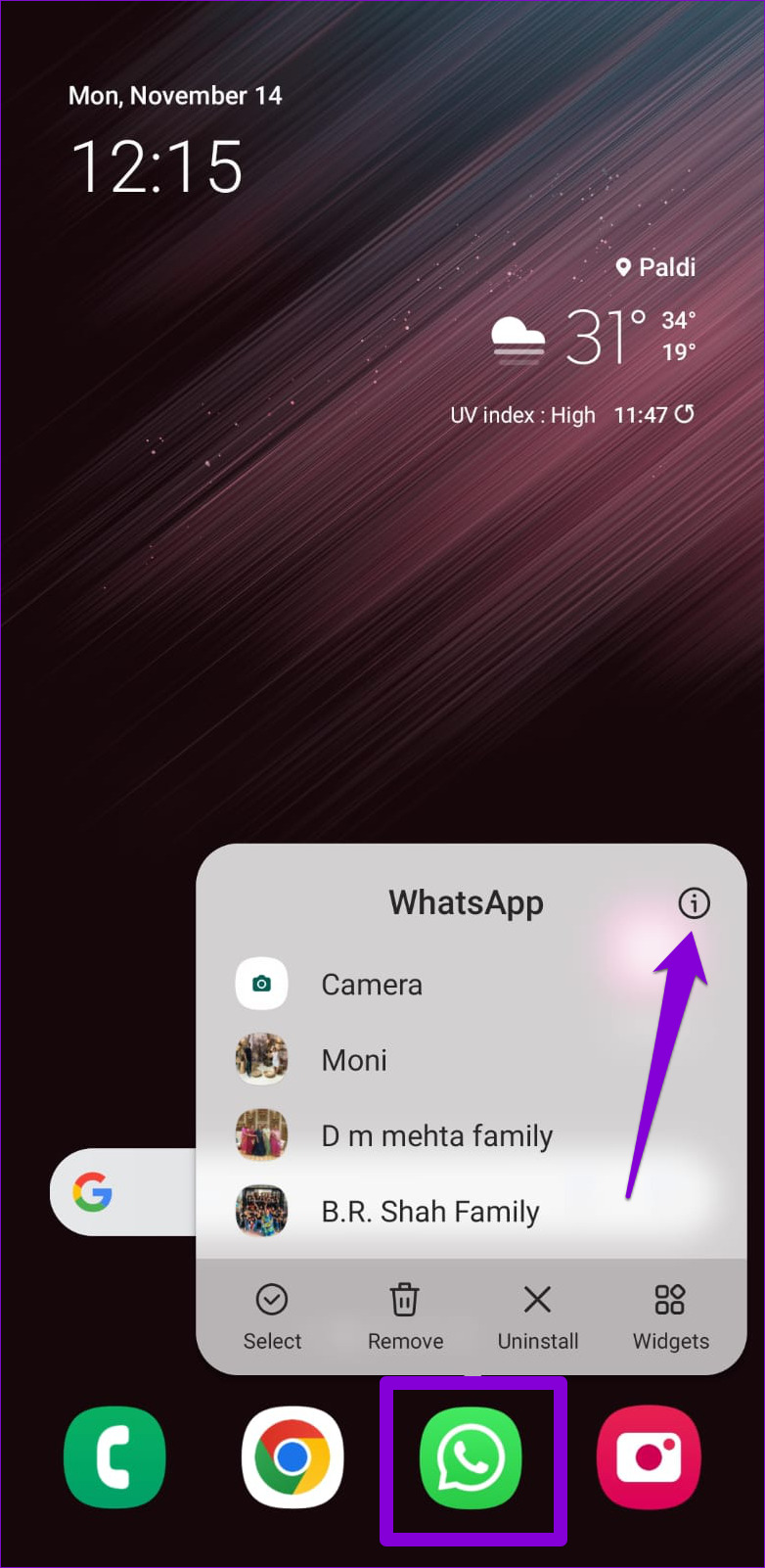
Vaihe 2: Siirry Tallennustilaan ja napauta Tyhjennä välimuisti-vaihtoehtoa alareunassa.
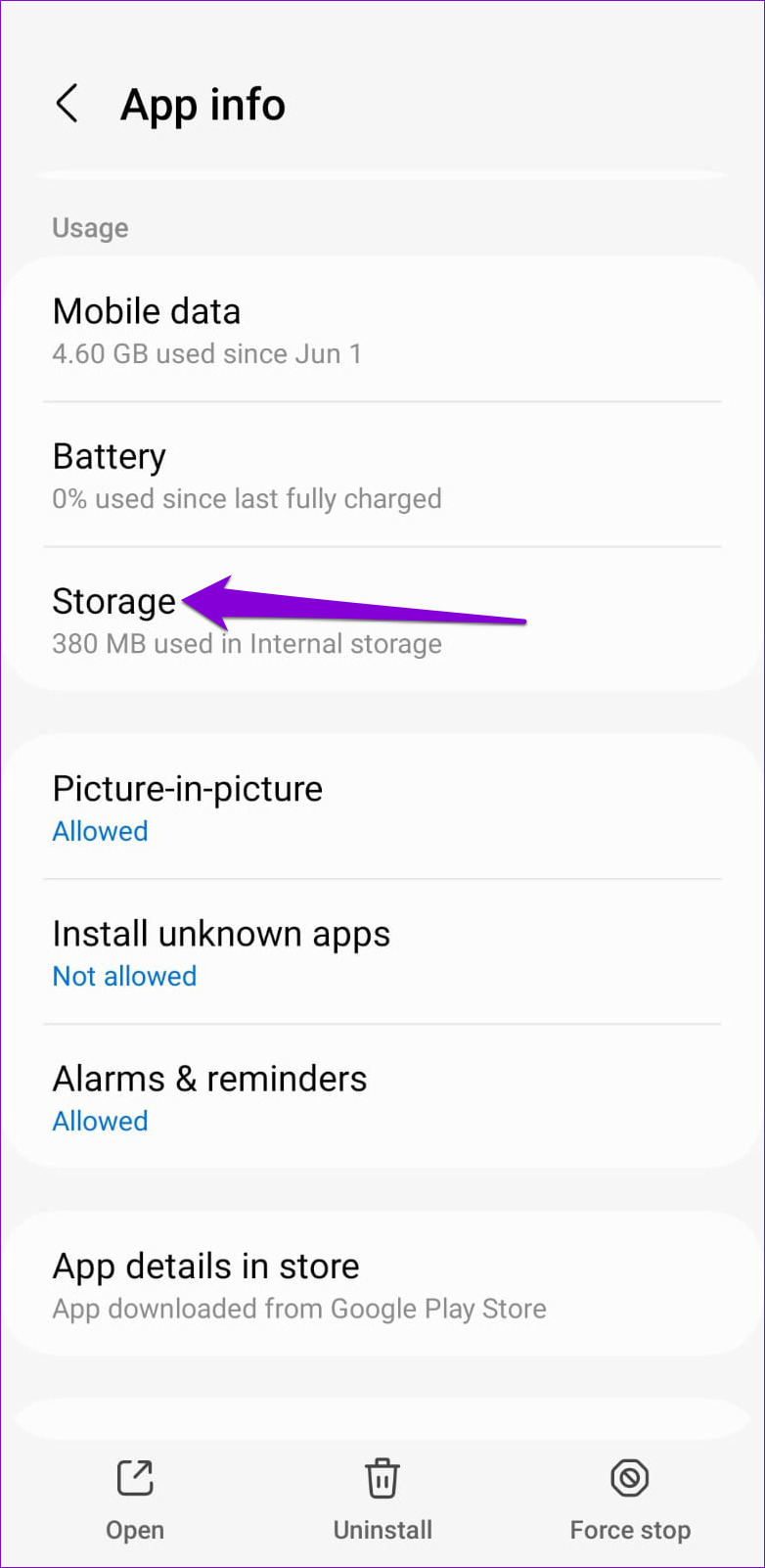
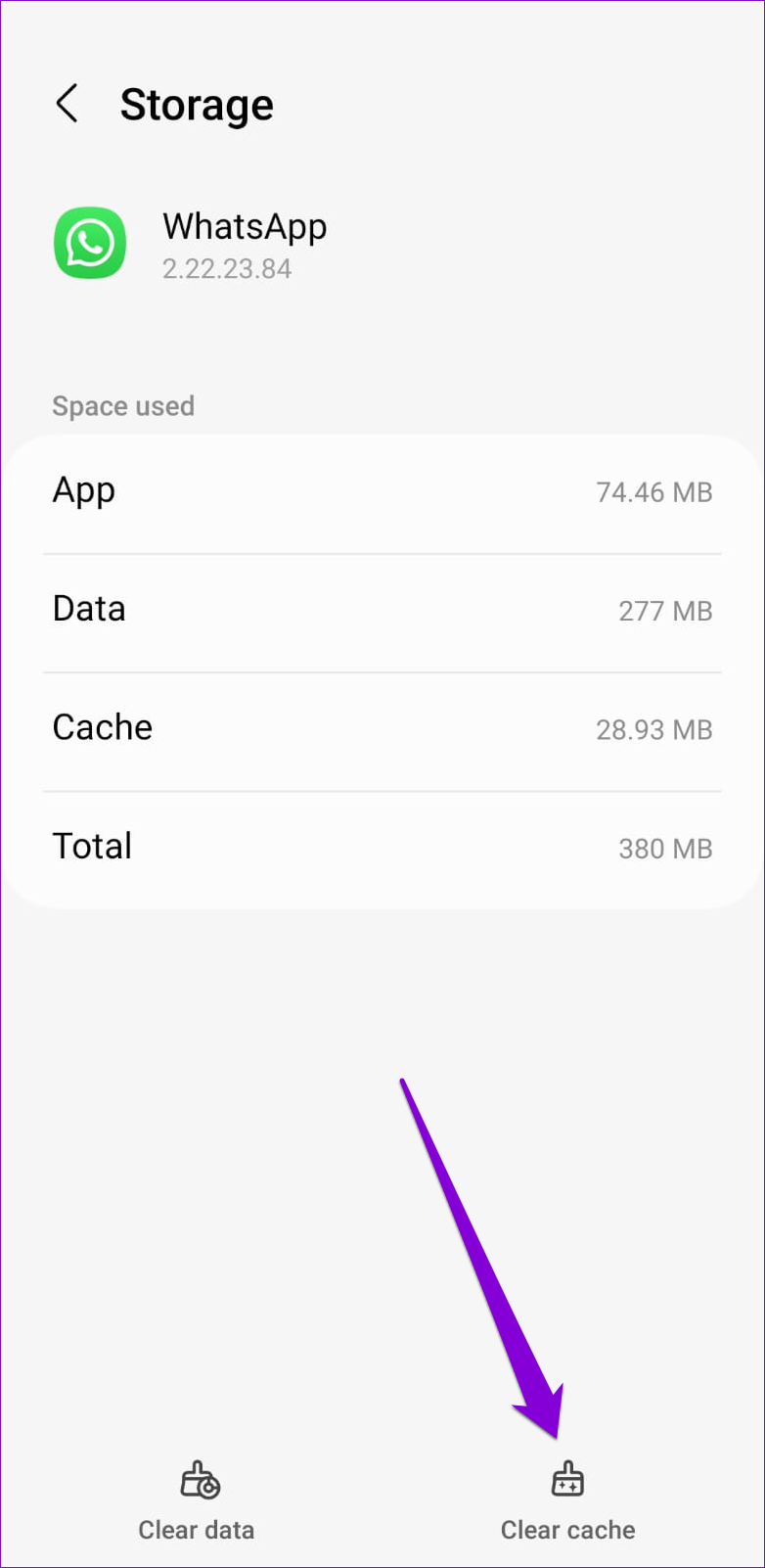
Pysy ajan tasalla ilmoituksistasi
Kun Android-sovellukset eivät näytä ilmoitusmerkkejä, voit jäädä ilman kriittiset hälytykset. Toivottavasti näin ei enää ole, ja jokin yllä luetelluista ratkaisuista on auttanut sinua korjaamaan ongelman lopullisesti.
