Kuvittele, että työskentelet ja kahvinhimo iskee. Noustat hetkeksi valmistamaan itsellesi kupin ja palaat mustalle näytölle. Mutta miksi näin tapahtuu? No, Windows 11:ssä näytön aikakatkaisuasetus on oletuksena käytössä. Tämä asetus sammuttaa näytön, kun sitä ei ole käytetty tietyn ajan. Mutta onko mahdollista säätää Windows 11:n näytön aikakatkaisuasetuksia? Lue lisää.
Toisin kuin laitteesi nukkumaan, näytön aikakatkaisu yksinkertaisesti sammuttaa näytön. Joten siirtämällä osoitinta tai käyttämällä näppäimistöä laitteesi herää välittömästi henkiin ja näyttö avautuu siihen, mihin viimeksi jäit. Tästä voi olla hyötyä, jos haluat säästää akkuvirtaa.
Kun näytön aikakatkaisu on kulunut, laitteesi saattaa kuitenkin mennä nukkumaan. Joten lue eteenpäin, sillä meillä on 3 helppoa tapaa muuttaa näytön aikakatkaisua Windows 11:ssä.
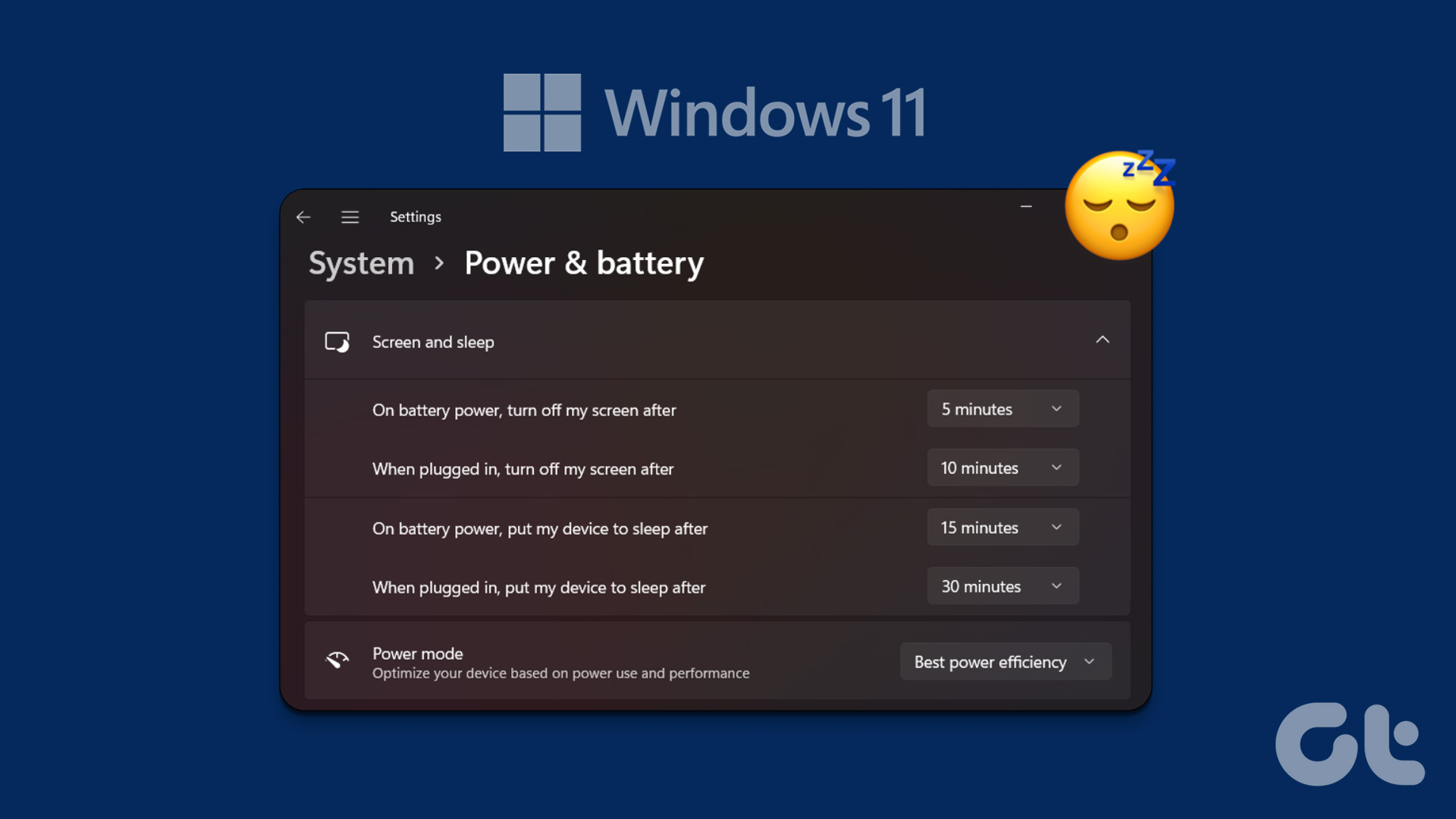
1. Muuta Windows 11:n näytön aikakatkaisua asetusten avulla
Voit helposti muuttaa Windows 11:n näytön aikakatkaisun kestoa Asetukset-sovelluksella. Tämän avulla voit säätää näytön aikakatkaisun kestoa laitteen ollessa kytkettynä verkkovirtaan ja akkuvirralla. Tee se alla olevien ohjeiden mukaan.
Vaihe 1: Napsauta hiiren kakkospainikkeella Windows-kuvaketta ja napsauta vaihtoehdoista Asetukset.
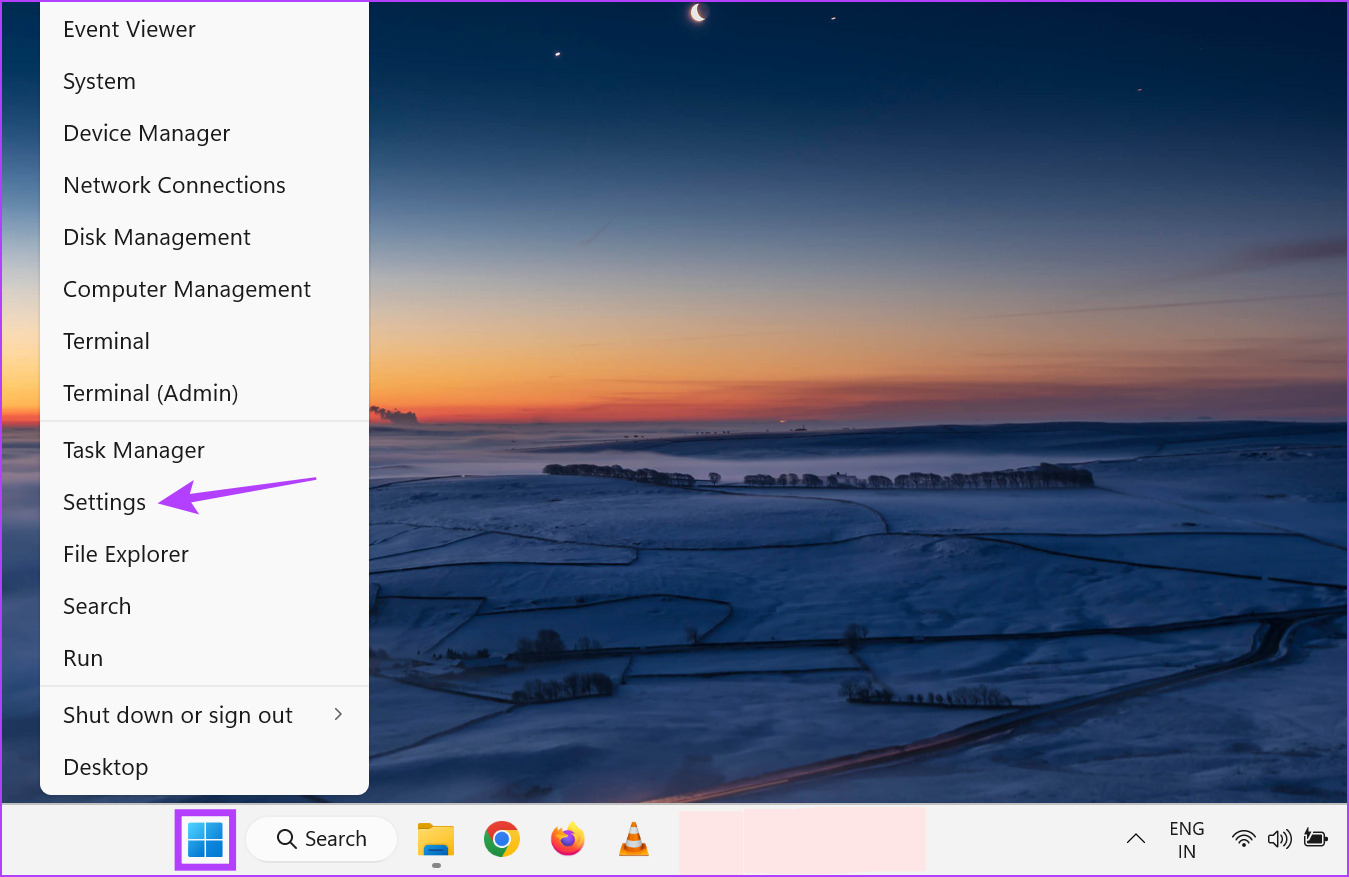
Vaihe 2: Valitse sivupalkista Järjestelmä-välilehti, vieritä alas ja napsauta oikealla olevaa Virta ja akku-kohtaa.
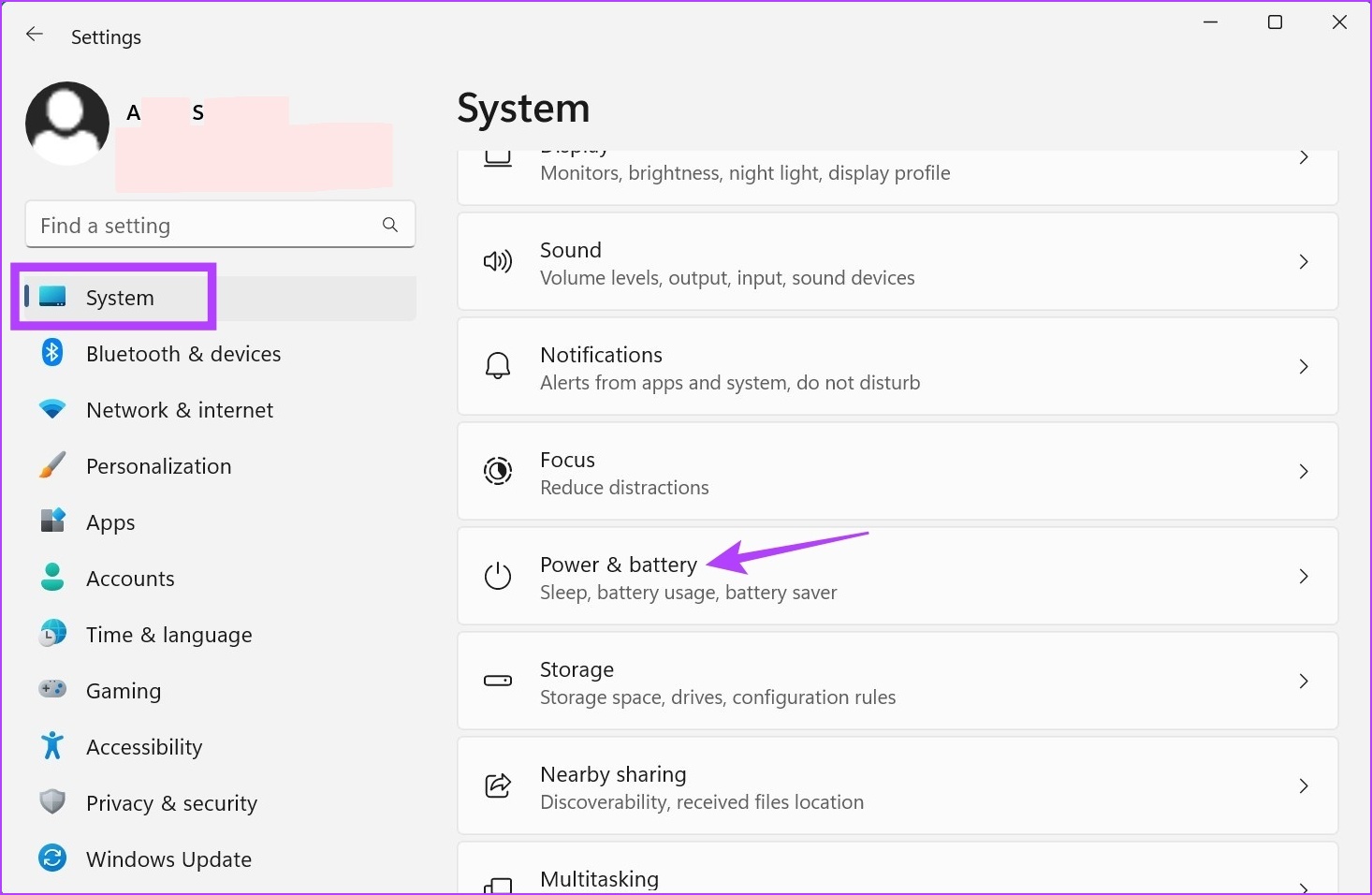
Vaihe 3: Laajenna asetukset napsauttamalla tässä kohtaa Näyttö ja nukkuminen.
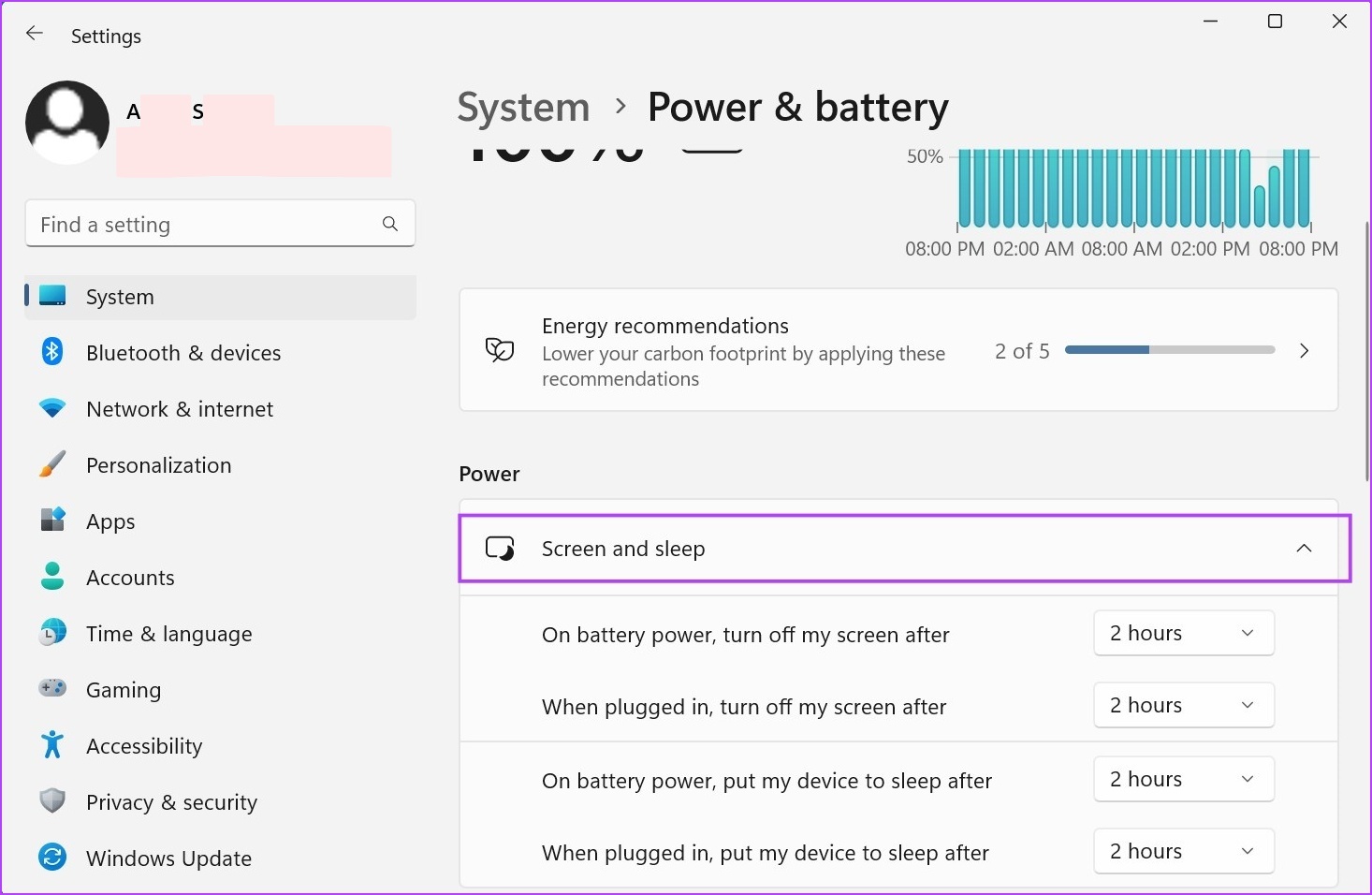
Vaihe 4: Napsauta nyt Akkuvirralla-kohdan vieressä olevaa avattavaa valikkoa , sammuta näyttöni jälkeen’säätääksesi näytön aikakatkaisun kestoa laitteen ollessa akkuvirralla.

Vaihe 5: Valitse haluamasi kesto annetuista aikakatkaisuvaihtoehdoista.
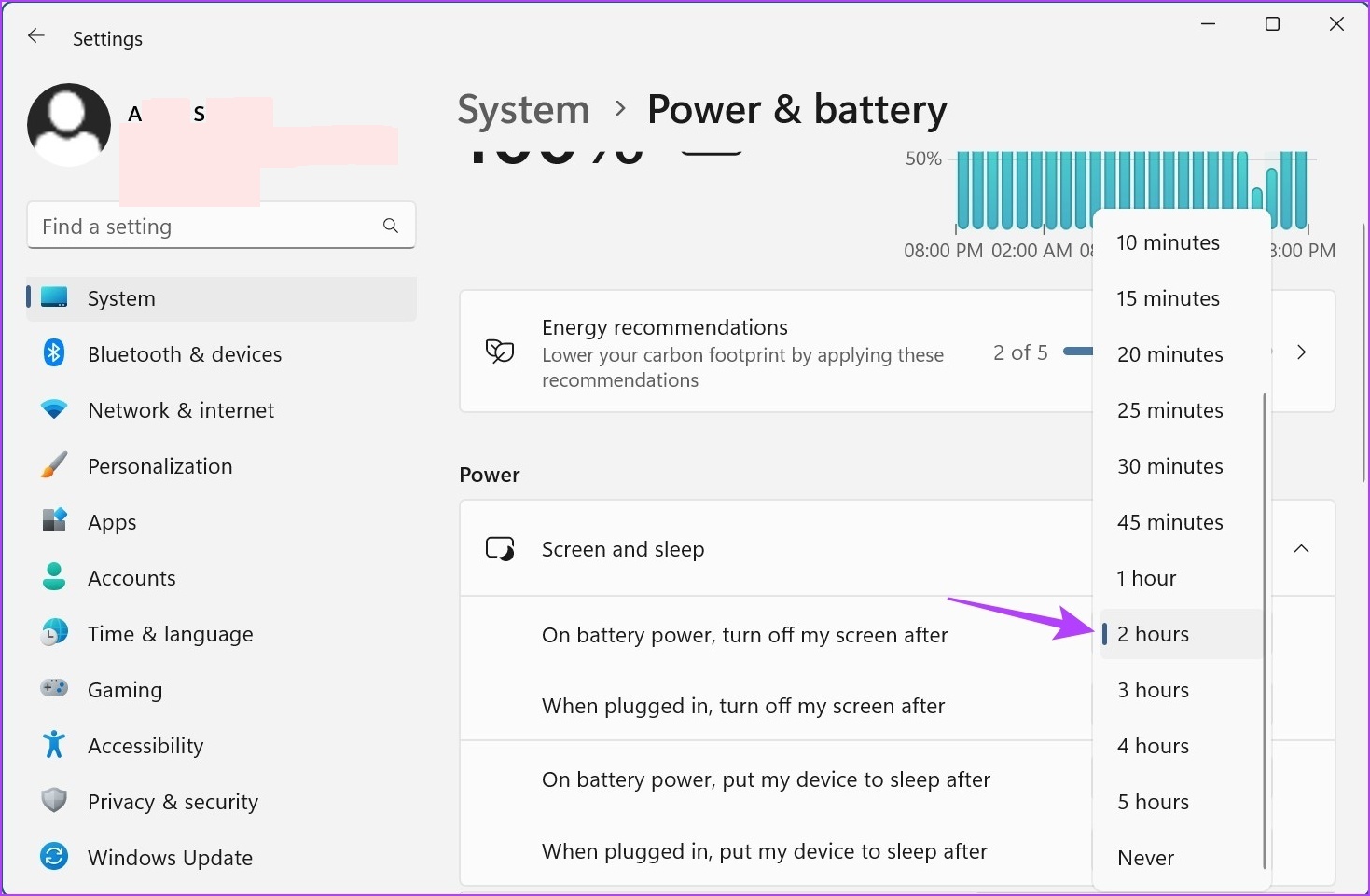
Vaihe 6: Napsauta sitten avattavaa valikkoa kohdan”Kun kytkettynä, sammuta näyttöni jälkeen”vieressä olevaa avattavaa valikkoa muuttaaksesi näytön aikakatkaisun kestoa kun laitteesi on kytkettynä.
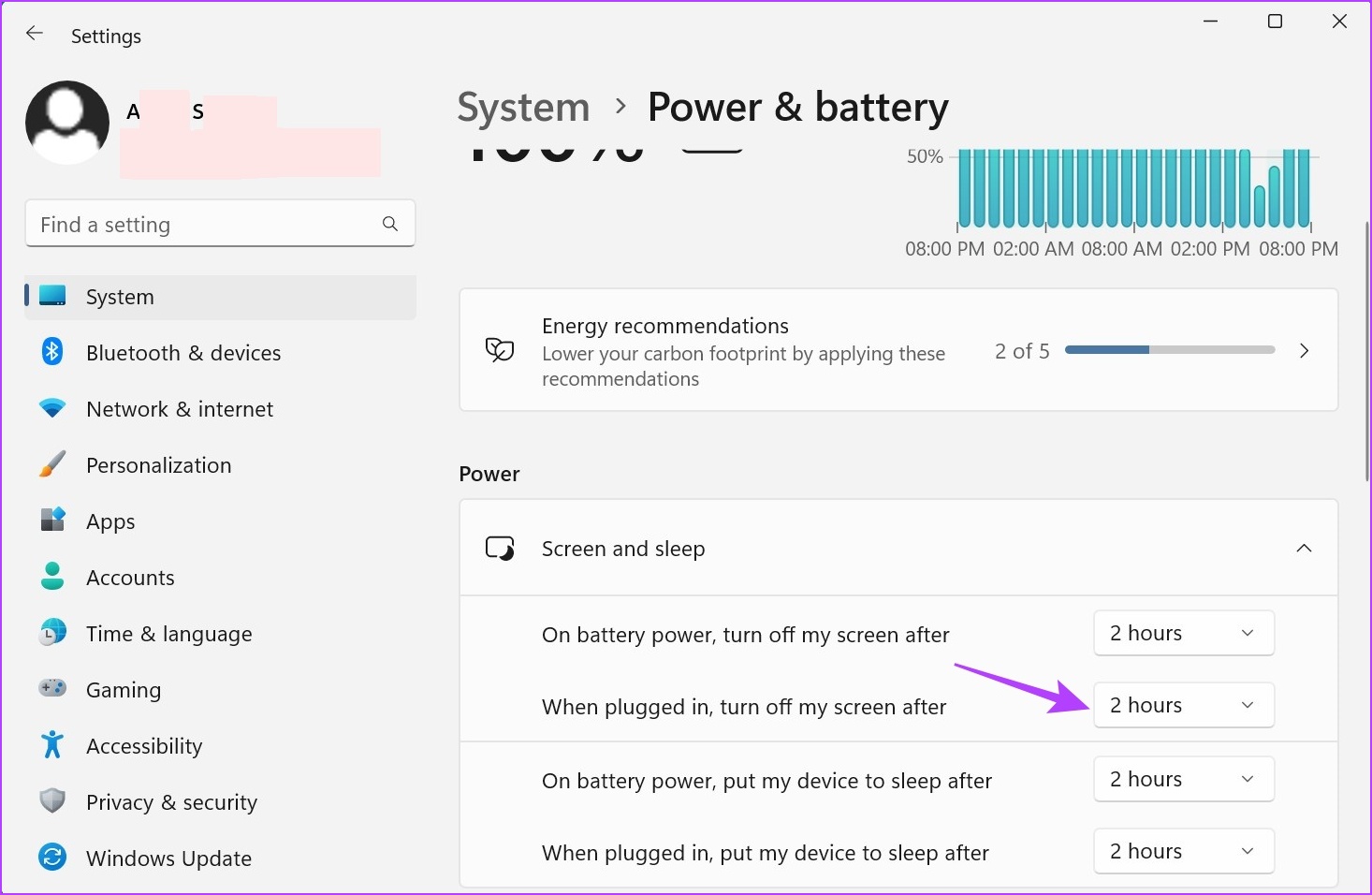
Vaihe 7: Valitse haluamasi kesto.
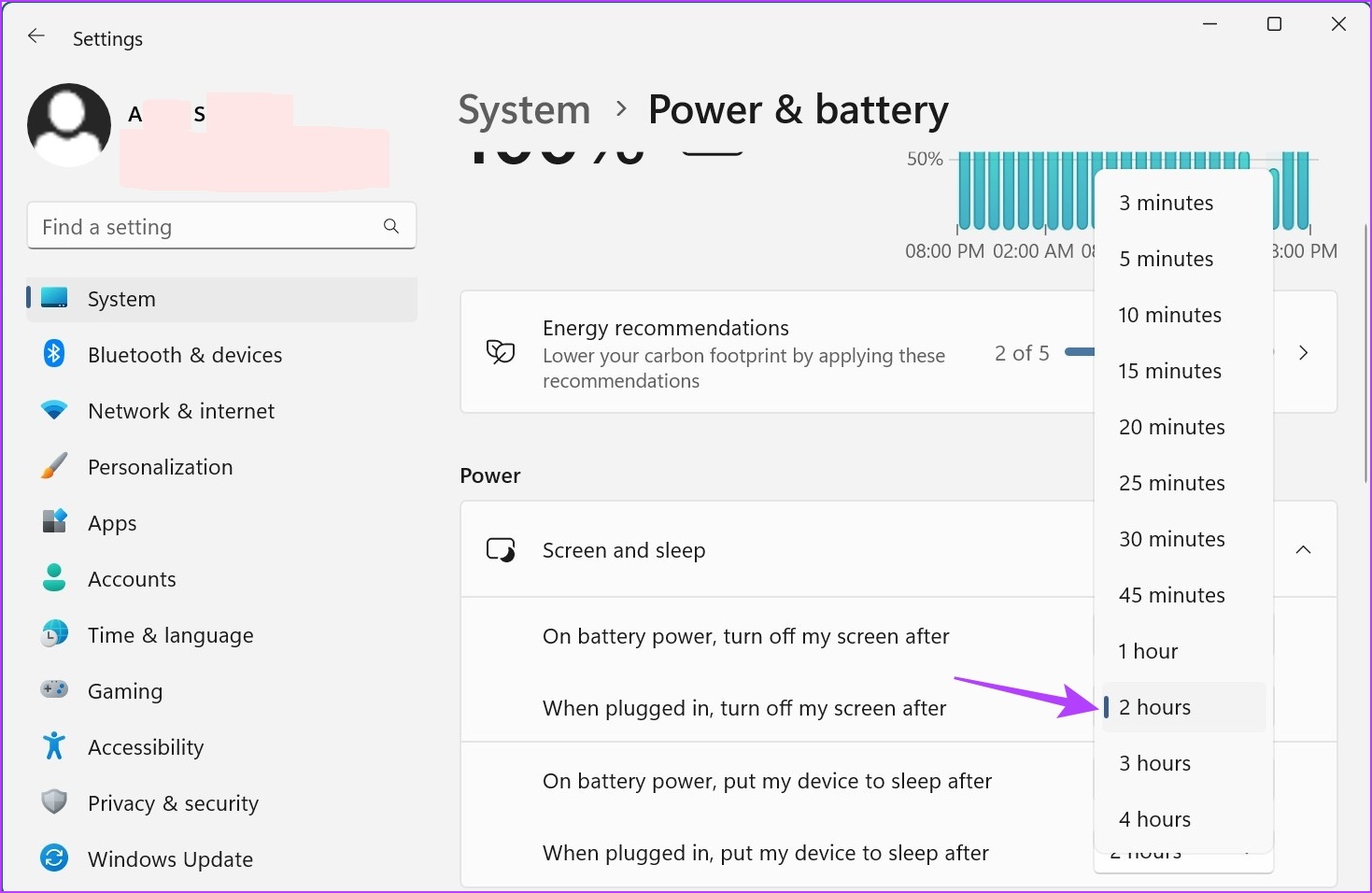
Tämä säätää Windows 11:n näytön aikakatkaisun kestoa mieltymystesi mukaan. Voit myös tutustua oppaaseemme Windows 11-näytön automaattisen lukituksen korjaamisesta.
2. Näytön aikakatkaisun muuttaminen Windows 11:ssä Ohjauspaneelin avulla
Näytön aikakatkaisun muuttamiseen Windows 11:ssä Ohjauspaneelia käytettäessä on kaksi tapaa. Voit siis käyttää Virranhallinta-asetukset-valikon lisäksi myös Advanced Power Plan-asetuksia tarvittavien muutosten tekemiseen. Tee se alla olevien ohjeiden mukaan.
Tapa 1: Virranhallinta-asetusten käyttäminen
Vaihe 1: Napsauta Haku ja kirjoita Ohjauspaneeli. Avaa sitten hakutuloksista Ohjauspaneeli.
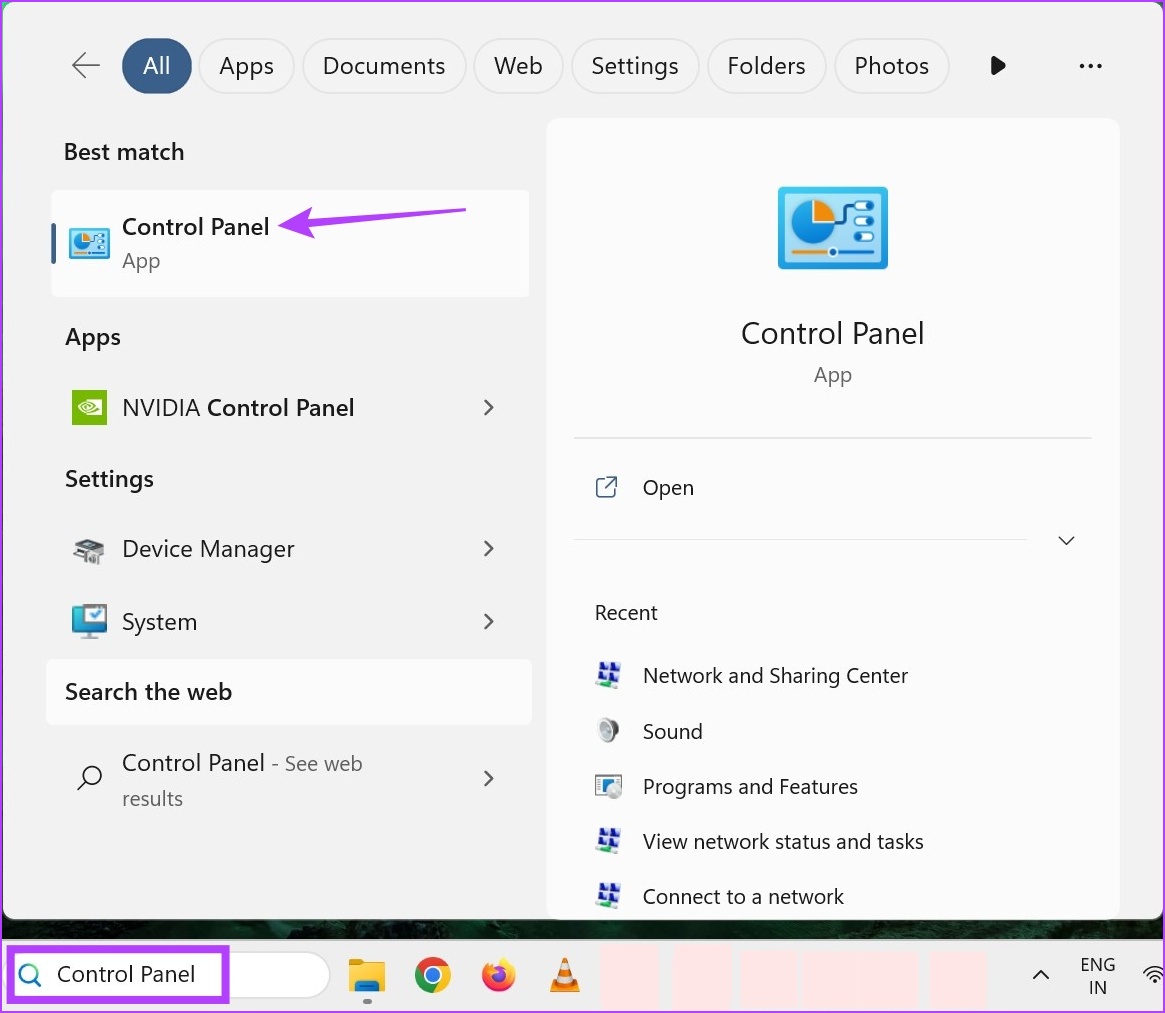
Vaihe 2: Napsauta tässä kohtaa Laitteisto ja äänet.
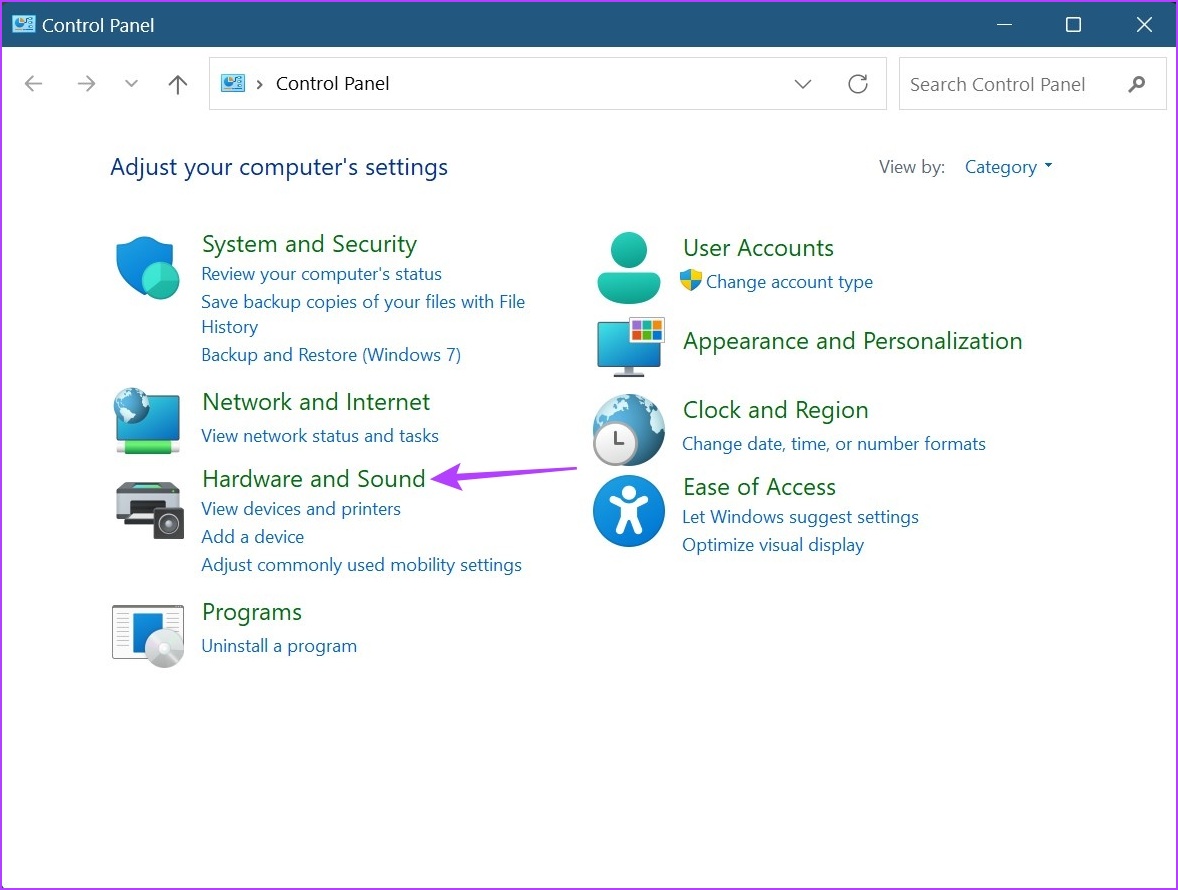
Vaihe 3: Napsauta Virranhallinta-asetukset.
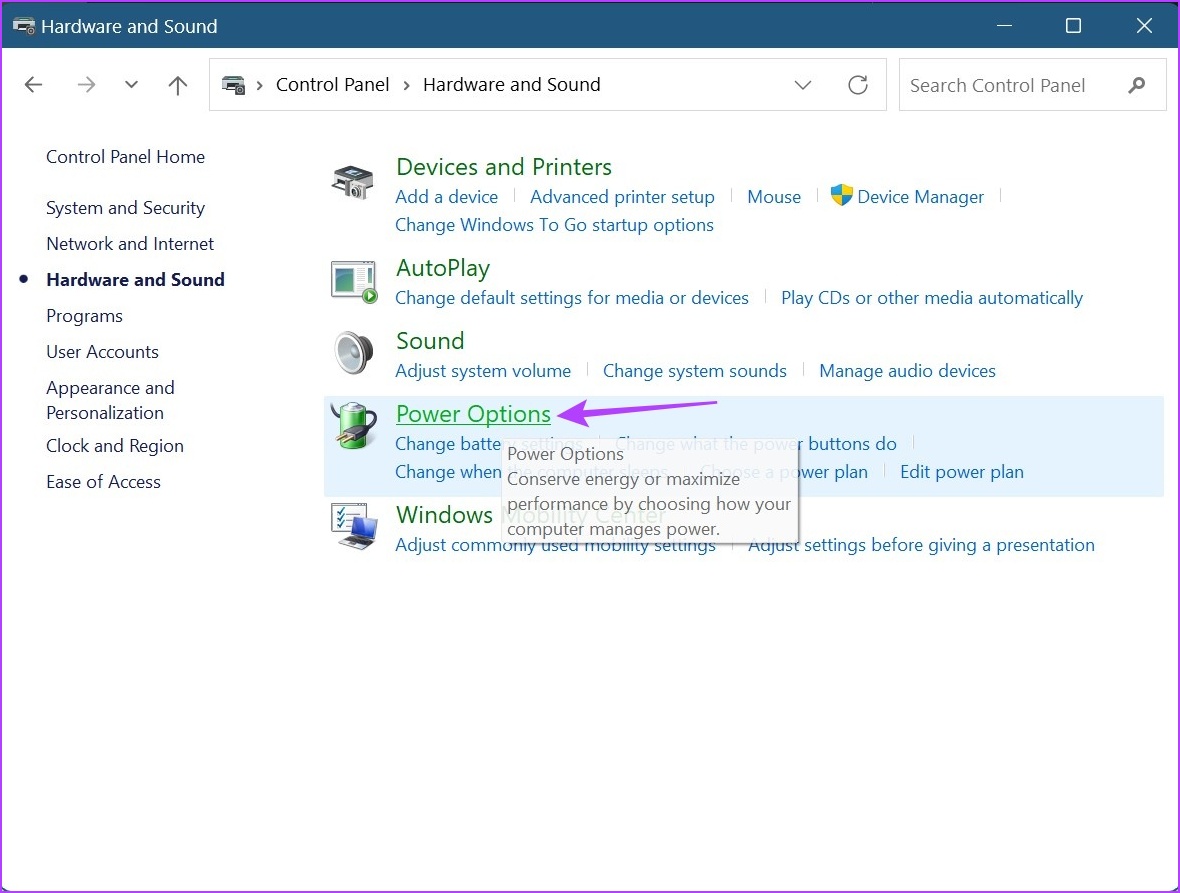
Vaihe 4: Napsauta sivupalkissa kohtaa”Valitse, milloin näyttö sammutetaan’.
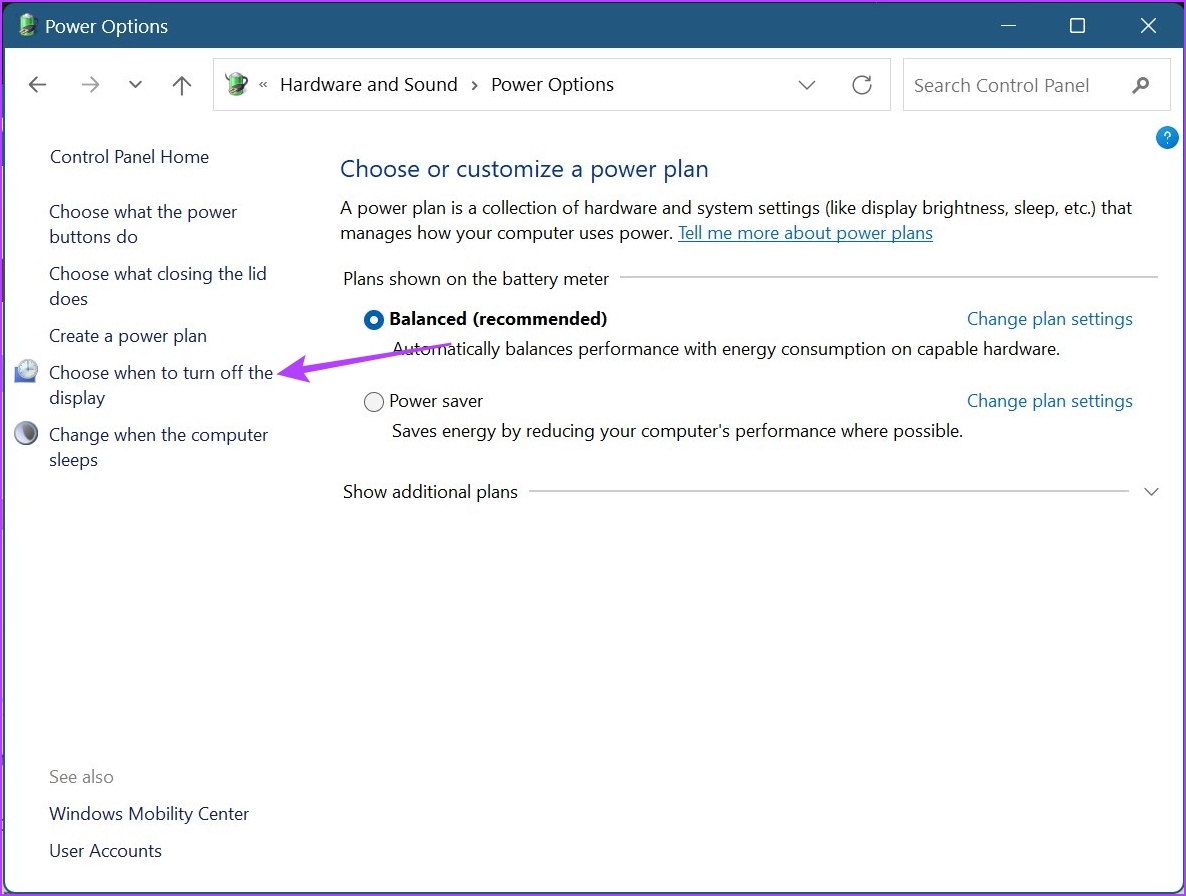
Vaihe 5: Napsauta tässä ensimmäistä avattavaa valikkoa Sammuta näyttö-kohdan edessä säätääksesi näytön aikakatkaisua akkuvirralla.
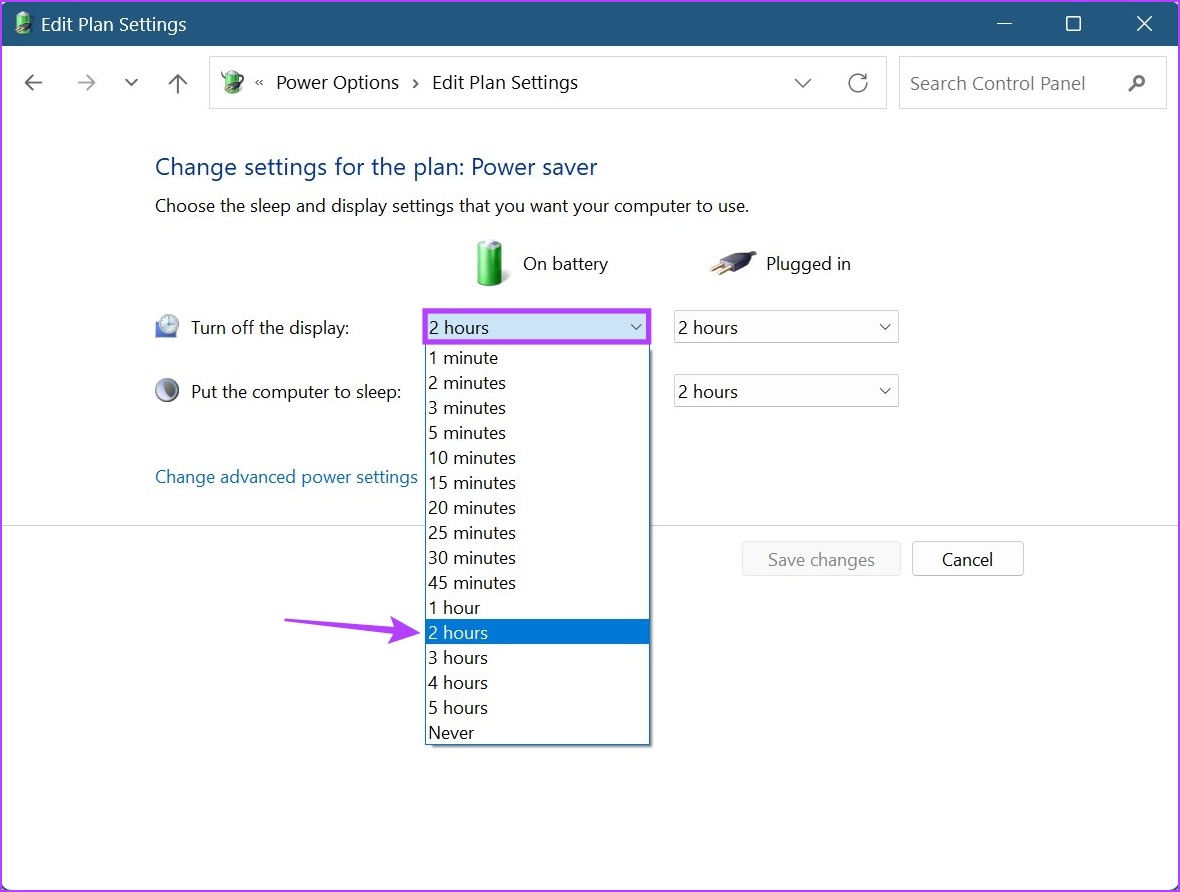
Vaihe 6: Napsauta sitten toista avattavaa valikkoa valitaksesi haluamasi näytön aikakatkaisun kesto, kun laite on kytkettynä.
Vinkki : Voit myös muuttaa aikaa, jolloin tietokone menee nukkumaan.
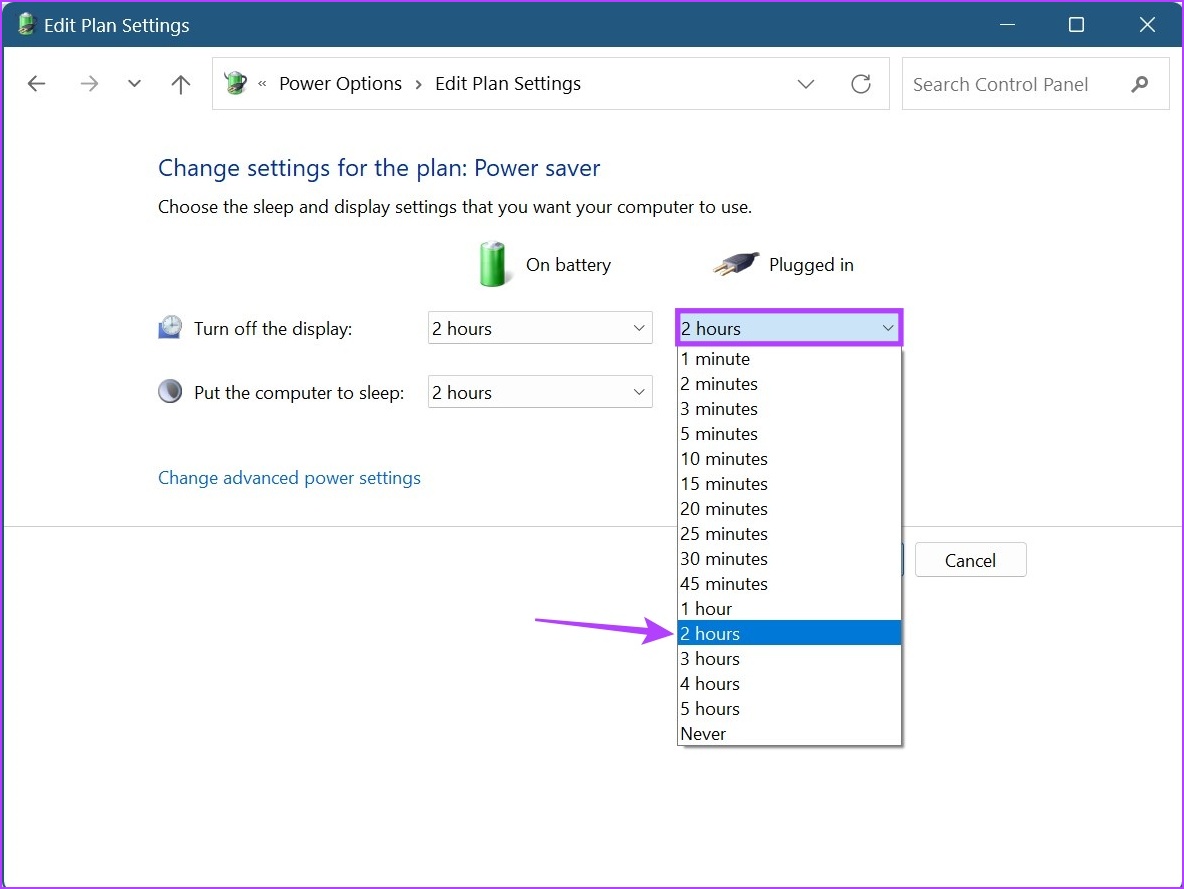
Vaihe 7: Kun olet valmis, napsauta Tallenna muutokset.

Tapa 2: Virrankäyttösuunnitelman lisäasetusten käyttäminen
Vaihe 1: Napsauta Haku ja kirjoita Ohjauspaneeli. Avaa sitten hakutuloksista Ohjauspaneeli.
Vaihe 2: Napsauta kohtaa Laitteisto ja äänet.
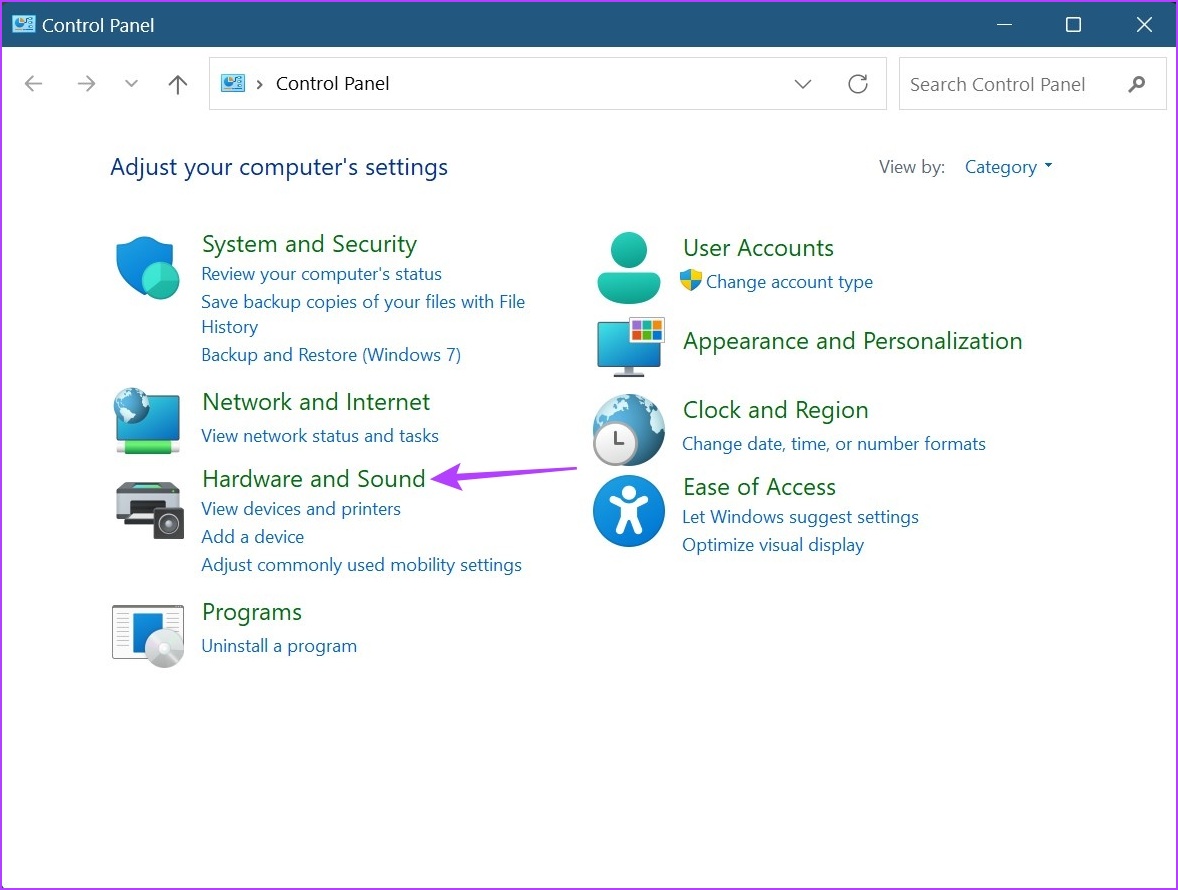
Vaihe 3: Napsauta tässä Muuta suunnitelman asetukset-kohdan nykyisen aktiivisen virrankäyttösuunnitelmasi vieressä. Se on meidän tapauksessamme tasapainoinen.
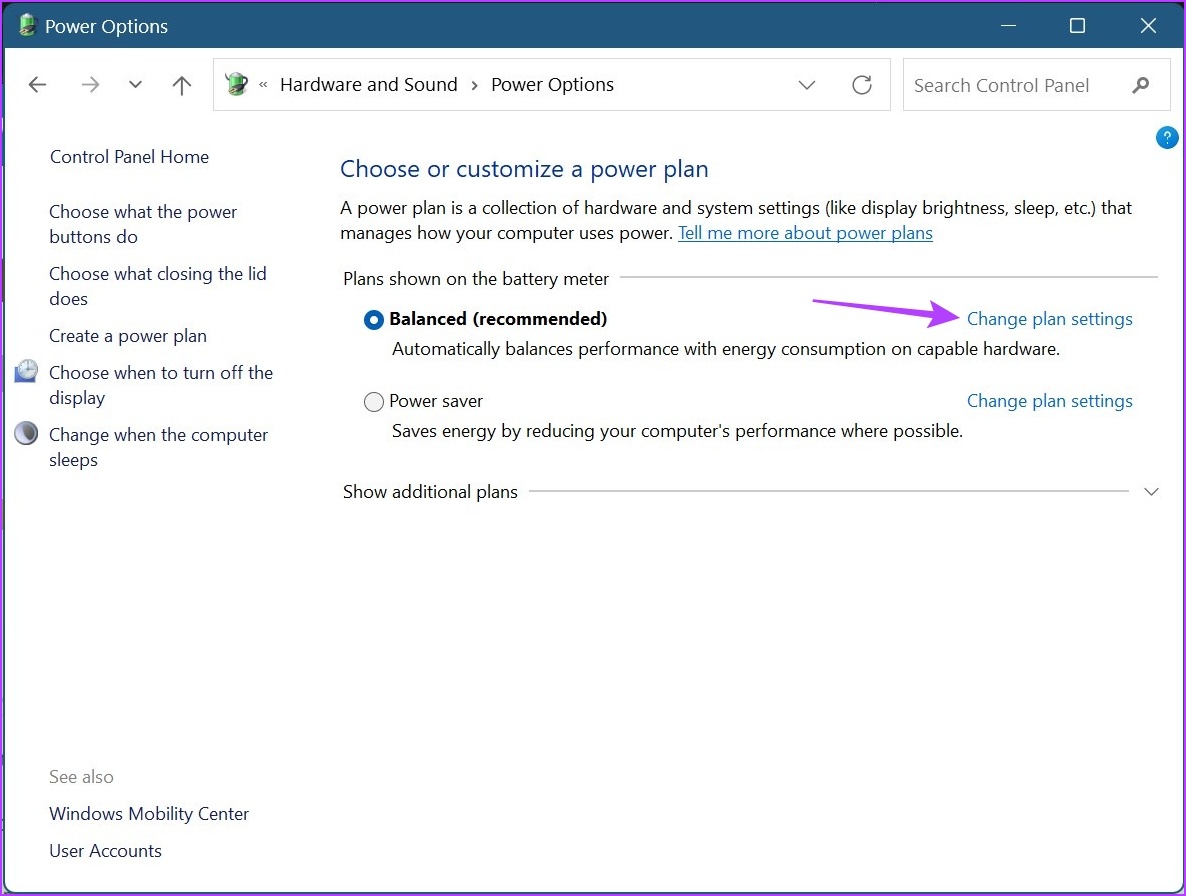
Vaihe 4: Napsauta sitten Muuta virran lisäasetuksia. Tämä avaa erillisen ikkunan Virranhallinta-asetuksiin.
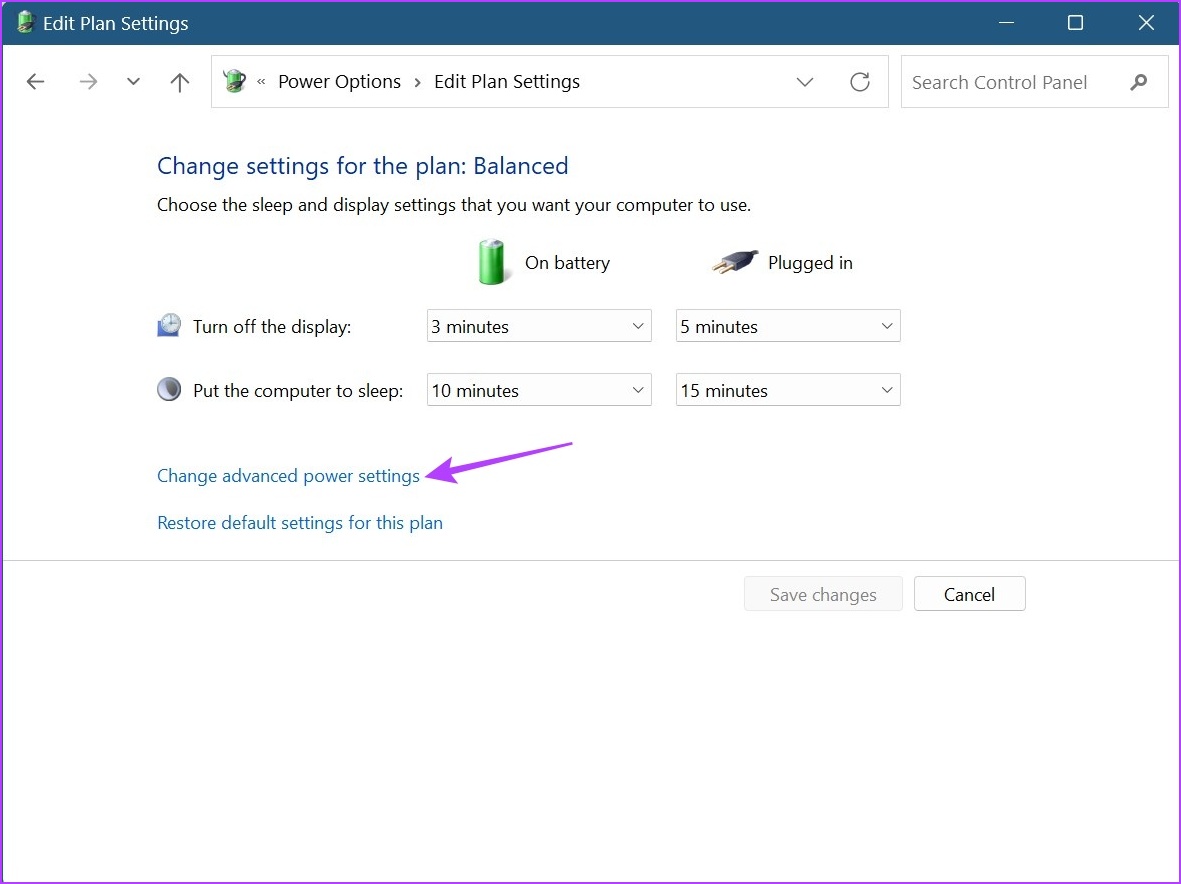
Vaihe 5: Vieritä alas ja napsauta Näyttö. Kun se laajenee, napsauta”Sammuta näyttö sen jälkeen”. Napsauta sitten On Battery-kohdan edessä olevaa kestoa.
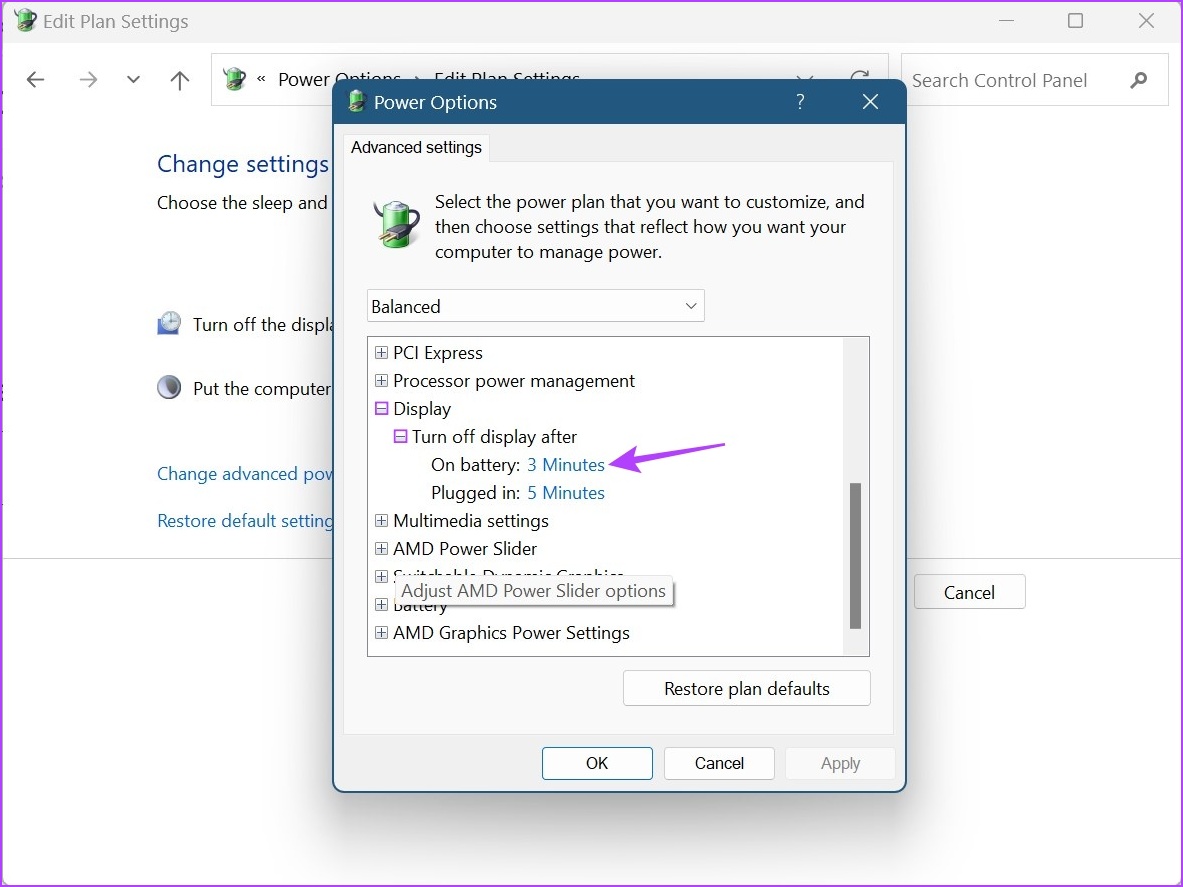
Vaihe 5: Valitse kesto.
Vaihe 6: Napsauta uudelleen Plugged in edessä olevaa aikaa ja valitse kesto.
Vaihe 7: Napsauta sitten Käytä ja OK tallentaaksesi ja poistuaksesi ikkuna.
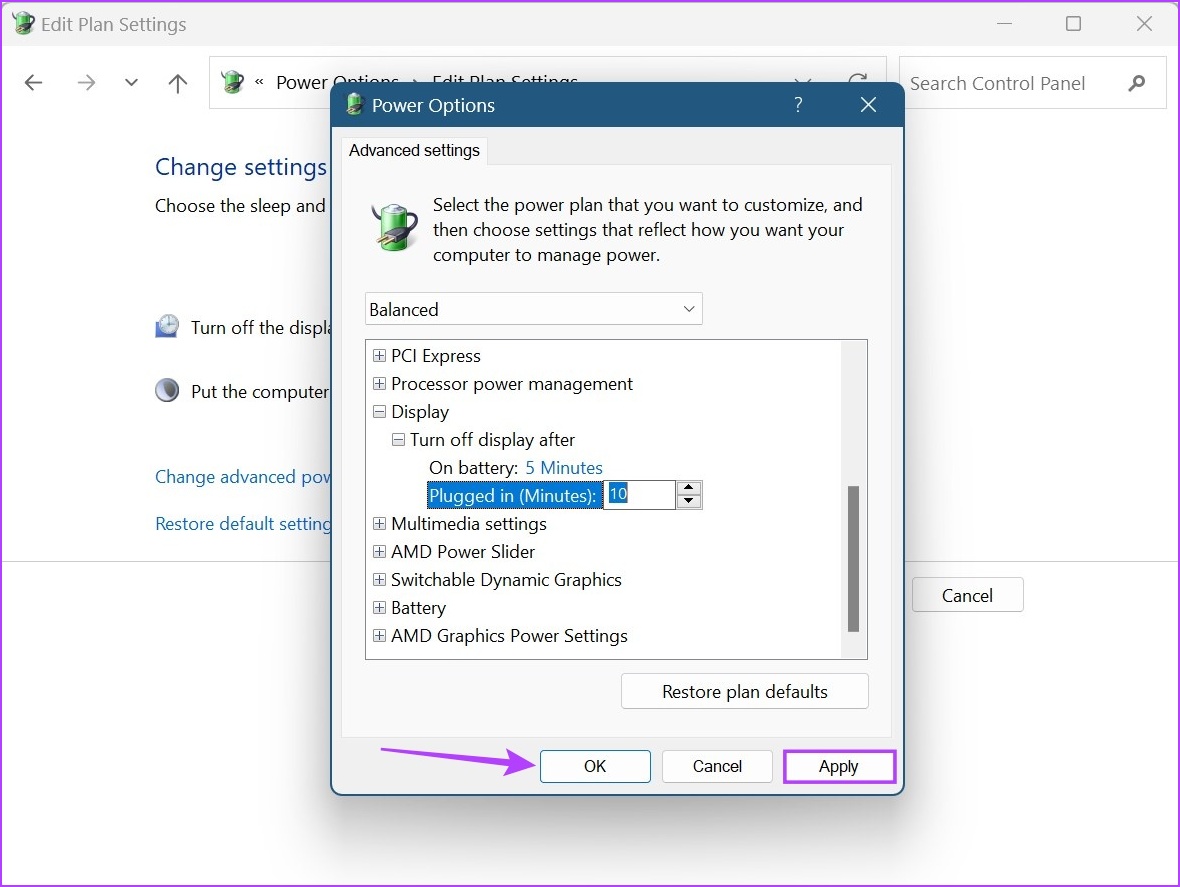
Tämä muuttaa lukitusnäytön ajoituksen Windows 11:ssä.
3. Muokkaa näytön aikakatkaisua Windows 11:n komentokehotteen avulla
Vaikka voit myös käyttää komentokehotetta näytön aikakatkaisun muokkaamiseen Windows 11:ssä, toisin kuin yllä luetelluilla tavoilla, tässä sinun on syötettävä tarkka kesto minuutteina. Tee se alla olevien ohjeiden mukaan.
Vaihe 1: Napsauta hiiren kakkospainikkeella Windows-kuvaketta ja valitse Pääte.
Vaihe 2: Napsauta alaspäin osoittavaa nuolta, kun pääte avautuu, ja napsauta komentokehotetta.
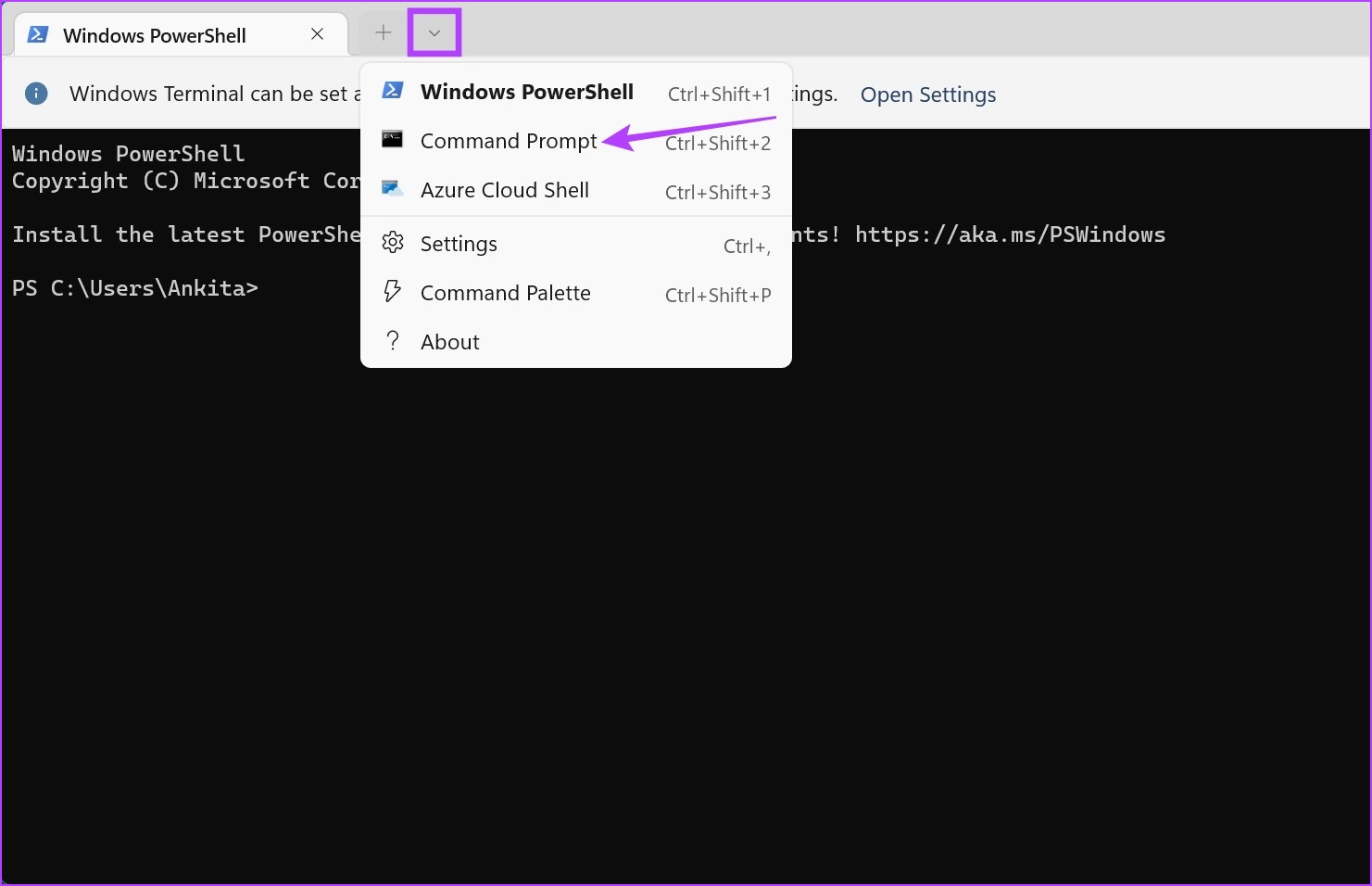
Vaihe 3: Kirjoita tähän seuraava komento ja korvaa x aika, jonka haluat asettaa. Tämän arvon tulee olla minuuteissa.
powercfg-change-monitor-timeout-dc x
Vaihe 4: Paina sitten enteriä. Tämä muuttaa näytön aikakatkaisun kestoa, kun laitteesi on akkuvirralla.
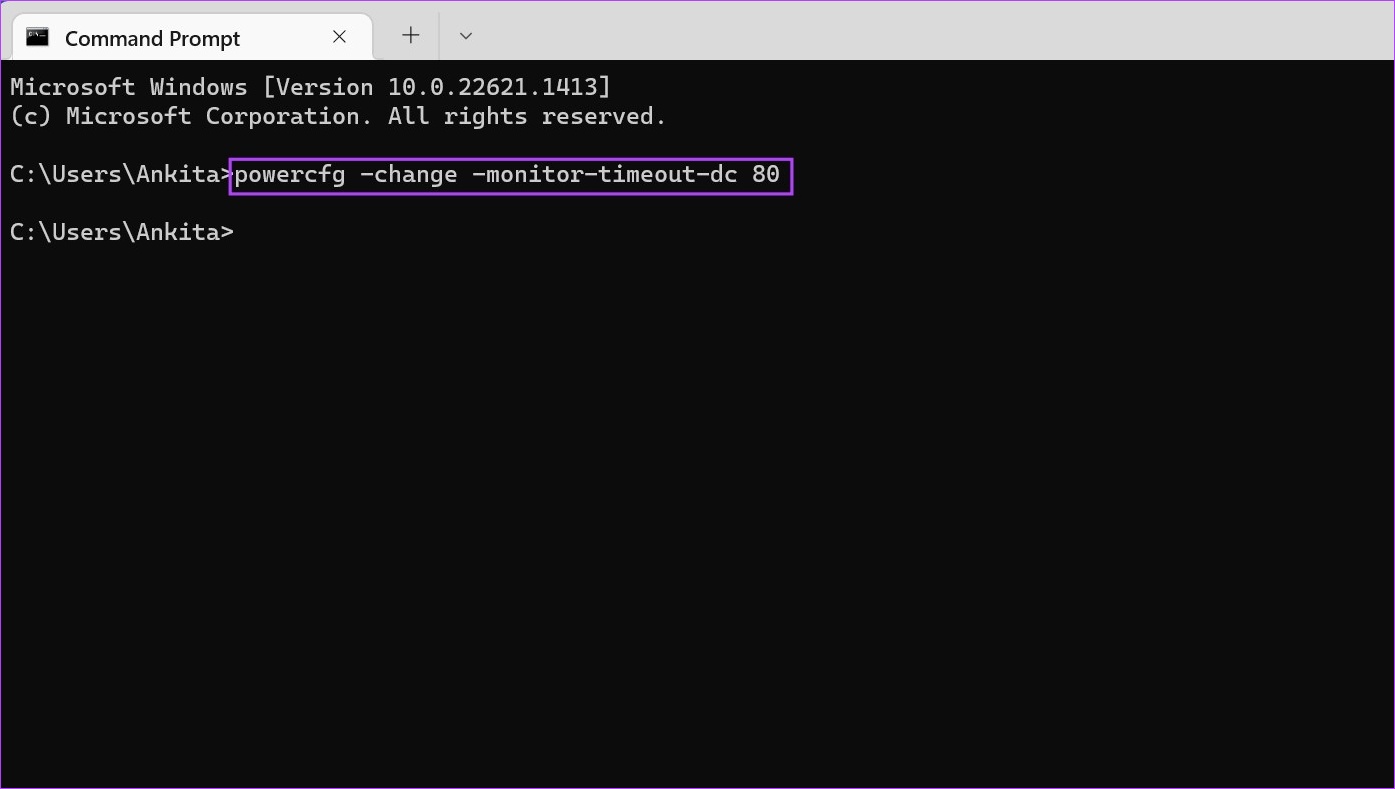
Vaihe 5: Voit myös kirjoittaa seuraavan komennon muuttaaksesi näytön aikakatkaisun kestoa, kun laitteesi on kytketty pistorasiaan. Korvaa x haluamallasi kestolla minuuteissa.
powercfg-change-monitor-timeout-ac x
Vaihe 6: Suorita sitten painamalla Enter-näppäintä komento.
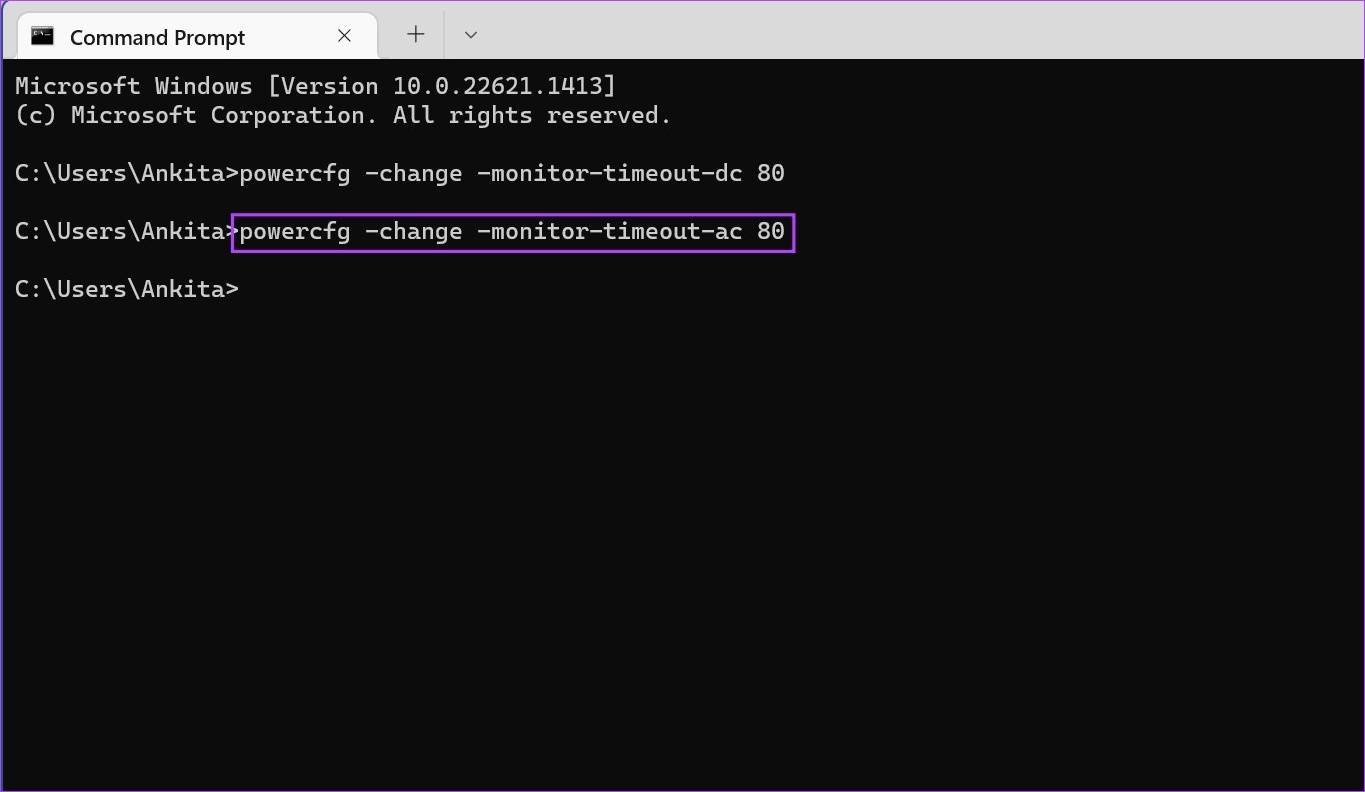
Tämä muuttaa olemassa olevia Windows 11:n lukitusnäytön aikakatkaisuasetuksiasi. Halutessasi voit myös määrittää herätysajastimia komentokehotteen avulla saadaksesi Windows 11-laitteesi näytön heräämään sovittuun aikaan.
Usein kysyttyä näytön aikakatkaisuasetusten muuttamisesta Windows 11:ssä
Kyllä, voit muuttaa Windows 11:n näytön aikakatkaisuasetuksia myös rekisterieditorilla. Sinun tulisi kuitenkin käyttää Rekisterieditoria vain, jos tiedät sen käytön. Muuten se voi aiheuttaa ongelmia kriittisten Windows 11-resurssien kanssa, jolloin ne epäonnistuvat.
2. Kuinka monta kertaa voin muokata näytön aikakatkaisuasetuksia Windows 11:ssä?
Voit muokata Windows 11:n näytön aikakatkaisuasetuksia niin monta kertaa kuin haluat.
Muuta näytön aikakatkaisuasetuksia
Joten, nämä olivat kaikki tapoja muuttaa näytön aikakatkaisua Windows 11:ssä. Ja vaikka teknisesti voit asettaa näytön aikakatkaisun arvoon Ei koskaan varmistaaksesi, että näyttö pysyy aina päällä, on aina suositeltavaa pitää ajastin päällä, varsinkin kun laitteesi toimii akkuvirralla.
Jos haluat muokata laitettasi edelleen, katso, miten voit muuttaa näytön resoluutiota Windows 11:ssä.