Jos aiot myydä tai lahjoittaa Macisi, on tärkeää varmistaa, että kaikki tietosi ja tiedostosi poistetaan turvallisesti laitteesta. Yksi helpoimmista ja tehokkaimmista tavoista tehdä tämä on suorittaa tehdasasetusten palautus, joka pyyhkii koko kiintolevyn puhtaaksi ja palauttaa Macin alkuperäiseen, käyttövalmis tilaan.
Ja ei vain irrottamiseen, vaan prosessi auttaa myös optimoimaan laitteen suorituskyvyn, jolloin se toimii kuin uusi. Vaikka tehdasasetusten palauttaminen Macissa saattaa kuulostaa pelottavalta tehtävältä, se on melko yksinkertaista ja voidaan suorittaa muutamalla yksinkertaisella vaiheella. Prosessi on periaatteessa sama riippumatta siitä, käytätkö MacBook Prota tai Airia, iMacia tai Mac miniä.
Mitä tehdä ennen kuin nollaat Macin
Macin pyyhkiminen poistaa ihanteellisesti kaikki tallennetut asetukset, kirjautumistunnukset, sovellukset ja salasanat. On kuitenkin turvallisempaa ja viisaampaa poistaa kaikki jäljet itsestäsi Macista manuaalisesti. Ja vaikka se on muutama lisävaihe, suosittelemme sen tekemistä, varsinkin jos olet myymässä tai luovuttamassa Macisi.
Varmuuskopioi tietosi: No, se on itsestäänselvyys. Ennen kuin palautat Macin tehdasasetuksiin, turvallisen Mac-varmuuskopion luominen on melkein välttämätöntä. Kirjaudu ulos tileistä: Vaikka ei kaikista sovelluksista, aloita kirjautumalla ulos Apple ID:stä ja oletussovelluksista, kuten Viestit, FaceTime jne.  Poista laitteen valtuutus: jos luovutat tai myyt Macin , on suositeltavaa poistaa se liitetyistä laitteista. Voit poistaa Macin valtuutuksen Apple Music-sovelluksesta.
Poista laitteen valtuutus: jos luovutat tai myyt Macin , on suositeltavaa poistaa se liitetyistä laitteista. Voit poistaa Macin valtuutuksen Apple Music-sovelluksesta. 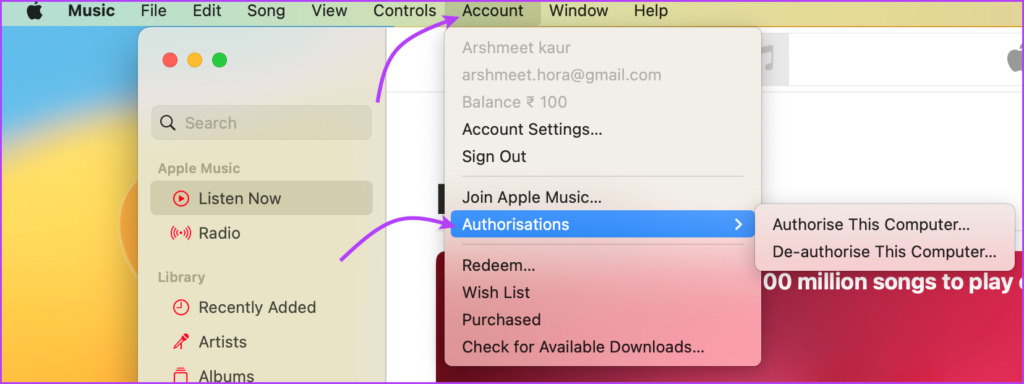 Katkaise laitepariyhteys: Tällä varmistetaan, ettei laitteesi muodosta paria takaisin tyhjennettyyn Maciin, kun se käynnistyy uudelleen. Riippumatta siitä, onko iPhone-tai Bluetooth-laitteesi, poista ne Macistasi arkaluontoisten tietojesi suojaamiseksi.
Katkaise laitepariyhteys: Tällä varmistetaan, ettei laitteesi muodosta paria takaisin tyhjennettyyn Maciin, kun se käynnistyy uudelleen. Riippumatta siitä, onko iPhone-tai Bluetooth-laitteesi, poista ne Macistasi arkaluontoisten tietojesi suojaamiseksi.
Tapa 1: Poista kaikki sisältö ja asetukset palauttaaksesi Macin tehdasasetukset
Huomaa: Tämä ominaisuus toimii vain Mac-tietokoneissa, joissa on Apple Silicon tai Apple T2 Security Chip. macOS Montereyssä tai uudemmassa.
Aivan kuten iPhonessa, uusimmissa Maceissa on myös Poista kaikki sisältö ja asetukset-ominaisuus. Tämä ominaisuus tekee MacBook Airin tai Pron tehdasasetusten palauttamisesta helppoa. Se poistaa nopeasti ja turvallisesti kaikki laitteeseen tallennetut asetukset, tiedot ja sovellukset säilyttäen samalla nykyisen asennetun käyttöjärjestelmän.
MacOS Ventura
Vaihe 1: Napsauta Omenavalikkoa näytön vasemmassa yläkulmassa.
Vaihe 2: Valitse Järjestelmäasetukset.
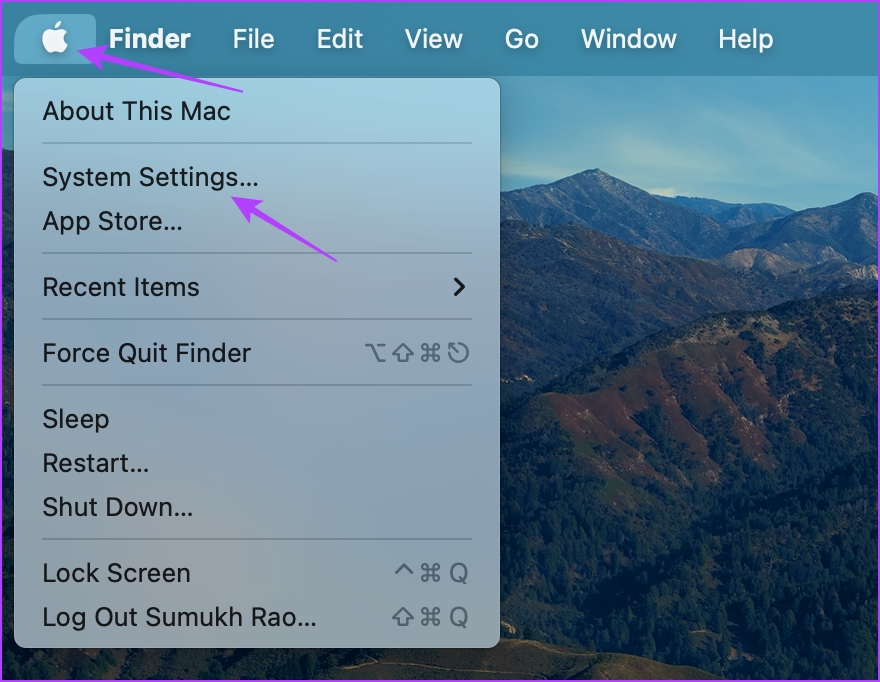
Vaihe 3: Napsauta sivusta Yleistä Palkki.
Vaihe 4: Napsauta seuraavaksi vaihtoehdoista Siirrä tai Palauta.
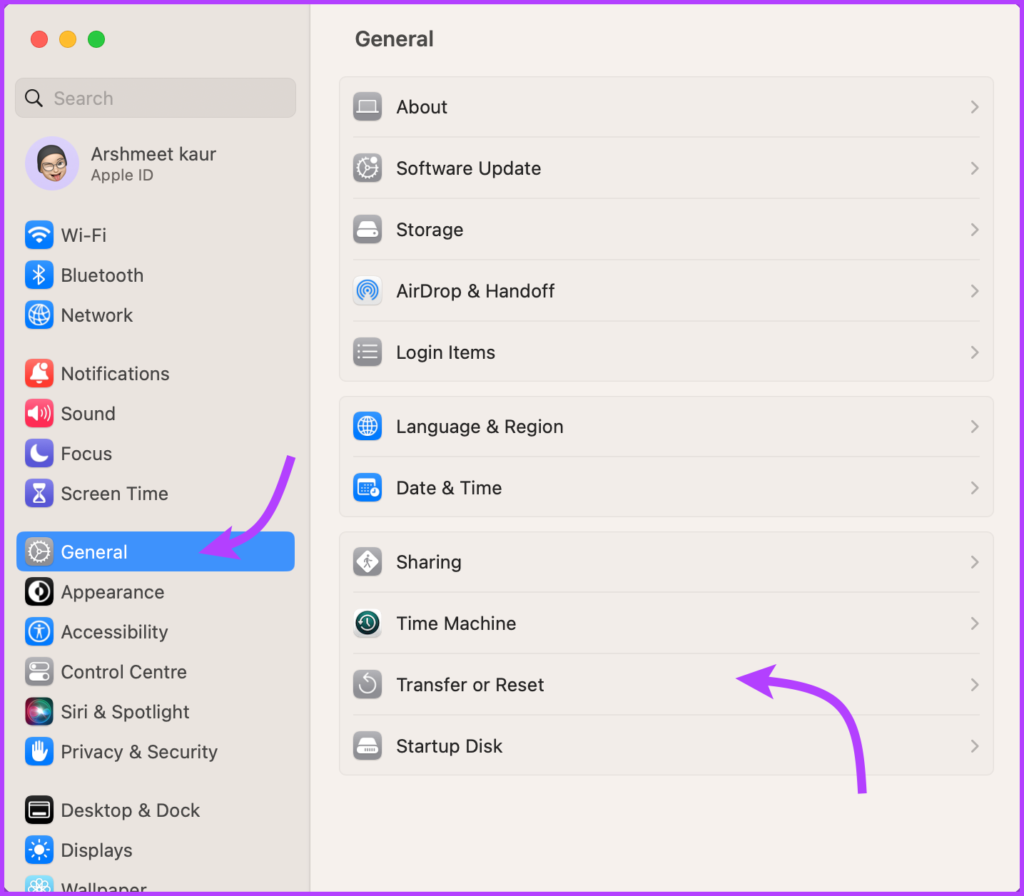
Vaihe 5: Valitse’Poista kaikki sisältö ja asetukset.
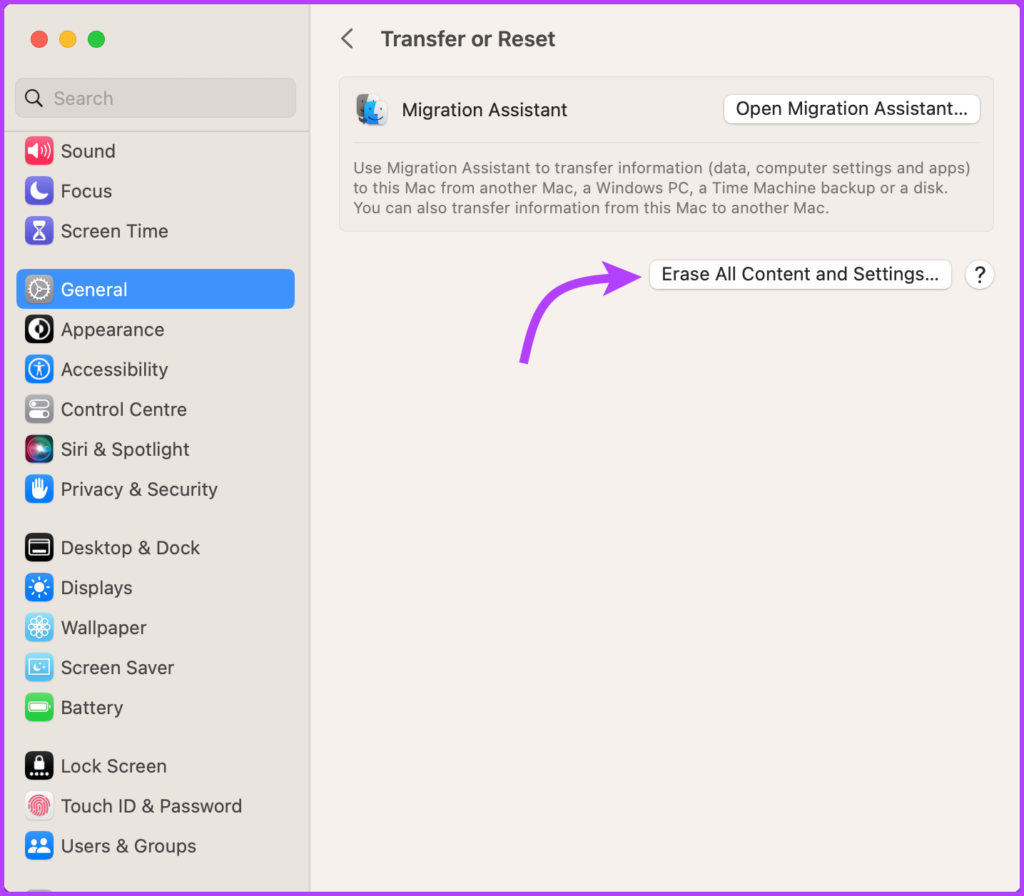
Vaihe 6: Anna laitteen salasana.
Vaihe 7: Napsauta Jatka ja seuraa näytön ohjeita.
Huomaa: Kun napsautat Jatka, kaikki avatut sovellukset suljetaan välittömästi. Joten avaa artikkeli toisella laitteella tai tulosta se säilytettäväksi.

Vaihe 8: Anna Apple ID-salasanasi kirjautuaksesi ulos ja napsauta Jatka uudelleen.
Vaihe 9: Napsauta tässä Poista kaikki sisältö ja asetukset vahvistaaksesi, että haluat jatkaa.
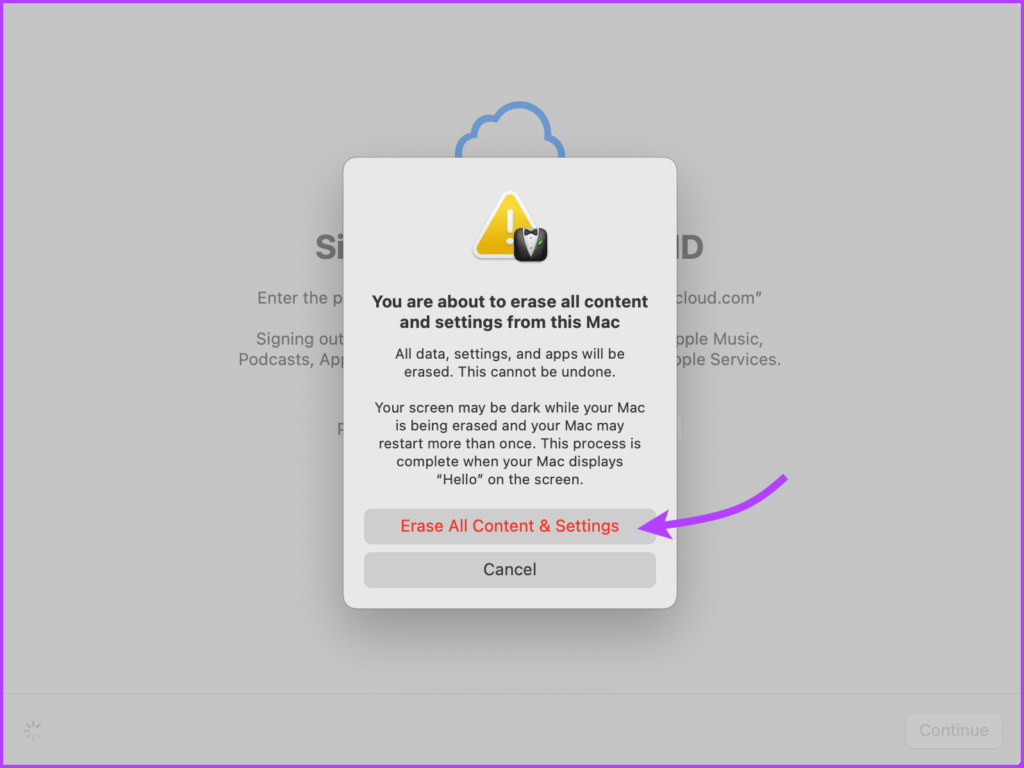
MacOS Montereyssä
Siirry valikkoriviltä kohtaan Apple Menu → System Preferences →, valitse Erase All Content and Settings ja noudata yllä mainittuja ohjeita.
Tämän jälkeen Mac käynnistyy uudelleen ja näyttää mustan näytön tai edistymistä. baari. Yhdistä laite pyydettäessä Wi-Fi-verkkoon tai mihin tahansa tarvittavaan Bluetooth-lisävarusteeseen (näppäimistö tai hiiri).
Kun olet valmis, Mac aktivoituu. Napsauta nyt Käynnistä uudelleen. Sinut ohjataan asennusapuriin, jossa voit joko palauttaa Macin uudeksi (jos siinä oli ongelma) tai paina ja pidä Macin virtapainiketta painettuna, kunnes se sammuu.
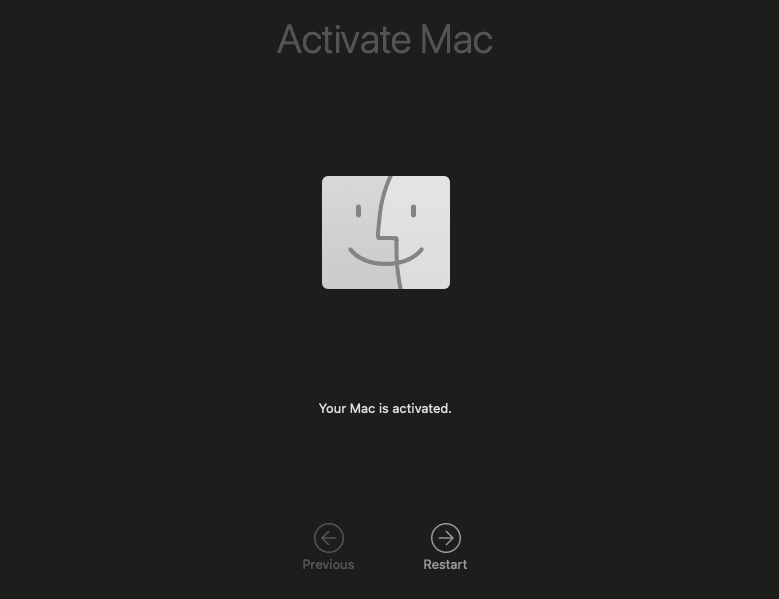 Lähde: Apple
Lähde: Apple
Tapa 2: M1:n tai Intel MacBookin tehdasasetusten palauttaminen levytyökalulla
Jos käytät Mac-tietokonetta, jossa on Intel-siru missä tahansa macOS-tai M1-sirussa, jossa on macOS Big Sur tai vanhempi, Applen rakentama-in käynnistyslevy voi auttaa MacBookin pyyhkimisessä.
Tätä varten sinun on ensin siirryttävä macOS-palautustilaan, prosessin loppuosa pysyy samana. Joten olemme jakaneet vaiheet kahteen osaan-palautustilaan siirtyminen ja Macbookin täydellinen nollaus. Seuraa.
1. Siirry macOS-palautustilaan
Palautustilaan siirtyminen vaihtelee Apple Silicon-ja Intel-sirukäyttöisissä Mac-tietokoneissa. Vaikka olemme korostaneet molempien menettelyä kahdessa seuraavassa osiossa, noudata laitteeseesi liittyviä ohjeita.
Macissa Apple Silicon Chipillä
Sammuta Mac. Pidä nyt virtapainiketta painettuna, kunnes käynnistysvaihtoehtojen ikkuna tulee näkyviin. Valitse Asetukset ja napsauta sitten Jatka.
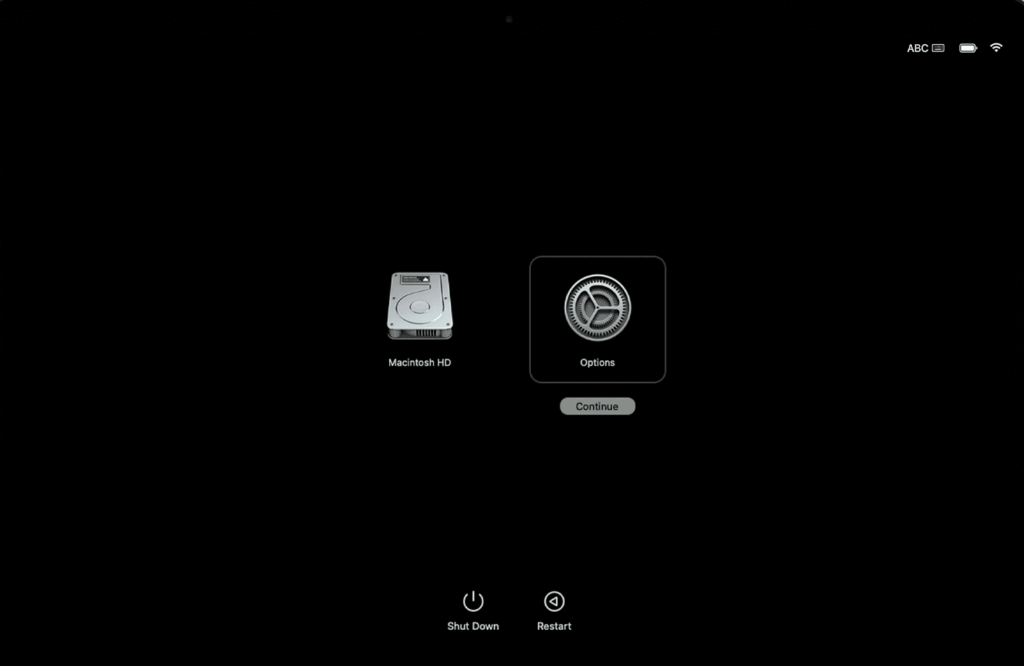 Lähde: Apple
Lähde: Apple
Anna järjestelmänvalvojan tai käyttäjän salasana ja sen jälkeen Apple ID ja salasana. Valitse nyt apuohjelmaikkunasta Levytyökalu ja napsauta Jatka.
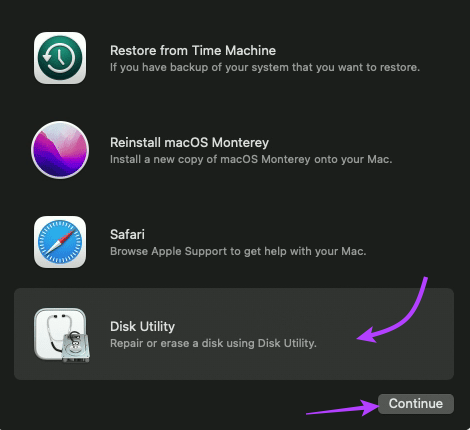 Lähde: Apple
Lähde: Apple
Intel-pohjaisessa Macissa
Käynnistä Mac samalla kun pidät Komento (⌘) + R-näppäimiä painettuna, kunnes näet Apple-logon. Anna pyydettäessä järjestelmänvalvojan salasana. Valitse nyt apuohjelmaikkunassa Levytyökalu ja napsauta Jatka. Noudata nyt alla olevia ohjeita.
2. Pyyhi Macisi, jossa on M1 tai Intel-siru
Vaihe 1: Valitse Levytyökalu-ikkunan sivupalkista Macintosh HD.
Huomaa. : Jos olet jakanut Macin osioihin ja luonut taltioita, valitse nämä sisäiset taltiot yksitellen, napsauta poistotaltiota (–) ja valitse lopuksi Macintosh HD.
Vaihe 2: Napsauta Tyhjennä-painiketta ja määritä sitten levyn nimi ja muoto:
Nimi: Macintosh HD Muoto: APFS
Vaihe 3: Napsauta seuraavaksi Tyhjennä tai Tyhjennä äänenvoimakkuusryhmä-painiketta (riippuen siitä, mitä näet).
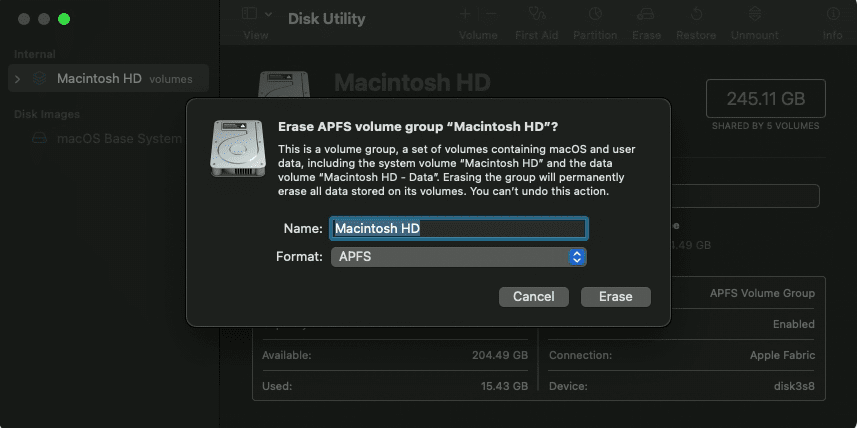 Lähde: Apple
Lähde: Apple
Vaihe 4 >: Anna Apple ID, jos sitä pyydetään.
Vaihe 5: Napsauta lopuksi Tyhjennä Mac ja käynnistä uudelleen.
Vaihe 6: Kun prosessi on valmis ja Mac käynnistyy uudelleen, seuraa näytön ohjeita.
Vaihe 7: Macisi tarvitsee Internet-yhteyden, napsauta Wi-Fi-valikkoa valikkopalkista ja yhdistä se Wi-Fi-verkkoon.
Vaihe 8: Kun Macisi aktivoituu, napsauta”Poistu palautusapuohjelmiin”.
Voit joko jättää Macin sellaisenaan tai käynnistää sen uudelleen määrittääksesi sen uudelleen. Kun sinut ohjataan apuohjelmaikkunaan, napsauta Asenna macOS uudelleen ja sitten Jatka. Asenna sitten macOS uudelleen noudattamalla näytön ohjeita.
Siinä se on! Näillä molemmilla tavoilla voit nollata Macin, joka toimii macOS Venturessa tai macOS Montereyssä. Jos sinulla on lisää kysymyksiä, siirry seuraavaan osioon.
Usein kysyttyä Macin palauttamisesta tehdasasetuksiin
1. Miksi en voi tyhjentää kaikkea sisältöä ja asetuksia Macissa?
Tämä johtuu luultavasti siitä, että ominaisuus ei ole käytettävissä laitteessasi (ei tukeva siru tai macOS). Jos näin on, voit palauttaa Macin tehdasasetukset valitsemalla Levytyökalun.
2. Miksi en näe Macintosh HD:tä Levytyökalussa?
On mahdollista, että olet nimennyt sen uudelleen aiemmin, joten valitse mikä levy sinulla on. Jos et kuitenkaan näe mitään, sammuta Mac, irrota sitten kaikki tarpeettomat laitteet ja yritä uudelleen.
3. Kuinka kauan Macin tehdasasetusten palauttaminen kestää?
Macin tehdasasetusten palauttamiseen kuluva aika riippuu useista tekijöistä, kuten tietokoneen nopeudesta ja tarvittavien tietojen määrästä. pyyhitään pois. Yleensä prosessi voi kestää 30 minuutista useisiin tunteihin.
4. Tarvitsenko mitään erikoistyökaluja tai ohjelmistoja Macin palauttamiseen tehdasasetuksiin?
Ei, et tarvitse mitään erikoistyökaluja tai ohjelmistoja Macin tehdasasetusten palauttamiseen. Prosessi on sisäänrakennettu macOS:ään, ja sitä voidaan käyttää Asetukset-sovelluksen tai macOS-apuohjelmat-näytön kautta.
Tehdasasetusten palautus MacBook Air tai Pro
Joten MacBookin tehdasasetusten palautus tapahtuu näin.. Mutta ennen kuin päätämme, tässä on hienovarainen muistutus – älä unohda tehdä varmuuskopiota ennen kuin pyyhit MacBookin. Ja jos suunnittelet laitteiden jälleenmyyntiä tai luovuttamista, kirjaudu aina ulos tileiltä ja poista valtuutus manuaalisesti.
Toivomme, että kaikki sujuu hyvin. Jos osut pulmaan, täytä kommenttiosio. Autamme sinua mielellämme jatkossakin. Sinun on myös poistettava laite Find My-palvelusta ennen sen myyntiä.

