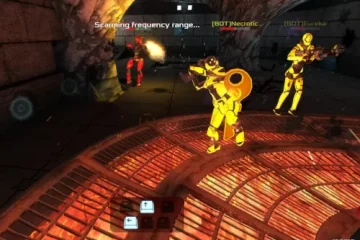Kasvavan digitalisaation myötä siirrymme hitaasti verkkotyökaluihin päivittäisten tehtäviemme hoitamiseksi. Ja vaikka Google Meetin ja Slackin kaltaisista työkaluista on tullut yritysten tarve, Google Classroomista on tullut opettajien tarve. Jos vielä mietit asiaa, voit luoda Google Classroomin seuraavasti.
Google Classroom on suunniteltu opettajan tarpeita ajatellen. Tässä saatavilla olevien vaihtoehtojen avulla opettajat voivat keskustella oppilaiden kanssa jopa puhelun aikana, antaa tehtäviä ja arvosanoja sekä tehdä ilmoituksia koko luokalle. Lisäksi vanhemmat voivat nähdä oppilaan edistymisen, tehtävät jne. yhdessä paikassa.
Mutta miten luot Google Classroomin? Ja voiko sen tehdä myös mobiilisovelluksella? Lue lisää.
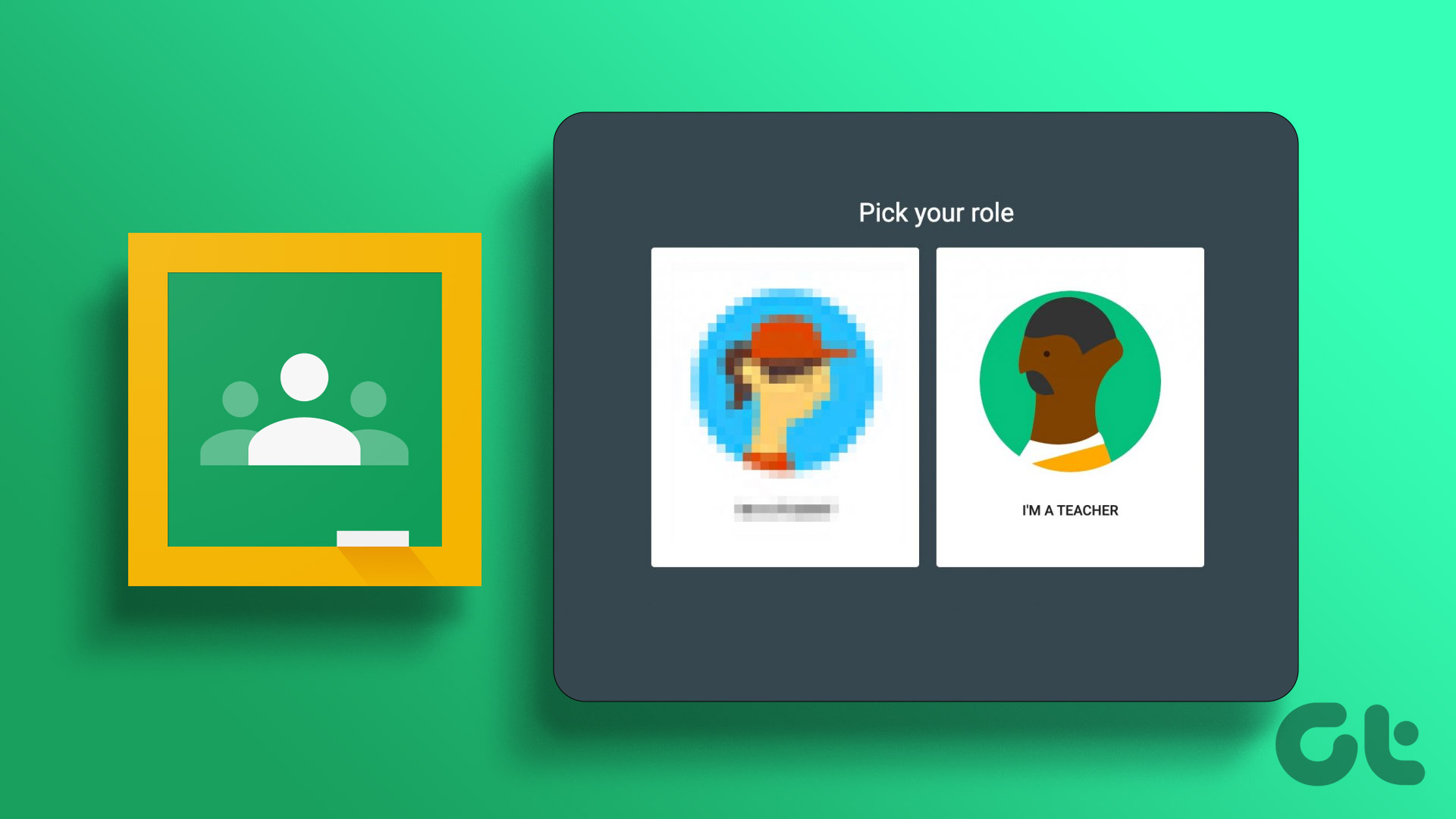
Huomaa: Varmista, että olet kirjautunut koulun opettajatilillesi ennen aloittamista.
Google Classroomin luominen verkkoselaimella
Millä tahansa verkkoselaimella, opettajat voi nyt perustaa luokan, kutsua oppilaita ja jopa muokata sitä. Näin voit tehdä Google Classroomin mieltymystesi mukaan. Tee se alla olevien ohjeiden mukaan.
Määritä Google Classroom
Vaihe 1: Avaa Google Classroom millä tahansa selaimella alla olevan linkin kautta.
Vaihe 2: Napsauta sitten +-kuvaketta oikeassa yläkulmassa.
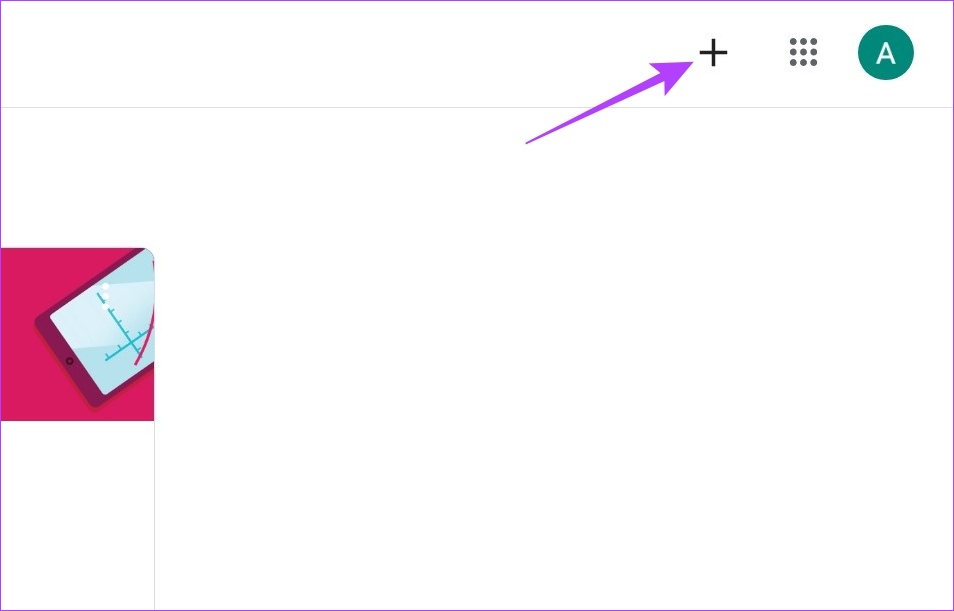
Vaihe 3: Napsauta tässä Luo luokka.
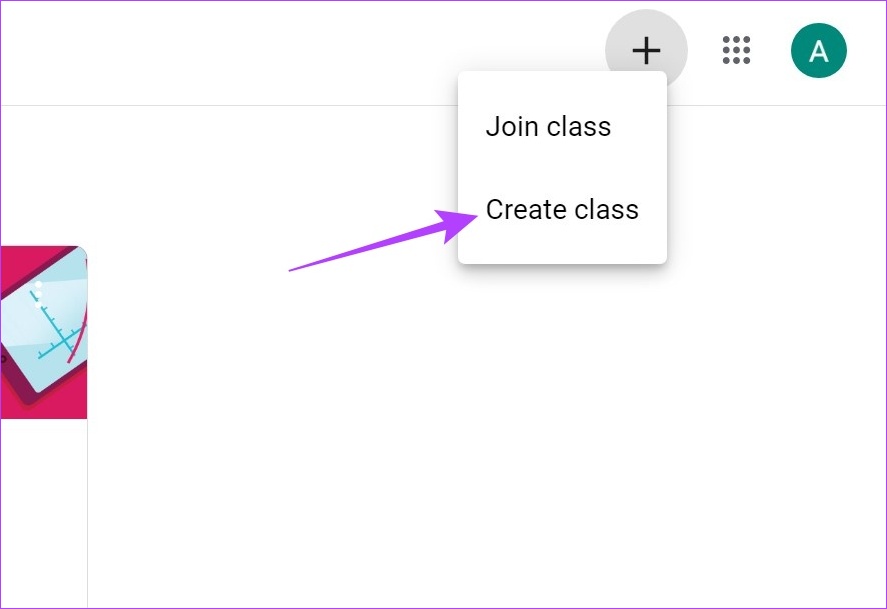
Jos nyt käytät Google Classroomia ilman rekisteröityä koulutiliä, saatat saada näkyviin”Käytätkö Classroomia koulussa oppilaiden kanssa?”-ponnahdusikkunan.
Vaihe 4: Valitse valintaruutu”Olen lukenut ja ymmärtänyt yllä olevan ilmoituksen, enkä käytä Classroomia koulussa oppilaiden kanssa”.
Vaihe 5: Napsauta sitten Jatka.
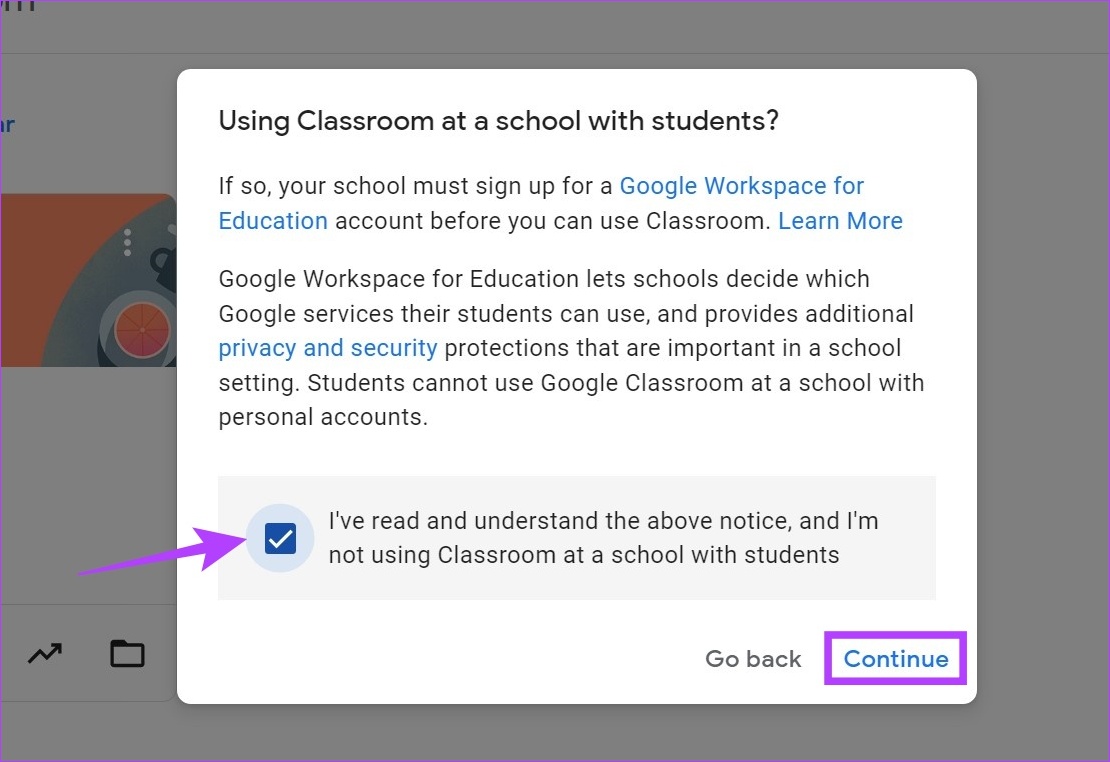
Vaihe 6: Luo luokka-ikkunassa täytä luokan nimi, aihe, osio ja huoneen tiedot. Aihetta täyttäessäsi voit valita myös jonkin esitäytetyistä vaihtoehdoista.
Vaihe 7: Kun kaikki tiedot on täytetty, napsauta Luo.
Tämä määrittää Googlen Luokkahuone.
Oppilaiden lisääminen Google Classroomiin
Nyt kun luokkasi on valmis, on aika kutsua oppilaita liittymään kurssille. Voit tehdä sen kahdella menetelmällä. Lue seuraavat osat tutkiaksesi molempia.
1. Jaa kutsulinkki oppilaiden kanssa
Vaihe 1: Avaa Google Classroom ja siirry luokkaan, johon haluat lisätä oppilaita.
Vaihe 2: Napsauta tässä kolmen pisteen kuvaketta.
Vaihe 3: Napsauta sitten Kopioi kutsulinkki.
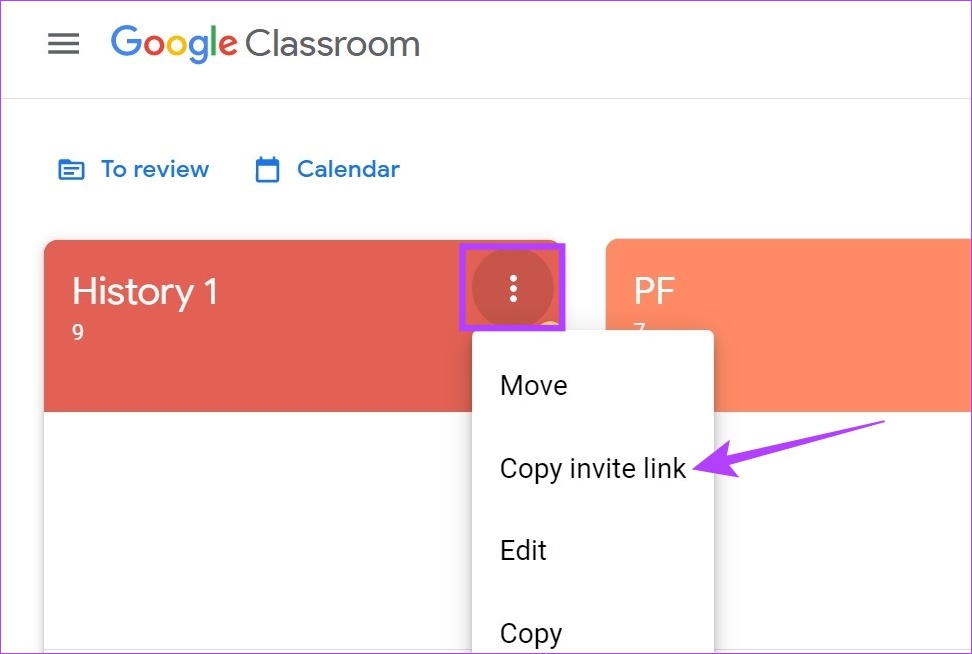
Voit nyt jakaa tämän kutsulinkin opiskelijoille. Käyttämällä sitä he voivat liittyä luokkaan.
2. Kutsu oppilaita sähköpostilinkin kautta
Lisäksi voit myös lisätä oppilaita yksitellen Google Classroomiin lähettämällä heille sähköpostilla kurssin liittymislinkin. Tästä voi olla apua, jos opetat rajoitetun määrän opiskelijoita. Tee se näin.
Vaihe 1: Avaa Google Classroom ja siirry luokkaan, johon haluat lisätä oppilaita.
Vaihe 2: Napsauta luokkaa, johon haluat lisätä oppilaita.
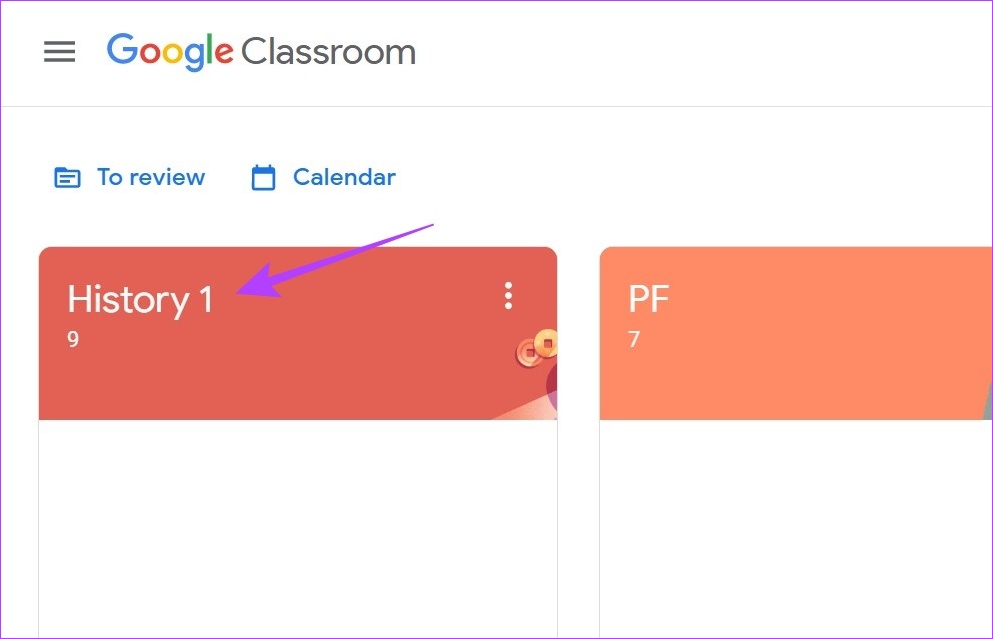
Vaihe 3: Valitse valikon vaihtoehdoista Ihmiset.
Vaihe 4: Siirry Opiskelijat-osioon ja napsauta lisää oppilaita-kuvaketta.
Vinkki: Voit jopa lisätä muita opettajia luokkahuoneeseen napsauttamalla kutsukuvaketta Opettajat-osiossa.
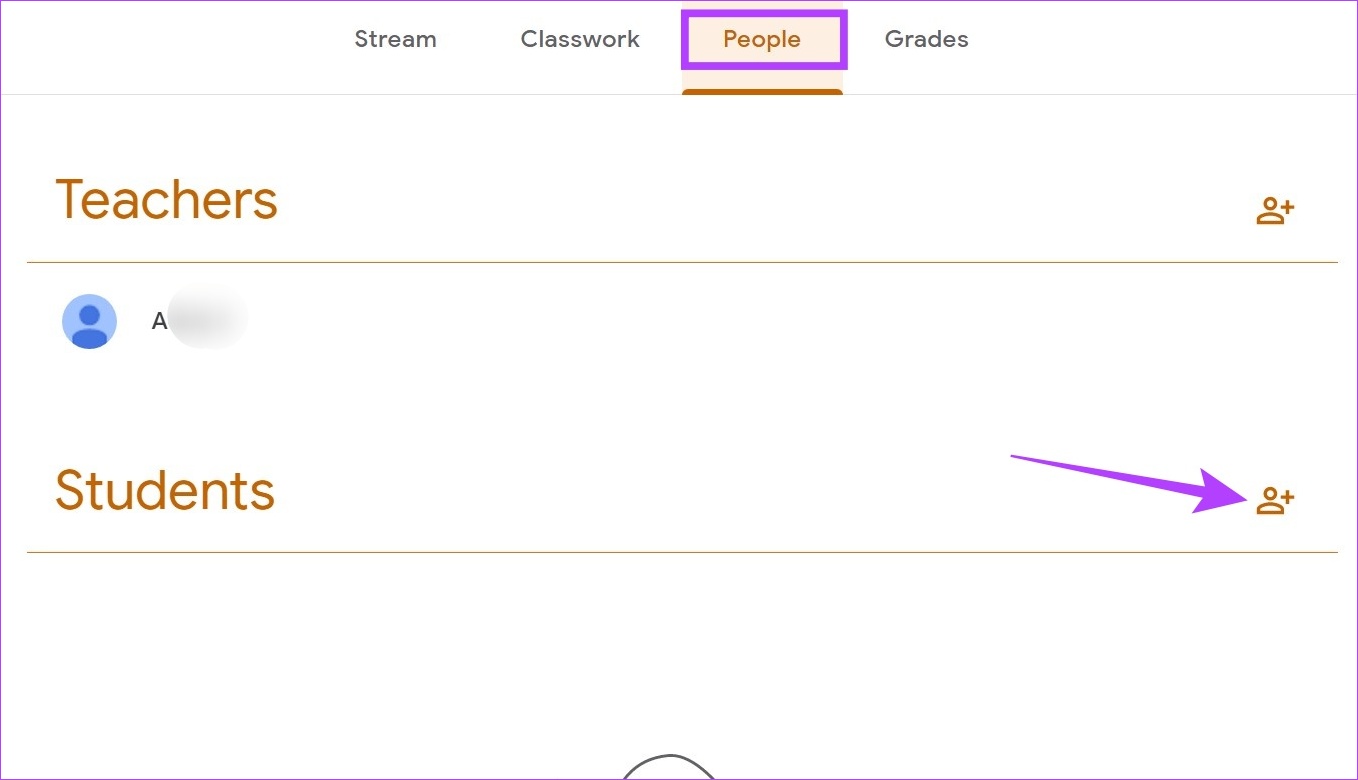
Vaihe 5: Kirjoita hakupalkkiin niiden oppilaiden sähköpostit tai jos olet aiemmin käyttänyt, nimet, jotka haluat lisätä luokkaan.
Vaihe 6: Kun kaikki opiskelijat on lisätty, napsauta Kutsu.
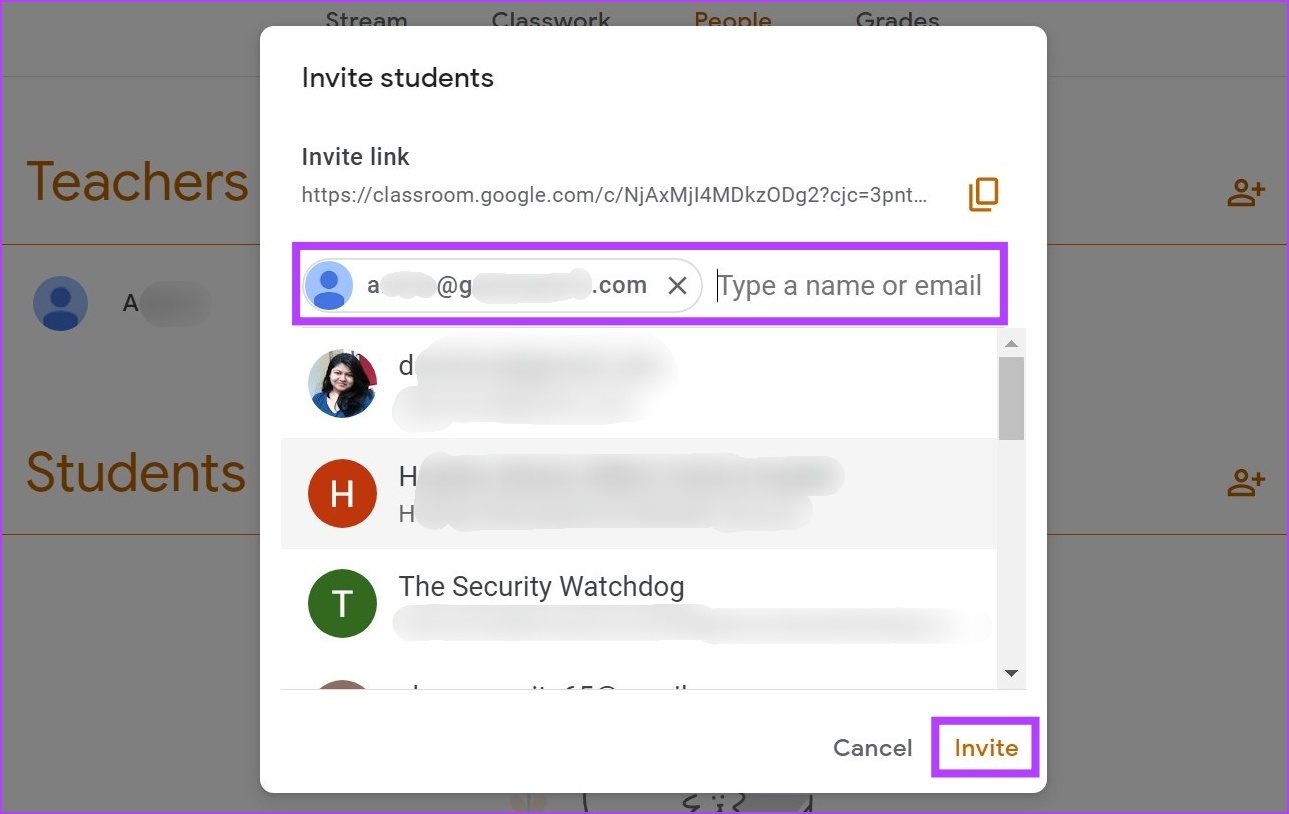
Tämä lähettää liittymislinkin lisätyille opiskelijoille sähköpostitse. Oppilaat voivat liittyä kurssille klikkaamalla linkkiä. Tämän lisäksi oppilaat voivat liittyä luokkahuoneeseen ainutlaatuisen luokan koodin avulla.
Muokkaa Google Classroomia
Voit myös muokata luokan tietoja myös sen jälkeen, kun ne on luotu. Tästä voi olla hyötyä, jos haluat lisätä tai muuttaa tiettyjä luokkaan liittyviä yksityiskohtia. Tee se alla olevien ohjeiden mukaan.
Vaihe 1: Avaa Google Classroom.
Vaihe 2: Napsauta luokkahuonetta, jota haluat muokata.
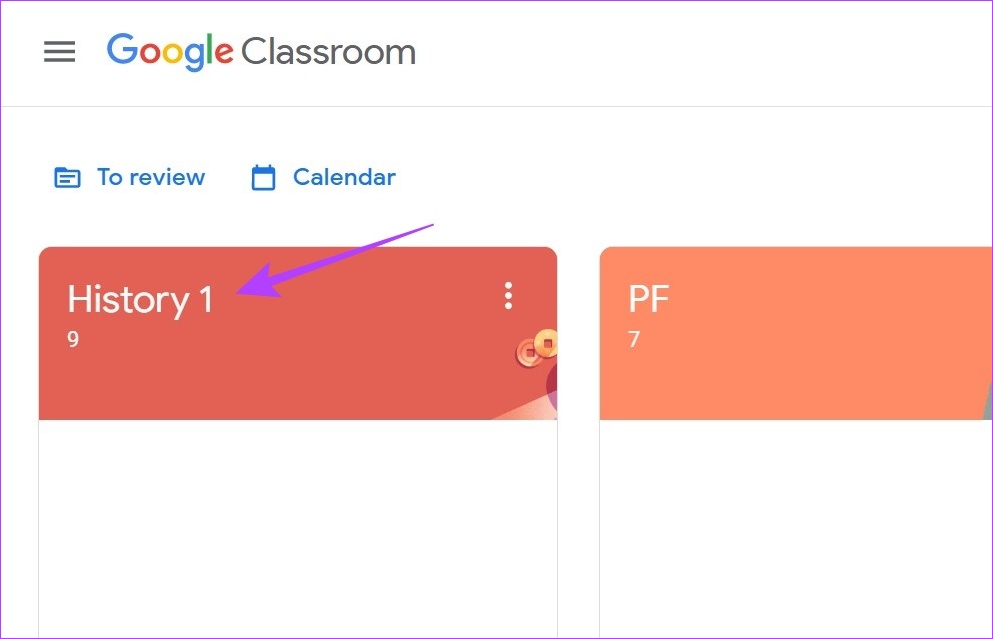
Vaihe 3: Jos haluat muokata luokan otsikkoa, napsauta Mukauta.
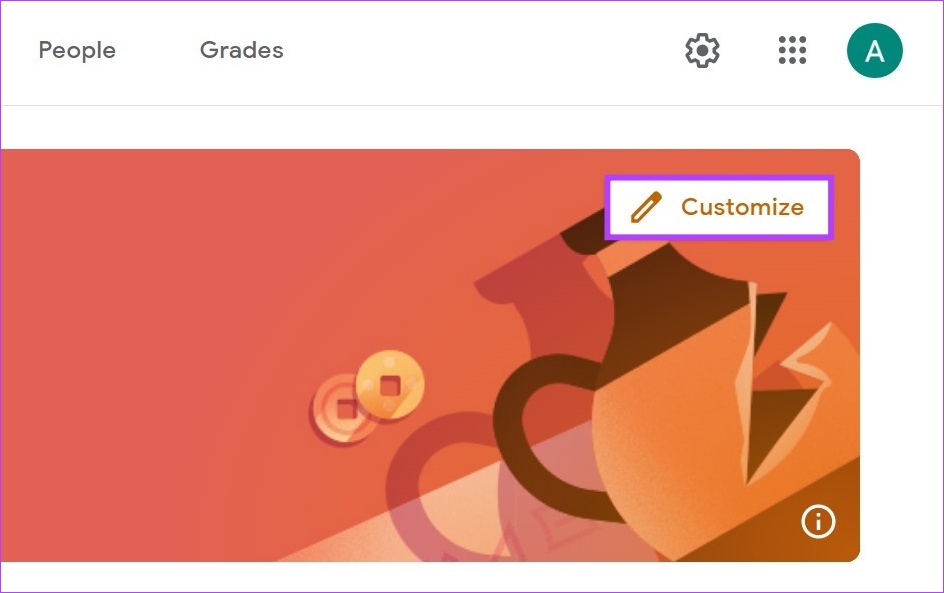
Vaihe 4: Täällä voit joko valita valokuvan Google Classroomista tai ladata valitsemasi kuvan. Voit jopa vaihtaa teeman väriä.
Vaihe 5: Kun olet valmis, napsauta Tallenna.
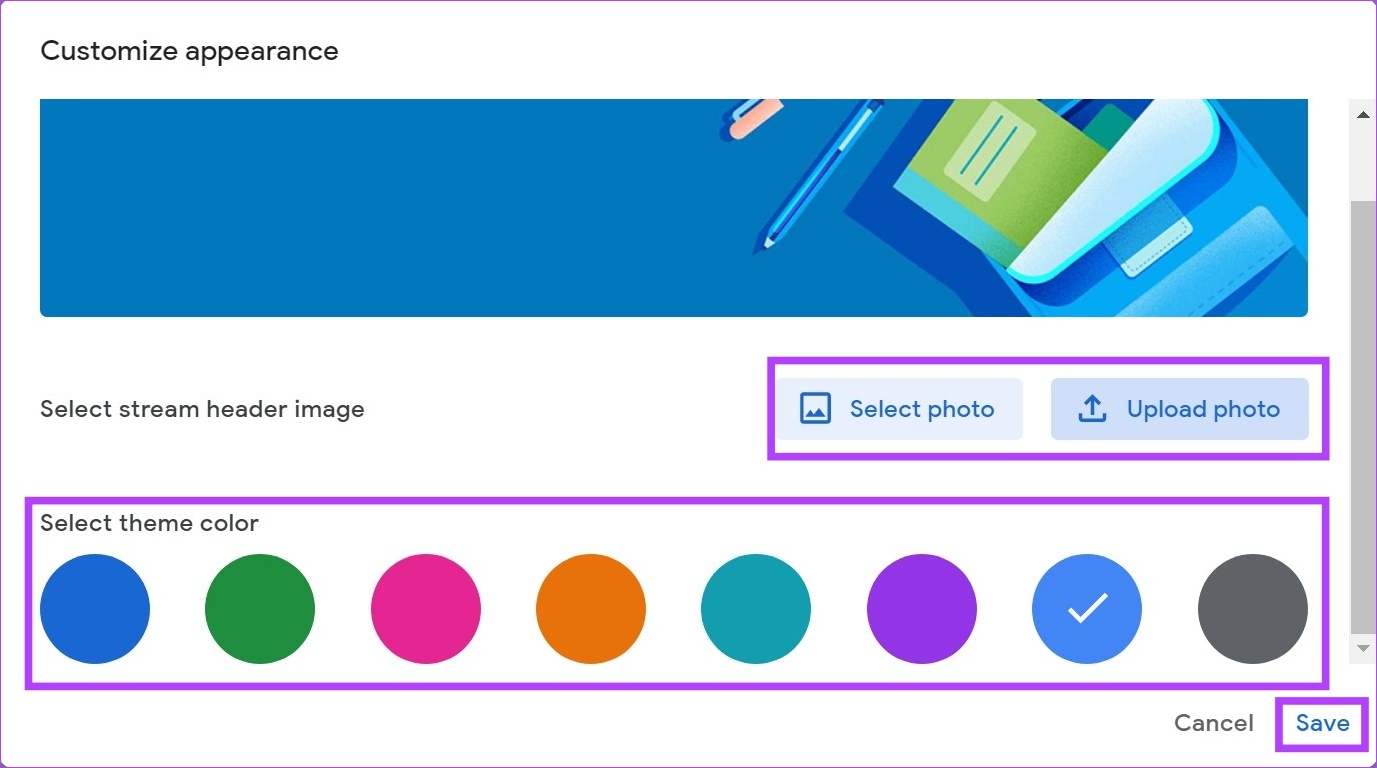
Tämä muuttaa Google Classroomin teeman. Jos haluat tehdä muutoksia Google Classroom-tietoihisi, noudata alla olevia ohjeita.
Vaihe 6: Napsauta oikeassa alakulmassa Stream-asetukset.
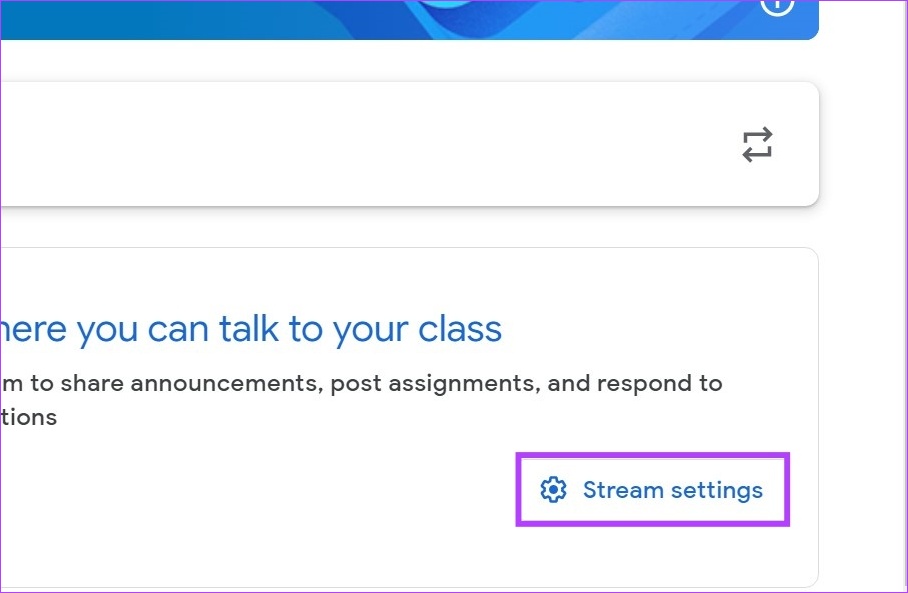
Vaihe 7: Napsauta tässä avattavaa Stream-valikkoa ja valitse mikä tahansa vaihtoehto muuttaaksesi luokkahuoneesi kommenttiasetuksia.
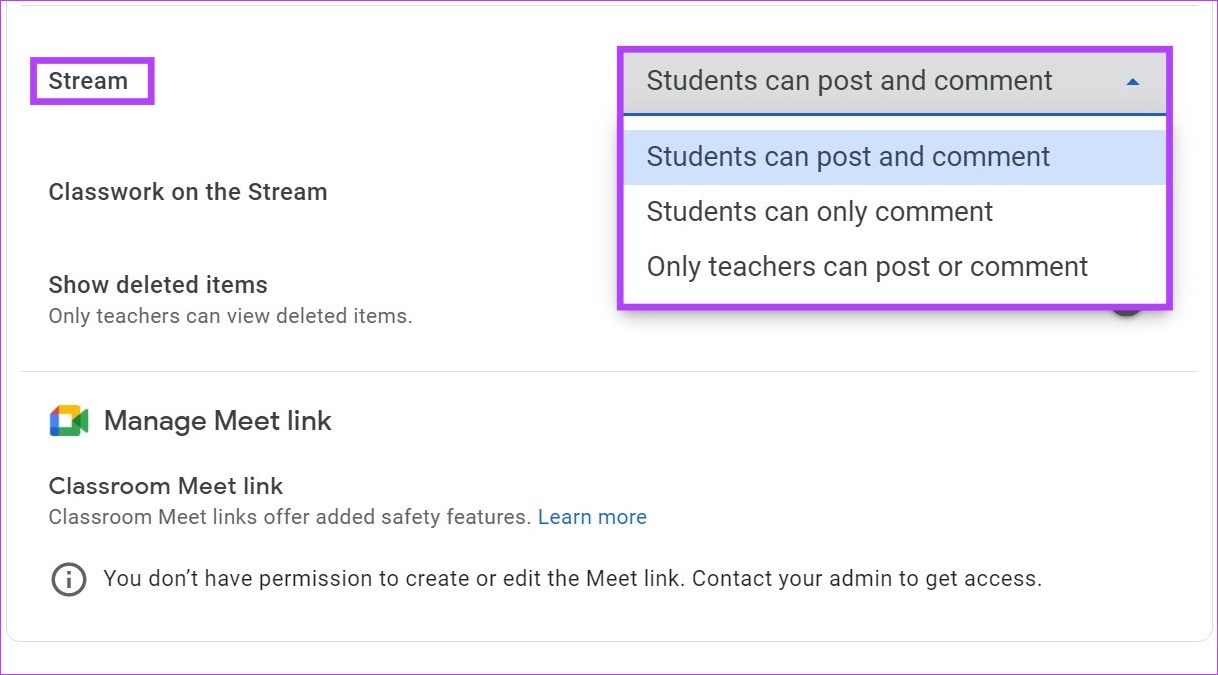
Vaihe 8: Voit myös napsauttaa avattavaa Tehtävät streamissa-valikkoa muuttaaksesi luokkahuoneesi ilmoitusasetuksia.
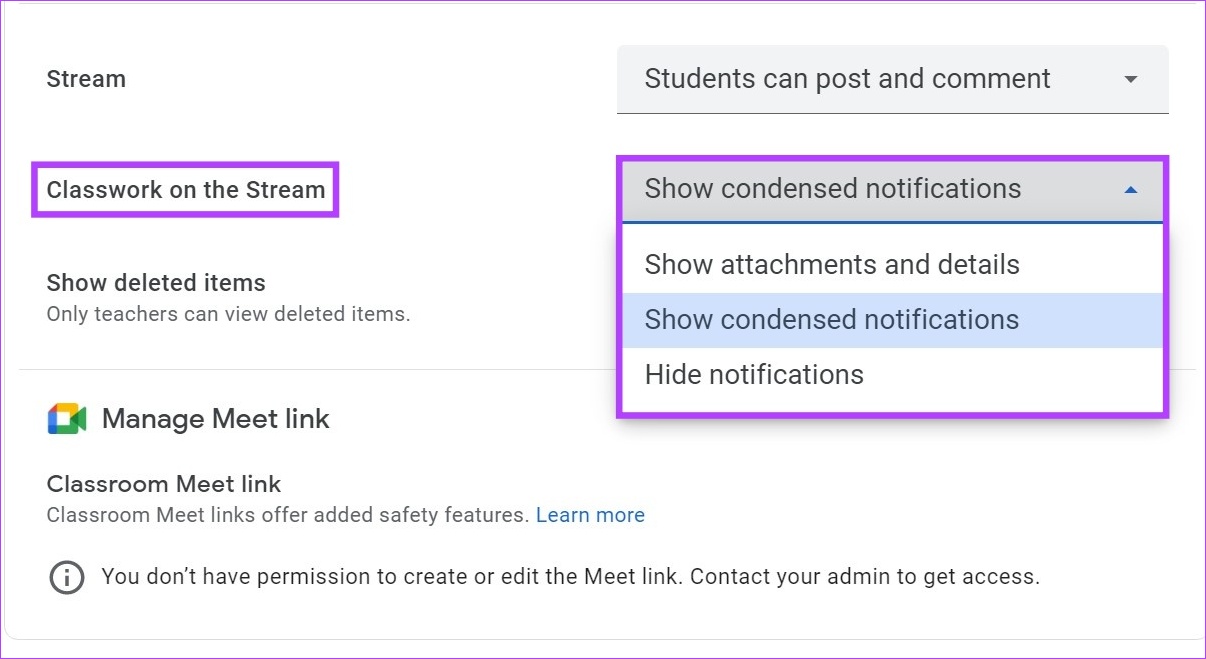
Vaihe 9: Ota käyttöön”Näytä poistetut kohteet”-kytkin. Näin opettajat voivat tarkastella streamissa olevia poistettuja kohteita.
Huomaa: Voit myös vierittää ylöspäin muokataksesi muita tietoja, kuten luokan tietoja ja kutsulinkin tietoja.
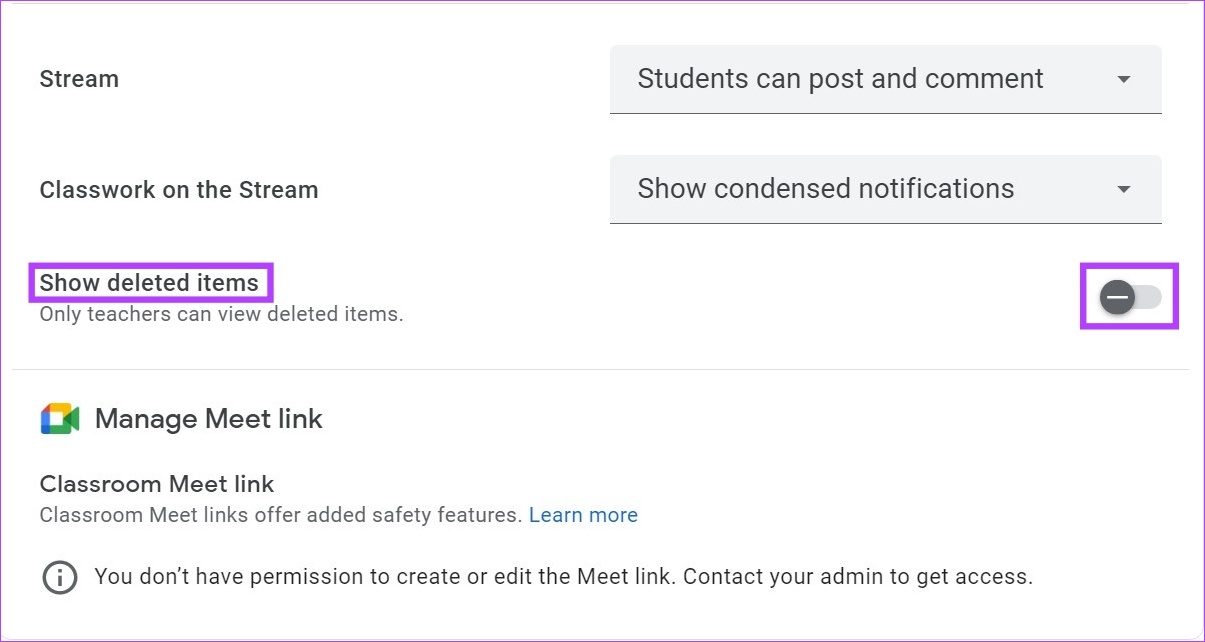
Vaihe 10: Kun olet valmis, napsauta Tallenna.
Tämä tallentaa kaikki tehdyt muutokset.
Ota Google Classroom käyttöön Android-ja iPhone-sovelluksella
Samalla tavalla kuin käyttäisit Google Classroomia verkkoselaimella, voit määrittää Google Classroomin myös mobiilisovelluksen avulla. Näin voit luoda luokan, kutsua oppilaita ja tarvittaessa muokata myös luokkahuoneen tietoja. Toimi näin.
Luo Google Classroom
Vaihe 1: Avaa Google Classroomin mobiilisovellus.
Avaa Google Classroomin iOS-sovellus
Avaa Google Classroomin Android-sovellus
Vaihe 2: Napauta tässä +-kuvaketta.
Vaihe 3: Napauta sitten Luo luokka.
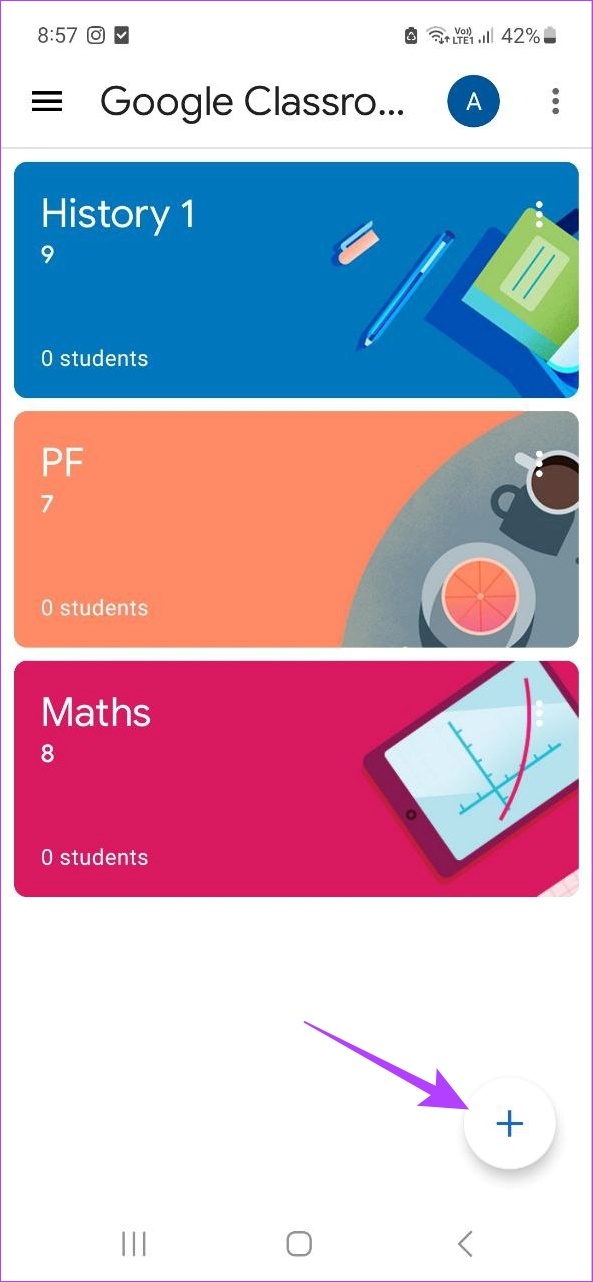

Vaihe 4: Lisää tarvittavat luokkaa koskevat tiedot.
Vaihe 5: Napauta sitten Luo.
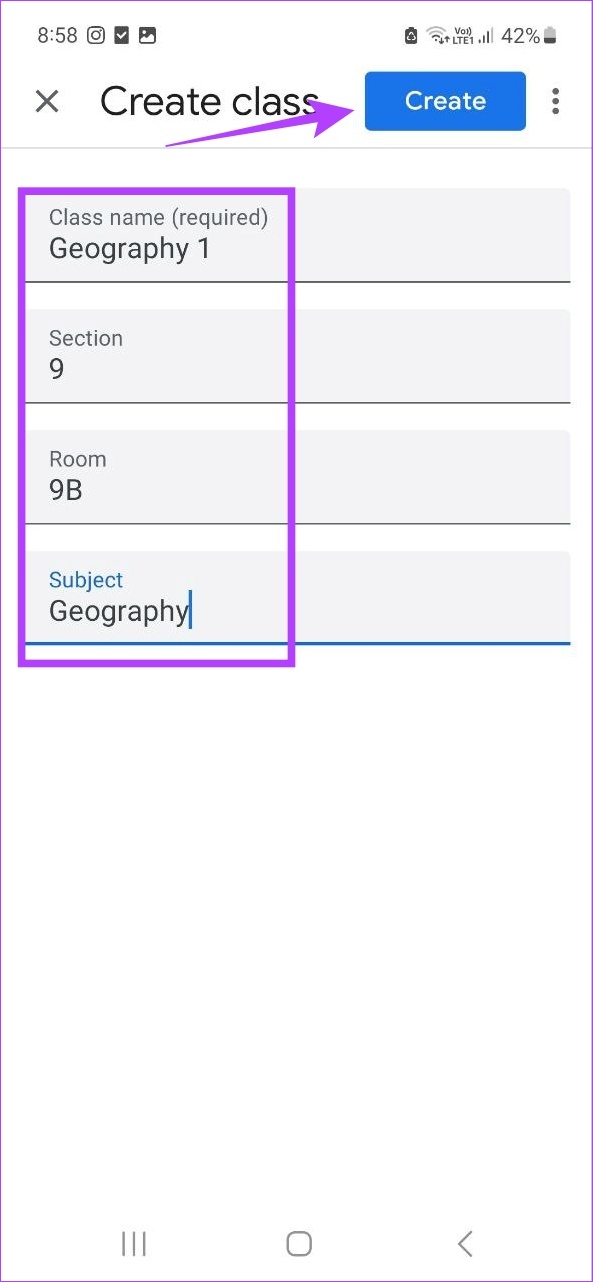
Tästä tulee Google Classroom.
Määritä kutsulinkki oppilaille
Kun luokkahuone on määritetty, lähetä kutsulinkki oppilaille alla olevien ohjeiden avulla.
Vaihe 1: Avaa Google Classroomin mobiilisovellus ja napauta kolmen pisteen kuvake kyseisestä luokkahuoneesta.
Vaihe 2: Napauta sitten Jaa kutsulinkki.
Vaihe 3: Tämä avaa jakamisikkunan.. Täällä voit joko kopioida linkin jakaaksesi sen itsenäisesti tai jakaa sen jollakin alla olevista vaihtoehdoista.
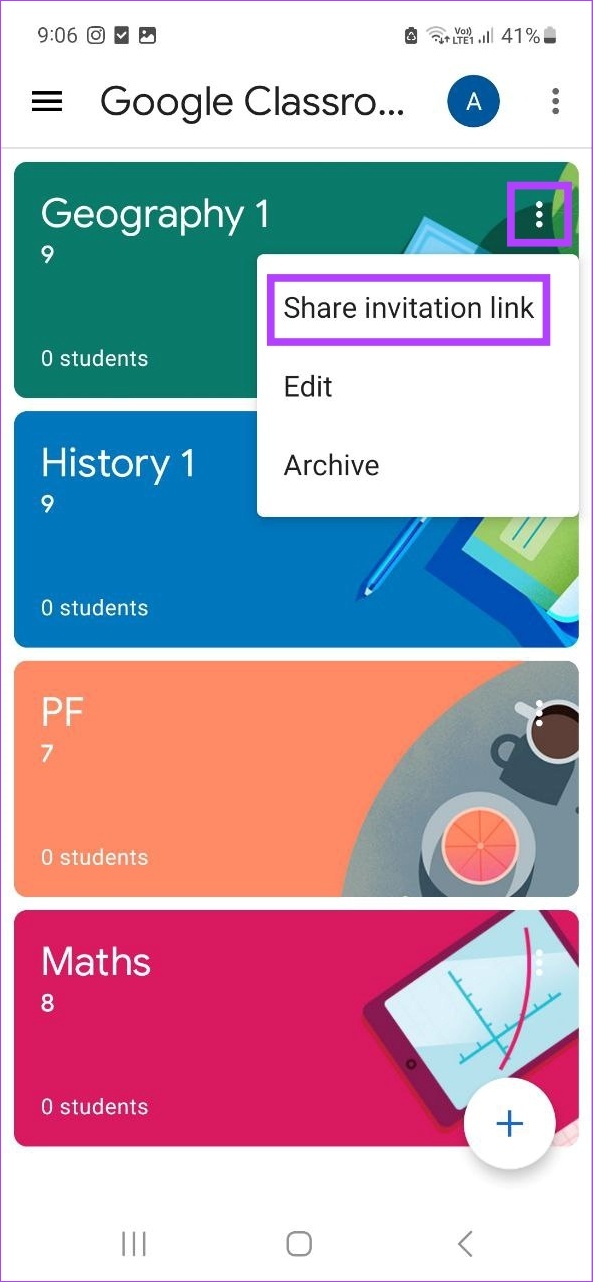
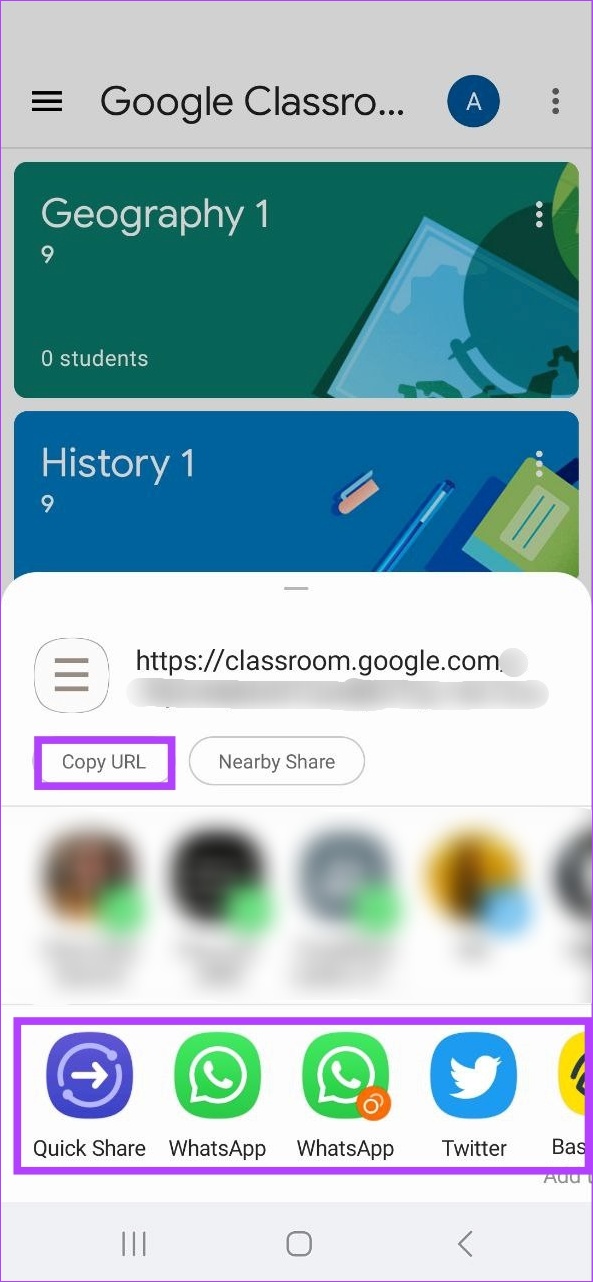
Tämän lisäksi voit myös lähettää kutsulinkin opiskelijoille Henkilöt-osion kautta. Näin
Vaihe 4: Napauta asianmukaista luokkaa.

Vaihe 5: Sitten napauta Ihmiset.
Vaihe 6: Napauta Opiskelijat-osiossa Kutsu.
Vinkki: Voit myös lisätä lisää opettajia luokkahuoneeseen napauttamalla Lisää-kuvaketta Opettajat-osiossa.
Vaihe 7: Täällä voit joko etsiä oppilaita nimellä tai kirjoittaa heidän sähköpostiosoitteensa manuaalisesti.
Vaihe 8: Kun kaikki opiskelijat on lisätty, napauta Kutsu.
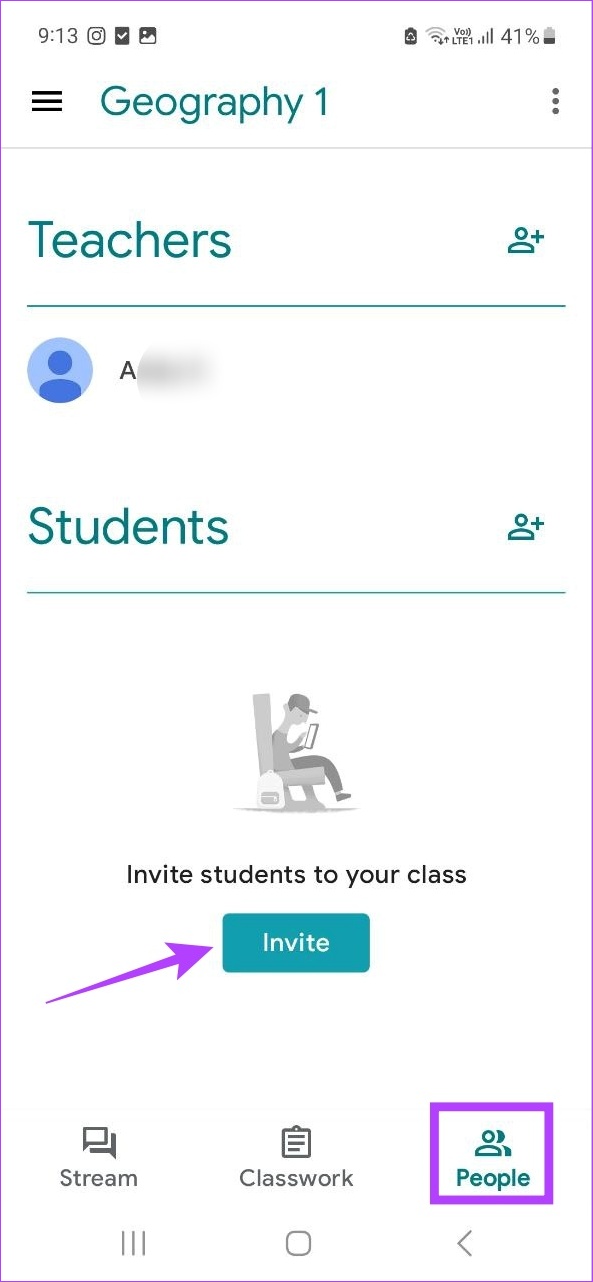
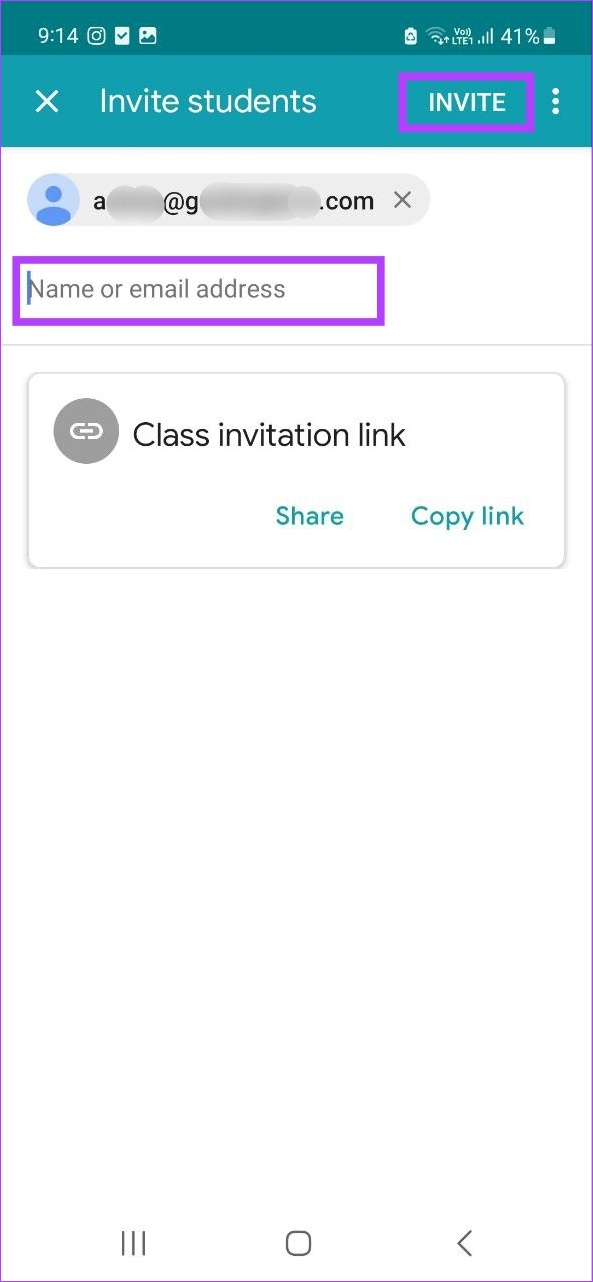
Tämä lähettää kutsulinkin kaikille lisätyille opiskelijoille sähköpostitse. Lisäksi oppilaat voivat liittyä luokkaan Google Classroomissa käyttämällä yksilöllistä luokan koodia.
Muuta Google Classroomin asetuksia
Noudata alla olevia ohjeita muokataksesi Google Classroomia, vaikka se olisi jo luotu.
Vaihe 1: Napauta Google Classroom-mobiilisovelluksessa haluamaasi luokkaa.
Vaihe 2: Napauta sitten hammaspyöräkuvakkeessa.

Vaihe 3: Napauta yllä-osiossa asianmukaista ruutua muokataksesi luokan tiedot.
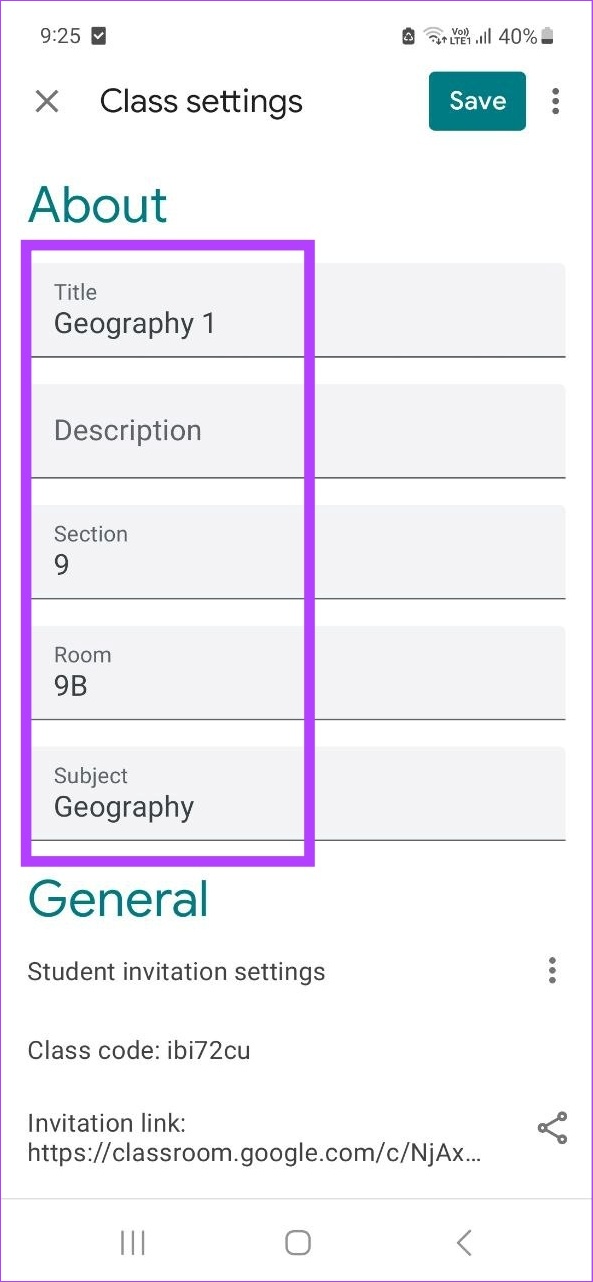
Vaihe 4: Kun olet valmis, vieritä alas Yleiset-osioon.
Vaihe 5: Napauta tässä kolmen pisteen kuvaketta Opiskelijakutsun asetukset-kohdan edessä muuttaaksesi kutsukoodin asetuksia.
Huomaa: Napauta Palauta kutsukoodit-vaihtoehto muuttaa myös kutsulinkkiä. Jos tämä on valittuna, sinun on lähetettävä linkki uudelleen kutsuaksesi oppilaita luokkaan.
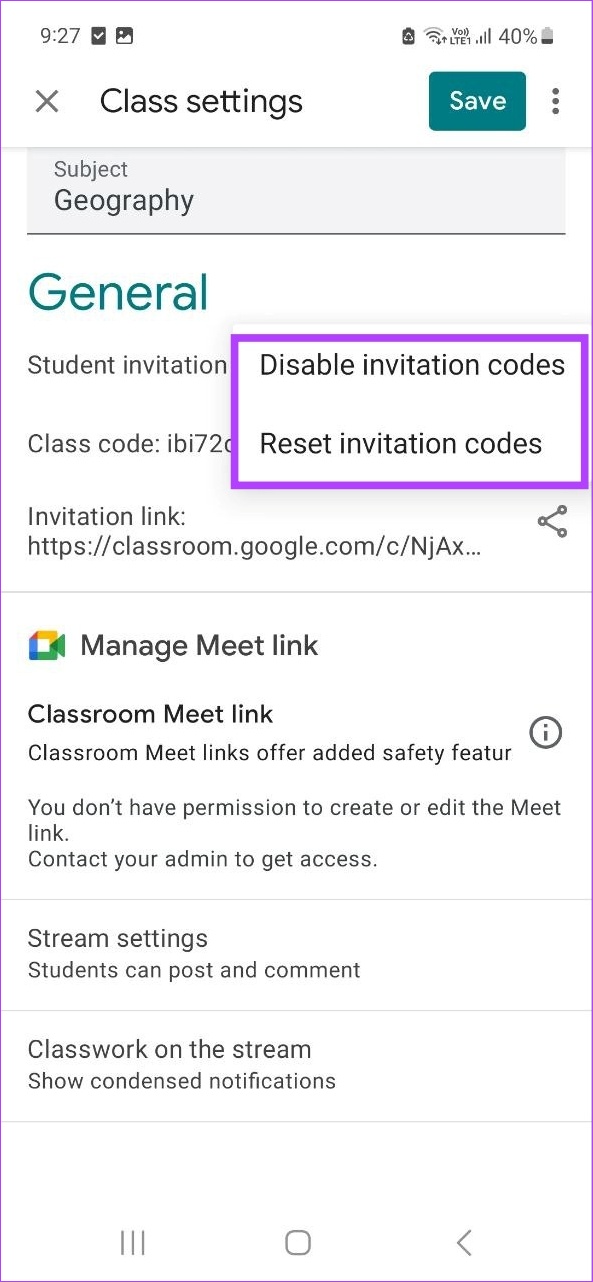
Vaihe 6: Napauta Stream-asetukset ja valitse streamillesi sopiva kommenttiasetus.
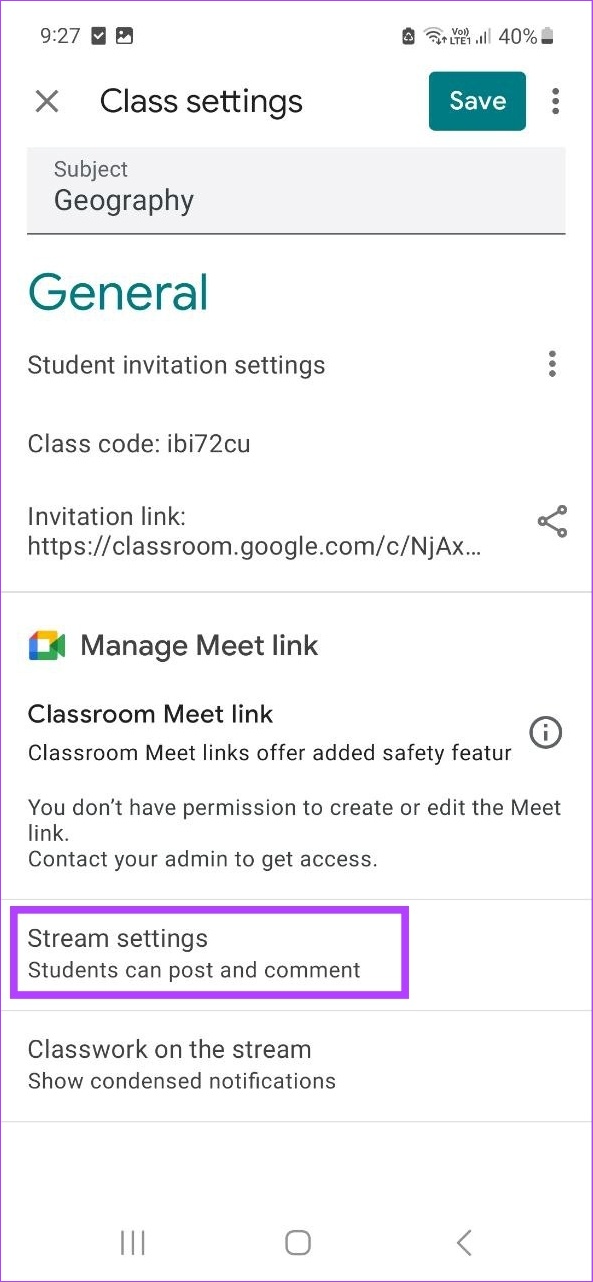
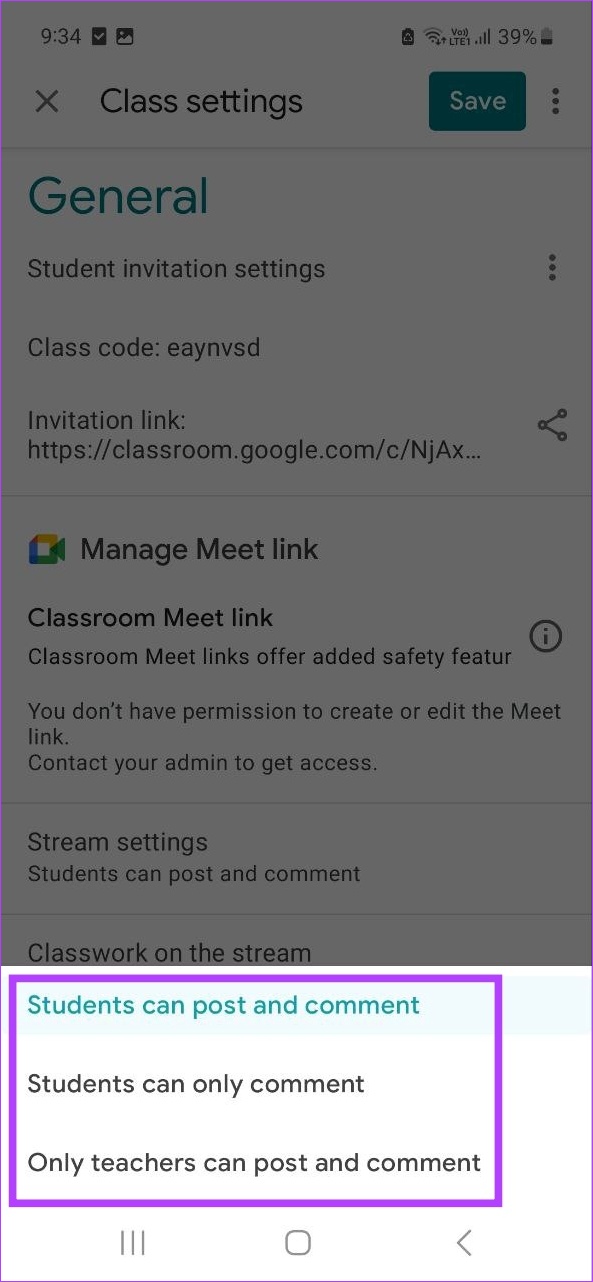
Vaihe 7: Voit napauta myös Tehtävät streamissa-vaihtoehtoa ja valitse sitten streamillesi sopiva ilmoitusasetus.
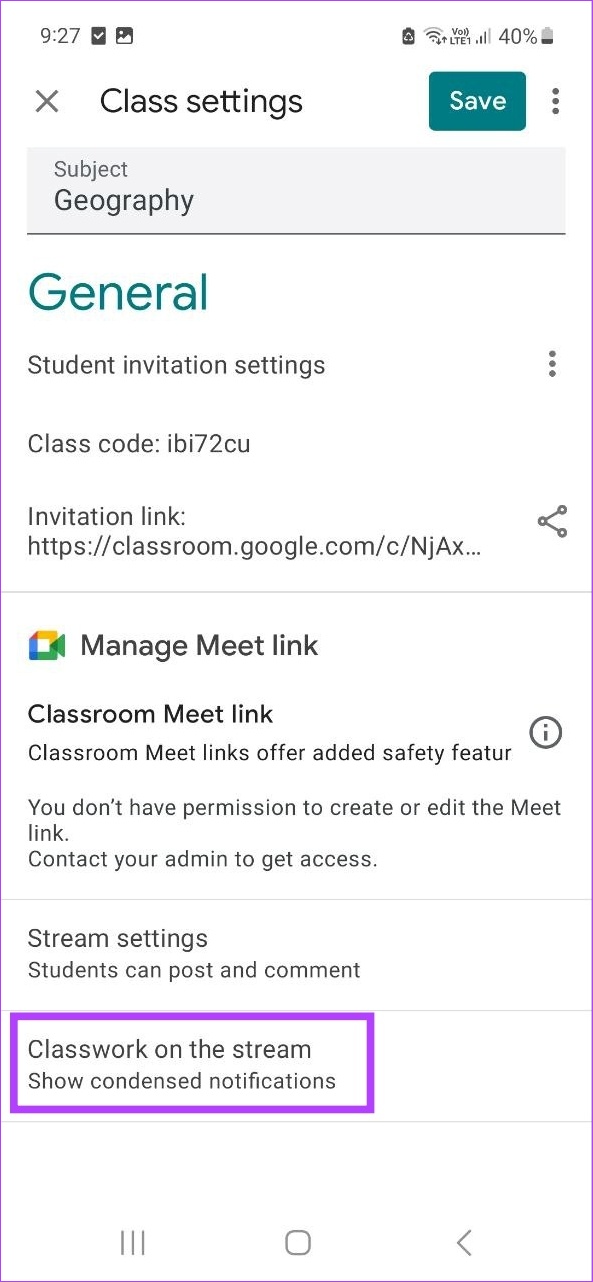
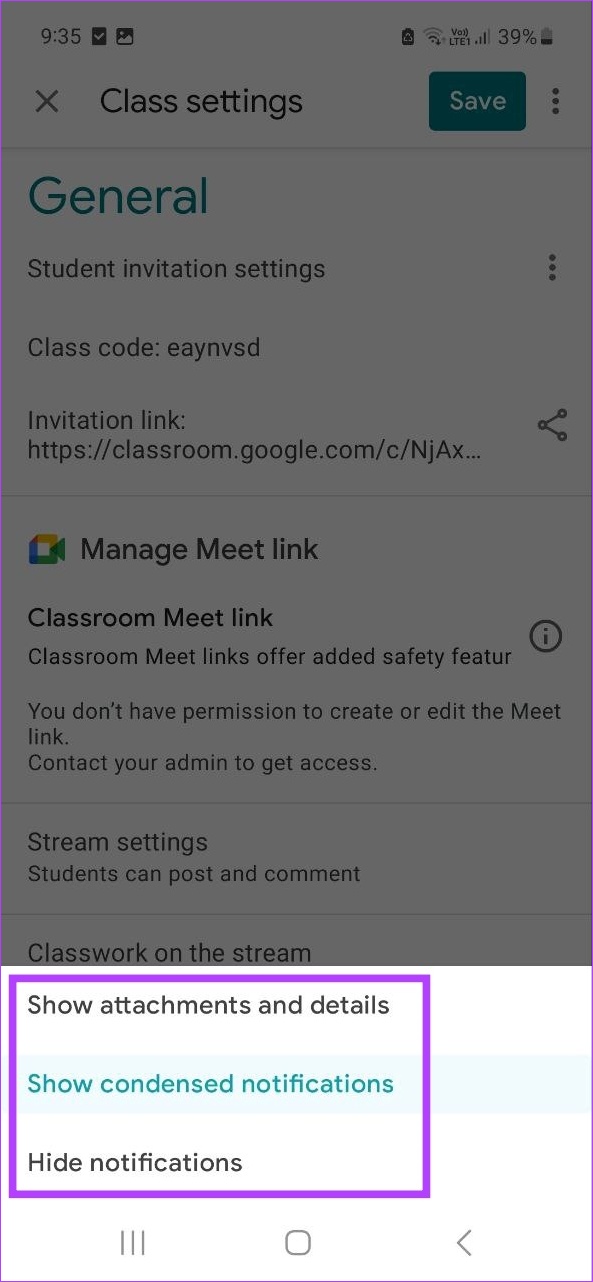
Vaihe 8: Kun kaikki muutokset on tehty, napauta Tallenna.
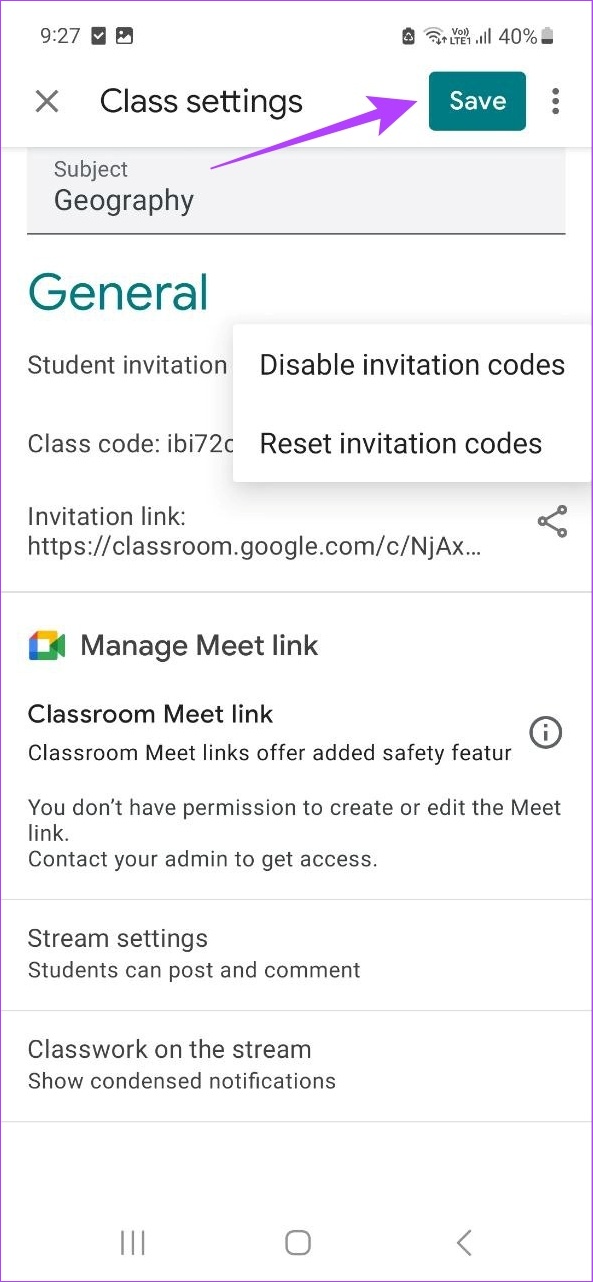
Tämä tallentaa kaikki Google Classroomin asetuksiin tehdyt muutokset.
Usein kysytyt kysymykset
1. Voitko luoda kurssin ilmaiseksi Google Classroomissa?
Kyllä, voit luoda kursseja ilmaiseksi Google Classroomissa, kunhan käytät opettajatiliä.
2. Tarvitsetko Google-tilin liittyäksesi luokkaan Google Classroomissa?
Ei, voit liittyä luokkaan Google Classroomissa myös muulla kuin Google-tilillä.
3. Voinko luoda luokan Google Classroomiin, vaikka en olisi liitetty kouluun?
Kyllä, voit luoda Google Classroomin ilman koulua. Sinun tarvitsee vain rekisteröityä opettajan tilillä Google Classroomiin päästäksesi alkuun.
Isännöi kurssejasi
Kun yhä useammat oppilaat siirtyvät verkkokursseille, Google Classroom näyttää on tullut opettajien tosiasiallinen valinta. Tämän mielessä toivomme, että tämä artikkeli auttoi saamaan paremman käsityksen Google Classroomin luomisesta. Lisäksi voit myös käyttää Google Docs-malleja luodaksesi räätälöityjä opetusdokumentteja jaettavaksi luokkahuoneessa.