Steam Deckissä on paljon ominaisuuksia kädessä pidettävälle pelikonsolille. Se on kannettava, edullinen ja mikä tärkeintä, hakkeroitavissa, mikä tekee siitä täydellisen laitteen kaikille kekseliäille. Kuitenkin, kuten millä tahansa tekniikalla, Steam Deckin omistamisella on muutamia kipukohtia. Ensinnäkin tuettujen Steam-pelien luettelo kasvaa edelleen, ja ProtonDB:n mukaan yli 50% kirjaston peleistä on pelattavissa. Tämä johtuu siitä, että Steam Deckin mukana tulee SteamOS, joka perustuu Arch Linuxin haarukkaan. Tästä syystä on todennäköistä, että suosikkipelisi kieltäytyy käynnistymästä Deckillä huijauksenestoohjelmiston vuoksi. Mutta samaan on ratkaisu-Windowsin asentaminen. Kyllä, on mahdollista asentaa Windows Steam Deckiin ja jopa pelata Xbox Games Pass-pelejä kämmenkonsolilla. Joten tässä oppaassa näytämme sinulle, kuinka se tehdään.
Asenna Windows Steam Deckiin (2023)
Valve tarjoaa käyttäjille joustavuuden asentaa Windowsin tai minkä tahansa käyttöjärjestelmän Steam Deck-käsikonsoliinsa. Windows-ohjaimet Steam Deckille ovat helposti saatavilla. Konsoli ei kuitenkaan tue kaksoiskäynnistystä tätä artikkelia kirjoitettaessa. Valve sanoo työskentelevänsä työkalun parissa, jonka avulla käyttäjät voivat helposti käynnistää SteamOS:n ja toisen käyttöjärjestelmän.
Nyt on olemassa pari tapaa asentaa Windows Steam Deckiin – määrittää kaksoiskäynnistyskokoonpano sisäiselle SSD-levylle tai asentaa Windows microSD-kortille, jotta sitä voi käyttää milloin tahansa ja missä tahansa. Edellinen on hienoa, jos sinulla on 512 Gt:n versio, mutta vaatii aiempaa tietoa asemien uudelleenosistamisesta. Jälkimmäinen on toisaalta suosituin menetelmä, jos sinulla on Steam Deck 64 Gt-versio. Alla olemme osoittaneet, kuinka voit asentaa Windows 10:n Steam Deckiin microSD-kortin avulla. Voit katsoa alla olevaa taulukkoa navigoidaksesi haluamaasi kohtaan.
 Sisällysluettelo
Sisällysluettelo
Edellytykset Windowsin asentamiseksi Steam Deckiin
Steam Deckisi (tietenkin) 256 Gt tai suurempi microSD-kortti – asennamme Windowsin tähän tallennuslaitteeseen.USB-microSD-kortti sovitin – tarvitaan SD-kortin liittämiseen Windows-koneeseen ja käynnistettävän aseman luomiseen. Windows 10/11 Media Creation ToolWindows PC, johon on asennettu Rufus käynnistettävän Windows 10 SD-kortin luomiseksi. Käytimme tätä työkalua Windows 11-käynnistettävän USB:n luomiseen ja TPM:n ohitukseen, online-tilivaatimuksiin ja muihin rajoituksiin. Windows-ohjaimet Steam Deckille, jotka olemme linkittäneet alla.
Windows 10-käynnistettävän SD-kortin luominen
Aloittaaksesi sinun on ladattava Windows 10 Media Creation-työkalu Microsoftin verkkosivustolta ja luotava Rufuksen avulla käynnistettävä SD-kortti käytettäväksi Steam Deck. Suosittelemme Windows 10:n asentamista Windows 11:n päälle Steam Deckiin, koska se on kevyempi ja vakaampi, joten sen pitäisi auttaa pelien käynnistämistä nopeammin. Aloitetaan kuitenkin:
1. Lataa Windows 10 Media Creation-työkalu (vieraile) ja käynnistä se. Jos haluat asentaa Windows 11:n Steam Deckiin, lataa Windows 11 Media Creation-työkalu (vieraile) sen sijaan. Useimmat alla olevista vaiheista pysyvät samoina Windows 10:ssä ja 11:ssä.
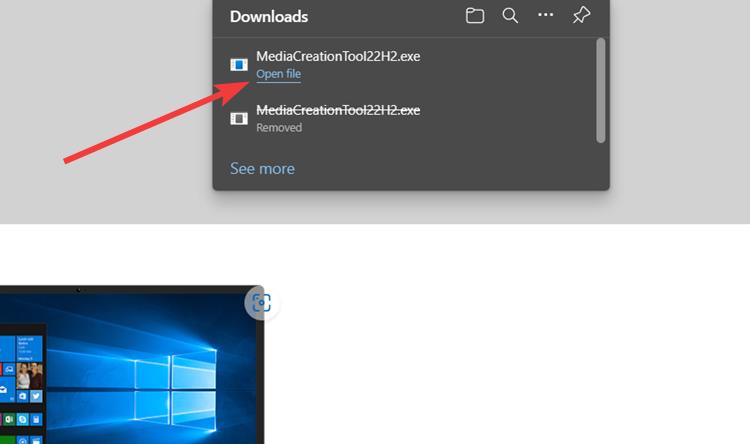
2. Kun se on käynnistetty, anna sille aikaa määrittää asiat ja napsauta Seuraava.
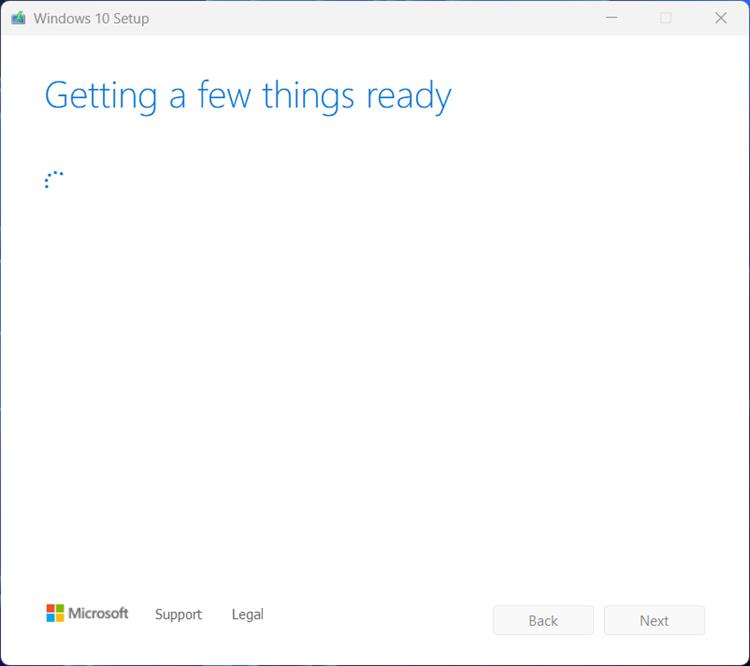
3. Valitse tässä “Luo asennusmedia”-vaihtoehto ja napsauta”Seuraava”.
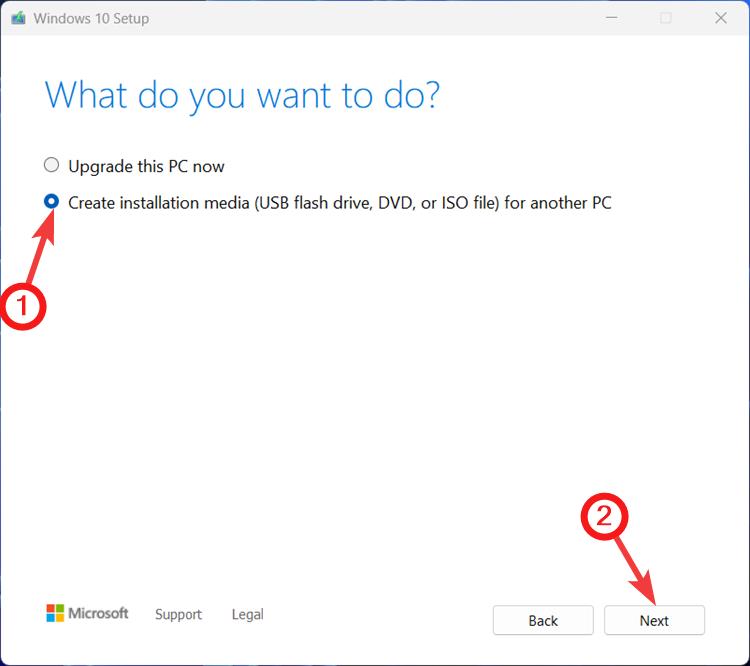
4. Jätä seuraavalla sivulla kaikki oletusarvoiksi ja napsauta”Seuraava”.
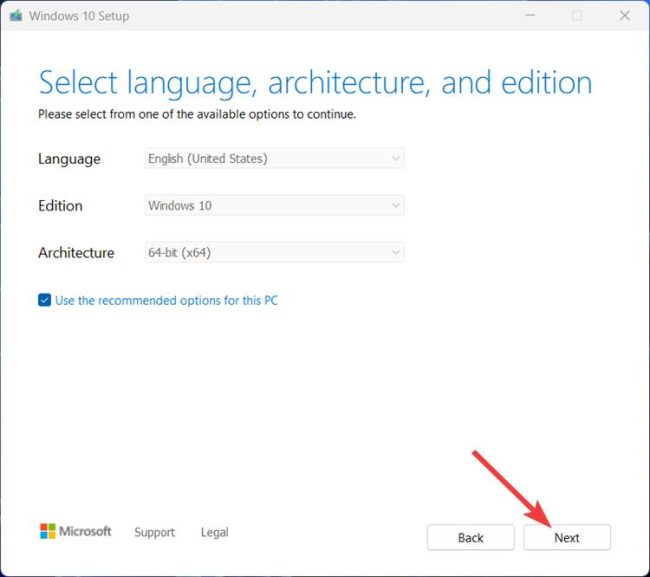
5. Valitse Valitse käytettävä media-sivulla ISO-tiedostovaihtoehto ja napsauta oikeasta alakulmasta Seuraava.

6. Selaa seuraavaksi sijaintia, johon haluat ladata Windows 10/11 ISO-tiedoston, ja napsauta Tallenna.
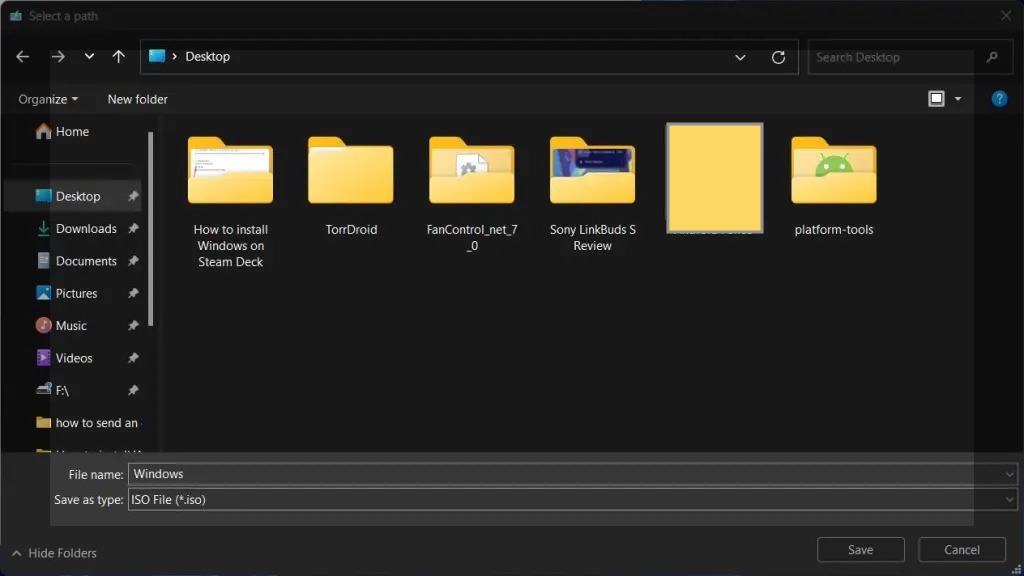
7. ISO-tiedoston lataus alkaa sitten. Sillä välin asenna ja määritä Rufus käynnistettävän SD-kortin luomiseksi. Lataa ja asenna Rufus sen virallisesta verkkosivustosta ja käynnistä se.
8. Aseta SD-kortti USB-tikulle ja liitä se tietokoneeseen. Rufus tunnistaa ja näyttää nimensä automaattisesti. Varmista, että asemasi nimi vastaa työkalussa näkyvää.

9. Jos näin on, napsauta Valitse-painiketta valitaksesi ISO-tiedoston.
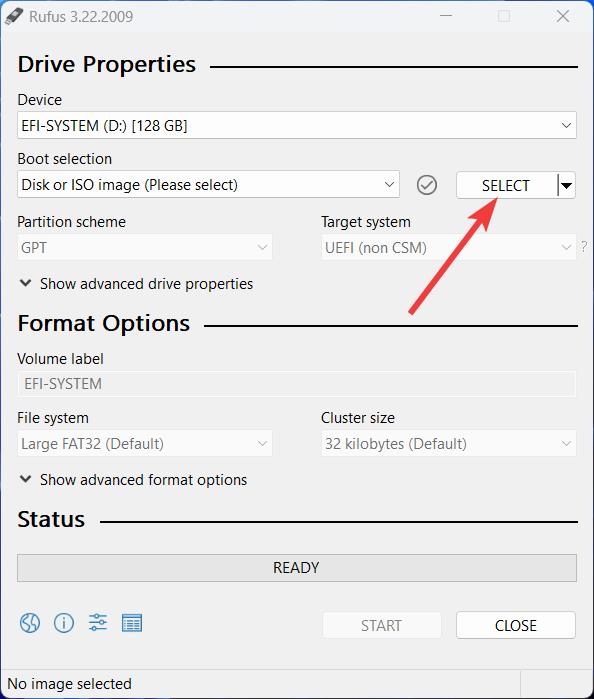
10. Valitse yllä olevissa vaiheissa ladattu Windows 10 ISO ja napsauta Avaa.
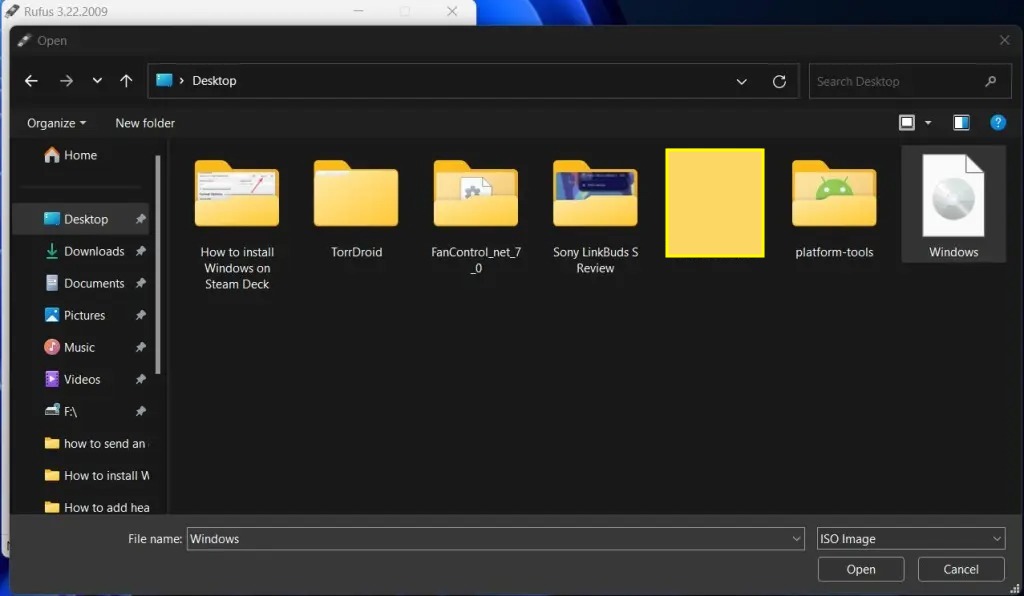
11. Varmista, että valitset “Windows To Go”-vaihtoehdon avattavasta”Image option”-valikosta. Tämä luo Windows-kuvan, joka käynnistyy suoraan käyttöjärjestelmän asetuksiin (tässä tapauksessa Steam Deckissä) ja säilyttää kaikki käyttöjärjestelmään tekemäsi muutokset. Kun olet valmis, napsauta oikeasta alakulmasta Käynnistä.
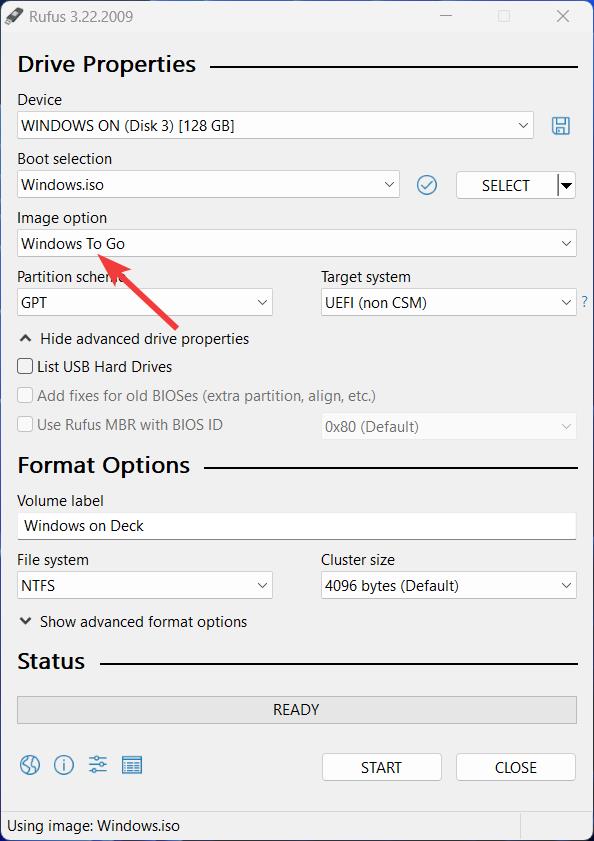
12. Valitse seuraavassa vaiheessa Windows 10 Pro ja valitse “Estä Windows To Goa käyttämästä sisäisiä levyjä” ja “Poista tiedonkeruu käytöstä”. Siinä kaikki. Kun prosessi on valmis, Windows 10 on asennettu SD-kortille.
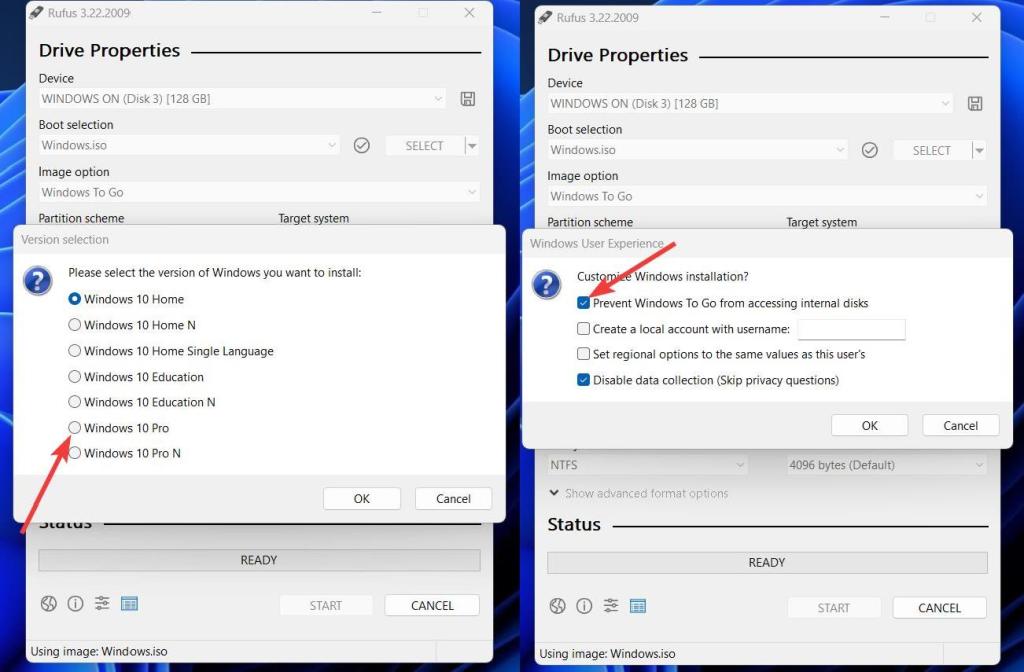
14. Nyt sinun tarvitsee vain siirtyä tälle Steam Deck-tukisivulle ja lataa kaikki Windows-ohjaimet. Tee sitten uusi kansio nimeltä”Drivers”SD-kortille ja pura kaikki ZIP-tiedostot tässä kansiossa.
Kuinka asennat Windowsin Steam-pakille
Nyt kun olemme valmistaneet käynnistettävän SD-kortin, jossa on Windows 10, on aika käynnistää Steamissa asennettu kuva Kansi. Näin se toimii:
1. Aseta SD-kortti Steam Deckiin. Paina sitten Steam-painiketta, siirry”Virta”-vaihtoehtoon ja paina”A”-painiketta.
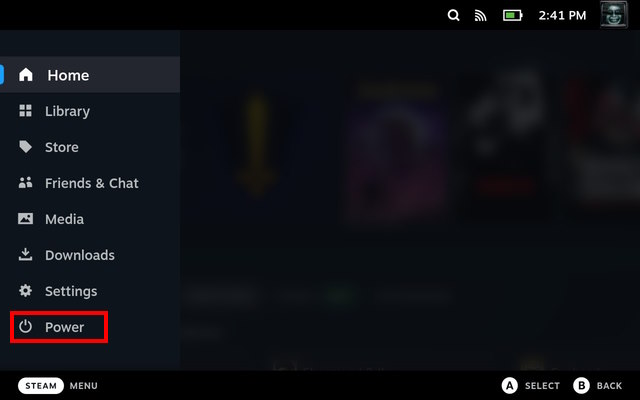
2. Valitse”Virta”-valikosta “Sammuta” vaihtoehto sammuttaaksesi konsolin.

3. Kun virta on katkaistu, pidä äänenvoimakkuuden vähennyspainiketta painettuna ja paina virtapainiketta, kunnes kuulet äänimerkin. Sen jälkeen käynnistät SteamOS:n palautukseen.
4. Etsi SD-kortti palautuksen kohdasta”EFI Boot Devices”ja käynnistä se painamalla”A”-painiketta.
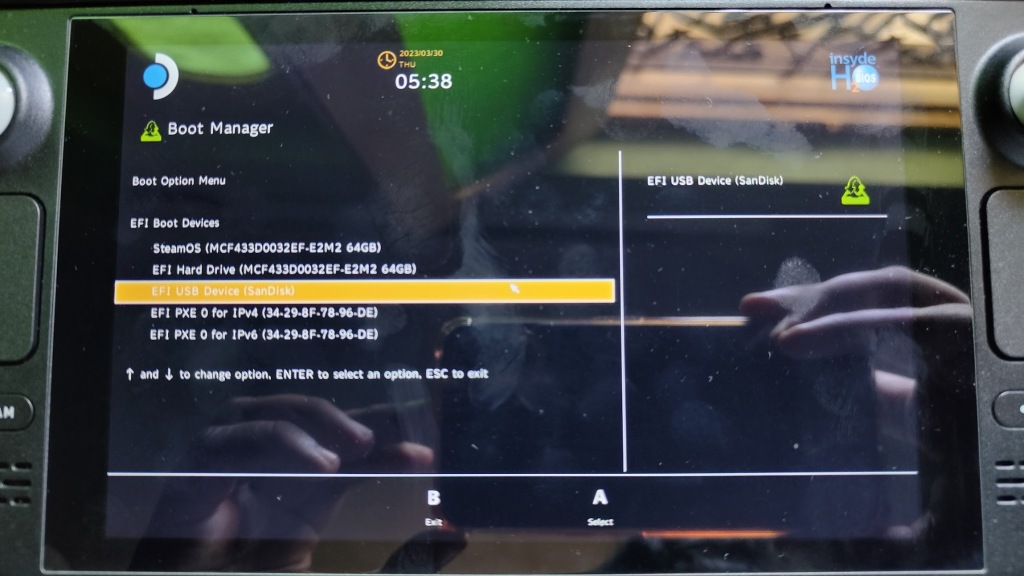
5. Sinun pitäisi nyt käynnistää suoraan Windows-asetuksiin. Tämä voi kestää hetken sen mukaan, kuinka nopea SD-kortti tai USB-tikku on. Lisäksi, kuten kuvasta näkyy, Windows 10-asennus toimii pystysuunnassa Steam Deckissä.
6. Käy läpi tavallinen Windowsin asennus ja kun olet valmis, muuta suuntaa “Näyttö”-asetuksista. Siirry kohtaan Asetukset-> Näyttö ja valitse”Maisema”-suunta tästä.
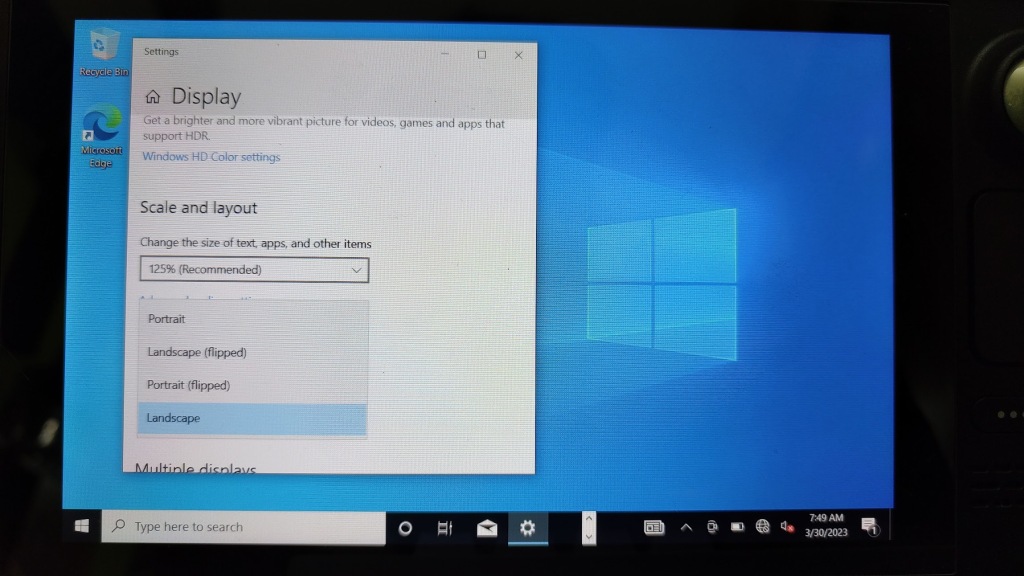
7. Avaa sitten Resurssienhallinta ja siirry kohtaan“SD-kortti-> Ohjaimet-kansio“ja asenna kaikki Windows-ohjaimet. Jotkut niistä voidaan asentaa kaksoisnapsauttamalla, kun taas jotkut vaativat, että napsautat hiiren kakkospainiketta ja valitset Asenna.
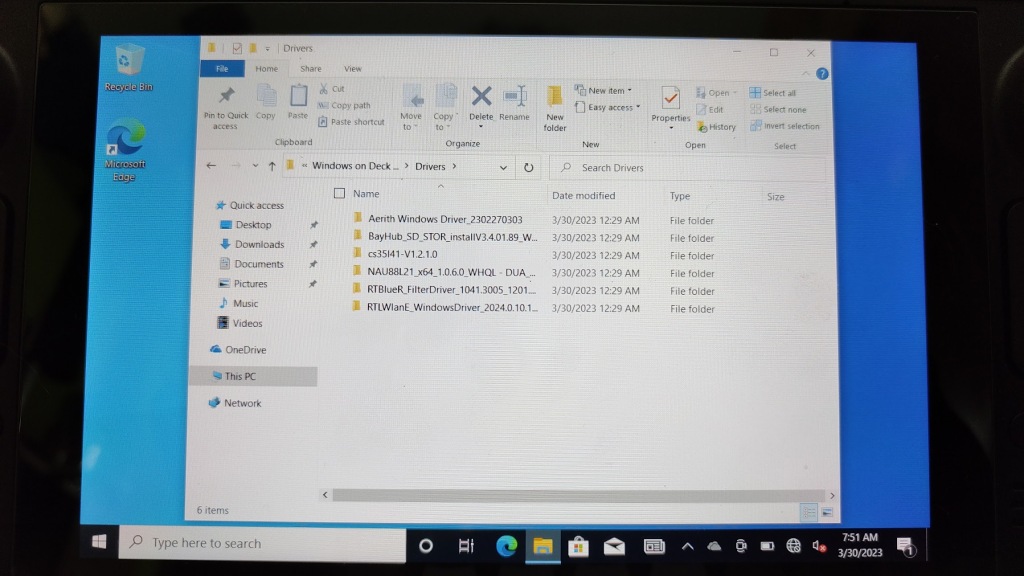
8. Kun olet asentanut, käynnistä konsoli uudelleen ja voila! Olet asentanut Windows 10:n Steam Deckiin onnistuneesti! Voit nyt asettaa USB-tai SD-kortin tai ulkoisen SSD-levyn ja käynnistää sen suoraan Windowsiin pelataksesi suosikkipelejäsi, jotka eivät ole saatavilla SteamOS:ssä.
Windows Steam Deckissä: FAQ
Voinko käynnistää Windowsin kaksoiskäynnistyksen aikana Steam Deckin sisäisellä SSD-levyllä?
Vaikka Valve sanoo kaksoiskäynnistys ei ole mahdollista tällä hetkellä, SteamOS:n rinnalla Steam Deckillä on tapa käynnistää Windows kaksoiskäynnistykseen. Emme kuitenkaan suosittele tekemään samaa, koska se vaatii SteamOS-osioiden näpertelyä.
Miten Windows toimii Steam Deckissä?
Suurin osa Windows toimii melko hyvin Steam Deckissä. Pelit toimivat niin kuin niiden odotetaan toimivan tavallisella PC:llä.
Pelaa pelejä asentamalla Windows Steam Deckiin
Steam Deckin Windows helpottaa sellaisten pelien pelaamista, jotka eivät ole saatavilla SteamOS:ssä, kuten Fortnite, PUBG, Destiny 2 ja Genshin vaikutus. Windows 10 ei kuitenkaan ehkä ole aivan yhtä optimoitu kuin SteamOS, ja akun kesto saattaa heiketä. Puhumattakaan, useiden pelien lataaminen SD-kortilta tai USB-muistilta on melko hidasta, joten suosittelemme ulkoisen SSD:n käyttöä sen sijaan. Parhaan kokemuksen saavuttamiseksi suosittelemme USB 3.0-tikkua tai luokan A2 UHS-1 SD-korttia, jonka luku-ja kirjoitusnopeus on vähintään 120 Mt/s. Jos olet yrittänyt käyttää Windowsia Steam Deckissä SD-kortin avulla, jaa kokemuksesi alla olevassa kommenttiosiossa.
1 kommentti
Viime vuonna MSI julkaisi Titan GT77:n, jossa oli Intel Core i9-12900HX ja RTX 3080 Ti kannettavan tietokoneen GPU, ja se oli planeetan tehokkain pelikannettava. Se oli raskaimmista hittereista […]
iPhone 14-sarjan julkaisusta on kulunut muutama kuukausi, ja on todettu, että se on Pro-mallien vuosi. Mutta jos aiot valita röyhelöiset ammattilaiset, niin […]
Wondershare on kehittänyt parhaita ohjelmistoja ja työkaluja yksinkertaistaakseen elämäämme ja luovia pyrkimyksiämme viime vuosien ajan. Erityisesti Wondershare Filmora on saanut lukuisia tunnustuksia. Se sai Videoeditointijohtaja-palkinnon […]

