FaceTime on aina ollut Apple-laitteiden käyttäjien oletusvideopuhelusovellus. Voit kutsua ystäväsi FaceTimeen nopeaan chattiin tai katselemaan SharePlay-ominaisuuden avulla. Mutta onko koskaan käynyt niin, että aloitit FaceTime-puhelun, mutta kaikki saapuivat myöhään? Vai jäikö joku huomaamatta ilmoitus?
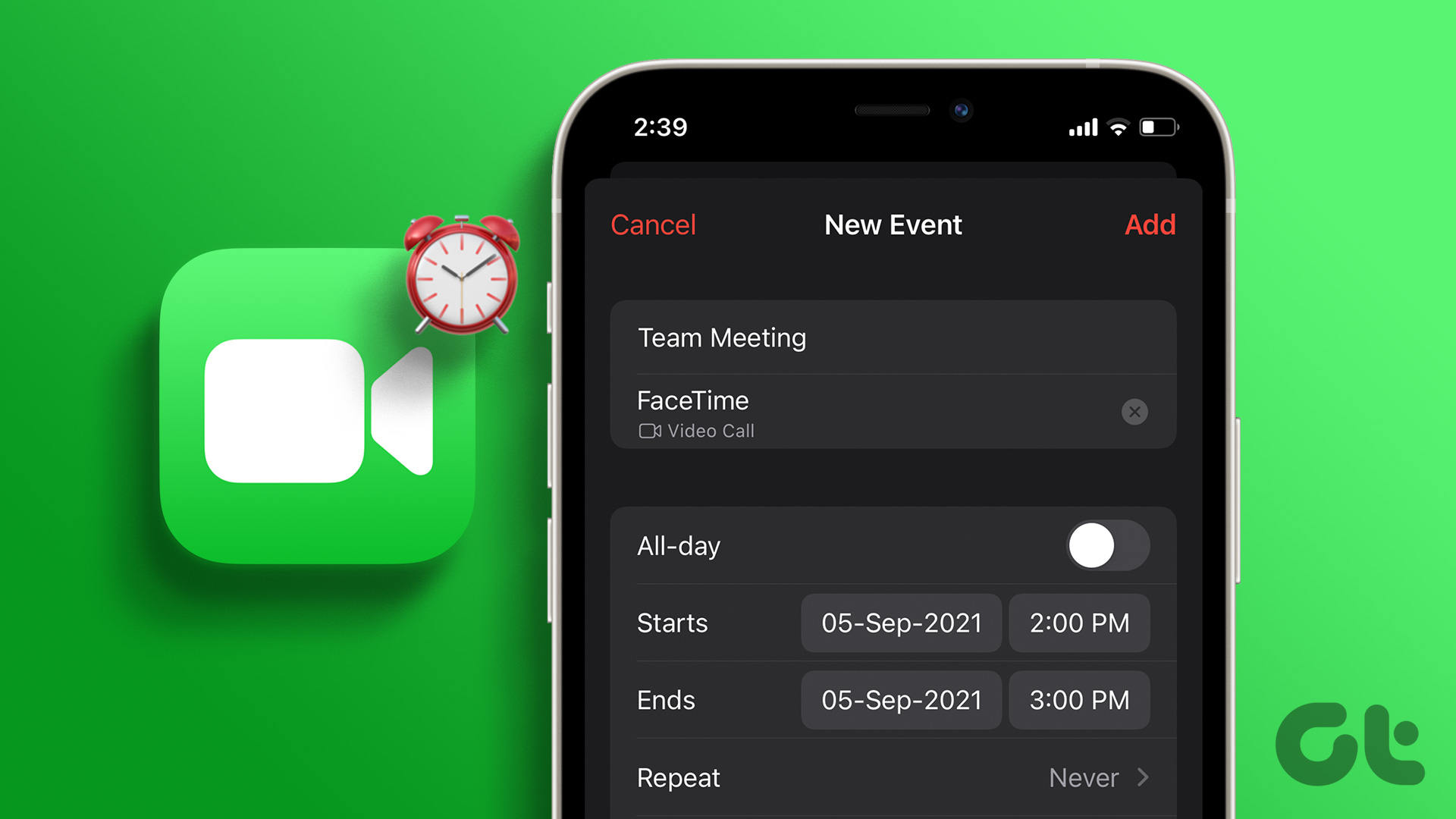
Kun pyydät jotakuta tulemaan FaceTimeen, tämä voi olla ongelma, mutta kyseinen henkilö on kiinnostunut jostain muusta. Tämä viesti näyttää vaiheet FaceTime-puhelun ajoittamiseen iPhonessa, iPadissa ja Macissa tällaisten skenaarioiden välttämiseksi.
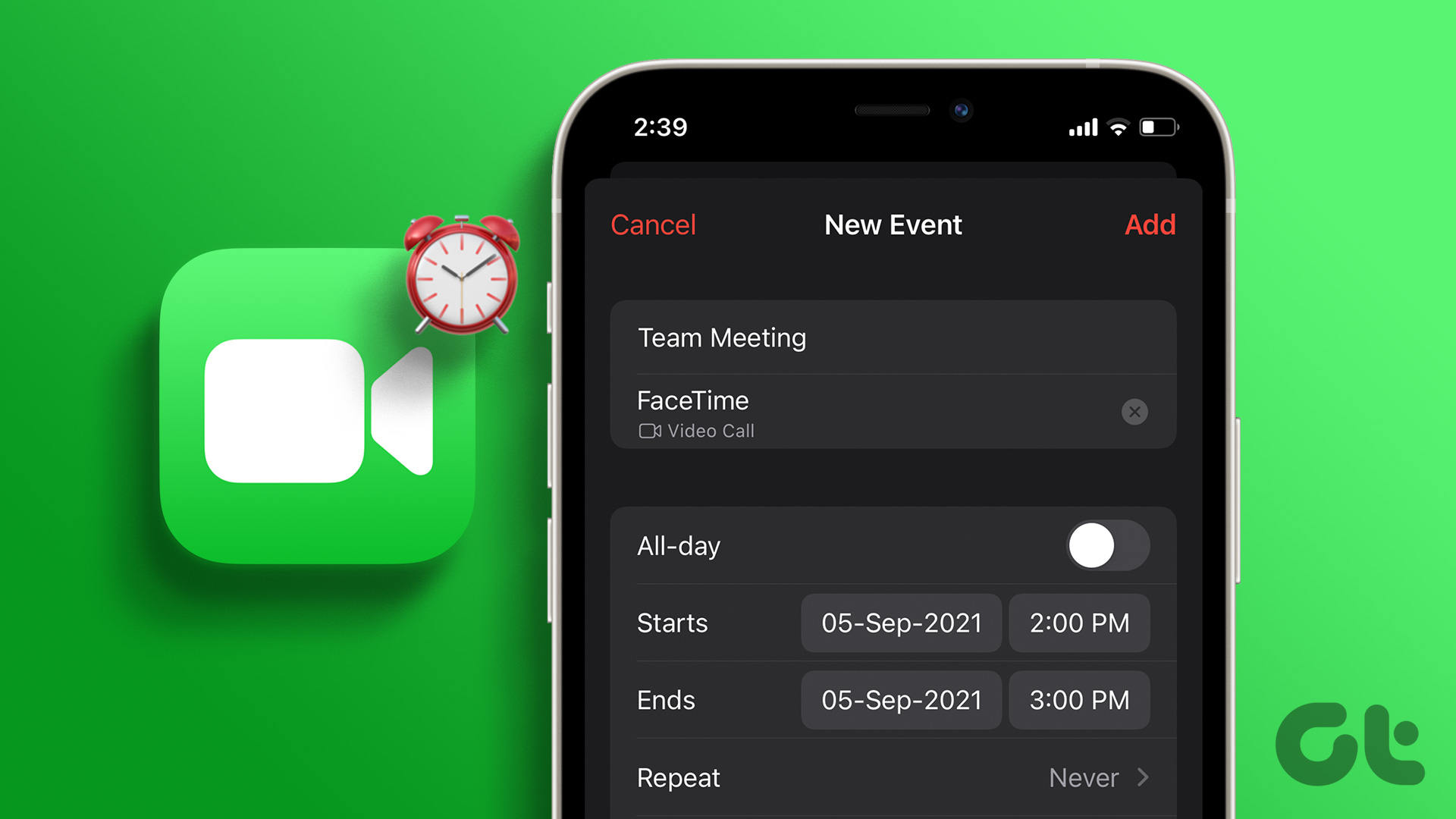
FaceTime-puheluiden ajoittaminen iPhonella ja iPadilla
Näytetään ensin, kuinka voit ajoittaa FaceTime-puhelun ystävien ja perheen kanssa iPhonella ja iPadilla. Sinun on käytettävä Kalenteri-sovellusta FaceTime-puhelun sisältävän tapahtuman luomiseen. Vaiheet pysyvät samoina sekä iPhonen että iPadin käyttäjille.
Suosittelemme asentamaan ennen sitä uusimman ohjelmistoversion iPhoneen tai iPadiin.
Vaihe 1: Avaa Asetukset-sovellus iPhonessa tai iPadissa.
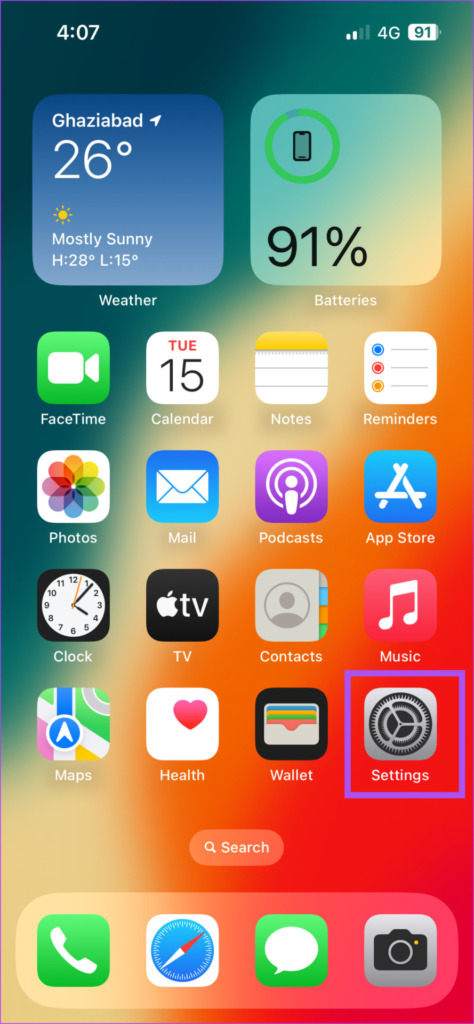
Vaihe 2: Napauta Yleistä.
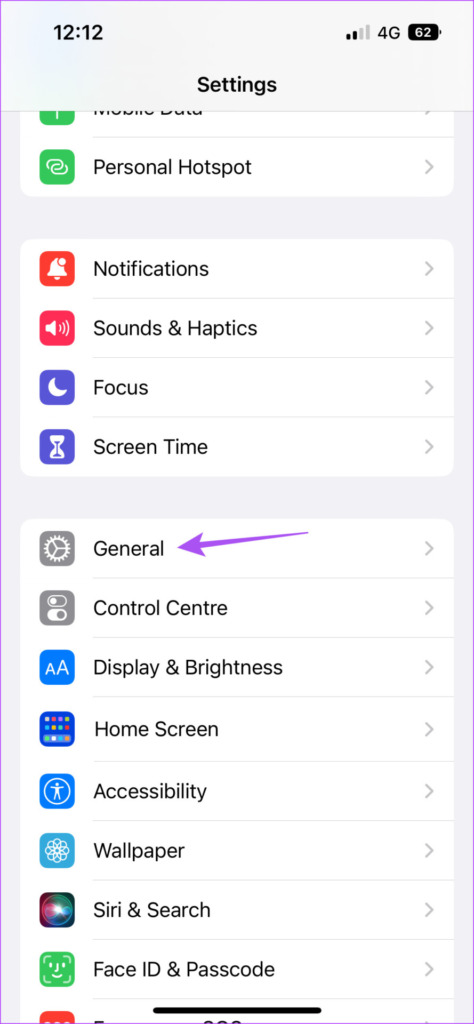
Vaihe 3: Napauta Ohjelmistopäivitys.
Vaihe 4: Jos päivitys on saatavilla, lataa ja asenna se.
Sen jälkeen voit ajoittaa FaceTime-puhelut seuraavasti.
Vaihe 1: Avaa Kalenteri-sovellus iPhonessa tai iPadissa.
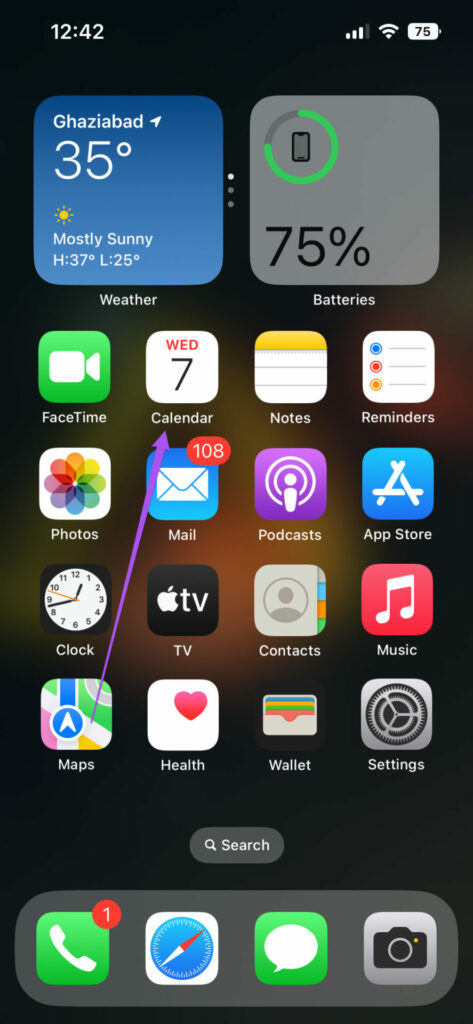
Vaihe 2: Luo uusi tapahtuma napauttamalla Plus-kuvaketta oikeassa yläkulmassa.
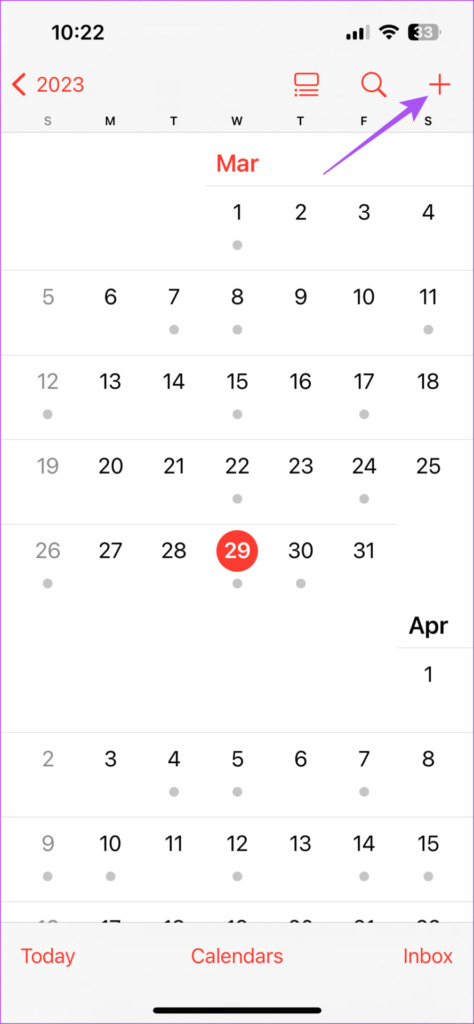
Vaihe 3: Anna uudelle tapahtumallesi otsikko.
Vaihe 4: Napauta Sijainti tai Videopuhelu.
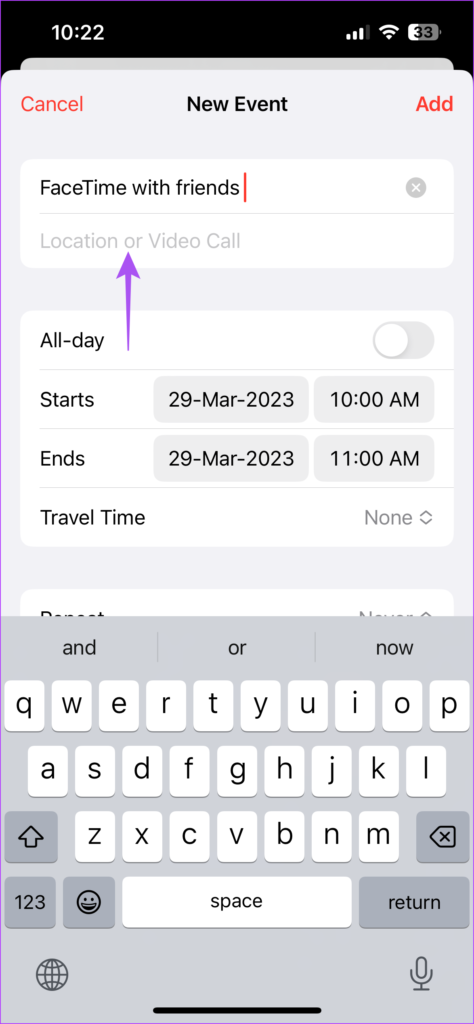
Vaihe 5: Valitse FaceTime.
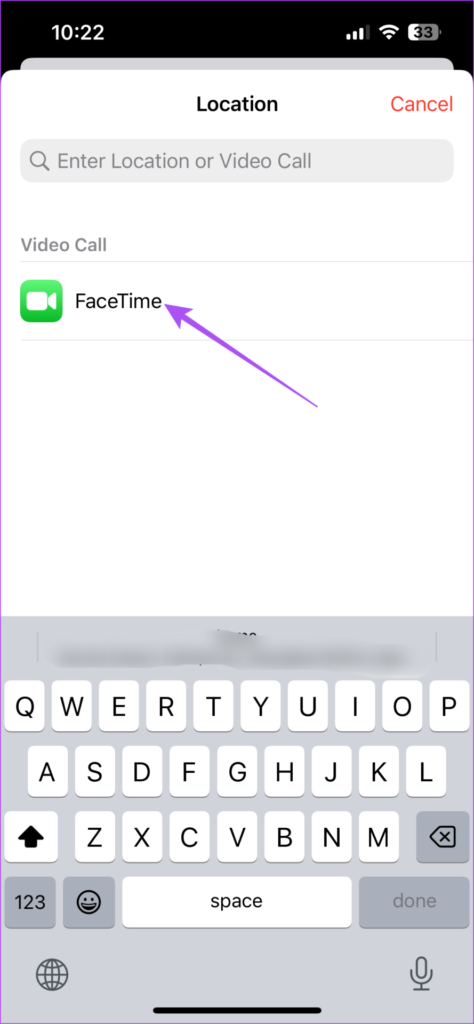
Vaihe 6: Valitse FaceTime-puhelun ajoituksen päivämäärä ja aika.

Jos käytät useita sähköpostitilejä, napauta Kalenteri ja valitse sähköpostikalenteri ajoittaaksesi puhelun.
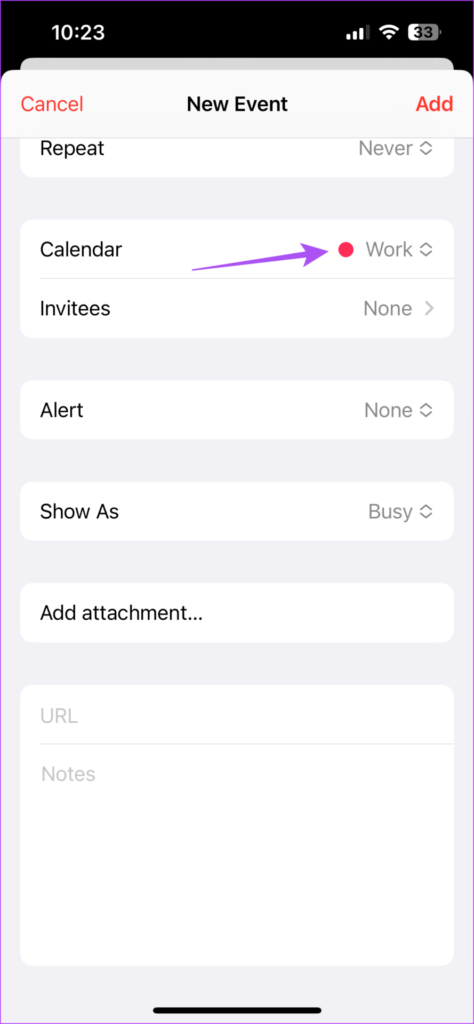
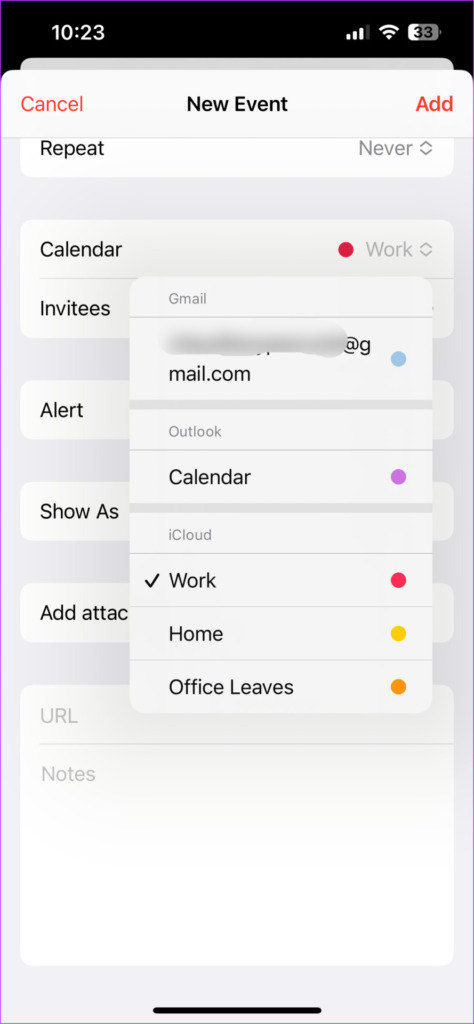
Kun olet valinnut kalenterin, voit lähettää kutsuja kontakteillesi.

Vaihe 7: Kun olet valinnut kaikki tiedot, napauta Lisää oikeasta yläkulmasta ajastaaksesi FaceTime-puhelu.

Sinun FaceTime-puhelu näkyy Kalenteri-sovelluksessa valitsemasi päivänä. Napauta sitä ja valitse Liity.
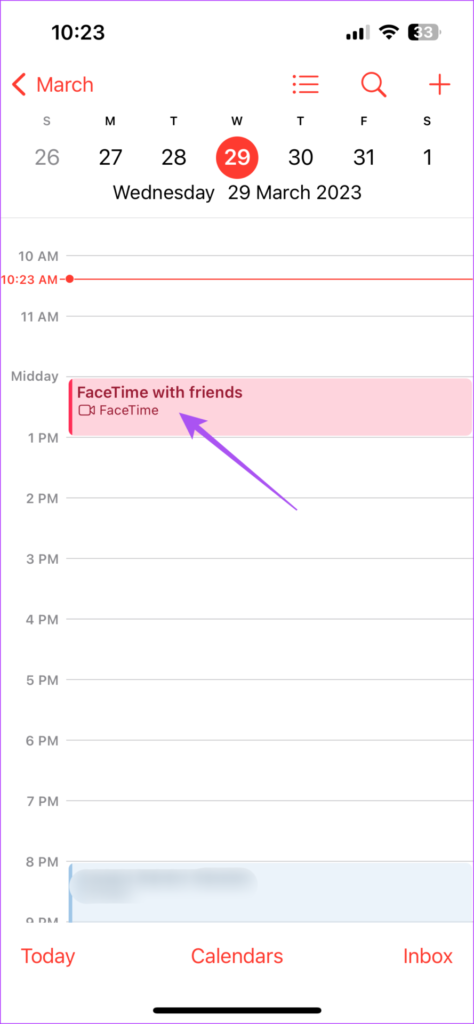
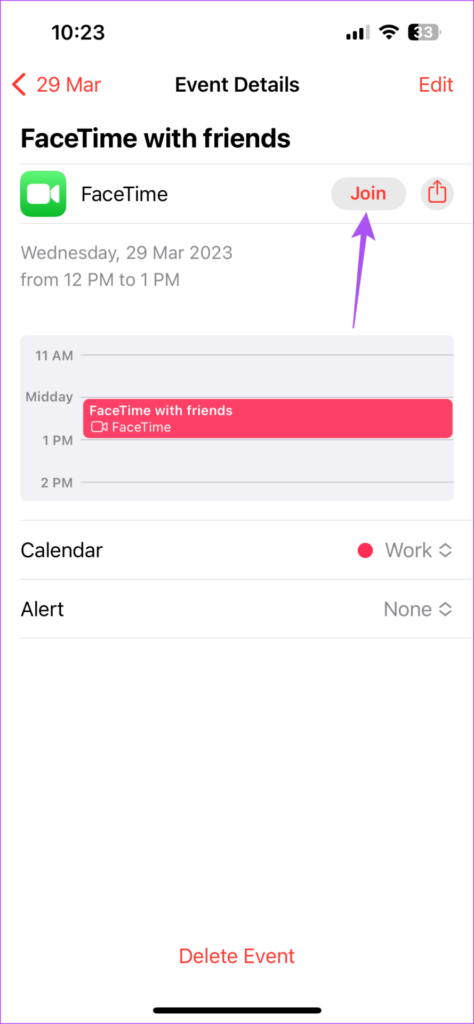
Muokkaa tai poista ajoitettua FaceTimea Puhelut iPhonessa tai iPadissa
Näin voit muokata tai poistaa ajoitettua FaceTime-puhelua iPhonessa tai iPadissa. Vaiheet pysyvät samoina molemmissa alustoissa.
Vaihe 1: Avaa Kalenteri-sovellus iPhonessa tai iPadissa.
Vaihe 2: Napauta ajoitettua FaceTime-puhelubanneria.
Vaihe 3: Jos haluat muuttaa päivämäärää, kellonaikaa tai muita tietoja, napauta Muokkaa.

Poista ajoitettu FaceTime-puhelu napauttamalla alareunassa olevaa Poista. Vahvista sitten napauttamalla Poista uudelleen.
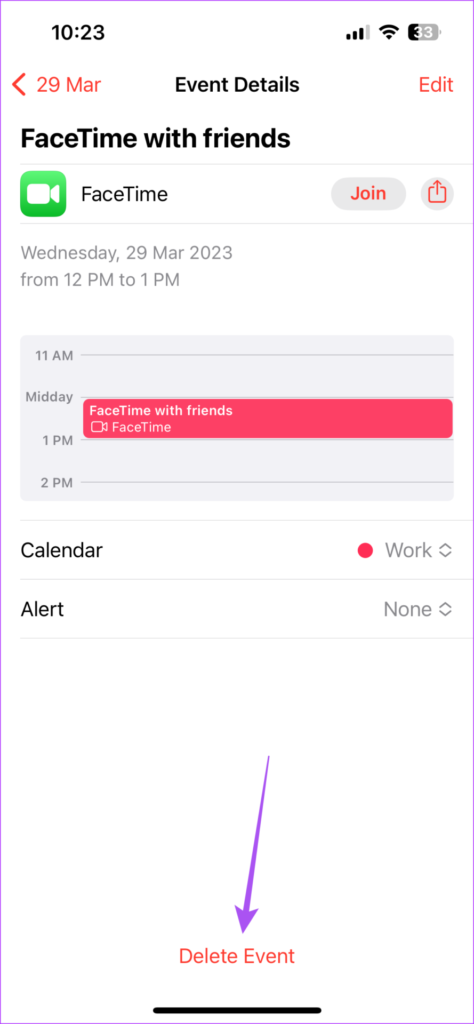
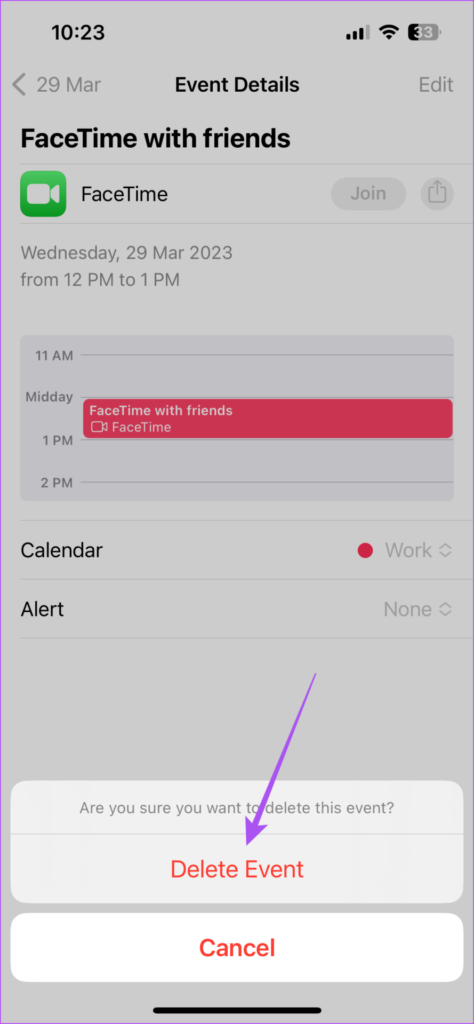
Miten ajoittaa FaceTime-puhelut Macilla
Jos osallistut FaceTime-puheluihin pääasiassa MacBookilla tai iMacilla, voit ajoittaa puhelun Kalenteri-sovelluksella seuraavasti. Suosittelemme jälleen kerran asentamaan macOS:n uusimman version.
Vaihe 1: Avaa Spotlight Search painamalla Komento + välilyöntinäppäintä, kirjoita Tarkista ohjelmistopäivitykset ja paina Return.
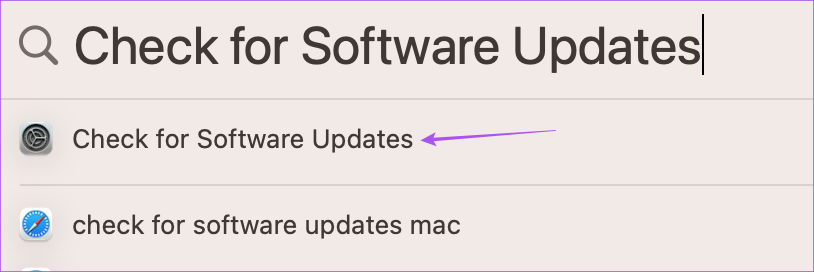
Vaihe 2: Jos päivitys on saatavilla, lataa ja asenna se.
Sen jälkeen voit ajoittaa FaceTime-puhelun Macissa seuraavasti.
Vaihe 1: Avaa Spotlight-haku painamalla Komento + välilyöntinäppäintä, kirjoita Kalenteri ja paina Return.
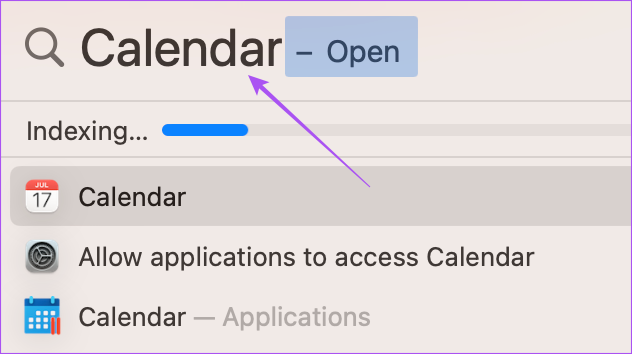
Vaihe 2: Napsauta Plus-kuvaketta vasemmassa yläkulmassa.
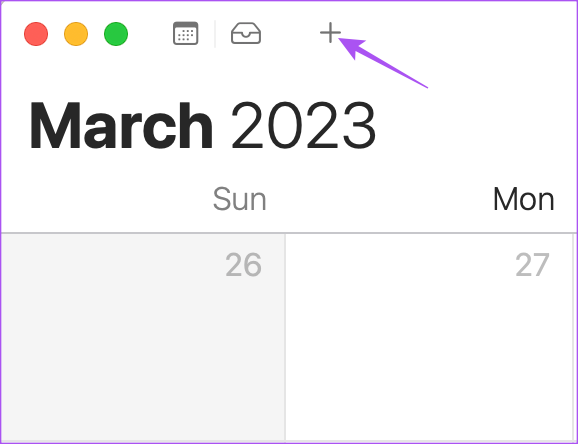
Vaihe 3: Lisää nimi ajoitettu tapahtumasi.
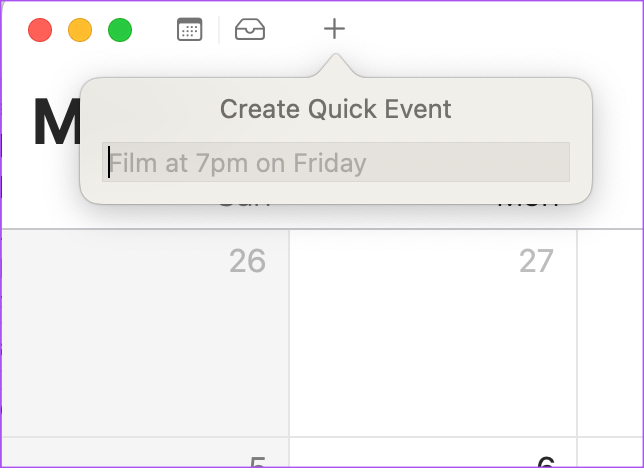
Vaihe 4: Napsauta vasemmassa yläkulmassa näkyvää tapahtumabanneria.
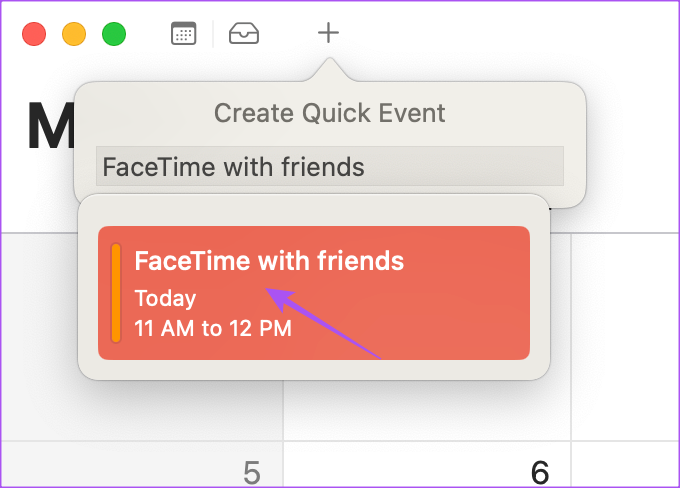
Vaihe 5: Napsauta Lisää sijainti tai video.
Vaihe 6: Valitse FaceTime videopuhelusovellus.

Vaihe 7: Lisää muita tietoja, kuten päivämäärä, aika ja kutsut.
FaceTime-puhelusi on ajoitettu. Kaksoisnapsauta banneria ja paina Liity aloittaaksesi FaceTime-puhelun.
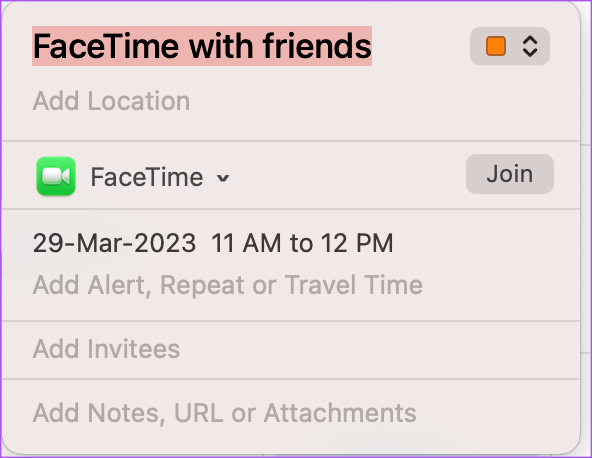
Muokkaa tai poista ajoitettuja FaceTime-puheluita Macissa
Näin voit muokata tai poistaa ajoitettua FaceTime-puhelua Macillasi.
Vaihe 1: Avaa Spotlight Search painamalla Komento + välilyöntinäppäin, kirjoita Kalenteri ja paina Return.
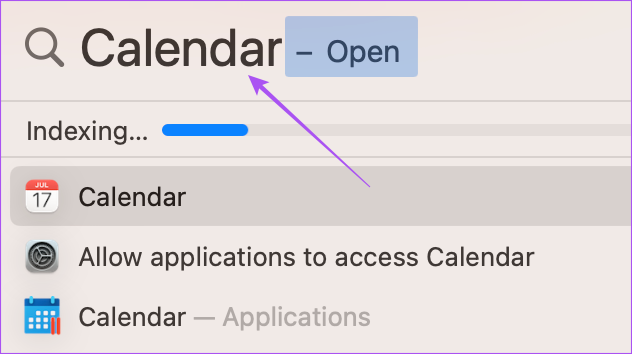
Vaihe 2: Napsauta ajoitetun FaceTime-puhelusi banneria hiiren kakkospainikkeella.
Vaihe 3: Napsauta Poista.

Voit muokata FaceTime-puhelutietoja kaksoisnapsauttamalla banneria ja napsauttamalla Muokkaa.
Ole ajoissa
FaceTime-ajan ajoittaminen soittamalla etukäteen, yhteystietosi muistaa liittyä puheluun ja ottaa sinuun yhteyttä. Eikä ole välttämätöntä, että yhteyshenkilösi tarvitsee Apple-laitetta käyttääkseen FaceTimea. Android-tai Windows-käyttäjät voivat myös käyttää FaceTimea yhteydenpitoon ystäviin. Kaikki FaceTimen ominaisuudet toimivat samalla tavalla myös Androidissa ja Windowsissa.

