Oletko koskaan halunnut pitää arkaluontoiset tiedostosi ja asiakirjasi turvassa? Yksi tapa saavuttaa tämä on suojata ZIP-tiedostosi salasanalla ennen kuin tallennat tai jaat ne jonkun kanssa. Tässä artikkelissa opastamme sinua ZIP-tiedoston suojaamiseen salasanalla Windows 11:ssä ja 10:ssä.
ZIP-tiedoston salasanasuojaus on loistava tapa pitää tiedostosi suojattuna ja piilossa muilta, jotka voi olla pääsy tietokoneellesi. Jos ei, kuka tahansa voi helposti purkaa tiedostoja Windowsissa. Aloitetaan kuitenkin artikkelista.
Menetelmä 1: ZIP-tiedoston lukitseminen Windowsin salaustiedostojärjestelmän (EFS) avulla
Windows tarjoaa natiivisti salausominaisuuden, joka auttaa suojaamaan tiedostot ja kansiot, mukaan lukien ZIP-tiedostot, Windows-tietokoneellasi. Sinulla on kuitenkin oltava Windows Pro-, Education-tai Enterprise-versio, jotta menetelmä toimii. Noudata alla olevia ohjeita.

Vaihe 1: Siirry tiedostoon tai kansioon, jonka haluat suojata ZIP-suojatuksi, napsauta sitä hiiren kakkospainikkeella ja valitse Näytä lisää vaihtoehtoja”pikavalikosta.
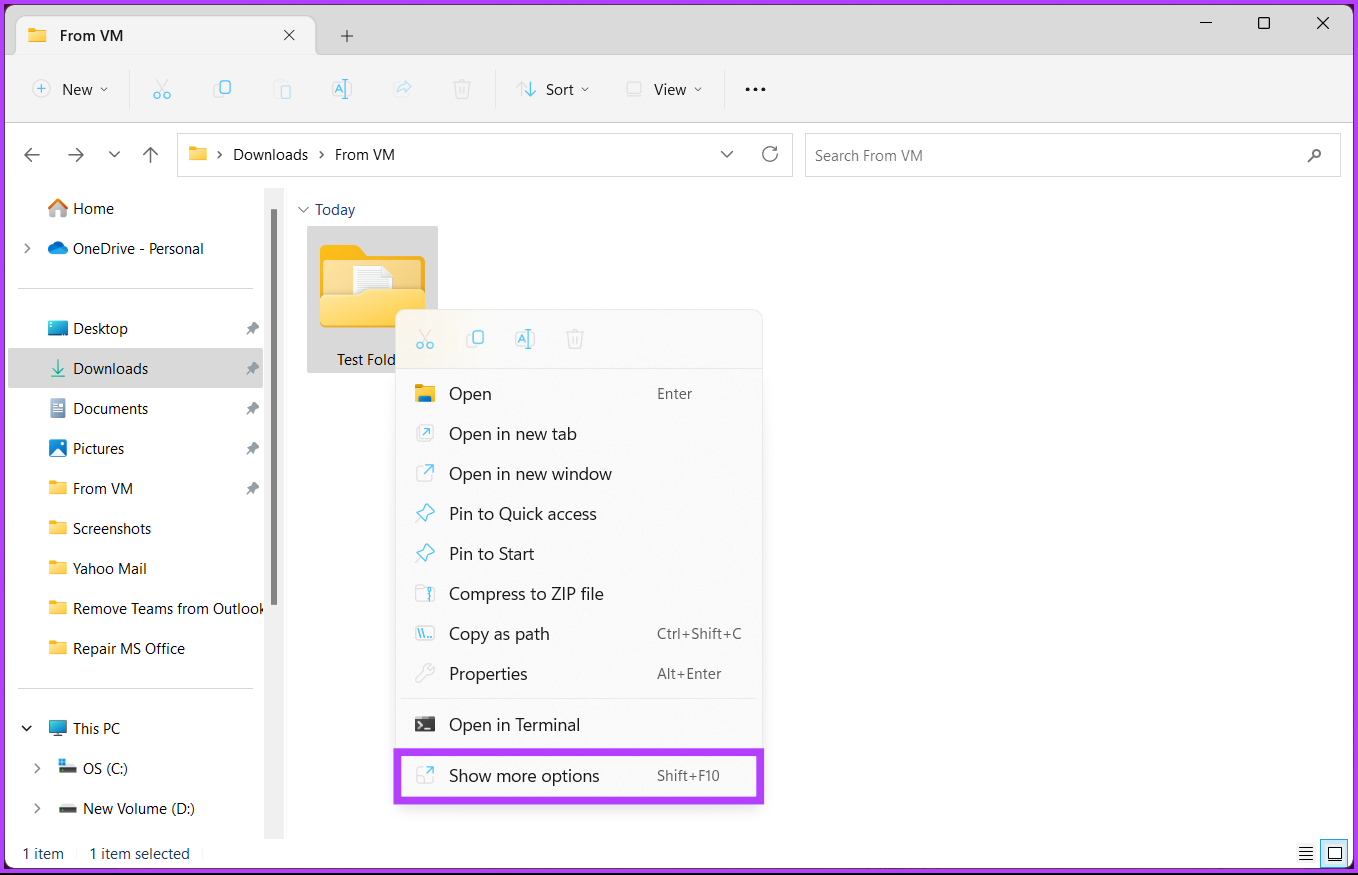
Vaihe 2: Valitse valikosta Lähetä osoitteeseen ja napsauta Pakattu (zip-pakattu) kansio-vaihtoehtoa.
Tämä luo ZIP-kansion alkuperäisen kansion täsmälliseen sijaintiin.

Vaihe 3: Napsauta nyt hiiren kakkospainikkeella ZIP-kansiota, jonka haluat suojata ja valitse pikavalikosta Ominaisuudet.
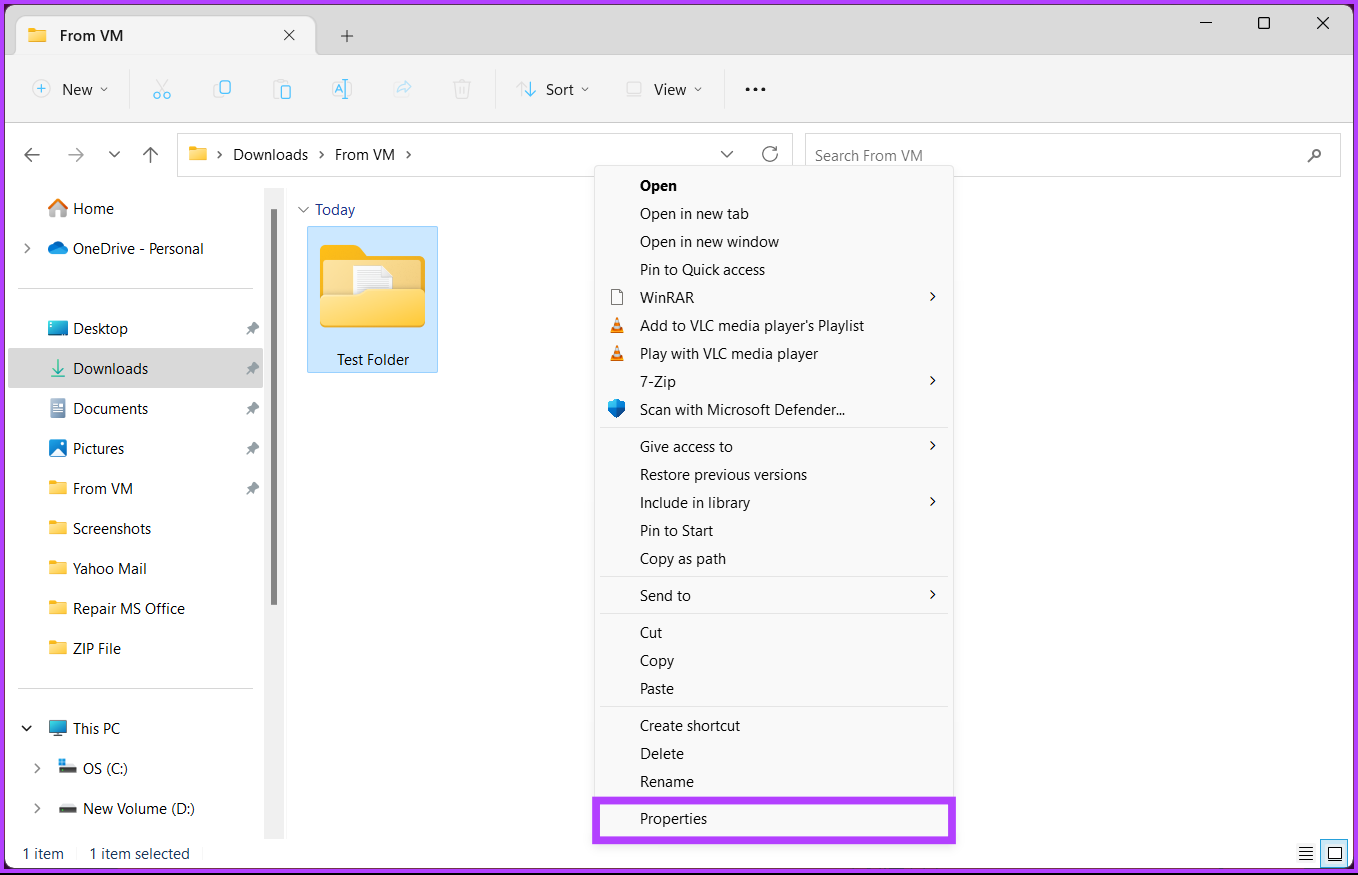
Vaihe 4: Siirry Ominaisuudet-ikkunassa kohtaan Lisäasetukset.

Vaihe 5: Valitse Advanced Attributes-ikkunassa Salaa sisältö tietojen suojaamiseksi ja napsauta OK.

Vaihe 6: Valitse Salausvaroitus-ikkunassa”Salaa tiedosto ja sen yläkansio (suositus)”tai”Salaa vain tiedosto”ja napsauta OK.
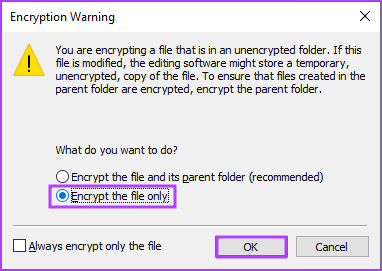
Vaihe 7: Napsauta nyt ja tallenna ponnahdusilmoituksen salauksenpurkuavain.
Huomaa: Jos tämä avain katoaa, tiedoston tai kansion salausta ei voi purkaa, etkä koskaan näe tiedoston tai kansion sisältöä.
Siinä se. Olet lukinnut Windows-koneesi ZIP-tiedoston ja kansiot. Huomaa, että tämä ilmainen Windows-menetelmä ZIP-tiedoston lukitsemiseksi ei ole suunniteltu tiedoston lähettämiseen, vaan sen suojaamiseen yhdessä paikassa.
Jos yllä olevat vaiheet ja salauksen purkuavaimen tallentaminen ovat liian monimutkaisia tai käytät Windows Home-konetta, jota ei ole aktivoitu tai etsit joitain edistyneen tason ominaisuuksia, siirry seuraavaan tapaan.
Menetelmä 2: Lisää salasana ZIP-tiedostoosi 7-Zipin avulla
7-Zip on edelleen laajalti käytetty ja tehokas arkistointityökalu, joka tarjoaa poikkeuksellisen pakkauksen ja tukee monenlaisia muotoja, kaikki pysyen kuitenkin täysin ilmaisena ja avoimen lähdekoodin. Noudata alla olevia ohjeita.
Vaihe 1: Lataa ja asenna ensin 7-Zip-ohjelma Windows-järjestelmääsi.
Kun olet asentanut ja olet valmis, siirry seuraavaan vaiheeseen.
> 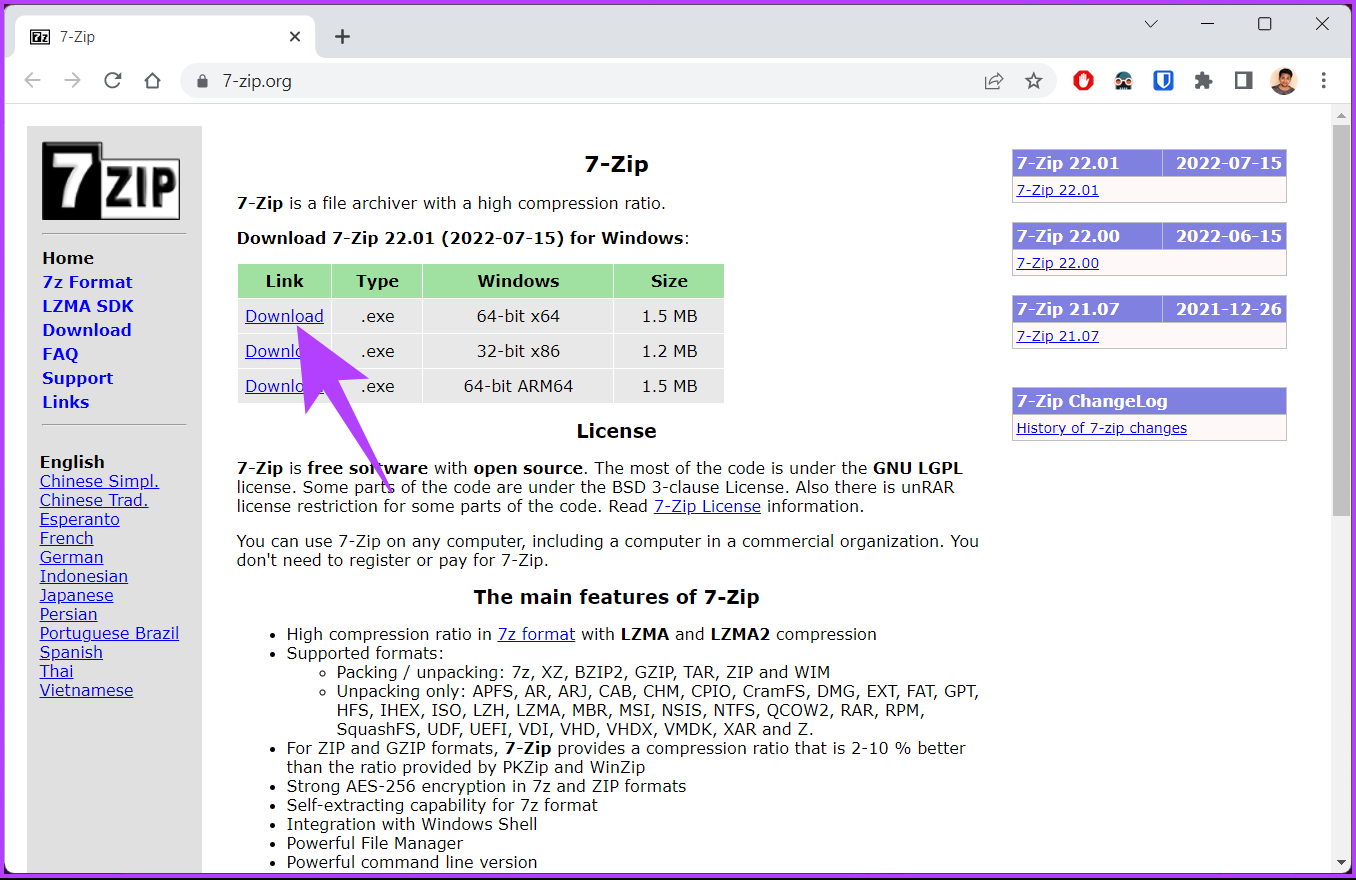
Vaihe 2: Valitse tiedostot, jotka haluat lisätä ZIP-arkistoon, napsauta hiiren kakkospainikkeella mitä tahansa tiedostoa ja valitse Näytä lisää vaihtoehtoja.
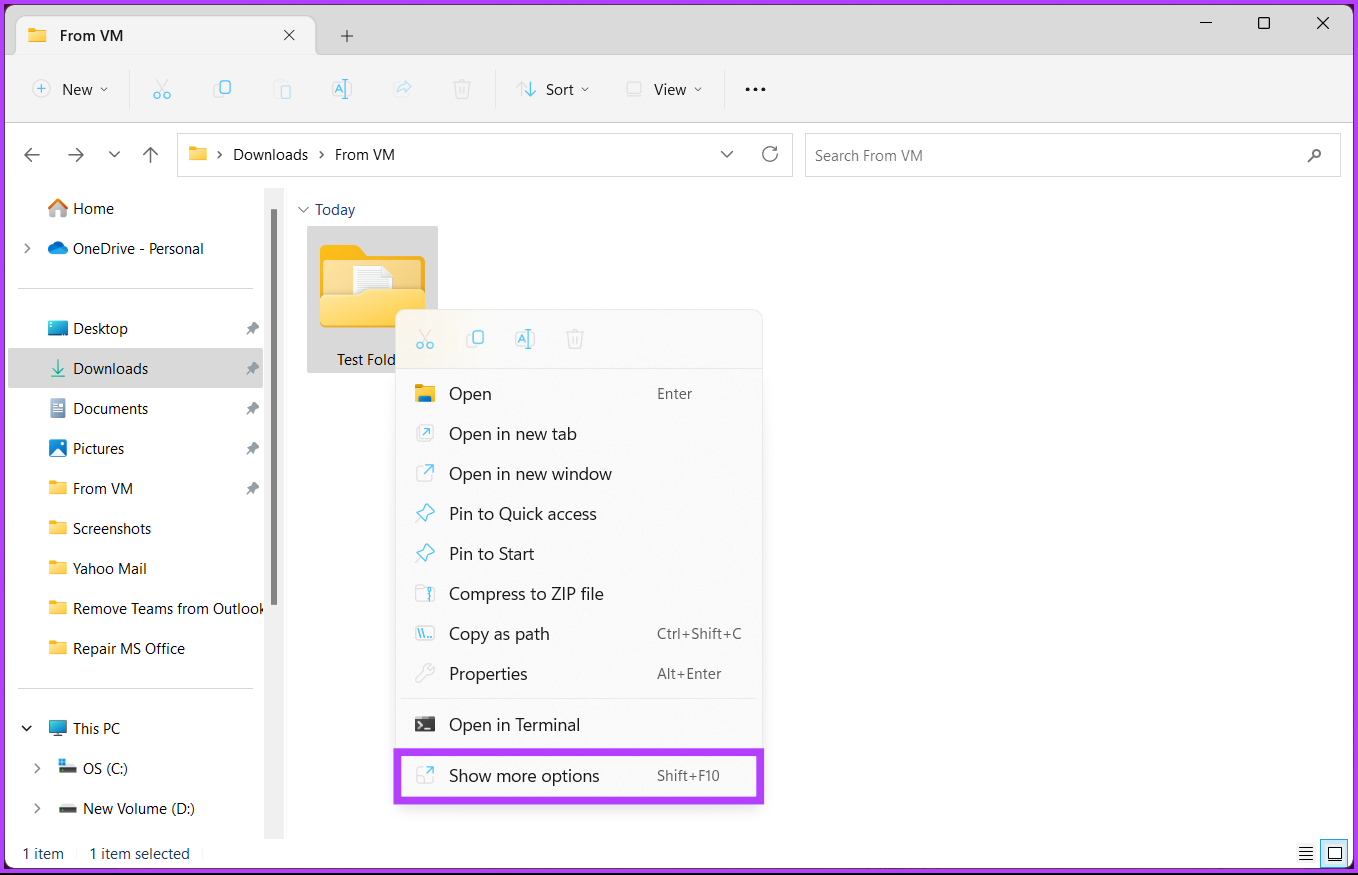
Vaihe 3: Valitse pikavalikosta 7-Zip ja sitten Lisää arkistoon.
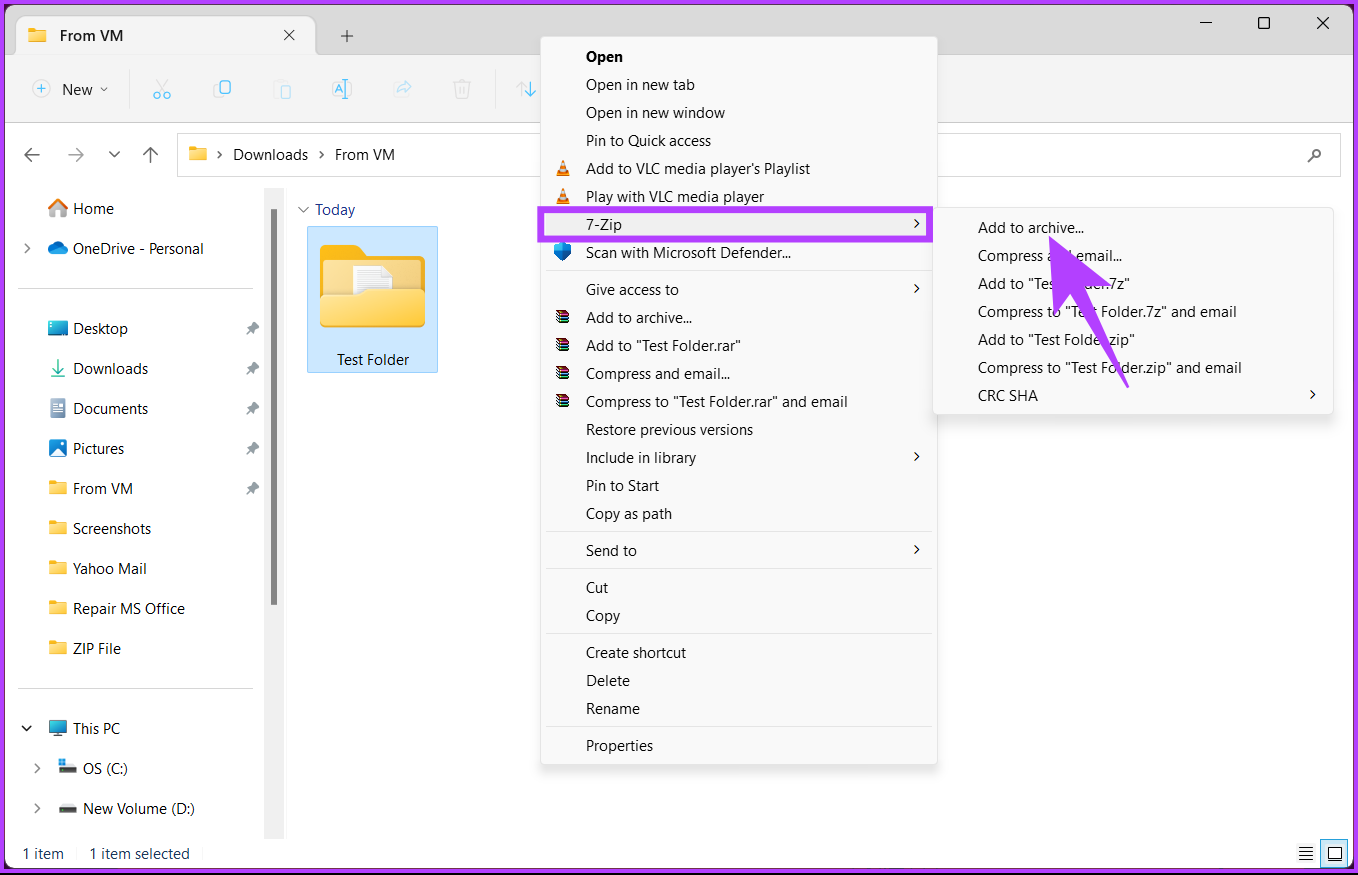
Vaihe 4: Kirjoita”Lisää arkistoon”-ikkunaan Salaus-kohtaan haluamasi salasana ja kirjoita salasana uudelleen.
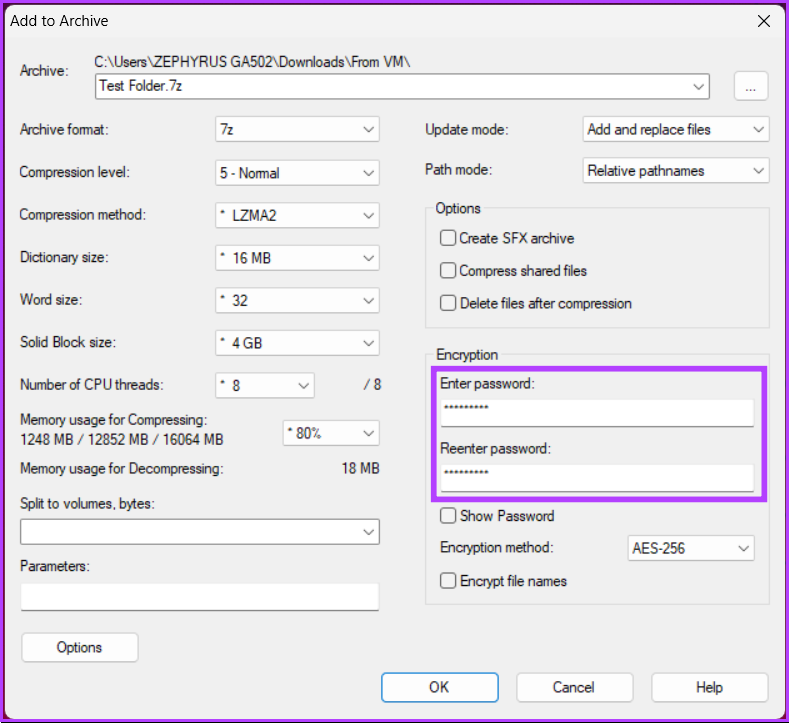
Vaihe 5: Avaa Salausmenetelmä-kohdan vieressä oleva pudotusvalikko, valitse AES-256 ja napsauta OK.
Vinkki: AES-256-salausmenetelmä on niin turvallinen, että jopa Yhdysvaltain hallitus käyttää sitä turvaluokiteltujen tietojen suojaamiseen.

Tällä 7-Zip luo salasanalla suojatun Zip-arkiston samaan kansioon, josta valitsit tiedostot. Sinua pyydetään antamaan salasana, kun tämä tiedosto jaetaan.
Jos pakkaat suuremman tiedoston, 7-Zip voi hidastua ja saattaa myös rajoittaa joidenkin lisäominaisuuksien käyttöä. Tässä tapauksessa seuraava menetelmä voi auttaa sinua merkittävästi.
Lue myös: 5 parasta työkalua RAR-tiedostojen purkamiseen Windows 11:ssä
Tapa 3: Salaa ZIP-arkisto WinRARia käyttävällä käyttäjiä.
Kääntöpuolella WinRARin ainoa haittapuoli on, että se tukee vain rajoitettua määrää muotoja 7-Zipiin verrattuna. Noudata sen jälkeen alla mainittuja ohjeita.
Vaihe 1: Lataa ja asenna ensin WinRAR-ohjelma Windows-koneellesi.
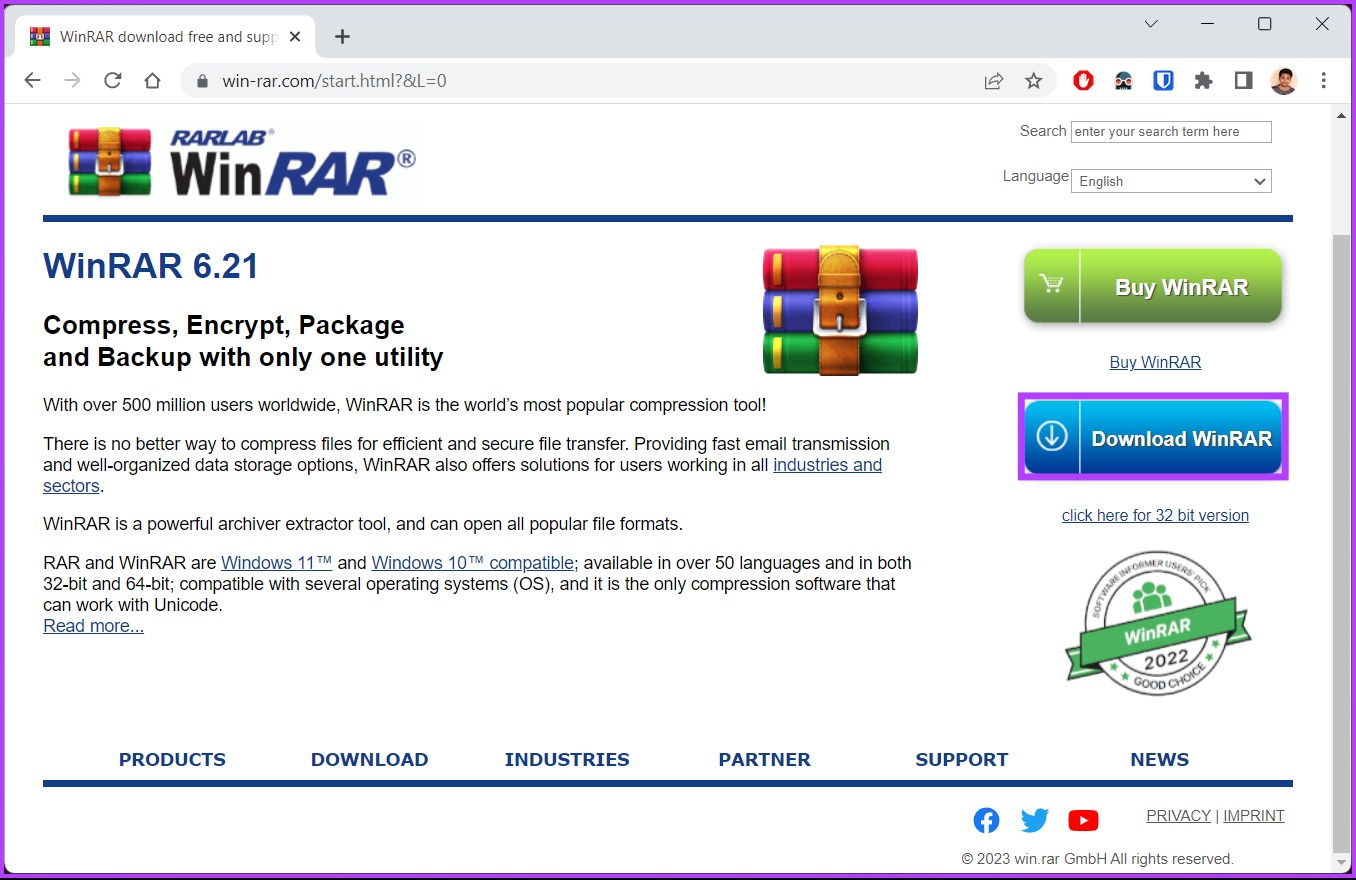
Kun olet asentanut ja ovat valmiit, siirry seuraavaan vaiheeseen.
Vaihe 2: Valitse tiedostot, jotka haluat lisätä ZIP-arkistoon, napsauta hiiren kakkospainikkeella mitä tahansa tiedostoa ja valitse Lisää arkistoon kontekstivalikosta.
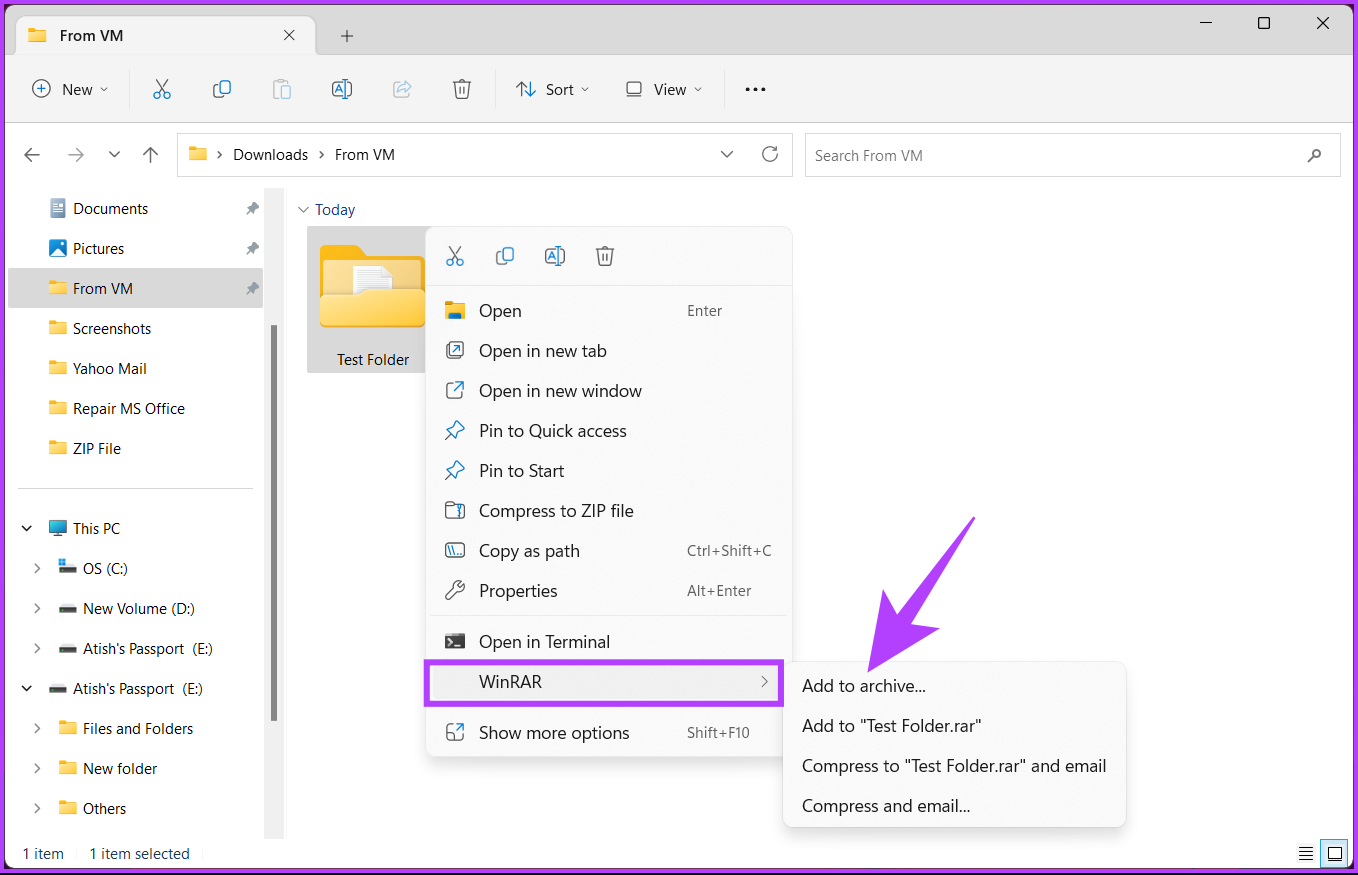
Vaihe 3: Napsauta Arkiston nimi ja parametrit-ikkunassa Aseta salasana.

Vaihe 4: Valitse Anna salasana-kenttä ja kirjoita salasanasi. Kirjoita sama salasana Syötä salasana uudelleen vahvistusta varten-kenttään ja napsauta OK.
Huomaa: Lisäksi voit myös salata tiedostojen nimet.
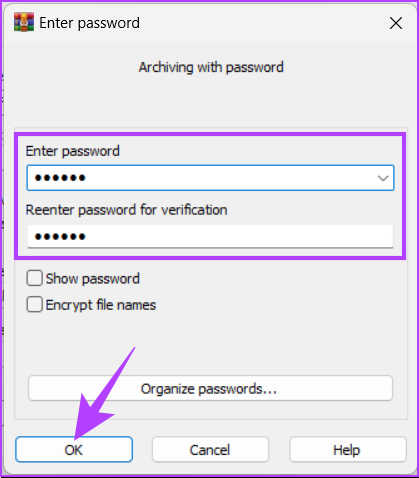
Vaihe 5: Valitse”Arkistointi salasanalla”-ikkunassa ZIP-arkistointimuoto ja napsauta OK.
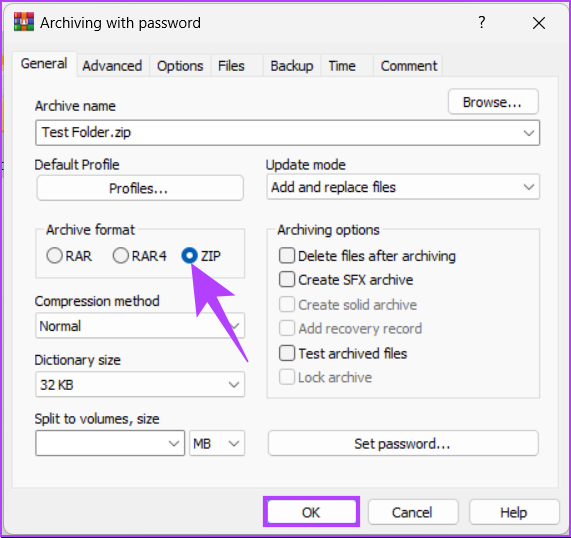
Sinulla on se. WinRAR tekee uuden ZIP-arkiston, joka jaettaessa kysyy salasanaa tiedoston purkamiseen.
Jos sinulla on kysymyksiä, joita emme käsitä artikkelissa, tutustu alla olevaan UKK-osioon.
Usein kysyttyä ZIP-tiedoston salasanasuojauksesta Windowsissa
1. Salataanko ZIP-tiedostot automaattisesti?
ZIP-tiedostoja ei salata automaattisesti. Voit kuitenkin salata ZIP-tiedoston sisällön salasanalla. Tämä voi olla oikea tapa suojata arkaluontoisia tiedostoja tai tietoja, joita et halua muiden helposti käytettävän.
2. Mitä salasanaalgoritmia ZIP-tiedostot käyttävät?
ZIP-tiedostot käyttävät ZipCrypto-salasanaalgoritmia. On kuitenkin tärkeää huomata, että tämä algoritmi on suhteellisen heikko. Suosittelemme siis käyttämään AES-salausalgoritmia ZIP-tiedostoja salattaessa.
3. Mikä on ZIP-tiedostojen avaamisen riski?
ZIP-tiedostot voivat sisältää haittaohjelmia tai viruksia, jotka voivat saastuttaa tietokoneesi tai laitteesi. Verkkorikolliset voivat myös käyttää ZIP-tiedostoja tietojenkalasteluviestien tai roskapostiviestien toimittamiseen. Lisäksi ZIP-tiedostojen avaaminen tuntemattomista tai epäluotettavista lähteistä voi johtaa ei-toivottujen ohjelmistojen asentamiseen tai arkaluonteisten tietojen varastamiseen.
Tiedostojen ja kansioiden zip-lukitus
Jaatpa tärkeitä asiakirjoja työtovereiden kanssa tai tallennat henkilökohtaisia tietoja. tietokoneellesi tallennettuja tietoja, salasanan lisääminen ZIP-tiedostoihisi voi tarjota ylimääräisen suojan ja mielenrauhan. Nyt kun tiedät, kuinka ZIP-tiedosto suojataan salasanalla Windows 11:ssä ja 10:ssä, voit nopeasti ja tehokkaasti pitää arkaluontoiset tietosi turvassa uteliailta katseilta.

