Käyttämällä vähän värejä laskentataulukossasi voit saada solun tai sen sisällön ponnahtamaan. Näin tarvitsemasi tiedot on helppo löytää yhdellä silmäyksellä. Tässä näytämme, kuinka voit korostaa sekä soluja että tekstiä Microsoft Excelissä.
Vaikka voit käyttää ehdollista muotoilua Excelissä korostamaan soluja automaattisesti, sinulla saattaa olla tietoja, jotka eivät muutu tai haluat vain käyttää yksittäistä korostusta. Vain muutamassa vaiheessa voit käyttää korostusta Excelissä.
Sisällysluettelo
Solujen korostaminen täyttövärillä
Yksi yksinkertaisimmista tavoista korostaa solua tai jopa solualuetta on käyttää täyttö-tai taustaväriä.
 Valitse solu, jonka haluat korostaa ja siirry Etusivu-välilehteen. Valitse väri paletista nauhan Fontti-osion Täyttöväri-pudotusvalikosta.
Valitse solu, jonka haluat korostaa ja siirry Etusivu-välilehteen. Valitse väri paletista nauhan Fontti-osion Täyttöväri-pudotusvalikosta. 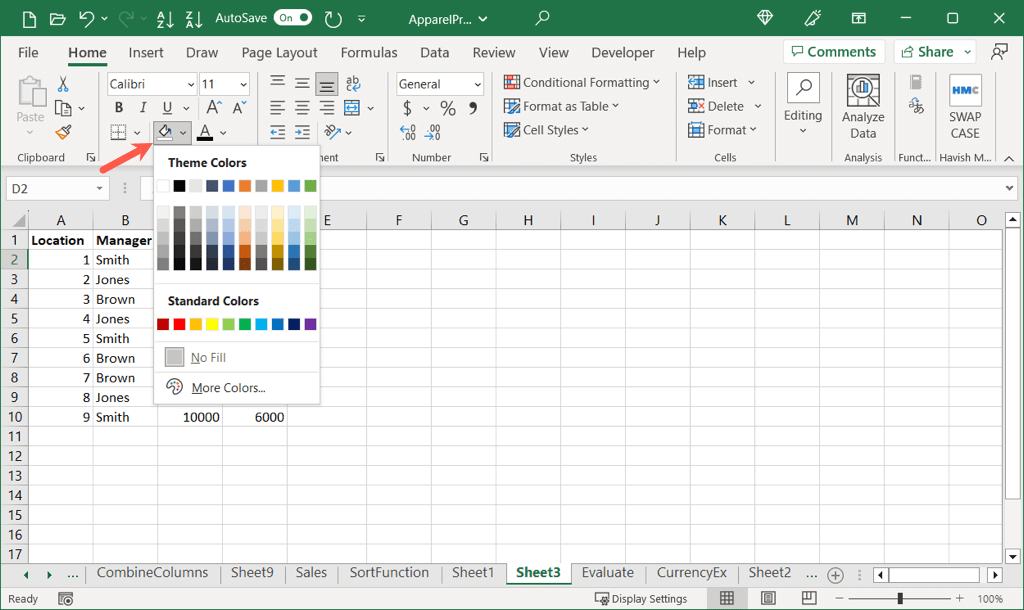 Jos haluat sen sijaan mukautetun värin, valitse avattavasta valikosta Lisää värejä. Valitse sitten väri ponnahdusikkunan Standard-tai Custom-välilehdellä. Ota se käyttöön solussa valitsemalla OK.
Jos haluat sen sijaan mukautetun värin, valitse avattavasta valikosta Lisää värejä. Valitse sitten väri ponnahdusikkunan Standard-tai Custom-välilehdellä. Ota se käyttöön solussa valitsemalla OK. 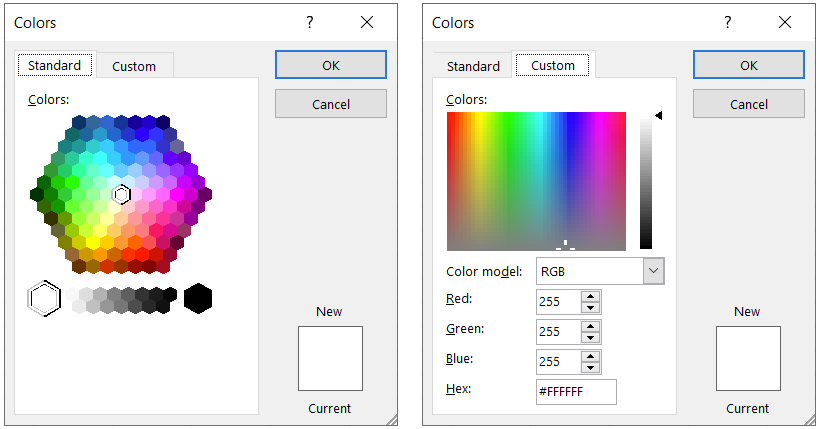
Näet sitten solun korostettuna valitsemallasi värillä.
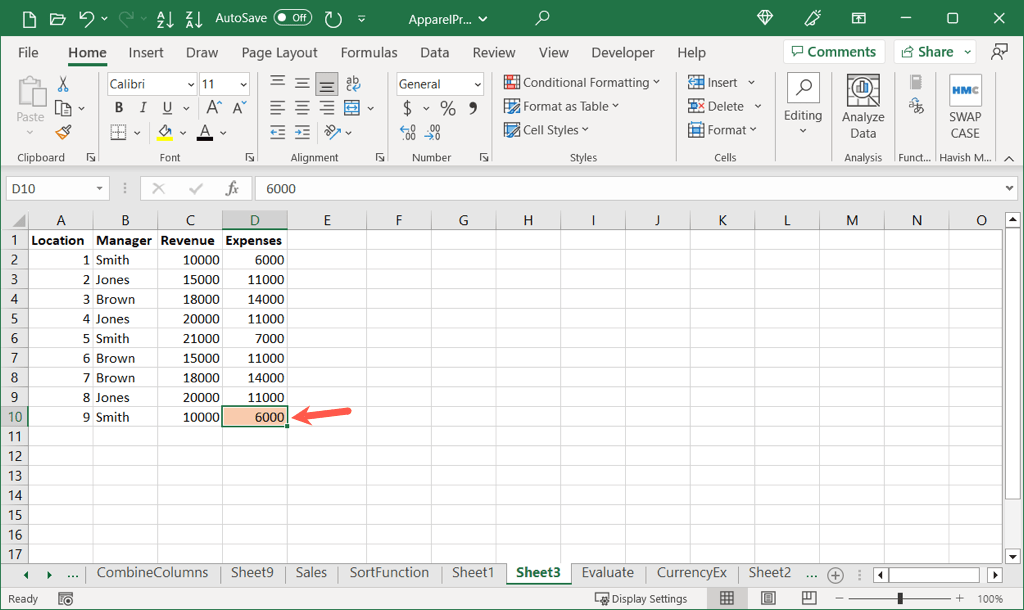
Kopioi korostus muihin soluihin
Jos solun korostamisen jälkeen haluat käyttää täsmälleen samaa väriä toiseen soluun tai alueeseen, voit tee se Format Painterillä.
Huomaa: Tämä toiminto kopioi ja liittää kaikki muotoilut. Tämä tarkoittaa, että jos sinulla on esimerkiksi lihavoitua tekstiä, myös tämä muoto kopioidaan ja liitetään.
Valitse solu, jossa on korostus, jonka haluat kopioida, ja siirry Aloitus-välilehteen. Valitse Muotoile Painter-painike nauhan Leikepöytä-osiossa. 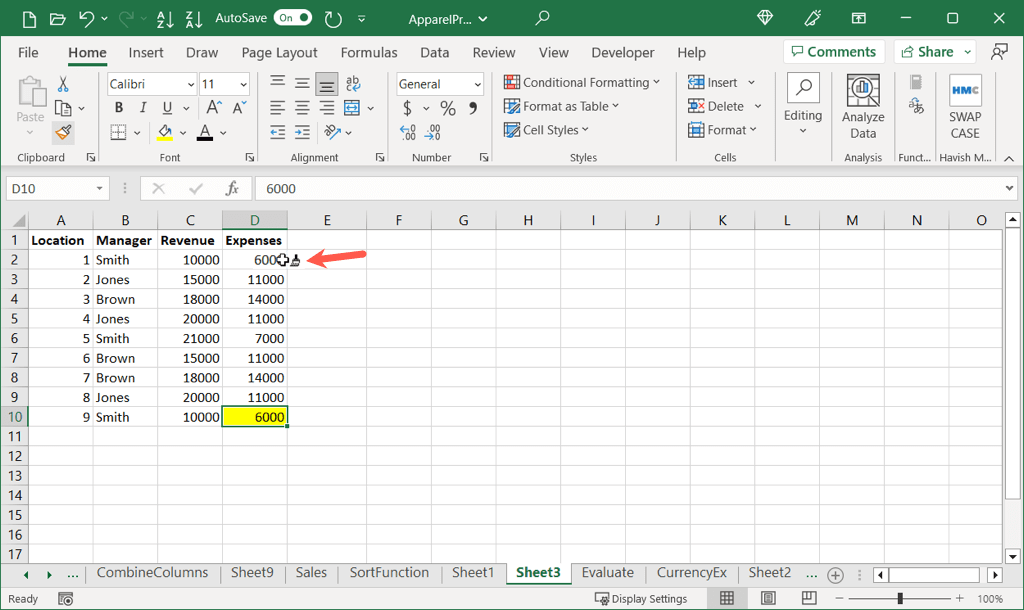 Huomaat pienen siveltimen kiinnittyneenä kursoriin.
Huomaat pienen siveltimen kiinnittyneenä kursoriin. 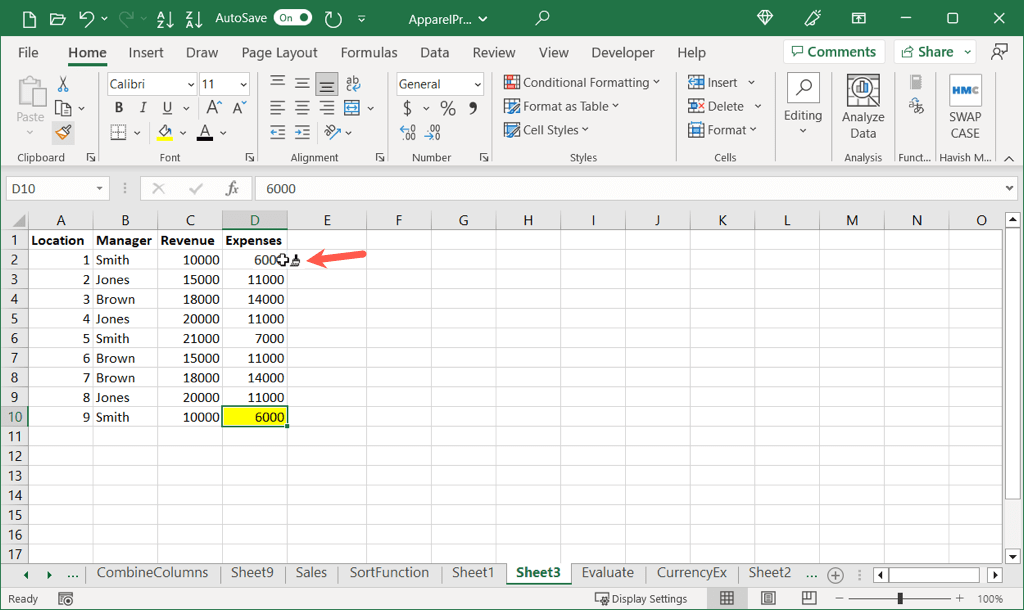 Valitse solu tai solualue liittääksesi korostuksen.
Valitse solu tai solualue liittääksesi korostuksen. 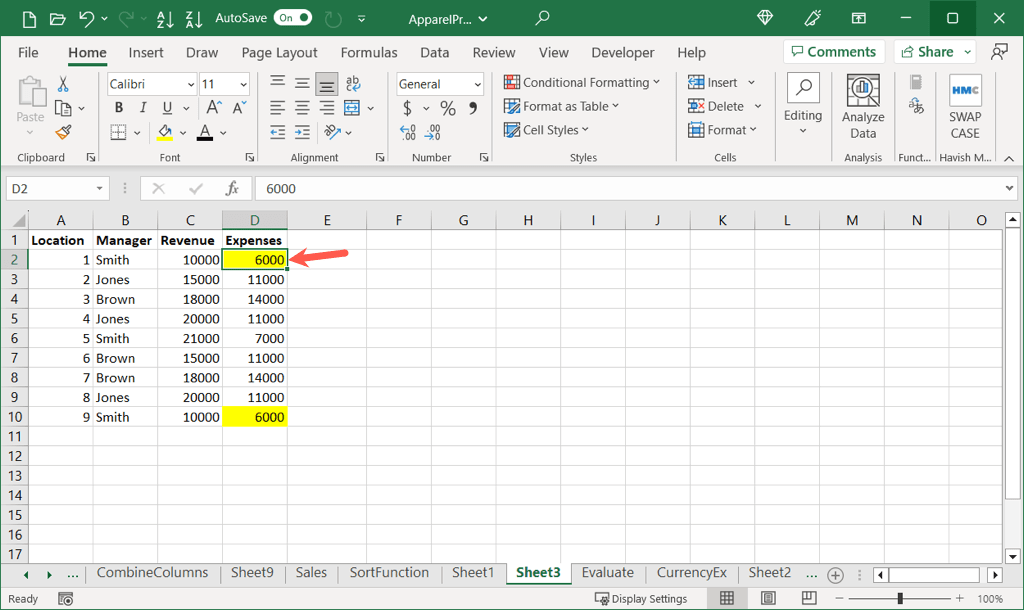
Kopioi ja liitä solujen korostus muihin soluihin noudattamalla samaa prosessia.
Solujen korostaminen solutyylillä
Toinen tapa korostaa solua Excelissä on käyttää solutyyliä. Voit käyttää esiasetettua tyyliä tai luoda mukautetun tyylisi.
Käytä esiasetettua tyyliä
Käyttämällä esiasetettua tyyliä voit käyttää solun väriä napsauttamalla. Joidenkin asetusten avulla voit muotoilla tekstiä samanaikaisesti.
Valitse korostettava solu tai solualue ja siirry Aloitus-välilehteen. Avaa Tyylit-ryhmän avattava Solutyylit-valikko. Näet, että jotkut tyylit muotoilevat sekä solun että sen sisällön, kun taas toiset tarjoavat vain solun taustavärin. Näet esikatselun valitussa solussa viemällä hiiren osoittimen tyylin päälle. 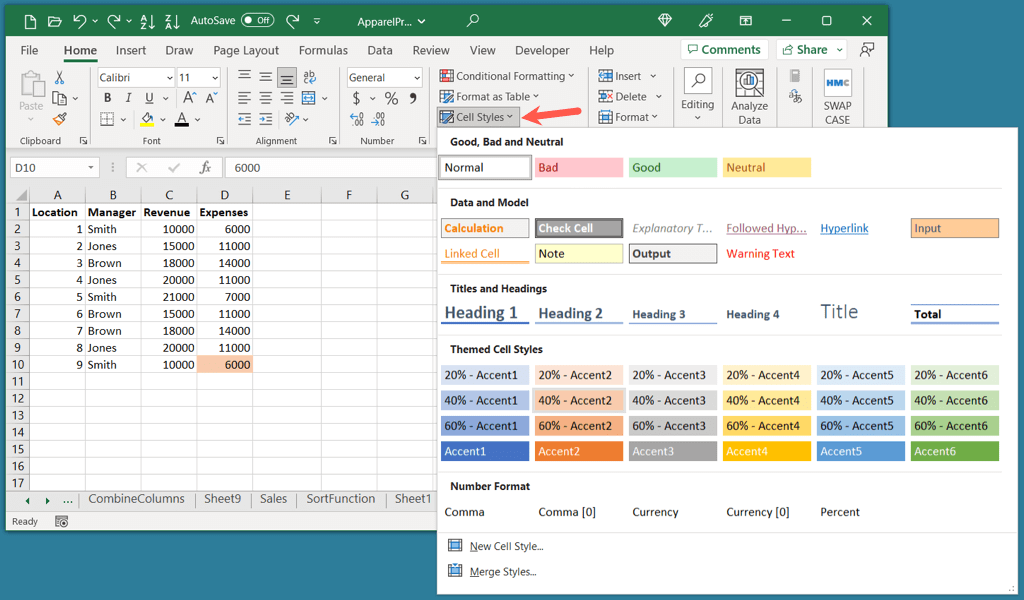 Valitse sitten tyyli, jota haluat käyttää soveltaaksesi sitä soluun.
Valitse sitten tyyli, jota haluat käyttää soveltaaksesi sitä soluun. 
Voit sitten käyttää samaa tyyliä korostaaksesi muita soluja samalla tavalla.
Muokatun tyylin luominen
Jos haluat luoda tietyn tyylin, esimerkiksi sellaisen, joka käyttää mukautettua väriä, voit määrittää oman uudelleen käytettävän tyylisi.
Lisää haluamasi korostus soluun. Käytät sitä mukautetun tyylisi perustana. Siirry Koti-välilehteen, avaa avattava Solutyylit-luettelo ja valitse Uusi solutyyli. 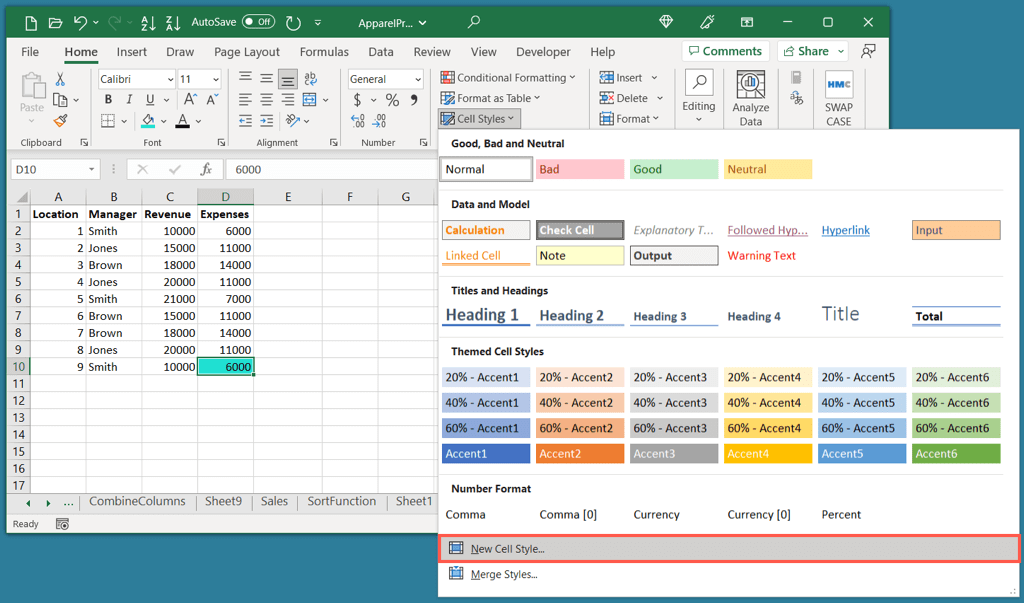 Anna uudelle tyylillesi nimi näkyviin tulevan Tyyli-valintaikkunan yläreunaan. Käytämme tässä esimerkissä”Blue Green Highlight”.
Anna uudelle tyylillesi nimi näkyviin tulevan Tyyli-valintaikkunan yläreunaan. Käytämme tässä esimerkissä”Blue Green Highlight”. 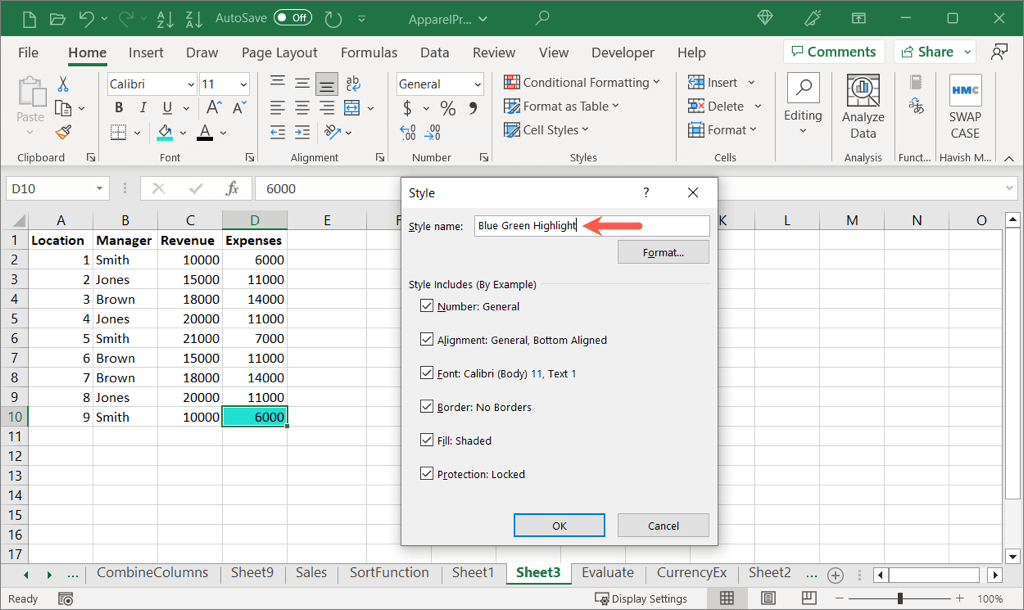 Alla olevassa osiossa näet kaikki muodot, jotka tällä hetkellä koskevat solua. Tämä voi sisältää numeromuodon, tasauksen, solusuojauksen ja fonttityylin sekä varjostetun täytön. Voit myös käyttää Muotoile-painiketta lisämuotoilujen lisäämiseen tai poistamiseen.
Alla olevassa osiossa näet kaikki muodot, jotka tällä hetkellä koskevat solua. Tämä voi sisältää numeromuodon, tasauksen, solusuojauksen ja fonttityylin sekä varjostetun täytön. Voit myös käyttää Muotoile-painiketta lisämuotoilujen lisäämiseen tai poistamiseen. 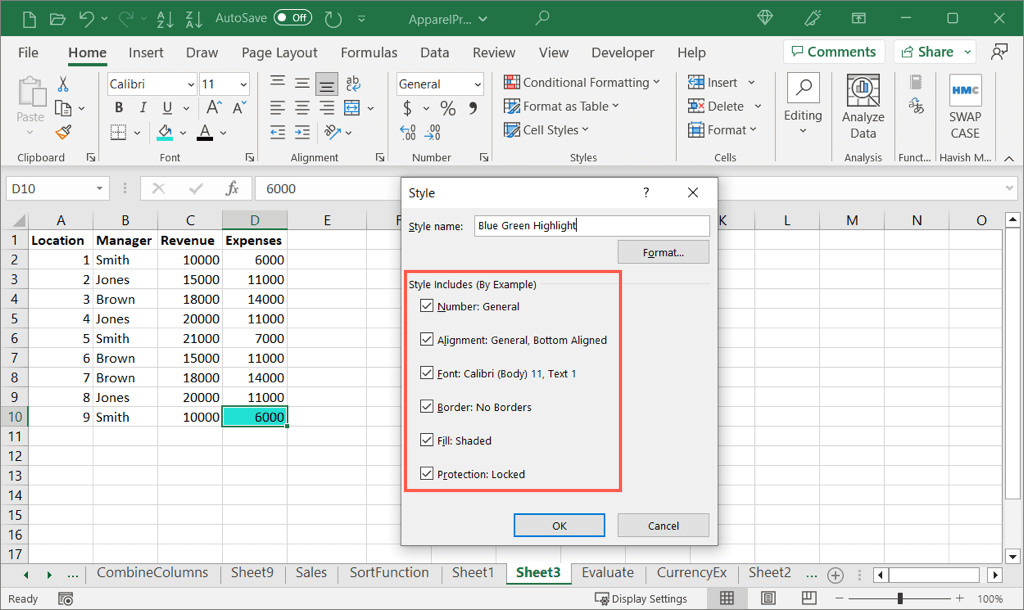 Valitse valintaruudut kaikkiin muotoiluvaihtoehtoihin, jotka haluat tallentaa mukautettuun tyyliin. Mikä tärkeintä, valitse Täyttö: Varjostettu-valintaruutu, joka on korostusvärisi.
Valitse valintaruudut kaikkiin muotoiluvaihtoehtoihin, jotka haluat tallentaa mukautettuun tyyliin. Mikä tärkeintä, valitse Täyttö: Varjostettu-valintaruutu, joka on korostusvärisi. 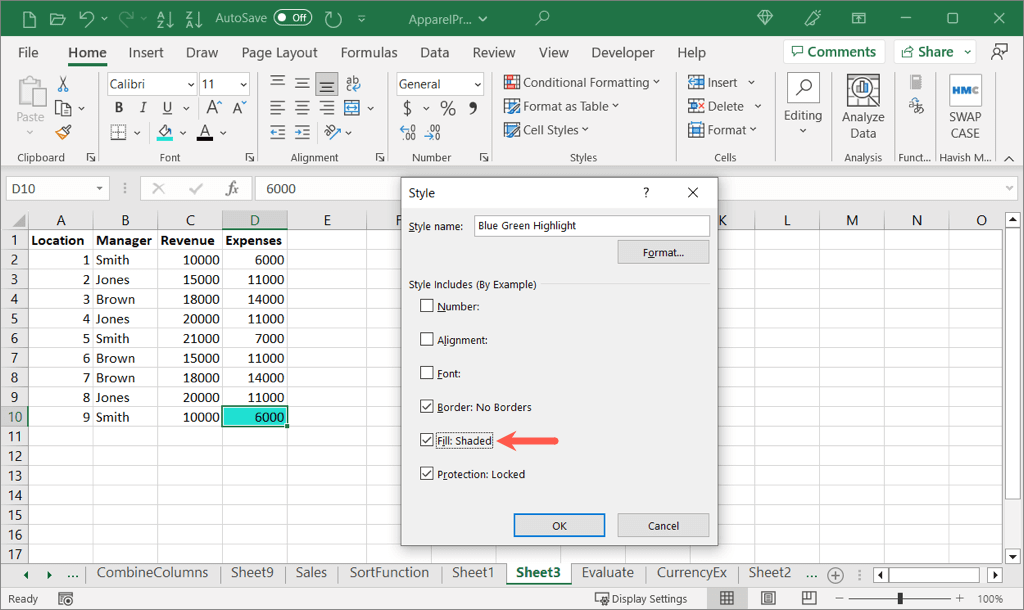 Tallenna uusi tyyli valitsemalla OK.
Tallenna uusi tyyli valitsemalla OK.
Käytä mukautettua tyyliä
Jos haluat käyttää uutta mukautettua muotoasi, valitse solu ja avaa Koti-välilehden avattava Solutyylit-valikko edellä kuvatulla tavalla.
Näet uuden tyylisi yläreunassa Mukautetun alla. Valitse tyyli soveltaaksesi sitä aktiiviseen soluun.
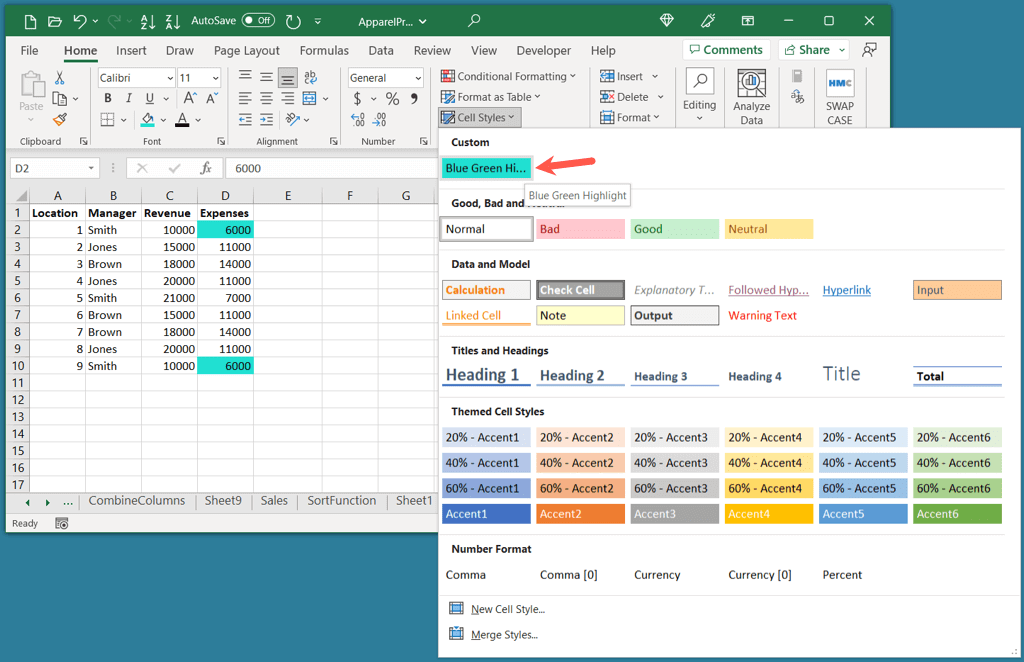
Voit jatkaa tätä prosessia käyttääksesi mukautettua tyyliäsi muissa Excel-työkirjan soluissa ja taulukoissa.
Tekstin korostaminen solussa
Ehkä ei halua korostaa koko solua vaan solun sisällä olevaa tekstiä. Voit muuttaa koko solun sisällön tai vain osan väriä.
Korosta kaikki solun teksti
Jos haluat korostaa kaiken tekstin tai elementit solussa, tämä kestää vain minuutin.
Valitse solu ja siirry Koti-välilehteen. Valitse tekstin väri nauhan Fontti-osion avattavasta Fonttiväri-valikosta. 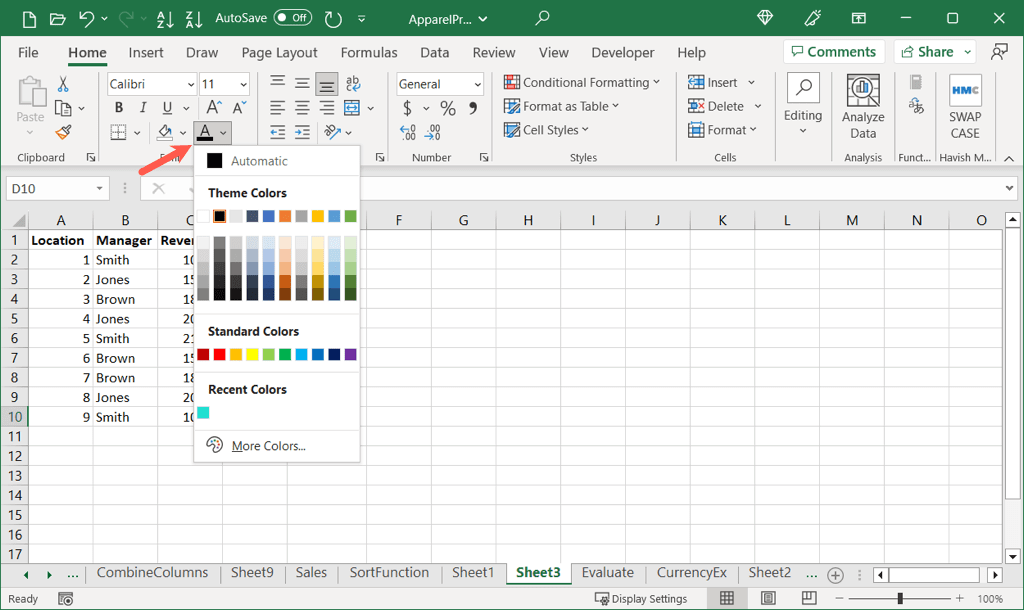 Jos haluat mukautetun värin, valitse avattavasta valikosta Lisää värejä ja valitse sitten väri Normaali-tai Mukautettu-välilehdellä. Ota se käyttöön solun sisällössä valitsemalla OK.
Jos haluat mukautetun värin, valitse avattavasta valikosta Lisää värejä ja valitse sitten väri Normaali-tai Mukautettu-välilehdellä. Ota se käyttöön solun sisällössä valitsemalla OK. 
Näet sitten solussasi olevan tekstin korostettuna valitsemallasi värillä.
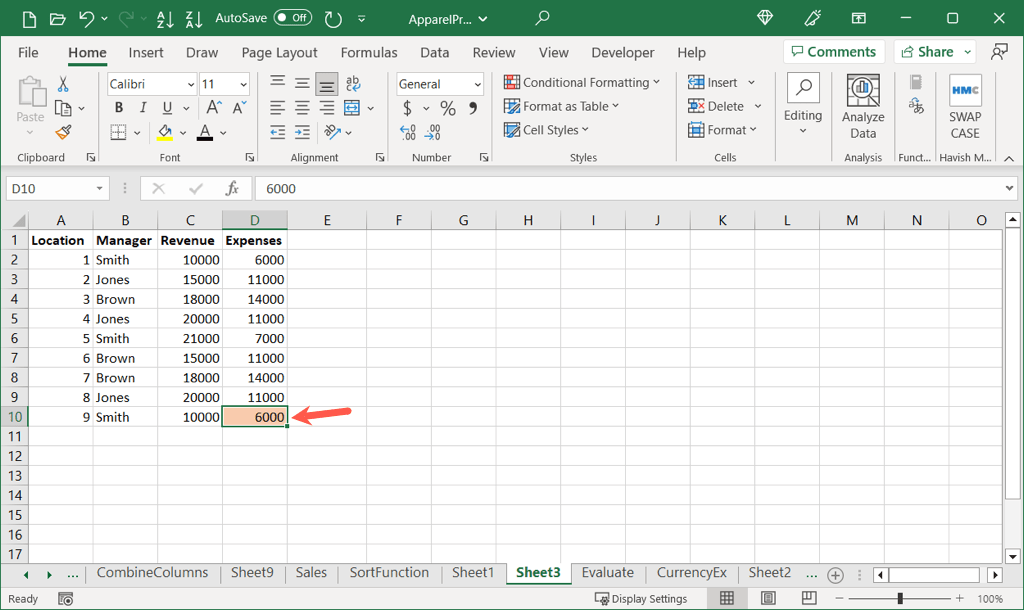
Korosta tietty teksti solussa
Jos haluat vain korostaa tietyn tekstin, kuten sanan, numeron tai muun solun elementin, tämä on myös toteutettavissa.
Valitse solun teksti jollakin seuraavista tavoista: Kaksoisnapsauta solua ja vedä kohdistinta tekstin läpi. Valitse solu ja vedä kohdistin kaavapalkin tekstin läpi. Kaksoisnapsauta solua tai siirry muokkaustilaan painamalla F2. Käytä nuolinäppäimiä sijoittaaksesi kohdistimen haluamaasi kohtaan. Valitse sitten teksti painamalla Vaihto + Nuoli. 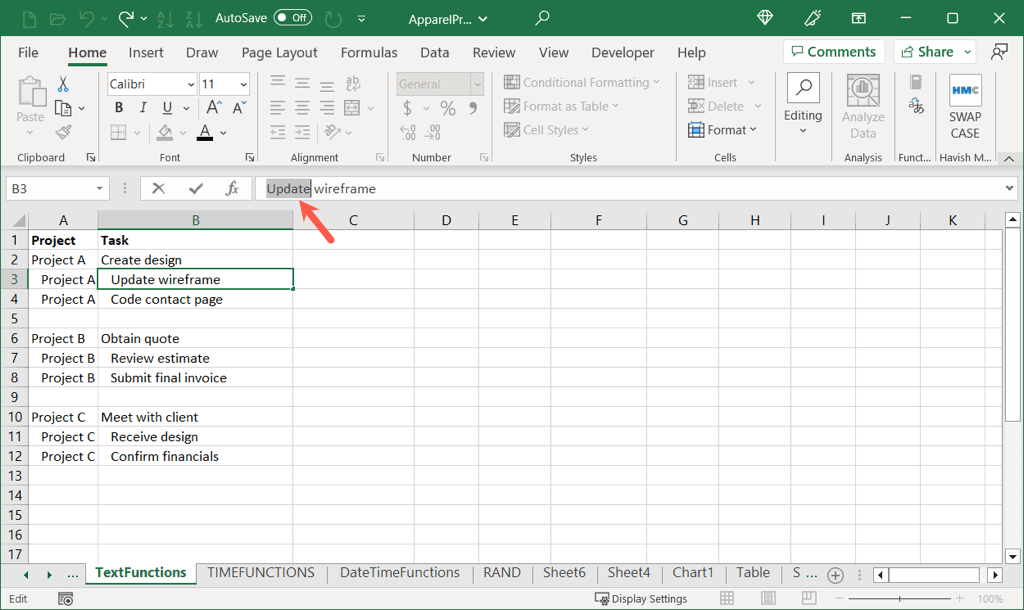 Kun olet valinnut tekstin, käytä kelluvan työkalupalkin tai Koti-välilehden avattavaa Fonttiväri-valikkoa valitaksesi väri. Voit myös käyttää Lisää värejä-vaihtoehtoa mukautetulle värille, kuten aiemmin on kuvattu.
Kun olet valinnut tekstin, käytä kelluvan työkalupalkin tai Koti-välilehden avattavaa Fonttiväri-valikkoa valitaksesi väri. Voit myös käyttää Lisää värejä-vaihtoehtoa mukautetulle värille, kuten aiemmin on kuvattu.  Tallenna muutos painamalla Enter-tai Return-näppäintä. Näet sitten valitsemasi tekstin korostettuna.
Tallenna muutos painamalla Enter-tai Return-näppäintä. Näet sitten valitsemasi tekstin korostettuna. 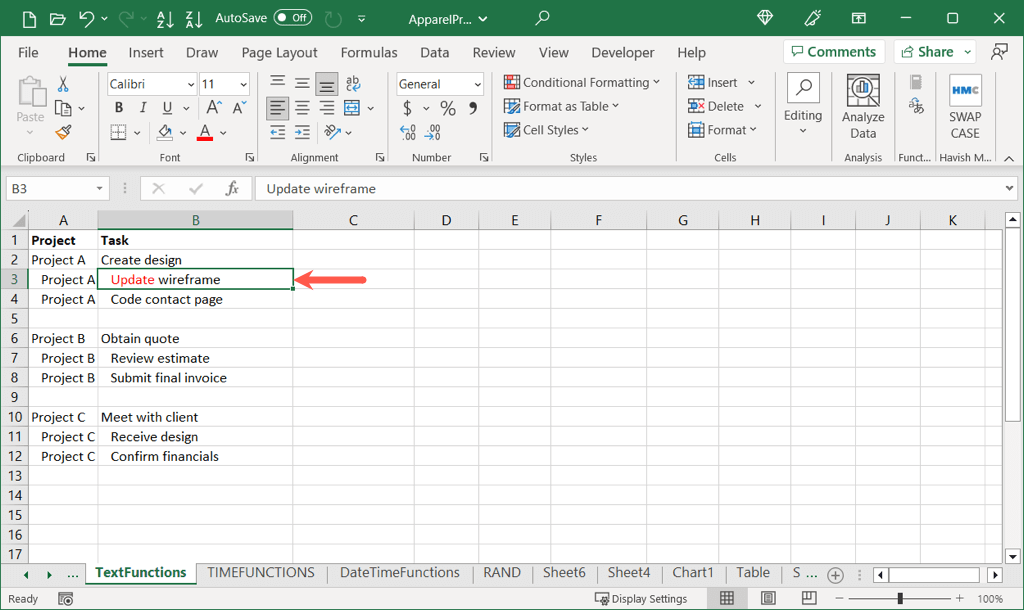
Tee tietosi pop
Excelin korostaminen antaa sinulle yksinkertaisen tavan saada tietosi erottumaan joukosta. Olipa kyseessä solu, soluryhmä tai tietty teksti, määritä laskentataulukkosi tehokkaimmalla tavalla tietojen tarkastelemiseen.
Saat lisätietoja tästä hyödyllisestä luettelosta Microsoft Excelin pikanäppäimistä, joiden avulla voit tehdä navigoinnin, muotoilun ja paljon muuta nopeasti.

