Bluetooth on langaton tekniikka, jonka avulla Windows 11-käyttäjät voivat päästä eroon kaapeleistaan. Bluetooth-yhteyden avulla voit muodostaa yhteyden oheislaitteisiin, kuten tulostimiin ja kuulokkeisiin. Tämän vuoksi useimmissa Windows-kannettavissa tietokoneissa on esiasennettu Bluetooth-yhteys.
Tässä opetusohjelmassa selitämme, kuinka Bluetooth otetaan käyttöön, laitteiden liittäminen ja poistaminen sekä Bluetooth-vianmääritys tehdään.
Sisällysluettelo
Bluetoothin ottaminen käyttöön Windows 11:ssä
Bluetooth voidaan ottaa käyttöön kahdella tavalla – Toimintokeskuksen tai Windowsin asetusten kautta.

Kuinka Bluetooth otetaan käyttöön toimintakeskuksessa
Windows 10:n julkaisun myötä Microsoft esitteli käyttäjilleen Action Centerin, joka tunnetaan myös nimellä Pika-asetukset Valikko. Tämä on helpoin tapa ottaa Bluetooth käyttöön laitteessasi.
Valitse Wi-Fi-symboli näytön oikeasta alakulmasta tai käytä pikanäppäintä Windows + A avataksesi Pika-asetukset-valikon. Ota Bluetooth käyttöön valitsemalla Bluetooth-painike – jos se on korostettuna, se on jo päällä. 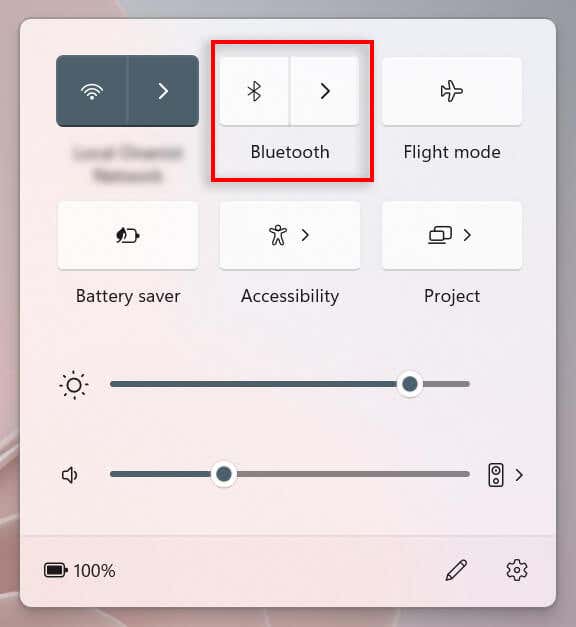 Jos haluat muodostaa yhteyden Bluetooth-laitteeseen, siirry Bluetooth-asetuksiin valitsemalla Bluetooth-kuvakkeen vieressä oleva nuoli.
Jos haluat muodostaa yhteyden Bluetooth-laitteeseen, siirry Bluetooth-asetuksiin valitsemalla Bluetooth-kuvakkeen vieressä oleva nuoli. 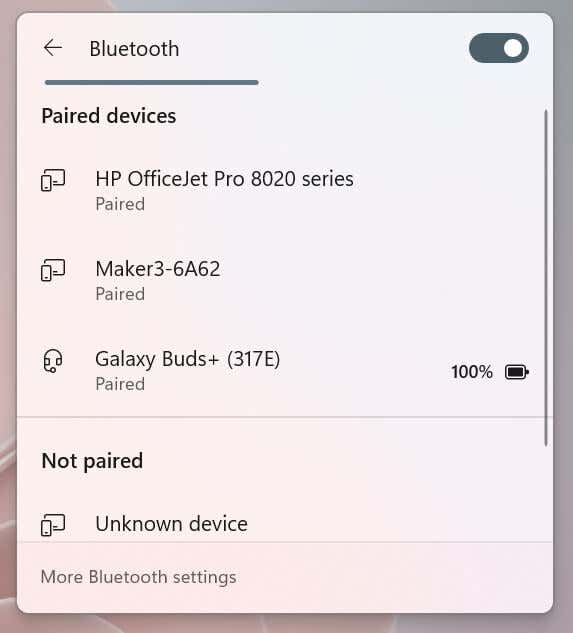 Jos laite on jo paritettu, valitse se muodostaaksesi yhteyden. Jos ei, varmista, että laite on pariliitostilassa ja etsi sen nimi Ei paritettu-otsikon alta. Valitse se muodostaaksesi yhteyden. Huomautus: Voit halutessasi nimetä Bluetooth-laitteet uudelleen.
Jos laite on jo paritettu, valitse se muodostaaksesi yhteyden. Jos ei, varmista, että laite on pariliitostilassa ja etsi sen nimi Ei paritettu-otsikon alta. Valitse se muodostaaksesi yhteyden. Huomautus: Voit halutessasi nimetä Bluetooth-laitteet uudelleen.
Bluetoothin ottaminen käyttöön Windows-asetuksissa
Jos toimintakeskus ei toimi sinulle, voit aina ottaa Bluetoothin käyttöön Windowsin asetuksista:
Napsauta tehtäväpalkin Windows-symbolia avataksesi Käynnistä-valikon. Valitse Asetukset avataksesi Windowsin Asetukset-sovelluksen. 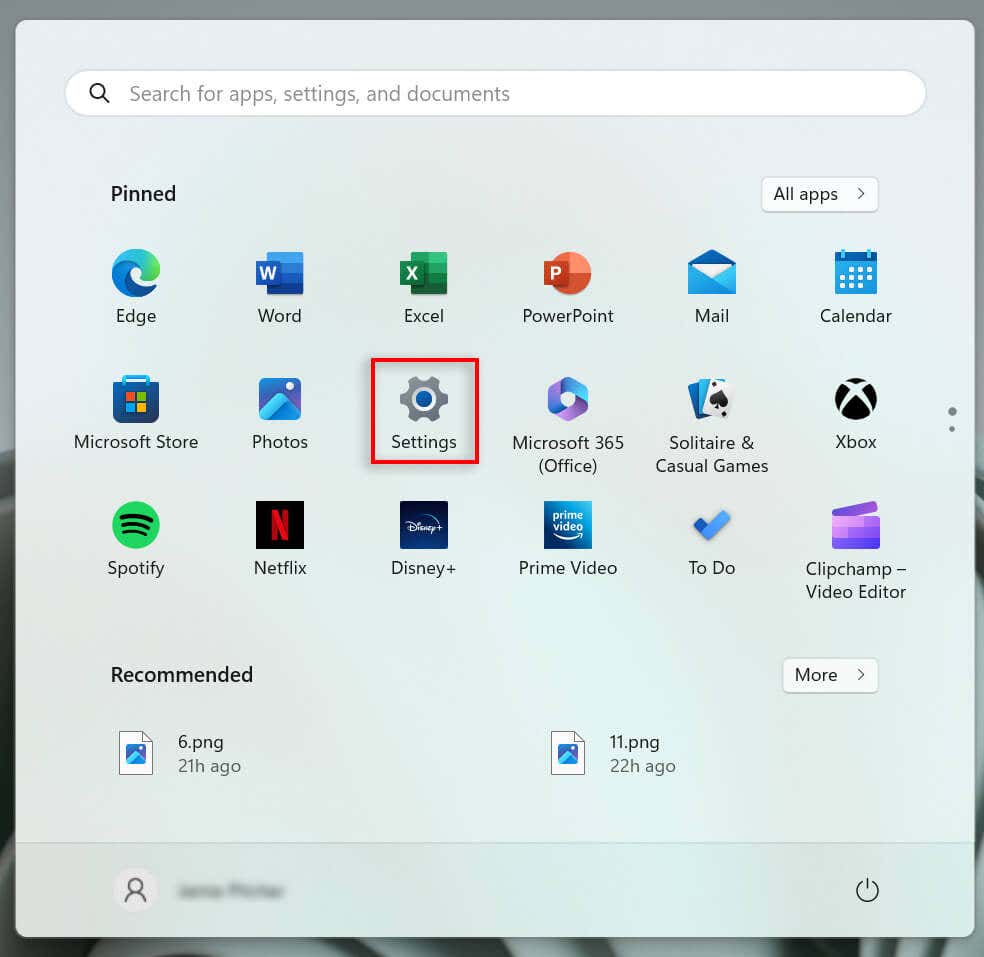 Valitse vasemmalla olevasta valikosta Bluetooth ja laitteet. Kytke Bluetooth-kytkin päälle.
Valitse vasemmalla olevasta valikosta Bluetooth ja laitteet. Kytke Bluetooth-kytkin päälle. 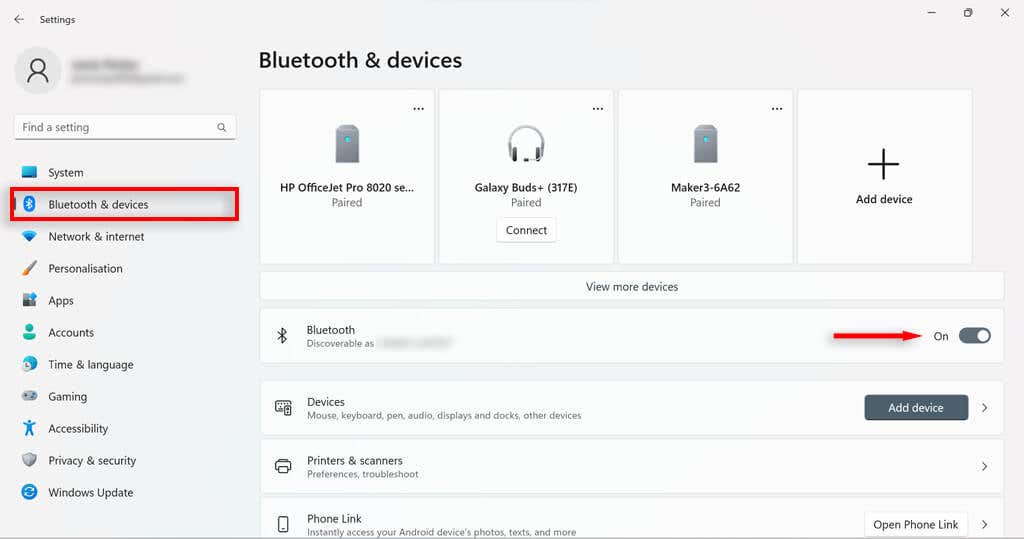 Valitse Yhdistä haluamasi laiteparin alla tai valitse Lisää laite-painike.
Valitse Yhdistä haluamasi laiteparin alla tai valitse Lisää laite-painike. 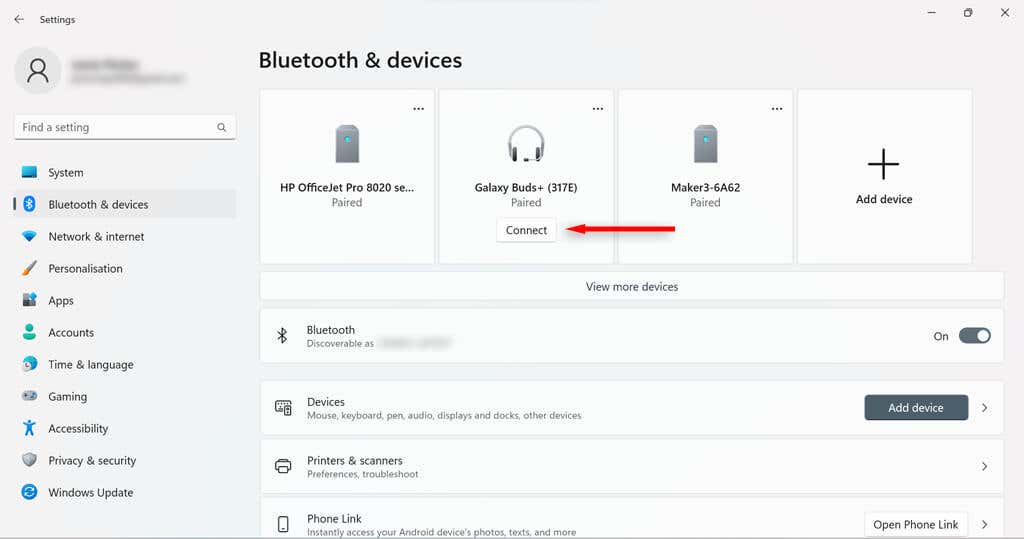 Valitse Bluetooth.
Valitse Bluetooth. 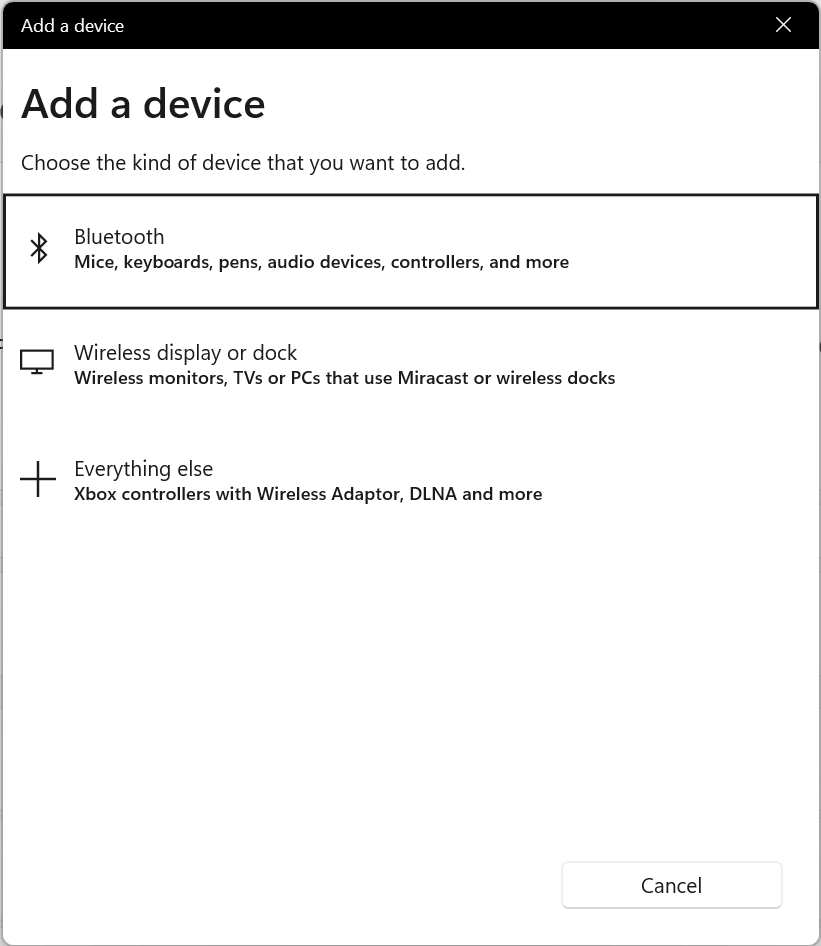 Varmista, että laite, jonka haluat yhdistää, on löydettävissä. Kun se tulee näkyviin, valitse se muodostaaksesi yhteyden.
Varmista, että laite, jonka haluat yhdistää, on löydettävissä. Kun se tulee näkyviin, valitse se muodostaaksesi yhteyden. 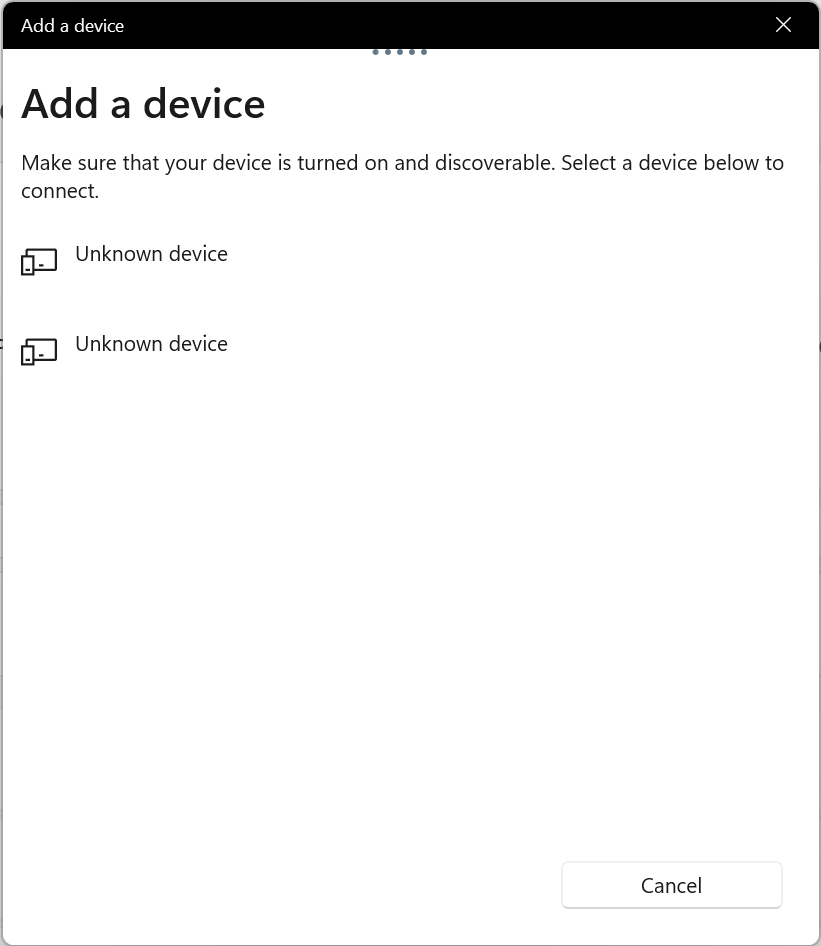 Valitse Valmis. Laitteesi pitäisi nyt muodostaa pariliitos ja yhdistetty.
Valitse Valmis. Laitteesi pitäisi nyt muodostaa pariliitos ja yhdistetty. 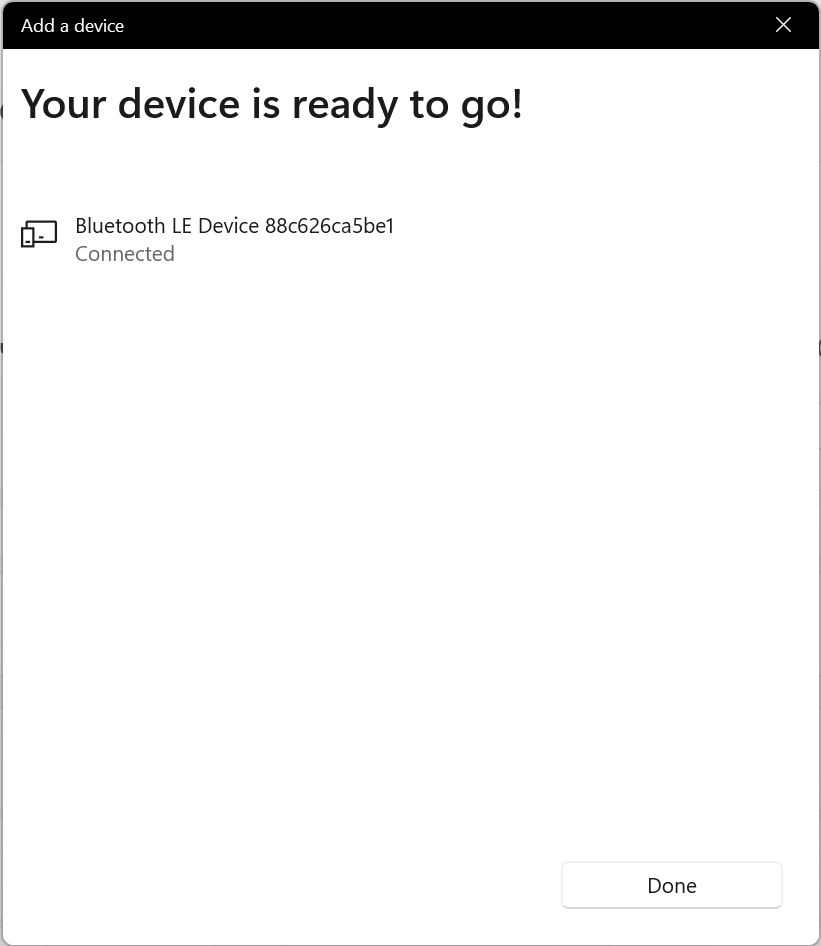
Mitä tehdä, jos Bluetooth-asetus ei ole käytettävissä
Jos Bluetooth-laite on poistettu käytöstä tietokoneellasi, Bluetooth-vaihtoehto saattaa puuttua Action Centeristä ja Windowsista Asetukset. Tämä on tarpeeksi helppo korjata; sinun tarvitsee vain ottaa Bluetooth käyttöön manuaalisesti ohjauspaneelista tai laitehallinnasta.
Bluetooth-toiminnon ottaminen käyttöön ohjauspaneelissa
Avaa Suorita-valintaikkuna painamalla Windows-näppäintä + R. Kirjoita ncpa.cpl ja paina Enter.  Tarkista, näkyykö Bluetooth-laitteessasi Ei käytössä. Jos on, napsauta hiiren kakkospainikkeella Bluetooth-verkkoyhteyttä.
Tarkista, näkyykö Bluetooth-laitteessasi Ei käytössä. Jos on, napsauta hiiren kakkospainikkeella Bluetooth-verkkoyhteyttä. 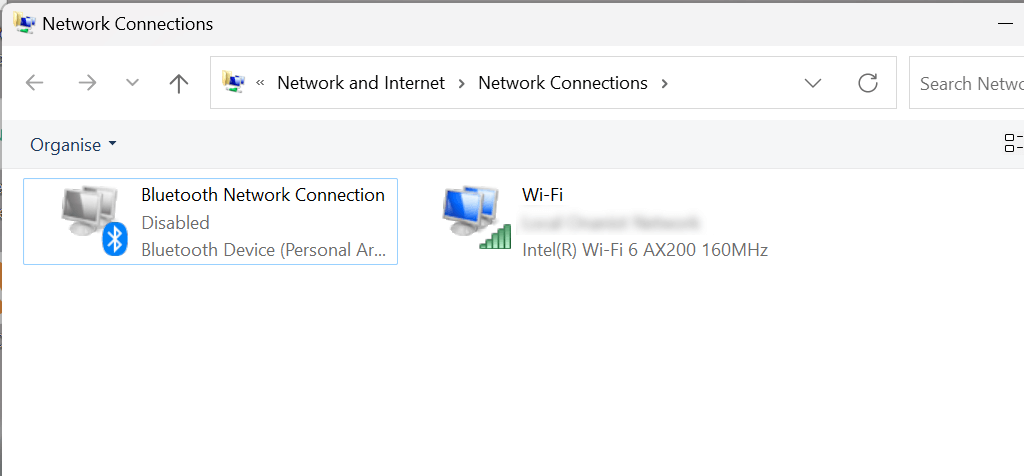 Valitse Ota käyttöön. Tarvitset järjestelmänvalvojan luvan tehdäksesi tämän. Sinun pitäisi nyt pystyä kytkemään Bluetooth päälle Pika-asetukset-valikosta tai Windowsin asetuksista.
Valitse Ota käyttöön. Tarvitset järjestelmänvalvojan luvan tehdäksesi tämän. Sinun pitäisi nyt pystyä kytkemään Bluetooth päälle Pika-asetukset-valikosta tai Windowsin asetuksista. 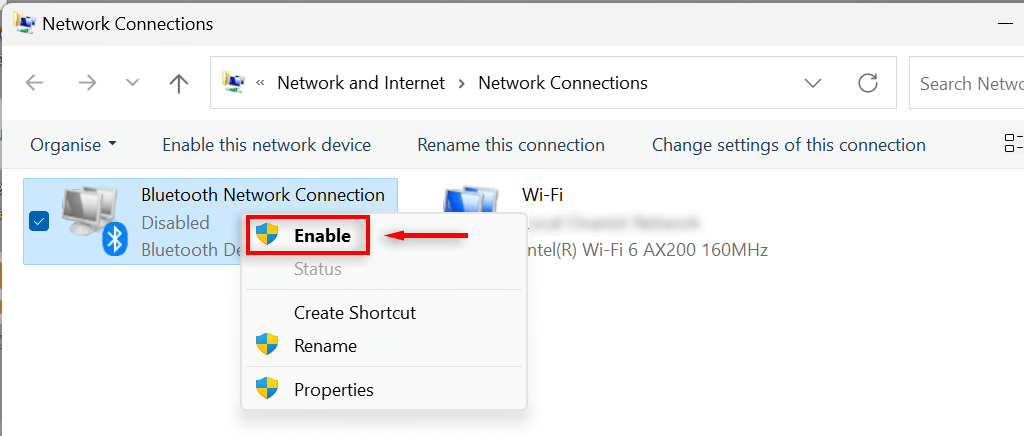
Kuinka Bluetooth otetaan käyttöön Laitehallinnassa
Avaa Pikalinkit-valikko painamalla Windows-näppäintä + X. Valitse Laitehallinta. 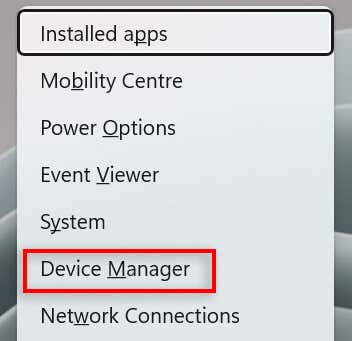 Etsi Bluetooth-ohjain ja laajenna osio valitsemalla sen vieressä oleva nuoli. Etsi Bluetooth-sovittimesi. Tämä vaihtelee tietokoneestasi riippuen, mutta se sisältää todennäköisesti termin Realtek, Broadcom tai Intel. Napsauta Bluetooth-sovitinta hiiren kakkospainikkeella ja valitse Ota laite käyttöön. Sinun pitäisi nyt pystyä kytkemään Bluetooth päälle Pika-asetukset-valikosta tai Windowsin asetuksista. Jos et voi, yritä käynnistää tietokone uudelleen.
Etsi Bluetooth-ohjain ja laajenna osio valitsemalla sen vieressä oleva nuoli. Etsi Bluetooth-sovittimesi. Tämä vaihtelee tietokoneestasi riippuen, mutta se sisältää todennäköisesti termin Realtek, Broadcom tai Intel. Napsauta Bluetooth-sovitinta hiiren kakkospainikkeella ja valitse Ota laite käyttöön. Sinun pitäisi nyt pystyä kytkemään Bluetooth päälle Pika-asetukset-valikosta tai Windowsin asetuksista. Jos et voi, yritä käynnistää tietokone uudelleen. 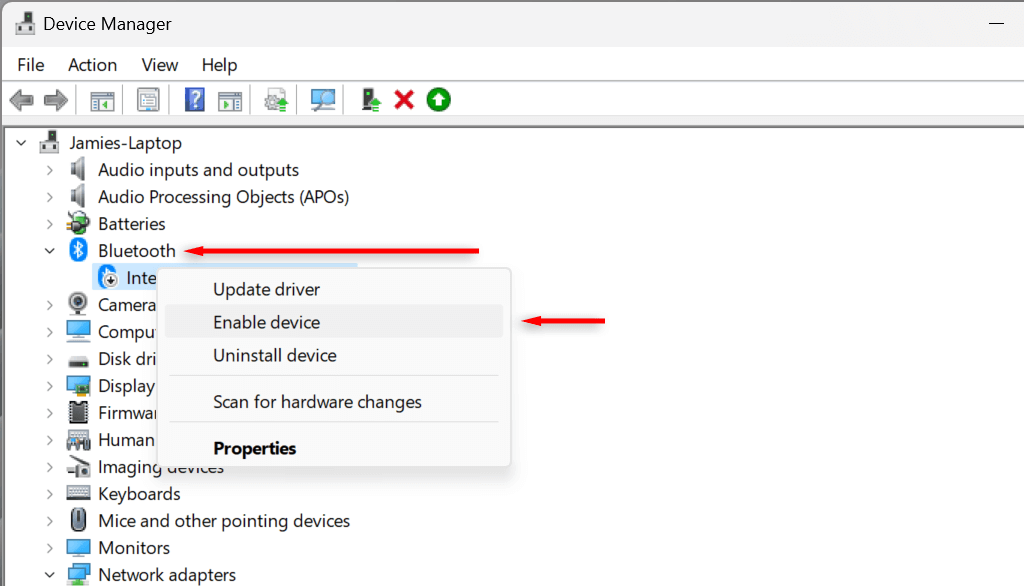
Bluetooth-laitteen poistaminen tai pariliitoksen poistaminen Windows 11:ssä
Kun et enää halua käyttää Bluetooth-laitetta tietokoneesi kanssa, voit poistaa sen laitepariluettelosta. Bluetooth-laitteiden parin purkaminen ja poistaminen on yhtä helppoa kuin niiden lisääminen.
Siirry asetuksiin painamalla Windows-näppäintä + I. Valitse sivupalkista Bluetooth ja laitteet. Napsauta Näytä lisää laitteita nähdäksesi luettelon laitteistasi. Etsi laite, jonka yhteyden haluat katkaista. Valitse kolme pistettä haluamasi laitteen vieressä ja valitse Poista laite. 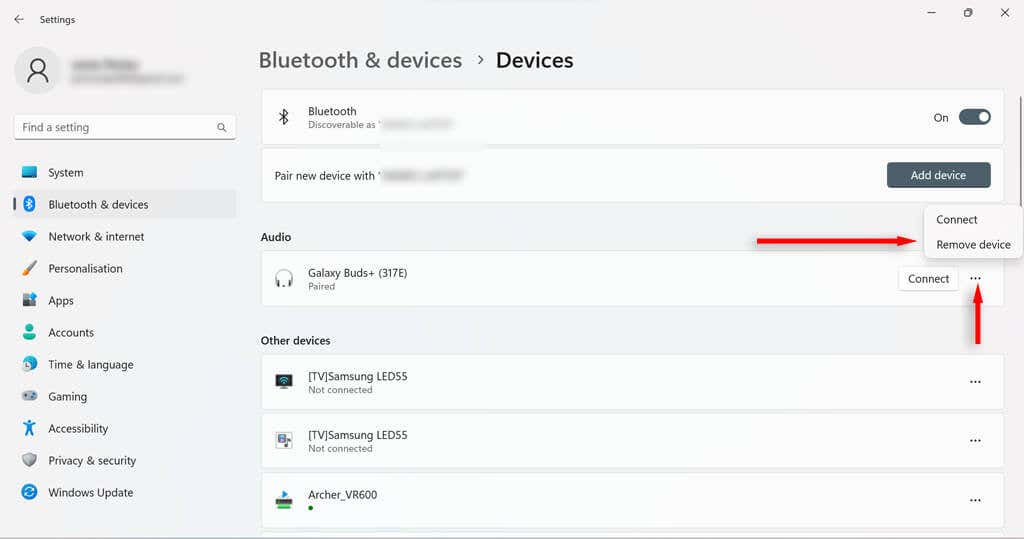 Valitse uudessa valintaikkunassa Kyllä.
Valitse uudessa valintaikkunassa Kyllä. 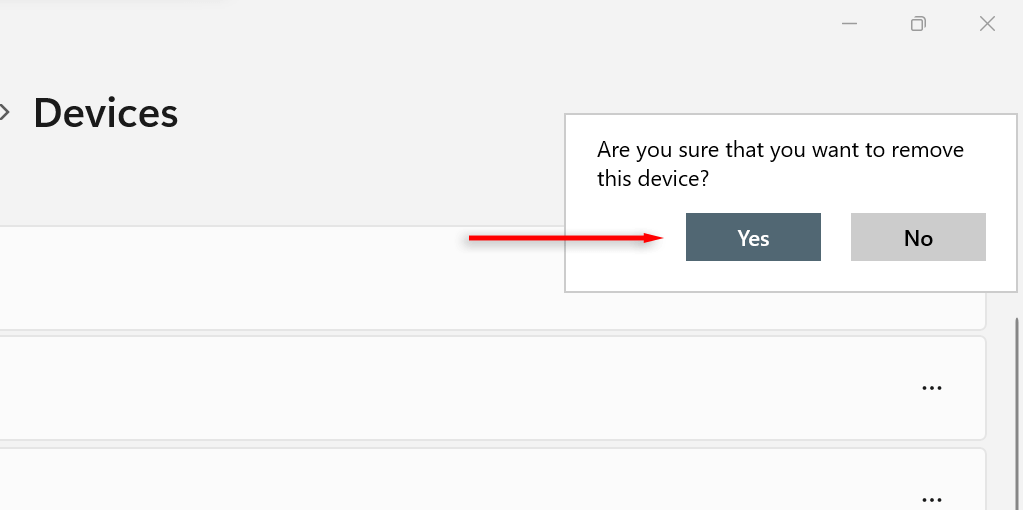
Bluetooth-vianmääritys Windows 11:ssä
Vaikka Bluetoothin käyttäminen Windows 11-tietokoneessa on yleensä yksinkertaista, jotkut käyttäjät voivat kohdata vianmääritystä vaativia ongelmia. Helpoin tapa korjata Windows 11:n kanssa mahdollisesti ilmenevät Bluetooth-ongelmat on Bluetooth-vianmääritys.
Kirjoita tehtäväpalkin hakupalkkiin Bluetooth-vianmääritys. Valitse Etsi ja korjaa Bluetooth-laitteiden ongelmia. 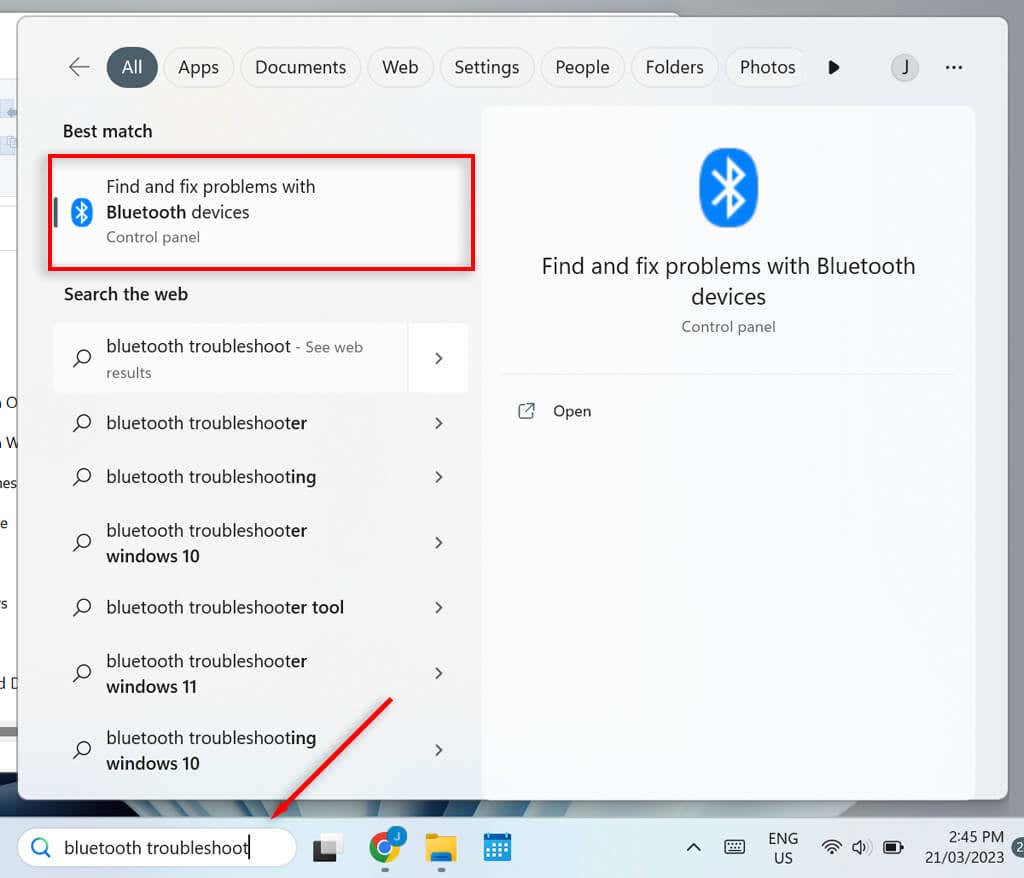 Valitse uudessa ikkunassa Seuraava. Vianetsintä yrittää nyt tunnistaa mahdolliset ongelmat. Jos ongelmia löytyy, vianmääritys joko korjaa ne tai ainakin ilmoittaa sinulle ongelmasta. Jos vianmääritys korjasi ongelmasi, valitse Kyllä, jos ei, valitse Ei.
Valitse uudessa ikkunassa Seuraava. Vianetsintä yrittää nyt tunnistaa mahdolliset ongelmat. Jos ongelmia löytyy, vianmääritys joko korjaa ne tai ainakin ilmoittaa sinulle ongelmasta. Jos vianmääritys korjasi ongelmasi, valitse Kyllä, jos ei, valitse Ei. 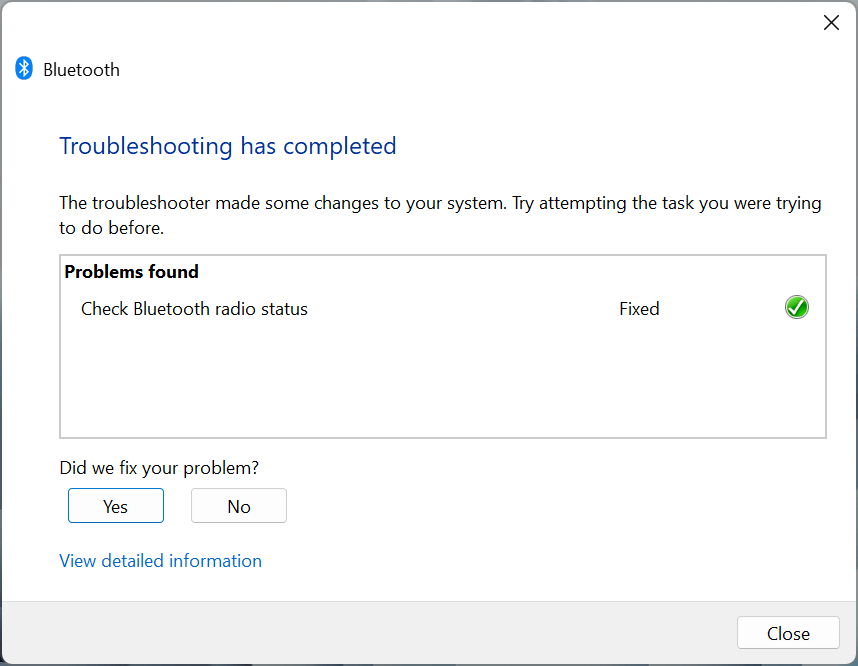
Vianetsintä korjaa useimmat ongelmat. Jos ei, sinun on tutkittava vianmäärityksen syy.
Bluetooth-yhteyden käyttäminen Windows 11:ssä
Bluetooth on kätevä työkalu tietokoneellesi – ja sen uusin versio on nopeampi kuin koskaan. Sinun pitäisi nyt pystyä ottamaan Bluetooth käyttöön ja poistamaan se käytöstä, yhdistämään ja poistamaan laitteita sekä käyttämään vianmääritystä, jotta voit käyttää Bluetooth-yhteensopivia laitteitasi helposti tietokoneesi kanssa.

