Microsoft on jatkuvasti vahvistanut Windows-käyttöjärjestelmän suojausta tekemällä asteittain parannuksia Windows Defenderiin. Se lanseerasi SmartScreen-ominaisuuden Windows 8:n kanssa suojaamaan käyttäjiä mahdollisesti vaarallisten sovellusten asentamisesta järjestelmiinsä. SmartScreen tarkistaa, onko sovellus sen vaarallisten sovellusten luettelossa, ja varoittaa riskeistä. Microsoft jopa integroi ominaisuuden Microsoft Edgeen suojatakseen sinua tietojenkalasteluhuijauksilta.
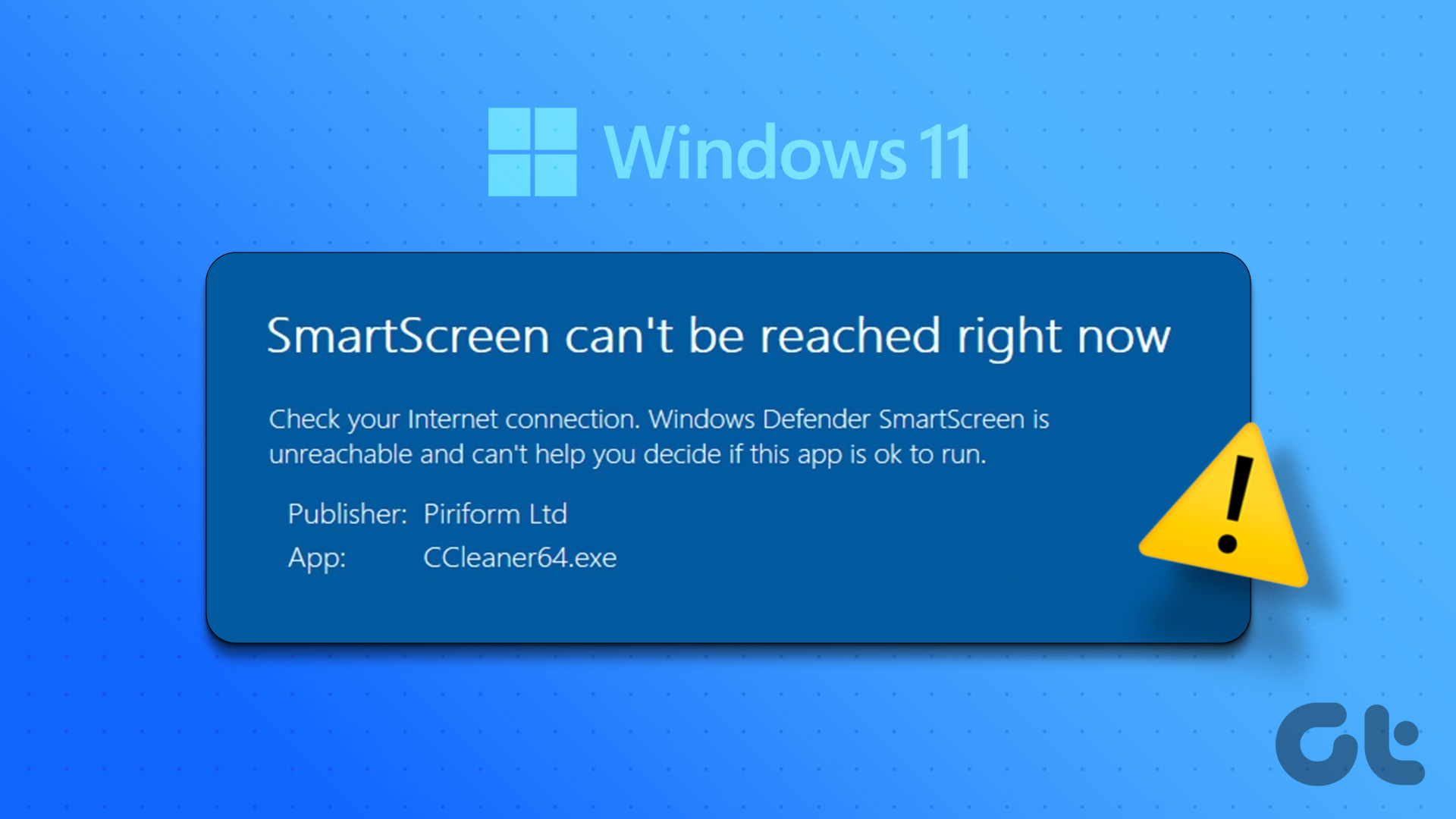
Monet käyttäjät kuitenkin kohtaavat tietokoneissaan”SmartScreeniä ei voi tavoittaa juuri nyt”-virheen. Tässä viestissä käsittelemme tätä häiritsevää ongelmaa kaikilla mahdollisilla korjauksilla, jotta ominaisuus saadaan taas toimimaan.
1. Tarkista Internet-yhteys
SmartScreen käyttää Internet-yhteyttä vertaakseen sovellusta merkittyjen sovellusten luetteloon. Jos tietokoneessasi ei ole aktiivista Internet-yhteyttä, se ei voi suorittaa tarkistusta.
Tarkista siis, onko reitittimesi yhteydessä Internet-palveluntarjoajaan ja onko yhteys aktiivinen. Jos ei, käynnistä reititin uudelleen ja tarkista, onko Internet-yhteys nyt saatavilla. Kun olet varmistanut Internet-yhteyden, yritä asentaa sovellus uudelleen.
2. Tarkista Microsoftin palvelimen tila
SmartScreen on pilvisuojauspalvelu, jonka palvelimet voivat olla alhaalla tai huollossa. Saat virheilmoituksen, jos yrität muodostaa yhteyden SmartScreen-palveluun käyttökatkon aikana.
Siirry Microsoftin virallisille sosiaalisille kanaville saadaksesi tietoa palvelukatkoksista ja tarkista, kokevatko muut käyttäjät samaa ongelmaa. Voit myös vierailla kolmansien osapuolien sivustoilla, kuten DownDetector, jotka seuraavat tärkeimpien palveluiden palvelinkatkoksia. Jos myös muilla käyttäjillä on ongelmia SmartScreenin kanssa, odota, kunnes Microsoft korjaa ongelman.
3. Poista välityspalvelimet käytöstä
Välityspalvelimet auttavat hakemaan tietoja verkkosivulta tai palvelimelta puolestasi ja esittämään ne sinulle. Mutta monet käyttäjät kohtaavat SmartScreenin tavoittamattoman ongelman, että välityspalvelimen yhteyden katkaiseminen auttoi korjaamaan ongelman. Joten jos käytät välityspalvelinta järjestelmässäsi, poista se käytöstä ja yritä asentaa sovellus uudelleen. Tee se seuraavasti:
Vaihe 1: Käynnistä Asetukset-sovellus painamalla Windows-näppäintä + I-pikanäppäintä.
Vaihe 2: Napsauta vasemman reunan valikosta Verkko ja internet-vaihtoehtoa.
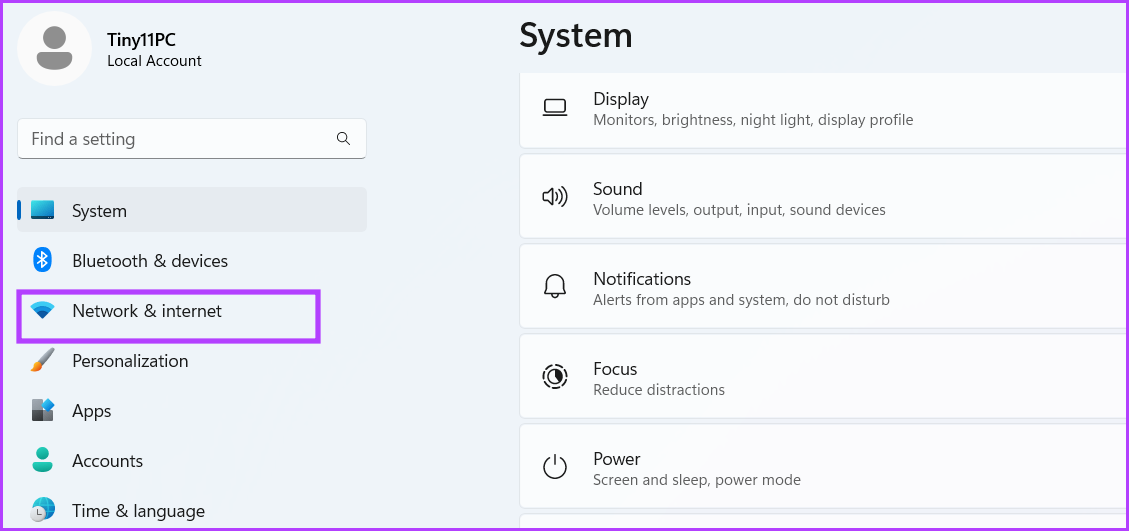
Vaihe 3: Napsauta Välityspalvelin-vaihtoehtoa.
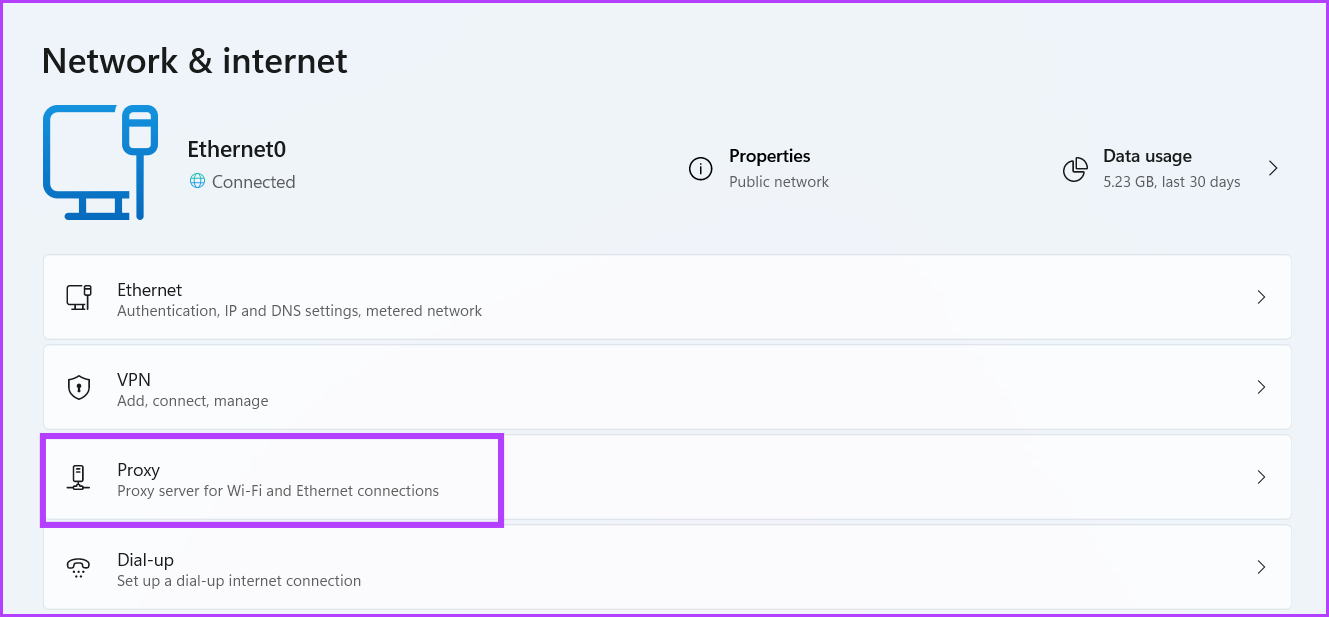
Vaihe 4: Vieritä alas ja etsi Manuaaliset välityspalvelimen asetukset-osio. Napsauta Muokkaa-painiketta.
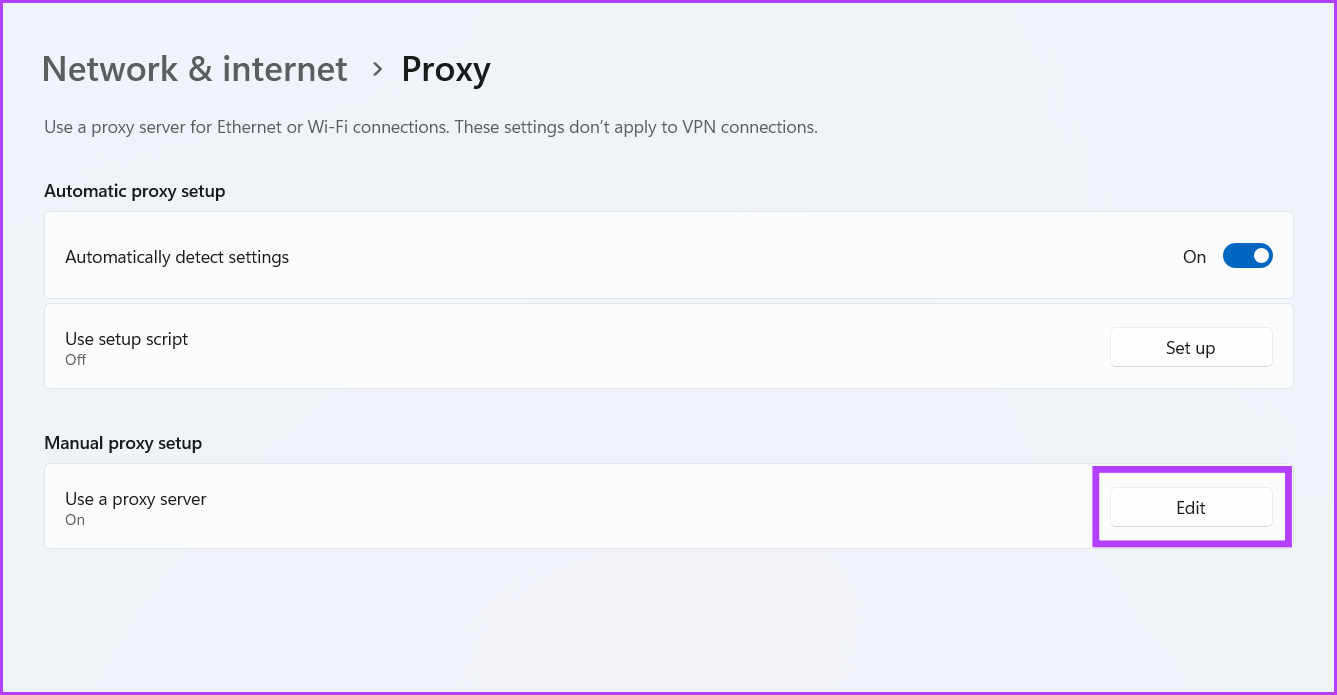
Vaihe 5: Poista Muokkaa välityspalvelinta-ikkunassa käytöstä Käytä välityspalvelinta-asetuksen alla oleva kytkin. Sulje ikkuna napsauttamalla Tallenna-painiketta.
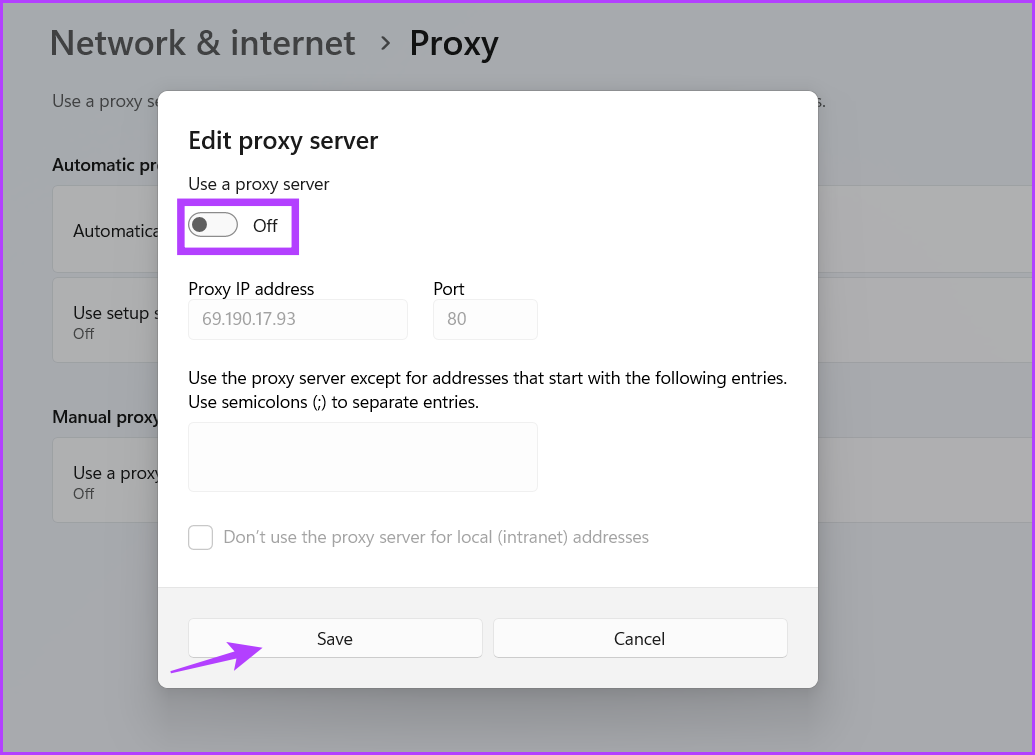
Avaa File Explorer uudelleen ja yritä asentaa sovellus uudelleen tarkistaaksesi, toimiiko SmartScreen nyt.
4. Käynnistä tietokone uudelleen
Voit myös kohdata SmartSceen-virheen, joka johtuu häiriöstä taustapalvelusta. Jos se ei toimi kunnolla tai SmartScreen-prosessissa on samanlainen ongelma, käynnistä tietokone uudelleen. Se sammuttaa järjestelmän ja käynnistää uudelleen kaikki tarvittavat taustapalvelut.
Napsauta hiiren kakkospainikkeella Käynnistä-painiketta avataksesi tehokäyttäjävalikon. Vie hiiri Sammuta tai kirjaudu ulos-vaihtoehdon päälle ja napsauta Käynnistä uudelleen-vaihtoehtoa. Odota, että järjestelmä käynnistyy uudelleen, ja yritä asentaa sovellus uudelleen tarkistaaksesi, toimiiko SmartScreen.
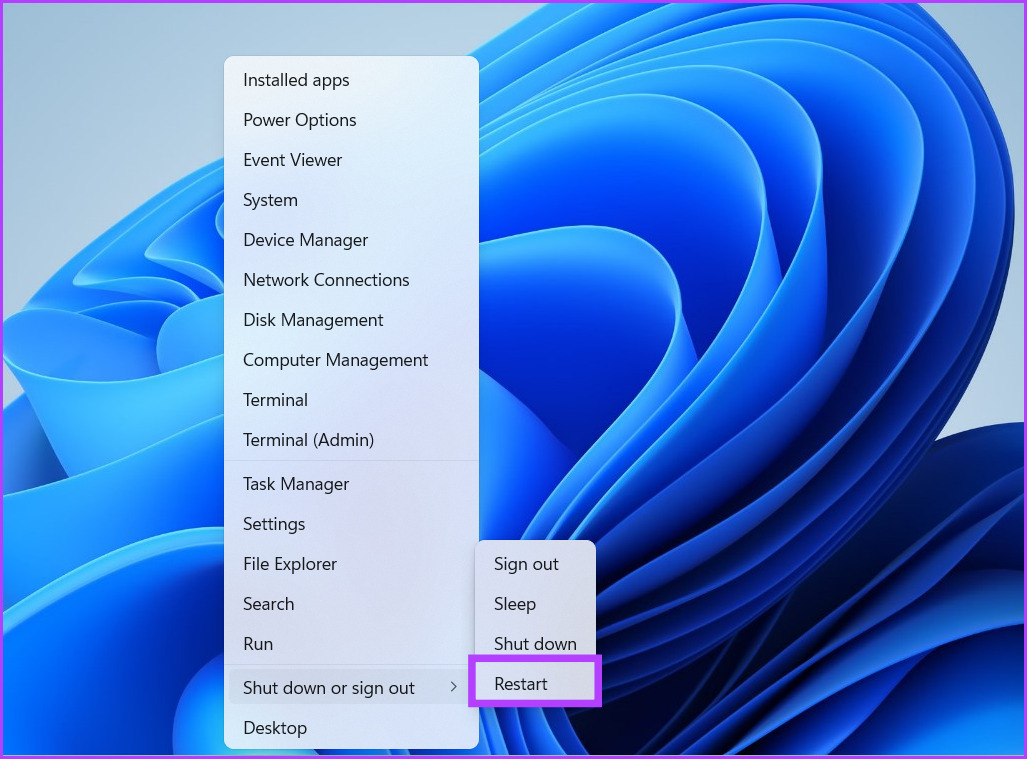
5. Suorita puhdas käynnistys
On yleistä, että Windows-palvelut ovat ristiriidassa kolmannen osapuolen ohjelmien kanssa. Usein tämä voi johtaa virheisiin sovellusten käynnistämisessä ja palveluita käytettäessä. Joten sinun on löydettävä tämän ongelman perimmäinen syy suorittamalla puhdas käynnistys. Se poistaa käytöstä kaikki kolmannen osapuolen palvelut käynnistyksen yhteydessä, mutta säilyttää kaikki ydinjärjestelmän palvelut. Toimi näin:
Vaihe 1: Paina Windows-näppäintä + S-pikanäppäintä, kirjoita msconfig ja paina Enter käynnistääksesi Järjestelmän asetukset.
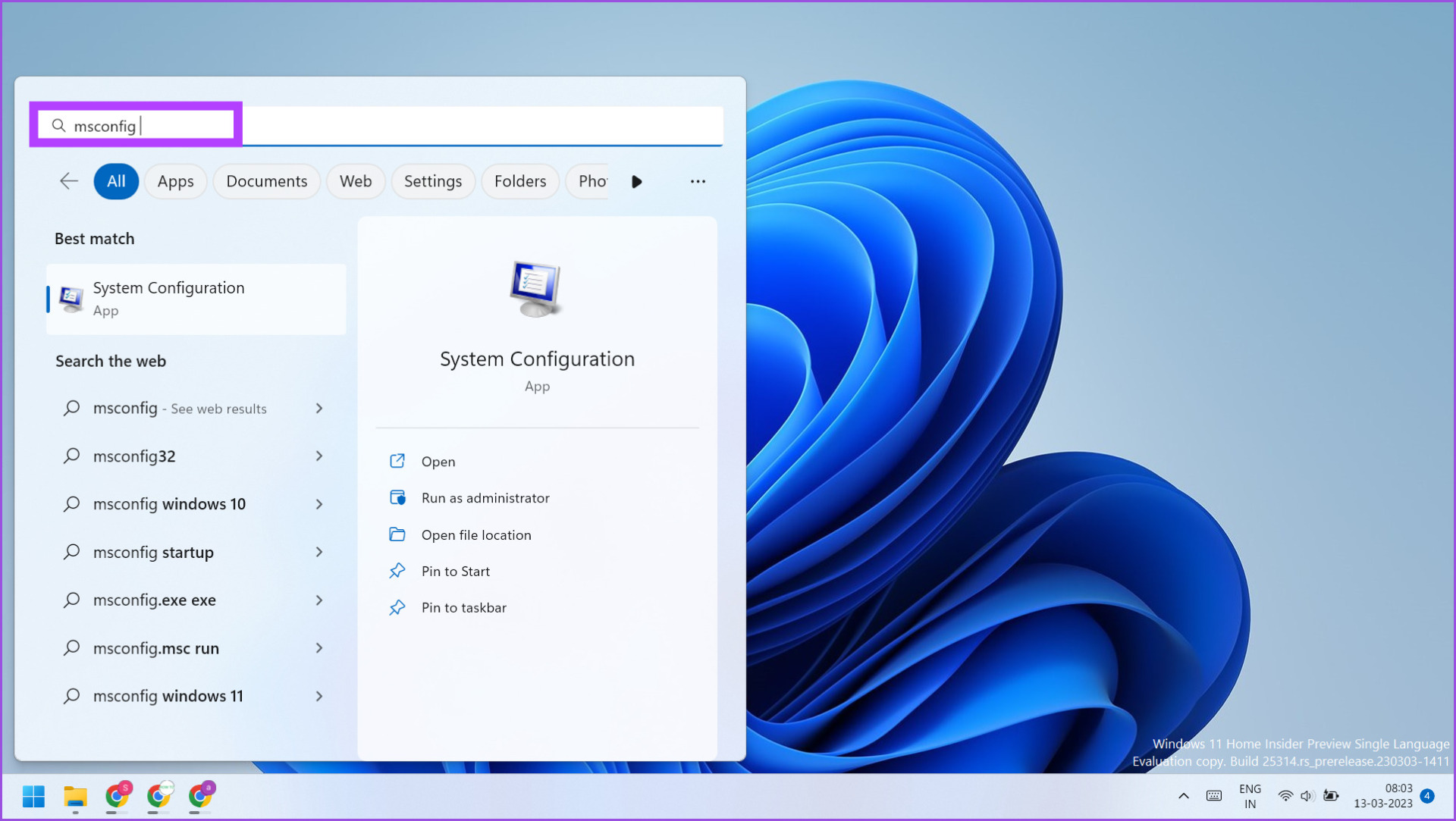
Vaihe 2: Napsauta Palvelut välilehti.
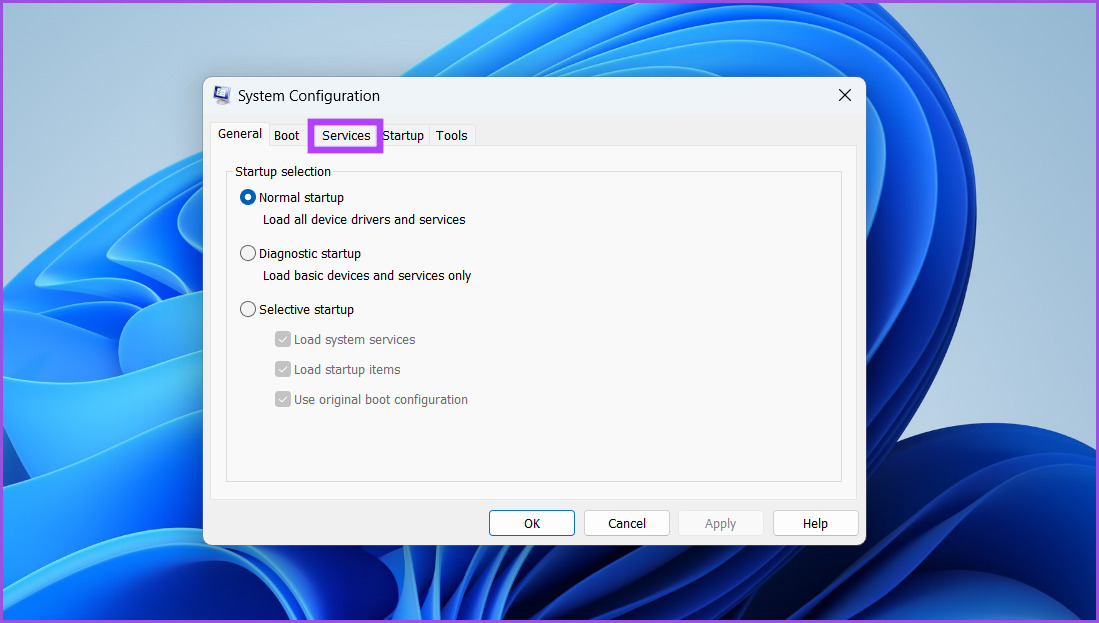
Vaihe 3: Napsauta Piilota kaikki Microsoft-palvelut-valintaruutua ja napsauta Poista kaikki käytöstä-painiketta.
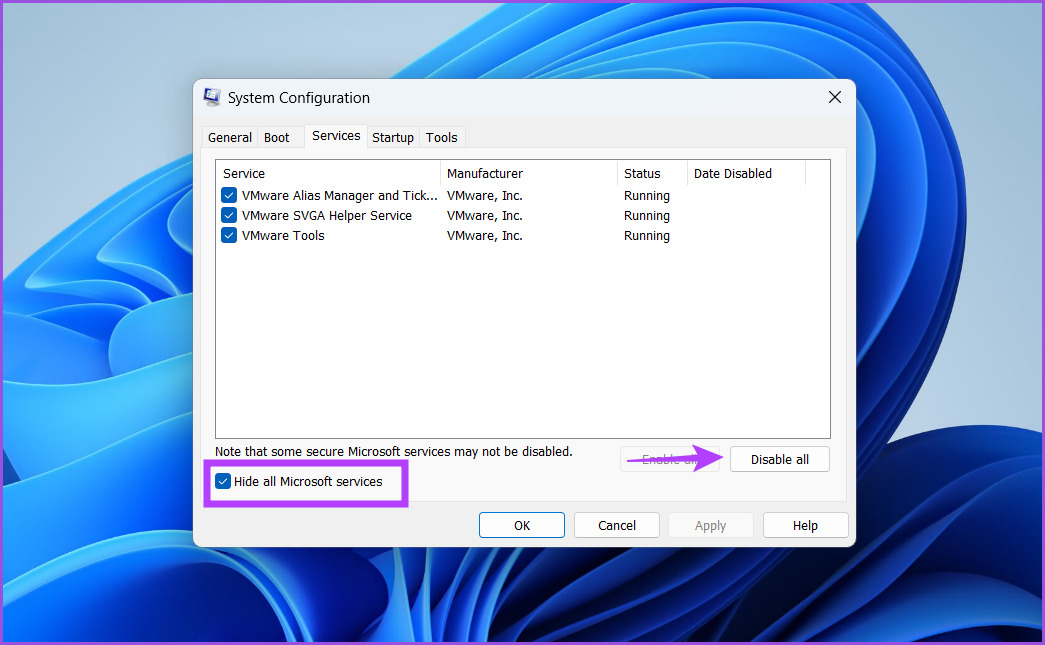
Vaihe 4: Napsauta Käytä-painiketta. Napsauta sen jälkeen OK-painiketta.
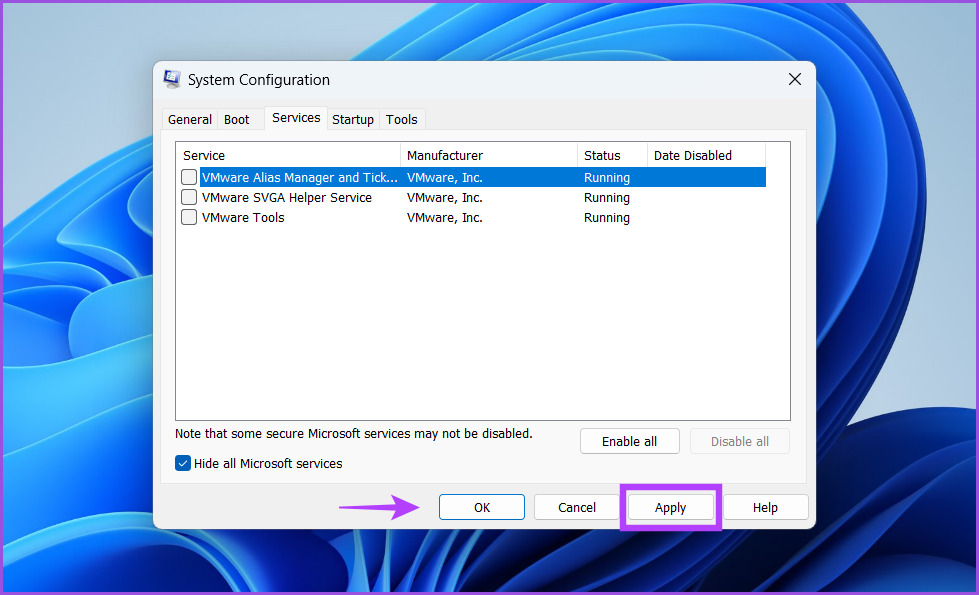
Vaihe 5: Näet ponnahdusikkunan, jossa pyydetään käynnistämään järjestelmä uudelleen. Napsauta Käynnistä uudelleen nyt-painiketta. Odota, että järjestelmä käynnistyy työpöydälle.
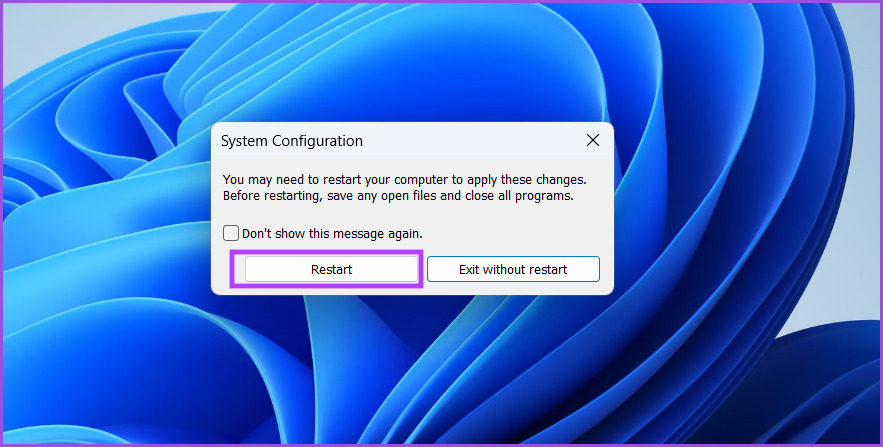
Suorita seuraavaksi sovelluksen asennus ja tarkista, näetkö SmartScreen-virheen edelleen. Jos sinulla ei ole ongelmia, syynä on kolmannen osapuolen palvelu. Avaa Järjestelmän määritystyökalu uudelleen ja käynnistä järjestelmä uudelleen joidenkin kolmannen osapuolen palveluiden ollessa käytössä. Toista tätä jaksoa, kunnes löydät ongelmallisen palvelun.
6. Salli SmartScreen palomuurin kautta
Jos SmartScreeniä estetään ohittamasta Windows Defenderin palomuuria, se ei voi muodostaa yhteyttä Microsoftin palvelimiin ja hakea tietoja. Joten sinun on annettava SmartScreenin kommunikoida Windows Defenderin palomuurin kautta. Toimi näin:
Vaihe 1: Paina Windows-näppäintä, kirjoita Ohjauspaneeli ja paina Enter.
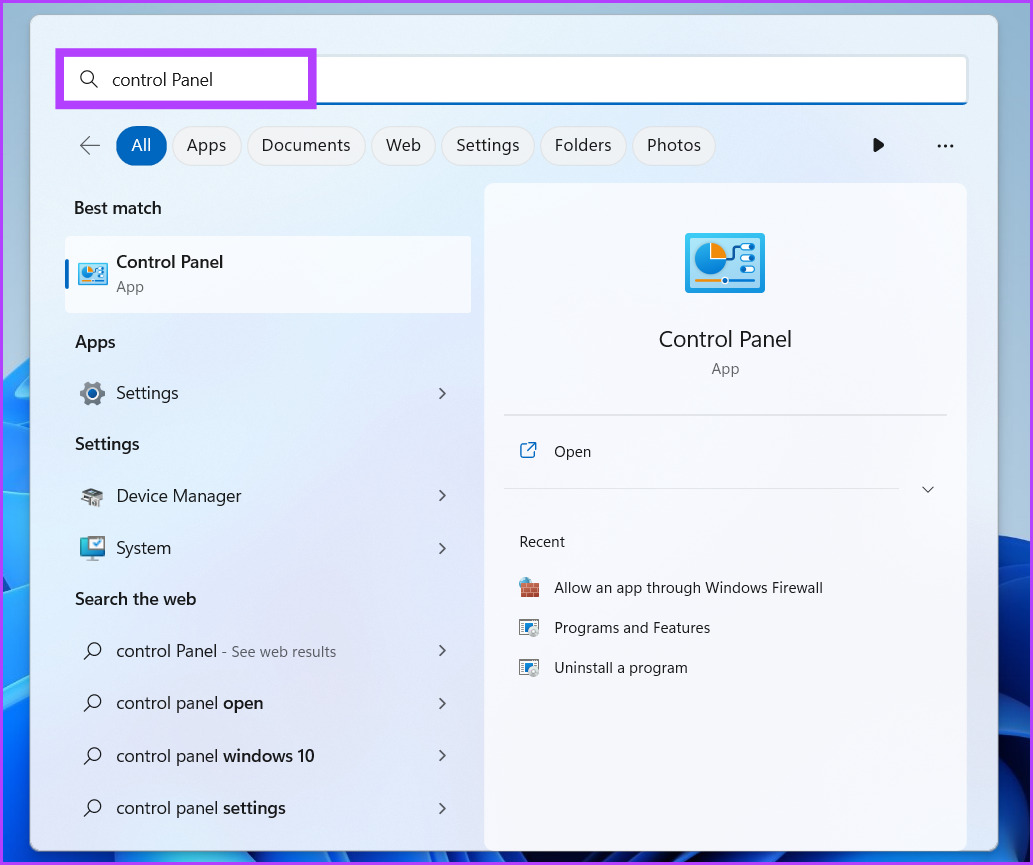
Vaihe 2: Napsauta ohjauspaneelin ikkunassa Järjestelmää ja suojausvaihtoehto.
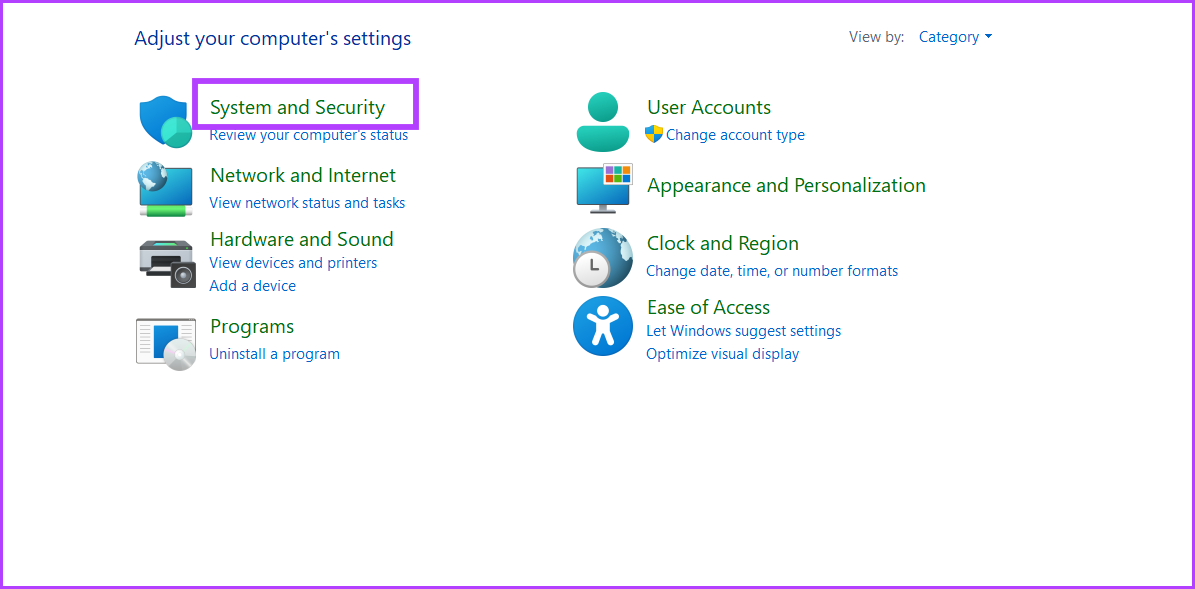
Vaihe 3: Vieritä alas Windows Defenderin palomuuriosioon ja napsauta Salli sovellus Windowsin palomuurin kautta-vaihtoehtoa.
Vaihe 4: Napsauta Muuta asetuksia-painiketta. Etsi luettelosta Windows Defender SmartScreen ja napsauta valintaruutua, jotta palvelu voi muodostaa yhteyden Internetiin.

Vaihe 5: Napsauta lopuksi OK-painiketta ja sulje Ohjauspaneeli.
7. Luo uusi käyttäjätili
Väärin määritetty käyttäjätili voi aiheuttaa SmartScreen-virheitä. Joten sinun on luotava uusi käyttäjätili, jolla on järjestelmänvalvojan oikeudet ladata ja asentaa sovelluksia. Toista seuraavat vaiheet:
Vaihe 1: Avaa Suorita-valintaikkuna painamalla Windows-näppäin + R-pikanäppäintä. Kirjoita tekstikenttään ms-settings:accounts ja paina Enter.
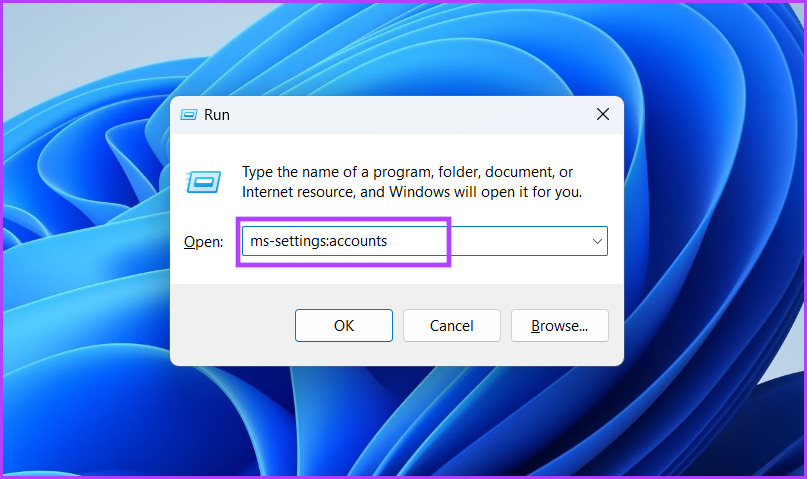
Vaihe 2: Vieritä alas ja napsauta Muut käyttäjät-vaihtoehtoa.
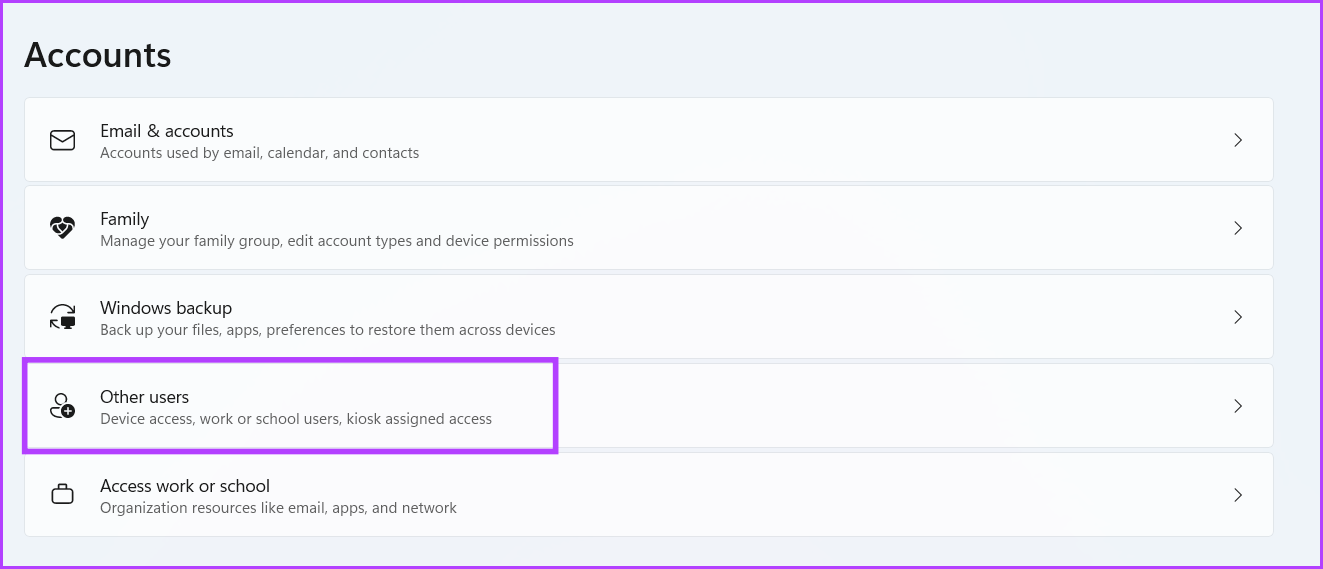
Vaihe 3: Napsauta Lisää tili-painiketta.
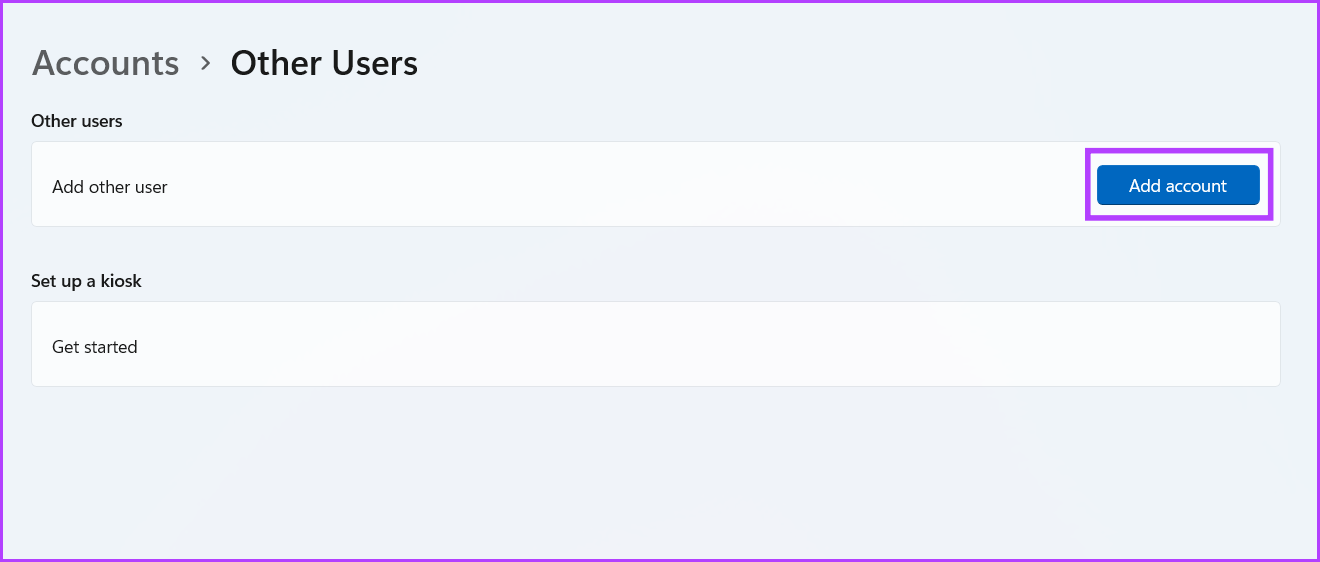
Vaihe 4: Windows pyytää sinua luomaan Microsoft-tilin. Voit välttää sähköpostin tai puhelimen lisäämisen napsauttamalla”Minulla ei ole tämän henkilön kirjautumistietoja”-vaihtoehtoa.
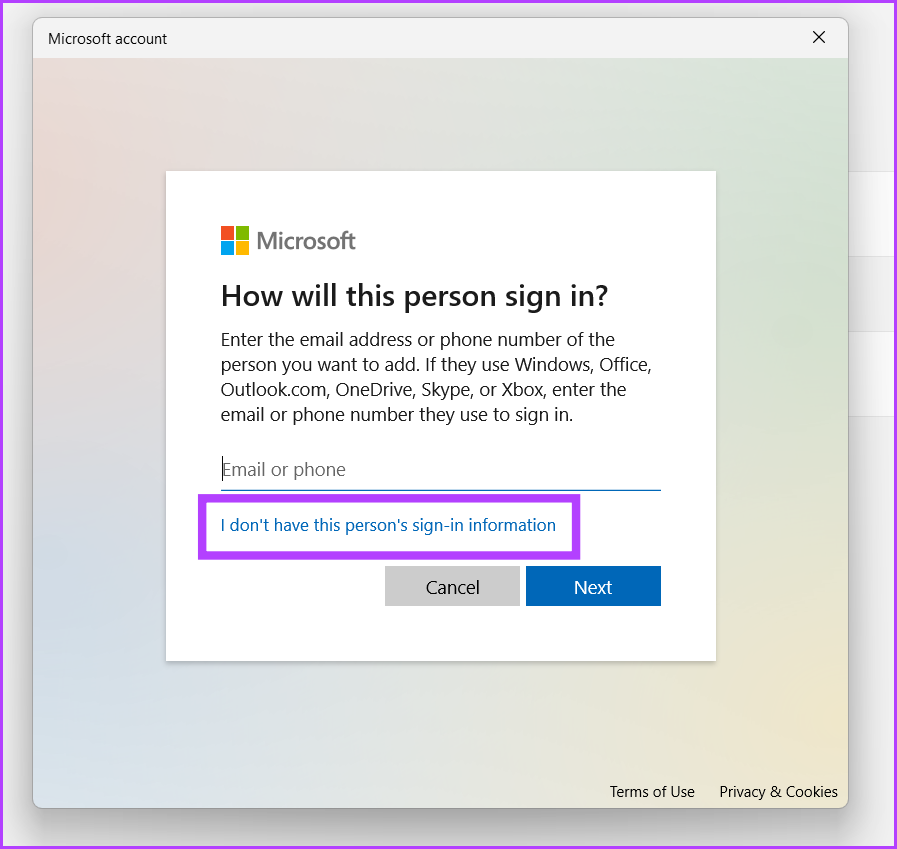
Vaihe 5: Napsauta sitten Lisää käyttäjä ilman Microsoft-tiliä-vaihtoehtoa.
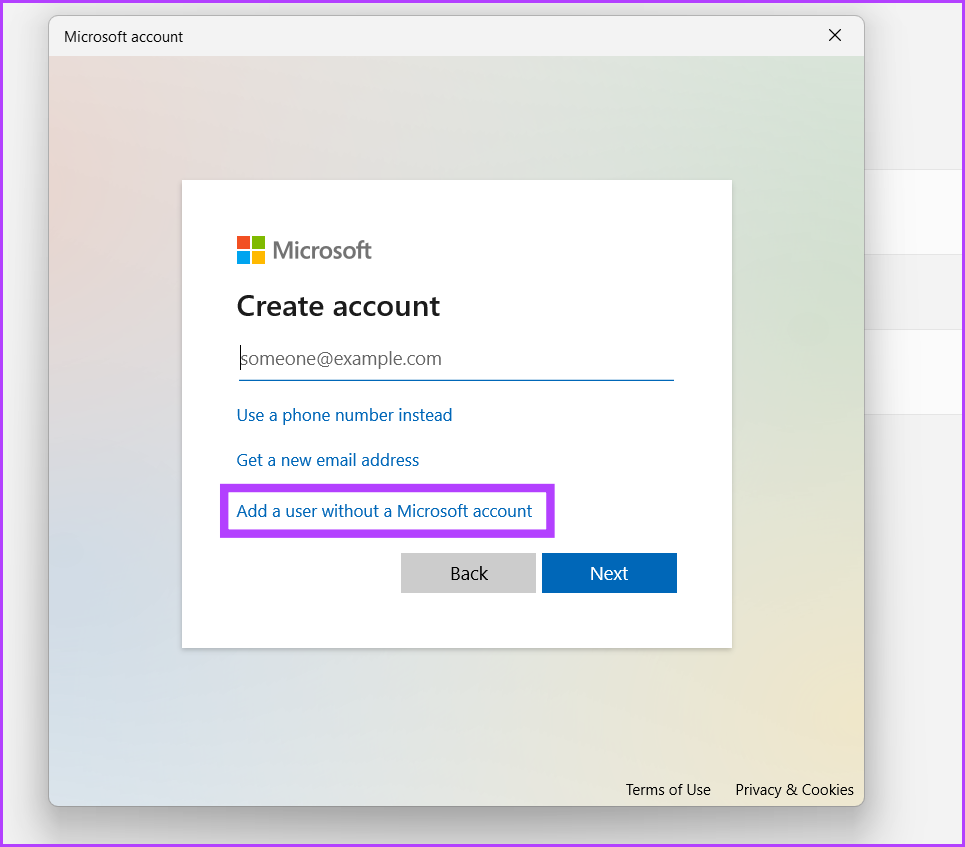
Vaihe 6: Kirjoita käyttäjänimi ja salasana. Valitse kolme turvakysymystä, kirjoita vastaukset niihin ja napsauta Seuraava-painiketta.
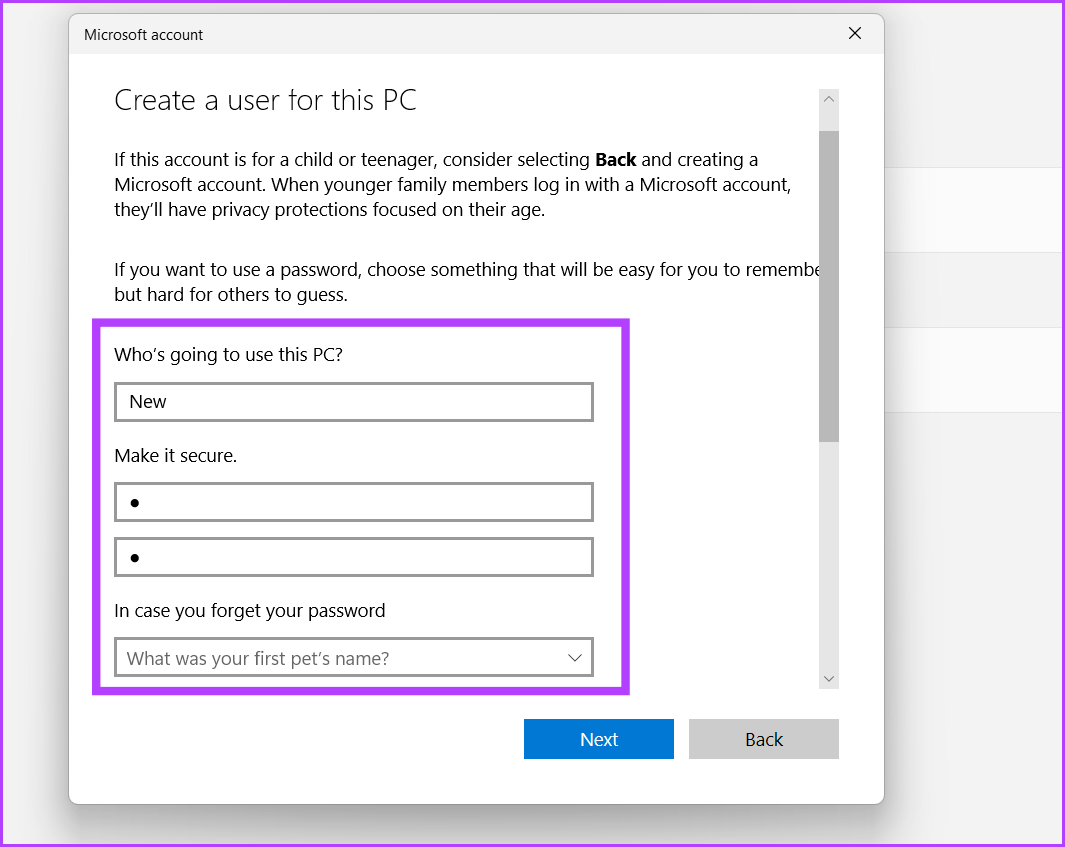
Vaihe 7: Uusi käyttäjätilisi näkyy Muut käyttäjät-osiossa. Napsauta Muuta tilin tyyppiä-painiketta.
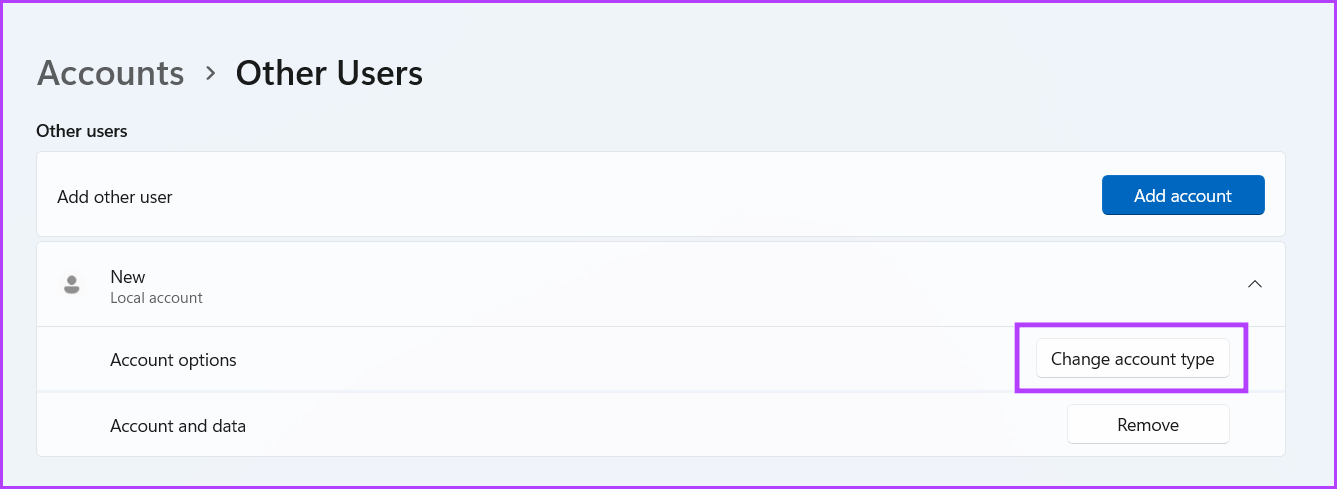
Vaihe 8: Napsauta nuolikuvaketta ja valitse Järjestelmänvalvoja-vaihtoehto. Napsauta sitten OK-painiketta. Uudella käyttäjätililläsi on nyt järjestelmänvalvojan oikeudet.
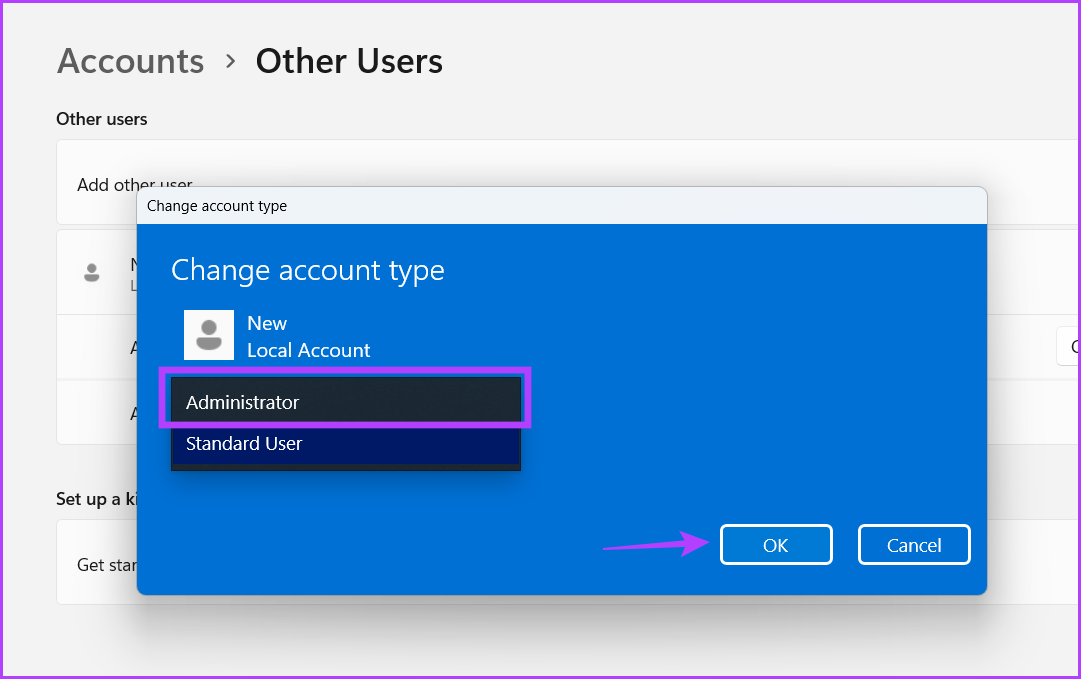
Vaihe 9: Paina Windows-näppäintä ja napsauta hiiren kakkospainikkeella Käyttäjätili-kuvaketta. Valitse juuri luodun tilin nimi vaihtaaksesi uuteen tiliin.
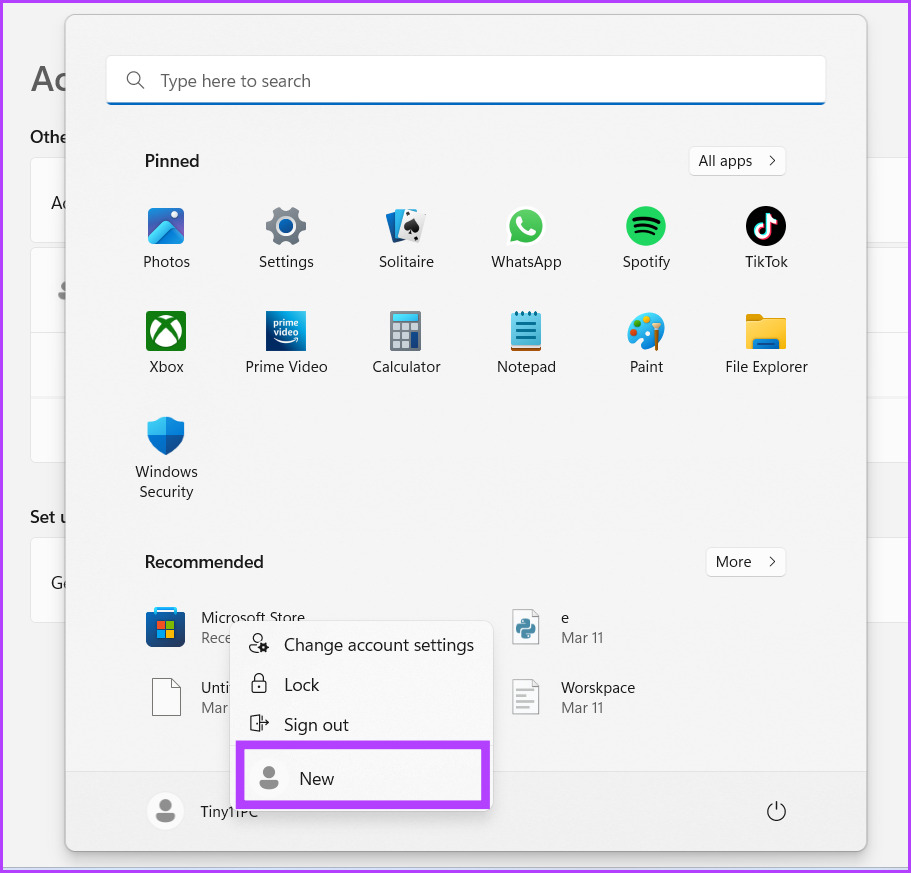
Vaihe 10: Kirjaudu lopuksi sisään uudella käyttäjätilillä ja yritä asentaa sovellus.
Tarkista ja asenna sovellukset SmartScreen
Windows SmartScreen on tärkeä suojausominaisuus, joka varoittaa ennen luonnostelevien sovellusten asentamista järjestelmään. Jos järjestelmäsi ei voi käyttää sitä, kokeile kaikkia yllä olevia tapoja palauttaa ominaisuus toimivaan tilaan. Älä myöskään koskaan poista SmartScreeniä tarkoituksella käytöstä välttääksesi ärsyttävän ponnahdusikkunan.

