0x80072eff WSL-virhe voi tapahtua, kun yrität avata Windows-järjestelmän Linuxille tai ajaa”wsl.exe”tai”wsl”komentokehotteessa. Tässä viestissä tarkastelemme erilaisia tapoja korjata 0x80072eff WSL-virhe. WSL on virtuaalinen ympäristö käyttäjille, jotka työskentelevät ohjelmien, kuten Linuxin, Bash shellin, apuohjelmien jne. kanssa. Se on työkalu, jota rakastavat kehittäjät, DevOps-asiantuntijat jne. päästäkseen Linux-jakeluympäristöihin Windows-isännissä. WSL voi myös suorittaa komentosarjan komentosarjoja, natiivi Linux-sovelluksia ja Bash-komentokehotteita. WSL 2 on parannus WSL 1:een, jolla on melko edistynyt arkkitehtuuri.
Virhekoodi 0x80072eff, Windows-alijärjestelmässä Linuxille ei ole asennettuja jakeluja, WSL_E_DEFAULT_DISTRO_NOT_FOUND
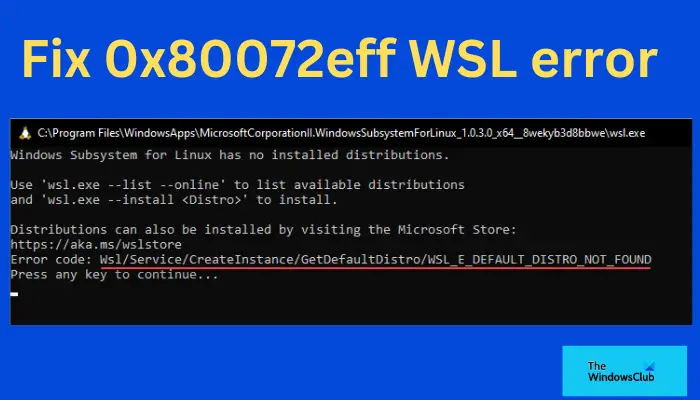
On olemassa useita Linux-jakeluja, kuten Ubuntu, Debian, Kali Linux jne., jotka riippuvat koneellesi asennettavasta distrosta. Voit jopa ajaa useita asennettuja jakeluja kerralla. Voit hankkia Ubuntu-jakeluja Microsoft Storesta, mukaan lukien vanhemmat ja uudemmat versiot, kuten Ubuntu 22.04.1 LTS. LXSSManager-palvelu Windowsissa vastaa näiden versioiden suorittamisesta. On turhauttavaa, kun saat WSL 0x80072eff-virhekoodin, kun yrität avata ja käyttää sitä.
Miksi saan 0x80072eff WSL-virheen?
Saat 0x80072eff WSL-virheen, koska jakelua ei ole asennettu, sovellus on vioittunut tai sen asennuksessa oli ongelma. Jos WSL:ää ei ole asennettu oikein, se ei tunnista jakelua ja luo WSL-koodivirheen 0x80072eff. Jakelutyökalussa voi myös olla ongelmia, jotka voivat laukaista 0x80072eff WSL-virheen. Muita syitä voivat olla yksinkertaiset häiriöt, virukset tai haittaohjelmat, vioittuneet rekisteritiedostot jne. Katsotaanpa nyt parhaita ratkaisuja WSL-koodivirheen 0x80072eff korjaamiseen.
Korjaa 0x80072eff WSL-virhe Windows-tietokoneessa
Jos haluat korjata WSL-ongelmat Windows-tietokoneellasi, sinun on suoritettava ratkaisuja, joilla yrität korjata sekä WSL:n että käyttämäsi jakelut. Kokeile erityisesti seuraavaa ratkaisua korjataksesi 0x80072eff WSL-virheen:
Odota, että jotkin palvelut ja prosessit käynnistyvät. Nollaa tai käynnistä WSL:ään liittyvät palvelut uudelleen Command PromptRepairissa tai nollaa UbuntuTry asentaaksesi jakelut manuaalisesti.
Katsotaanpa kutakin ratkaisua. yksitellen.
1] Odota, että jotkut palvelut ja prosessit käynnistyvät
Jotkin tietokoneesi palvelut ja prosessit voivat kestää jonkin aikaa ennen kuin ne käynnistyvät, ja tämä voi laukaista WSL-virhekoodin 0x80072eff. Paras ratkaisu tämän korjaamiseen on odottaa vähintään 10 minuuttia tietokoneen uudelleenkäynnistyksen jälkeen, jotta järjestelmäsi voi käynnistää kaikki tarvittavat palvelut ja prosessit. Jotkut käyttäjät ovat ilmoittaneet, että tämä ratkaisi WSL:n virhekoodin 0x80072eff
2] Palauta WSL:ään liittyvät palvelut tai käynnistä ne uudelleen komentokehotteessa
Jotkin palvelut ja ominaisuudet saattavat olla poissa käytöstä tai niissä voi olla ongelmia, voi laukaista 0x80072eff WSL-virheen. Voit korjata nämä ongelmat suorittamalla useita komentoja komentokehotteessa.
Kopioi ja liitä seuraavat komentorivit yksitellen ja paina Enter tietokoneen näppäimistöllä.
Kopioi ja liitä seuraavat komentorivit yksitellen. p>net start LxssManager & net stop LxssManager & net start LxssManagerrd/s/q c:\Windows\SoftwareDistributionDism/online/Disable-Feature/FeatureName:Microsoft-Windows-subsystem-LinuxDism/online/Enable-Feature/Microsoft-FeatureName:-subsystem-LinuxDism/online/Ota-ominaisuus käyttöön/OminaisuudenNimi:Microsoft-Hyper-V-AllDism/online/Poista-ominaisuus/OminaisuudenNimi:Microsoft-Hyper-V-Allwsreset.exeDism/Online/Cleanup-Image/RestoreHealth
3 ] Korjaa tai nollaa Ubuntu
Väärin asennettu tai määritetty Ubuntu voi aiheuttaa 0x80072eff WSL-virheen. Voit joko korjata tai nollata sovelluksen tai tehdä molemmat ja katsoa, onko ongelma ratkaistu. Voit määrittää Ubuntu-sovelluksen asetukset seuraavasti:
Siirry hakukenttään ja kirjoita ubuntu. Napsauta ensimmäisiä hakutuloksia hiiren kakkospainikkeella tai siirry eteenpäin ja napsauta Sovellusasetukset luettelosta. Valitse lopuksi Korjaa tai Palauta ja käynnistä tietokoneesi uudelleen tehdäksesi uudet muutokset.
Voit myös korjata Ubuntu-sovelluksesi lataamalla uudemman version. Suosittelemme poistamaan vanhemman version ja lataamaan uudemman Microsoft Storesta. Microsoft Storesta voit valita toisen version, jotta voit valita toisen version kuin sinulla jo on.
Lue seuraavaksi: Korjaa Windows-alijärjestelmä Linuxin virheilmoituksille ja-koodeille
4] Yritä asentaa jakelut manuaalisesti.
Jos jotkin jakelut puuttuvat tai niitä ei voi ladata automaattisesti, WSL-koodin koodivirhe, kuten 0x80072eff, tapahtuu, kun haluat käynnistää sen. Voit korjata tämän yrittämällä asentaa nämä tärkeät tiedostot manuaalisesti komentokehotteeseen. Asenna jakelut manuaalisesti noudattamalla alla olevia ohjeita.
Avaa komentokehote kirjoittamalla hakukenttään cmd ja napsauta sitten Suorita järjestelmänvalvojana. Kun CMD-ikkuna on avattu avaa, kopioi ja liitä seuraava komento:lxrun/installJos saat ponnahdusikkunan, aloita prosessi painamalla Y.
HUOMAA: Voit suorittaa nämä komentorivit käyttämällä Windows PowerShellia järjestelmänvalvojan luvalla.
Toivomme, että jokin tässä olevista ratkaisuista auttaa sinua korjaamaan WSL-virhekoodin 0x80072eff.
Aiheeseen liittyvä: WSL ei ole toimii tai alkaa Windows 11:ssä
Kuinka pakotan WSL:n asentamaan?
Jos haluat pakottaa WSL:n asentamaan, voit avata Windowsin komentokehotteen tai PowerShellin järjestelmänvalvojan oikeuksin, kopioida ja liittää komento wsl–install ja paina Enter. Käynnistä sitten tietokone uudelleen ottaaksesi uudet muutokset käyttöön. Komentorivin avulla tietokoneesi voi asentaa tärkeitä ominaisuuksia, joita tarvitaan WSL:n suorittamiseen ja Ubuntu-jakelun asentamiseen
Linuxille. Avaa komentokehote tai PowerShell kirjoittamalla cmd tai powershell ja valitsemalla Suorita järjestelmänvalvojana.
>Lue: WslRegisterDistribution epäonnistui virheillä 0x8007019e ja 0x8000000d
Miksi WSL ei toimi?
WSL ei ehkä toimi, koska Windows-alijärjestelmä Linuxille on poistettu käytöstä päivityksen jälkeen Windows-käyttöjärjestelmässäsi, joten sinun on otettava se käyttöön. Toinen syy voi olla sovelluksen häiriö, joka voidaan korjata päivittämällä WSL tai käynnistämällä se uudelleen Microsoft Storesta. Tämä varmistaa, että uusi asennus korjaa mahdolliset virheet tai toiminnot. Rikkinäiset bugit tai vanhentuneet Linux-jakelusovellukset voivat myös estää WSL:n toimimisen. Voit korjata sen korjaamalla sen Asetukset-sovelluksessa. Siirry Windowsin asetuksissa kohtaan Sovellukset > Sovellukset ja ominaisuudet tai Asennetut sovellukset > Linux-jakelusovellus > Lisäasetukset > Korjaa. Suorita prosessi loppuun noudattamalla näytön ohjeita.
