“Kun ylität yhden tuuman korkean tekstityksen esteen, pääset tutustumaan moniin uskomattomimpiin elokuviin.”Tämä Bong Joon Ho:n lainaus on yksi parhaista tavoista kuvata tekstityksen hyödyllisyyttä, varsinkin jos katsot sisältöä, jota ei ole saatavilla omalla kielelläsi. Tässä on avuksi tässä kaikki tavat, joilla voit ottaa tekstitykset käyttöön tai poistaa ne käytöstä YouTubessa.
Vaikka tekstitykset, joita kutsutaan myös Closed Captions (CC), ovat hämmästyttävä esteettömyystyökalu, ne voivat myös tulla joskus esteeksi. Jotta voit hallita niitä, katsomme, kuinka voit ottaa tekstitykset käyttöön tai poistaa ne käytöstä YouTuben verkko-ja mobiilisovelluksessa.
YouTuben tekstityksen ottaminen käyttöön verkkoselaimessa
Tekstitysten ottaminen käyttöön YouTubessa mitä tahansa verkkoselainta käytettäessä on yksinkertaista napsauttamalla CC-kuvaketta. Se ei kuitenkaan välttämättä takaa, että se ottaa tekstitykset käyttöön kaikissa videoissa. Varmistaaksesi, että näin tapahtuu, voit myös siirtyä toistoasetuksiin ja ottaa tekstitykset käyttöön sieltä.
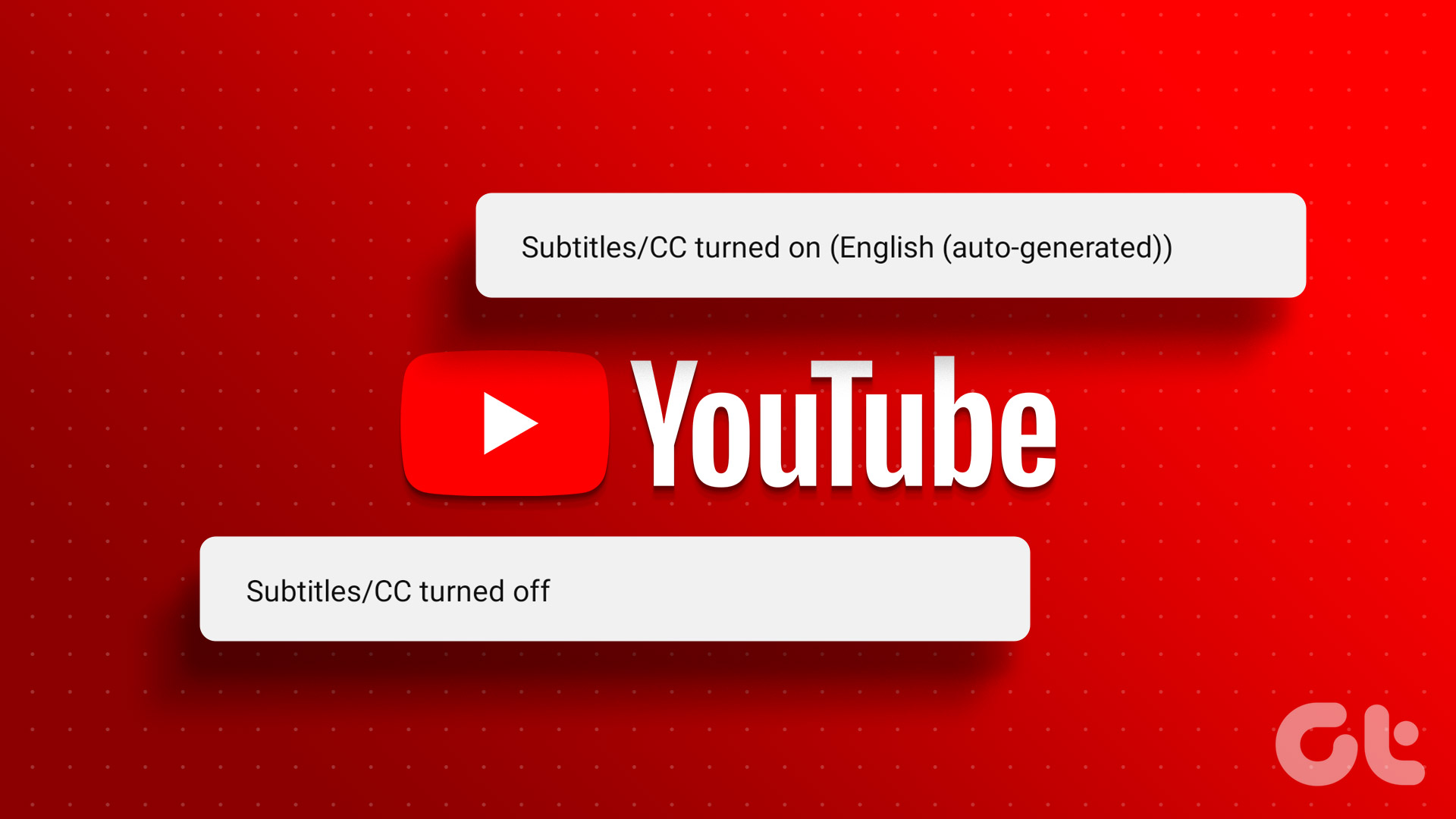
Katsotaan vaiheittainen Katso, miten voit ottaa YouTuben tekstitykset käyttöön verkkoselaimessa molemmilla tavoilla.
Tapa 1: Ota tekstitykset käyttöön yhdelle videolle
Vaihe 1: Avaa YouTube millä tahansa verkkoselaimella.
Vaihe 2: Napsauta videota, jonka haluat ottaa käyttöön tekstitykset:
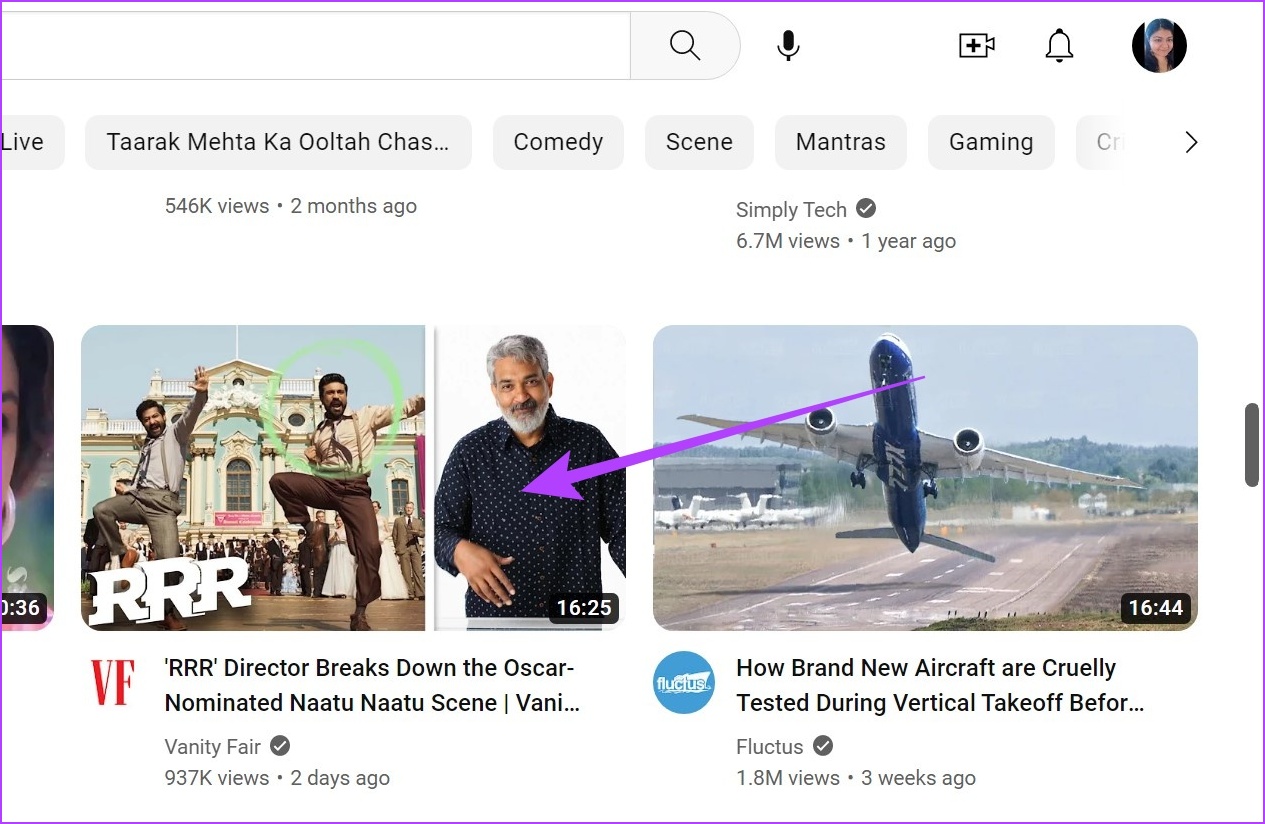
Vaihe 3: Napsauta tässä CC-kuvaketta.
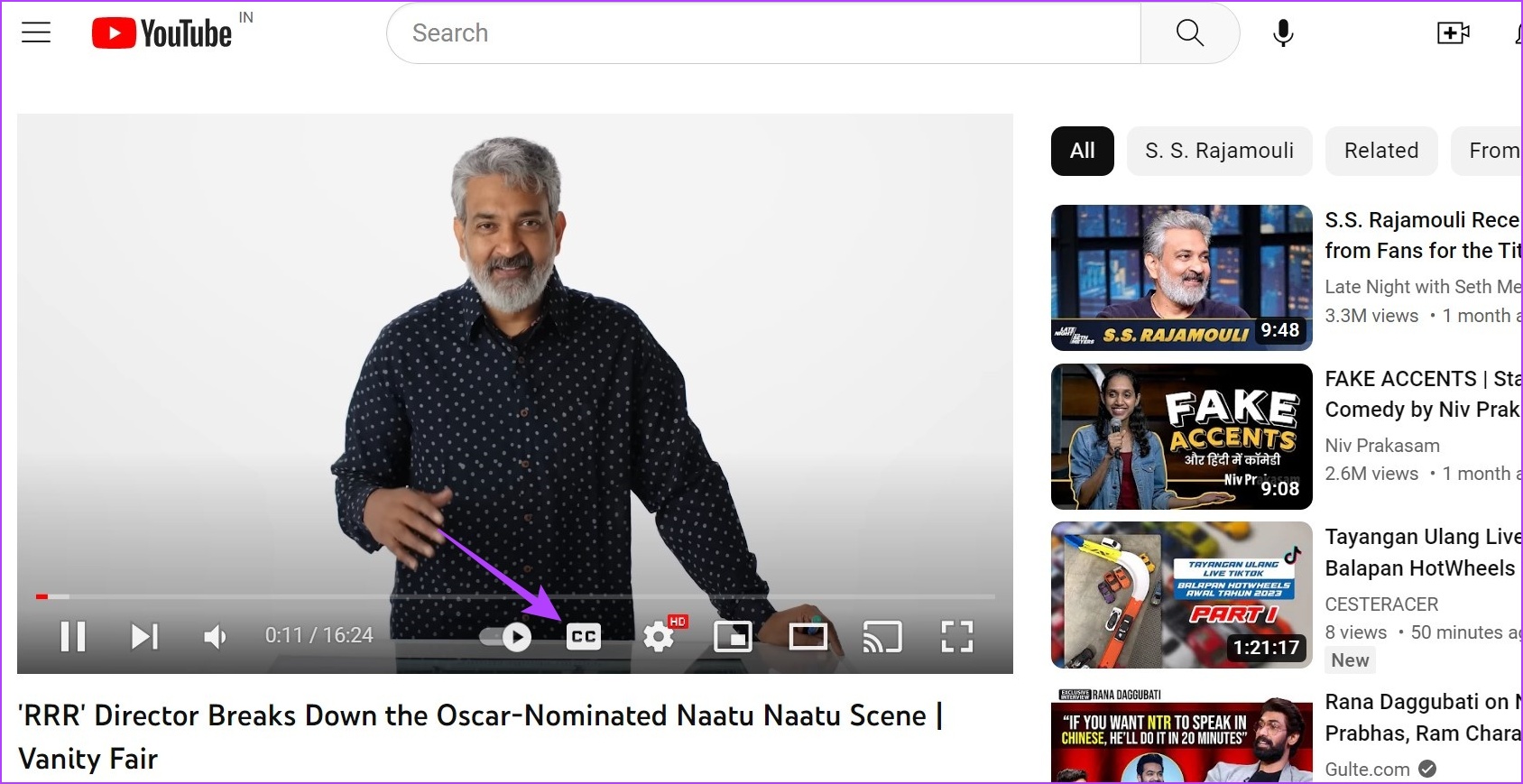
Tämä ottaa tekstitykset käyttöön valittu video. Jos nyt on saatavilla myös lisäkielisiä tekstityksiä, voit myös valita ja vaihtaa tekstityskielen. Toimi näin.
Vaihe 4: Avaa asetukset napsauttamalla hammaspyöräkuvaketta.
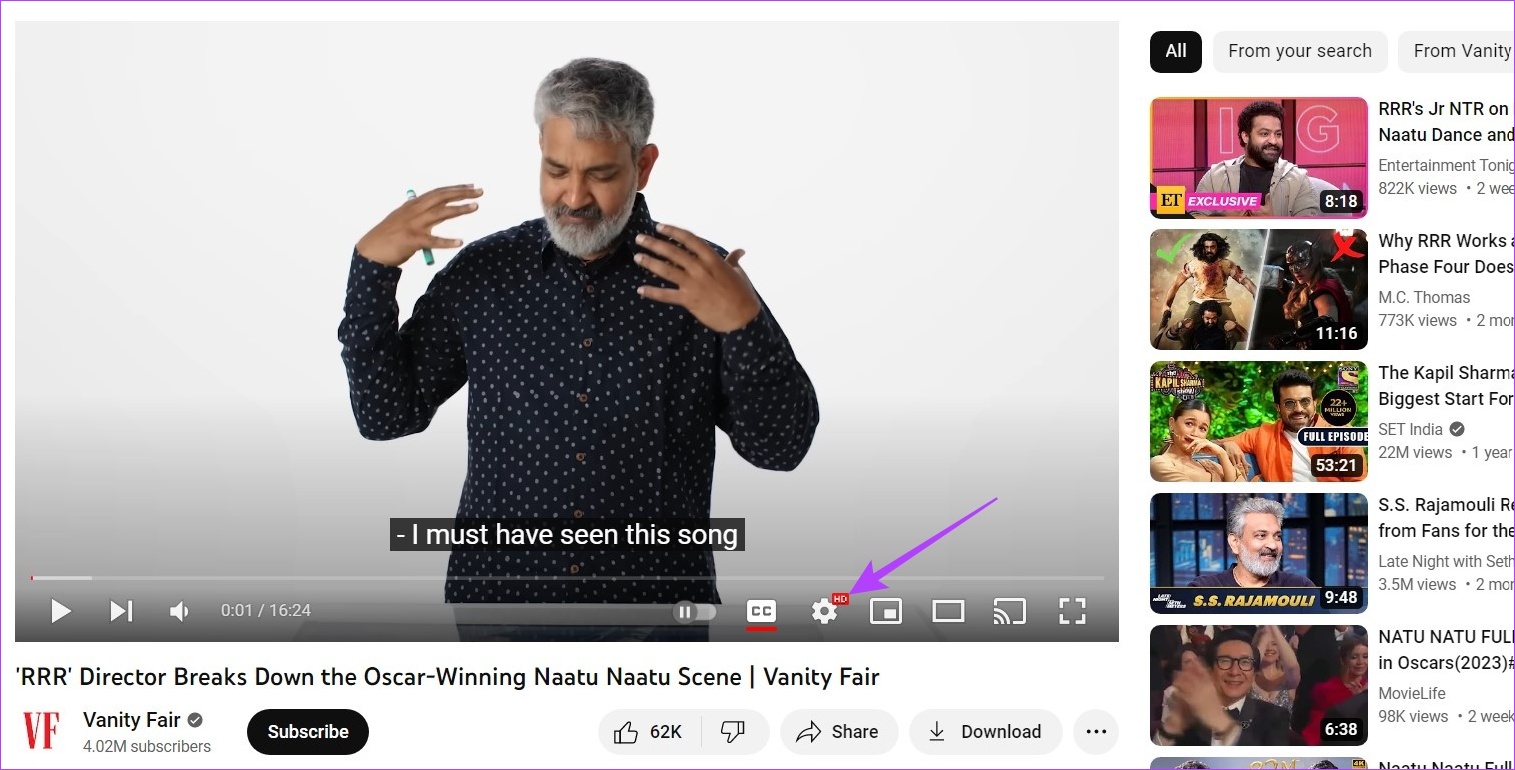
Vaihe 5: Napsauta tästä Tekstitykset/CC. Tämä avaa luettelon kaikista nykyisen videon tekstityksistä.
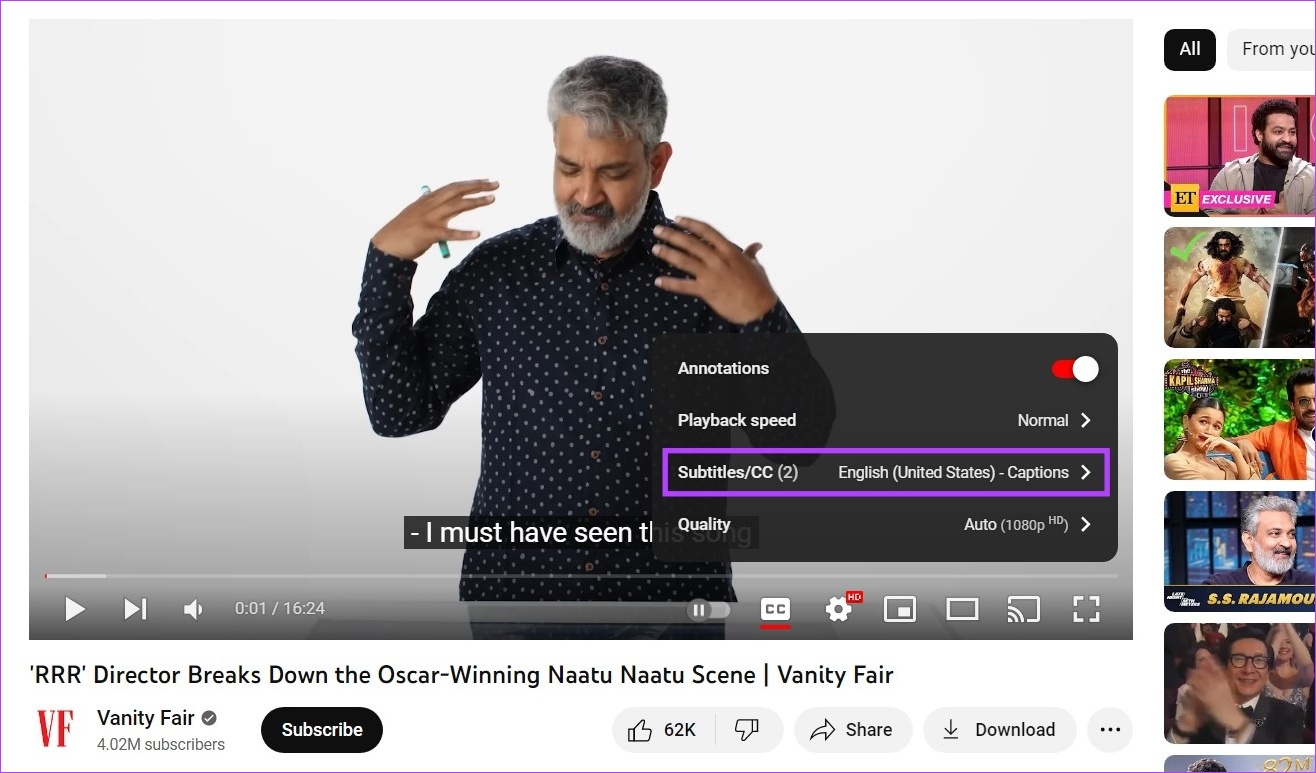
Vaihe 6: Voit joko napsauttaa jotakin saatavilla olevista kielistä tai käyttää automaattista-käännösvaihtoehto kääntääksesi tekstitykset automaattisesti saatavilla olevasta kielestä kielelle, jota ei ole saatavilla.
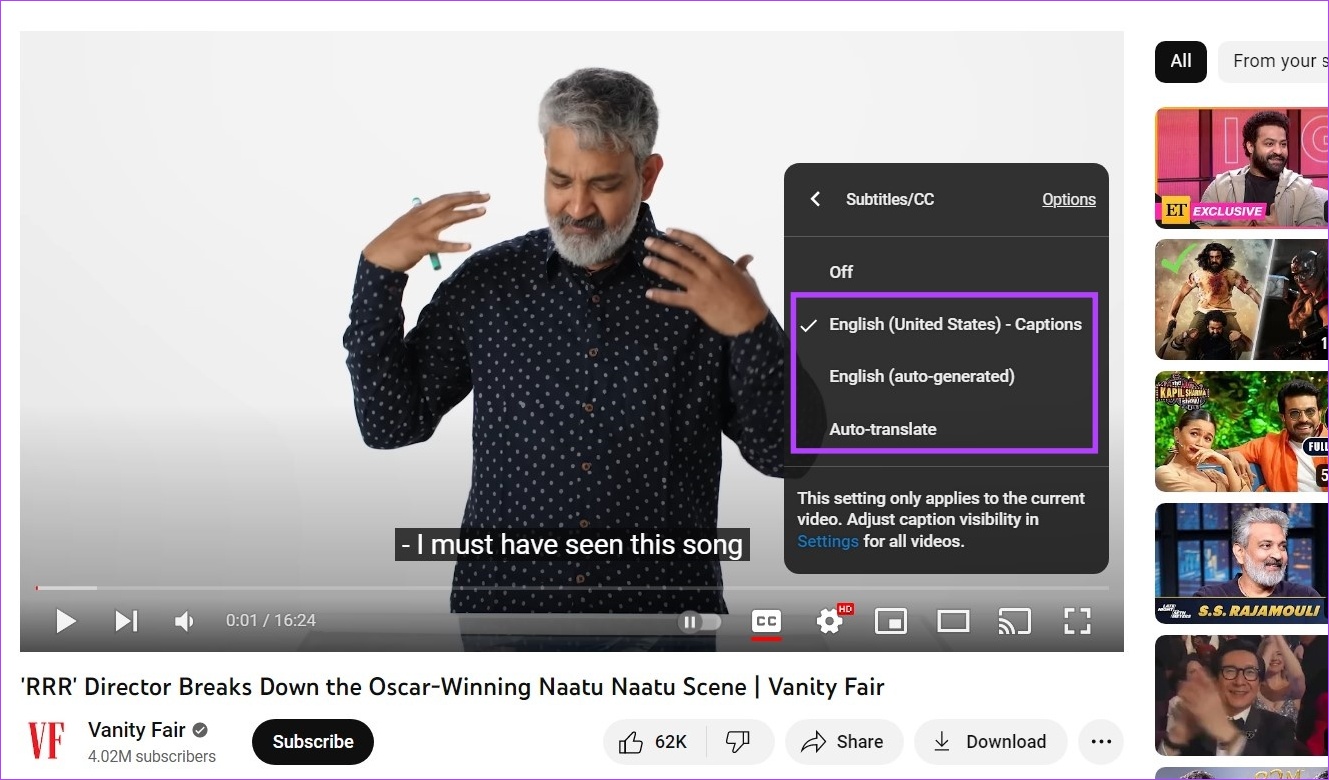
Tämä ottaa tekstitykset käyttöön YouTubessa ja jopa muuttaa tekstityskielen mieltymystesi mukaan. Voit myös tarkistaa nämä Chrome-laajennukset YouTuben tekstityksen kääntämiseksi.
Jos haluat nyt poistaa tekstitykset käytöstä, napsauta CC-kuvaketta uudelleen. Kun punainen viiva katoaa sen alta, myös tekstitykset poistetaan käytöstä.
Tapa 2: Ota tekstitykset käyttöön kaikissa videoissa
Vaihe 1: Avaa YouTube selaimessasi.
Vaihe 2: Napsauta sitten profiilisi kuvaketta.
Vaihe 3: Vieritä alas ja napsauta Asetukset.
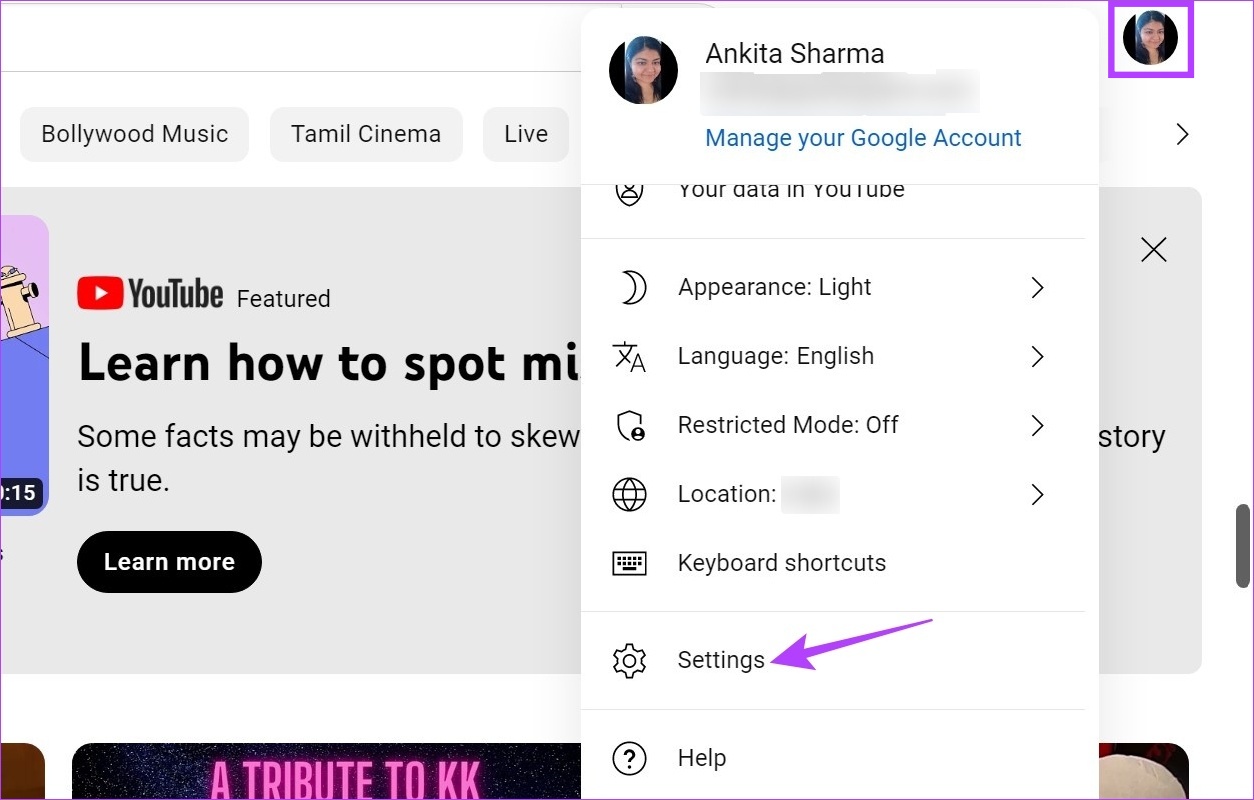
Vaihe 4: Siirry Toisto ja suorituskyky-välilehteen.
Vaihe 5: Valitse valintaruutu Näytä aina tekstitykset. Tämä varmistaa, että YouTube näyttää tekstitykset videoille, jos niitä on saatavilla.
Vaihe 6: Ota tekstitykset käyttöön valitsemalla myös Sisällytä automaattisesti luodut tekstitykset (jos saatavilla)-ruutu riippumatta siitä, ovatko ne kielikohtaisia vai automaattisesti luotuja.
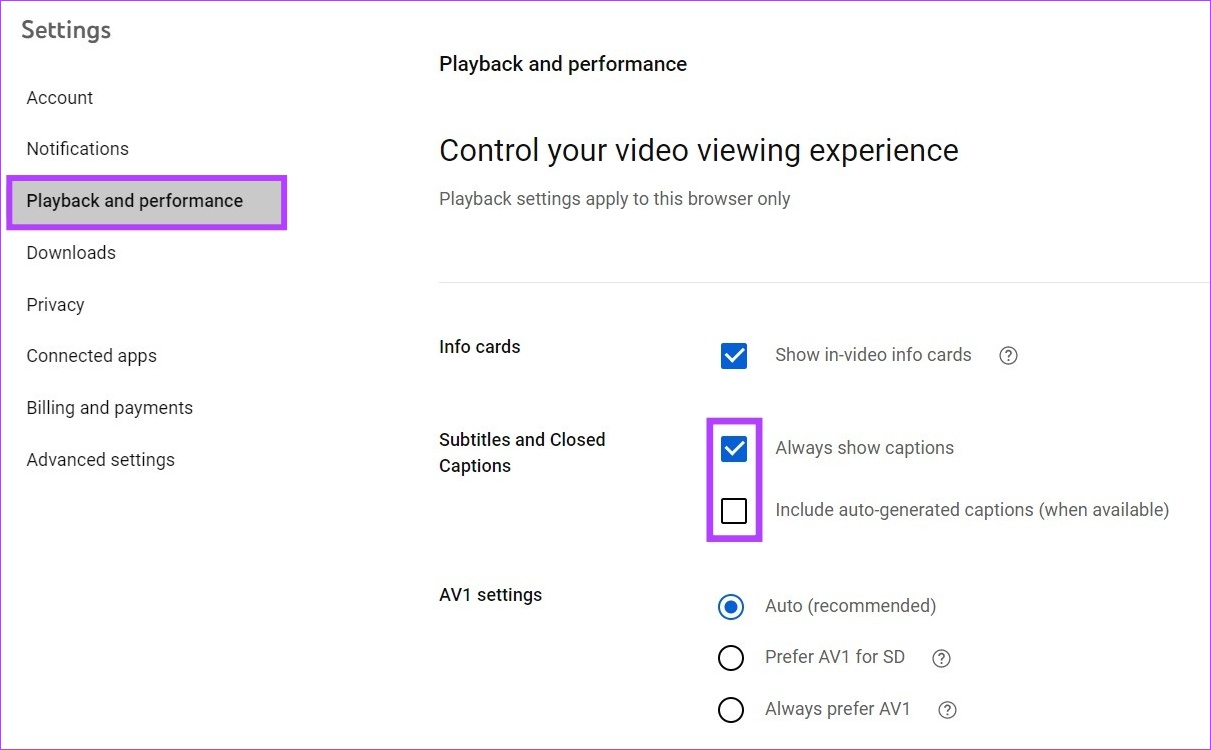
Tämä ottaa tekstitykset käyttöön kaikille tämän YouTube-tilin videoille.
Huomaa: Jos haluat poistaa tekstitykset käytöstä YouTubessa, noudata yllä olevia ohjeita ja poista valinta vaihtoehdoista Näytä aina tekstitykset ja Sisällytä automaattisesti luodut tekstitykset (jos saatavilla).
Lue myös: Automaattisen toiston poistaminen käytöstä YouTubessa.
Tekstityksen ottaminen käyttöön YouTube-mobiilisovelluksessa
YouTube-mobiilisovellus voi olla ensisijainen vaihtoehto, jos käytä sitä videoiden katseluun tien päällä. Katsotaanpa siis kaikkia tapoja ottaa tekstitykset käyttöön YouTuben Android-ja iOS-sovelluksissa.
Tapa 1: Ota tekstitykset käyttöön videosoittimesta
Vaihe 1: Avaa YouTube-mobiilisovellus.
Vaihe 2: Napauta sitten asianmukaista videota.
Vaihe 3: Kun video avautuu, napauta näyttöä. Kun valikkovaihtoehdot tulevat näkyviin, napauta CC-kuvaketta.
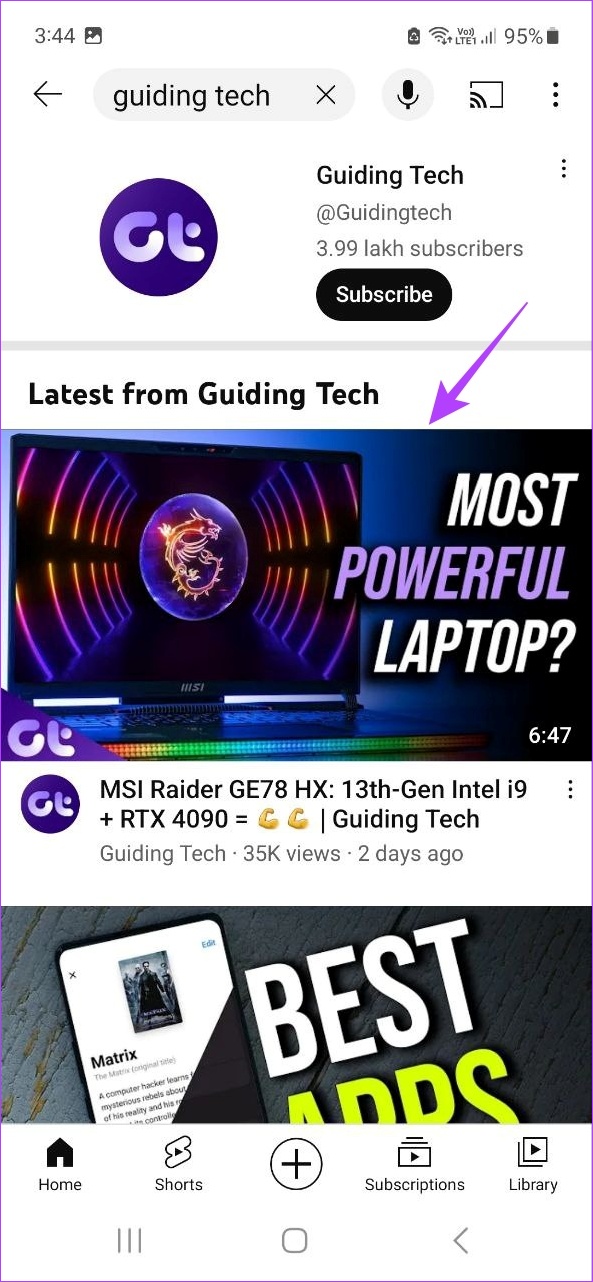
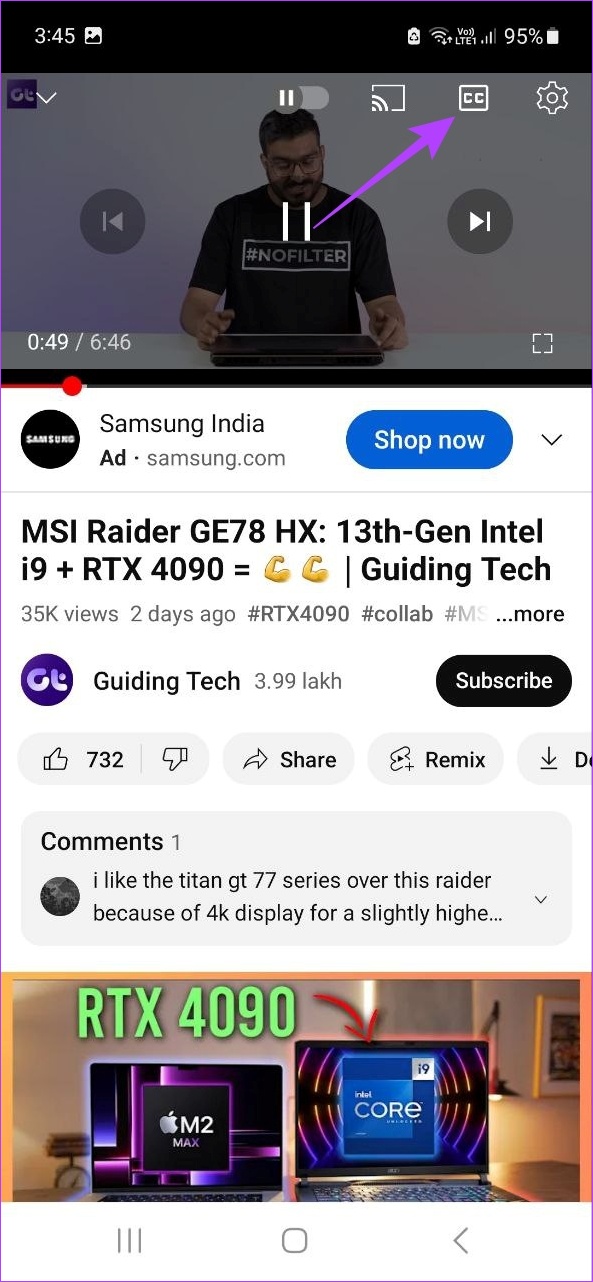
Tämä ottaa videon tekstitykset käyttöön. Noudata alla olevia ohjeita, jos haluat vaihtaa tekstityksen kielen.
Vaihe 4: Napauta näyttöä uudelleen ja valitse hammaspyöräkuvake.
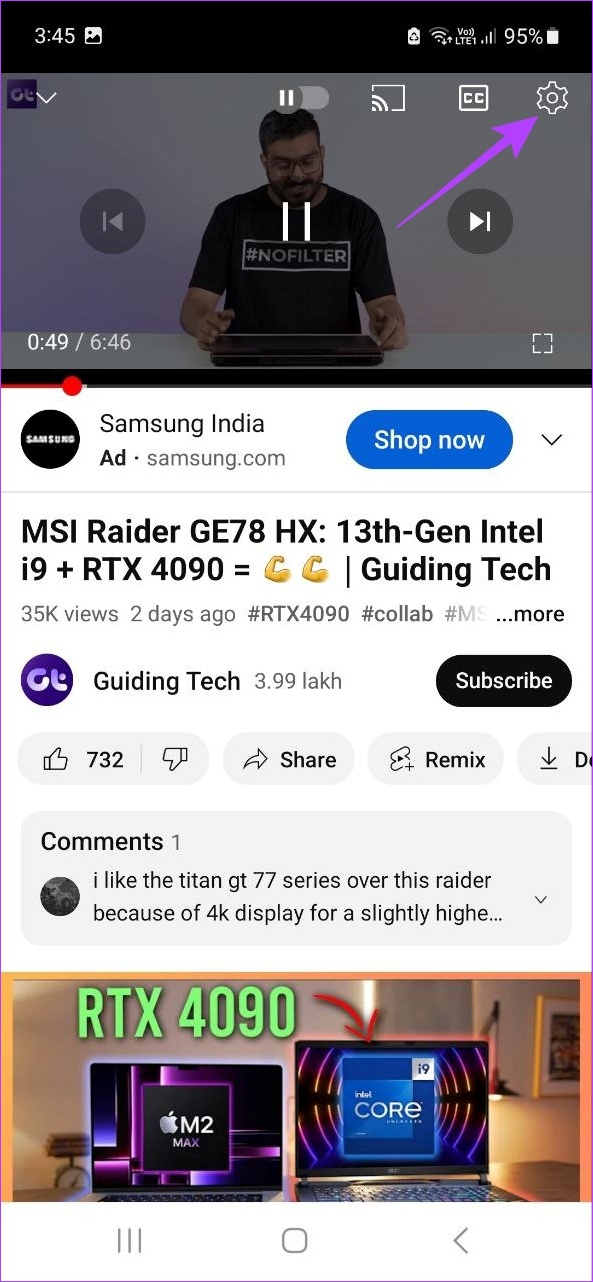
Vaihe 5: Napauta tässä kohtaa Tekstitykset. Tämä avaa luettelon kaikista nykyisen videon tekstityskielistä.
Vaihe 6: Napauta asianmukaista vaihtoehtoa.
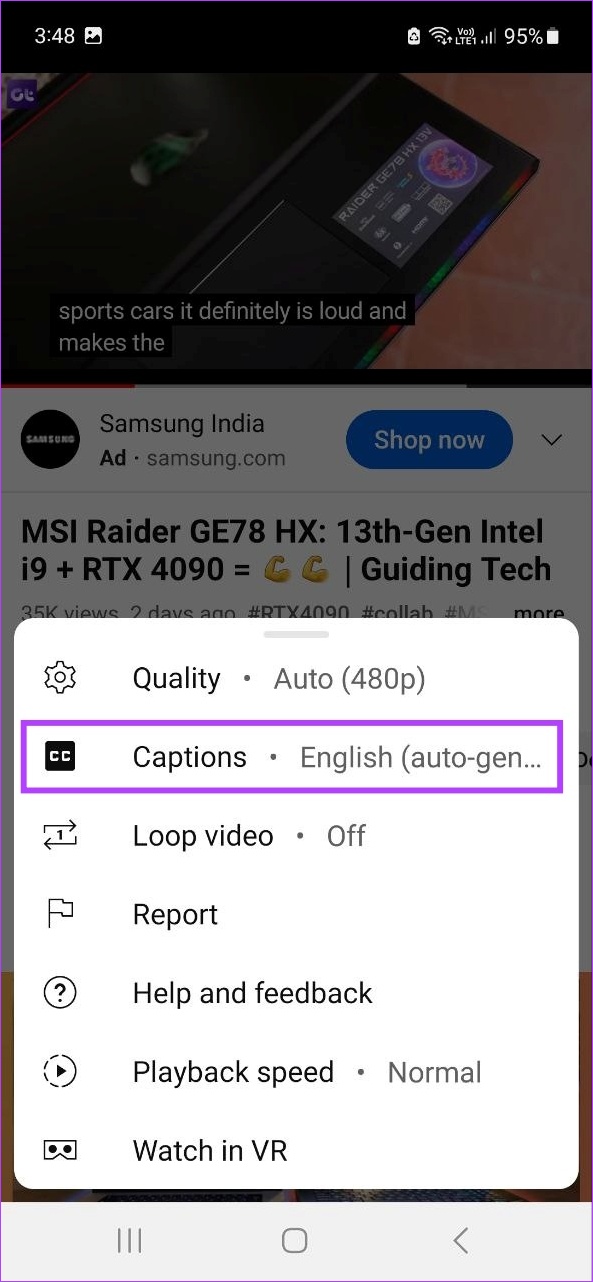
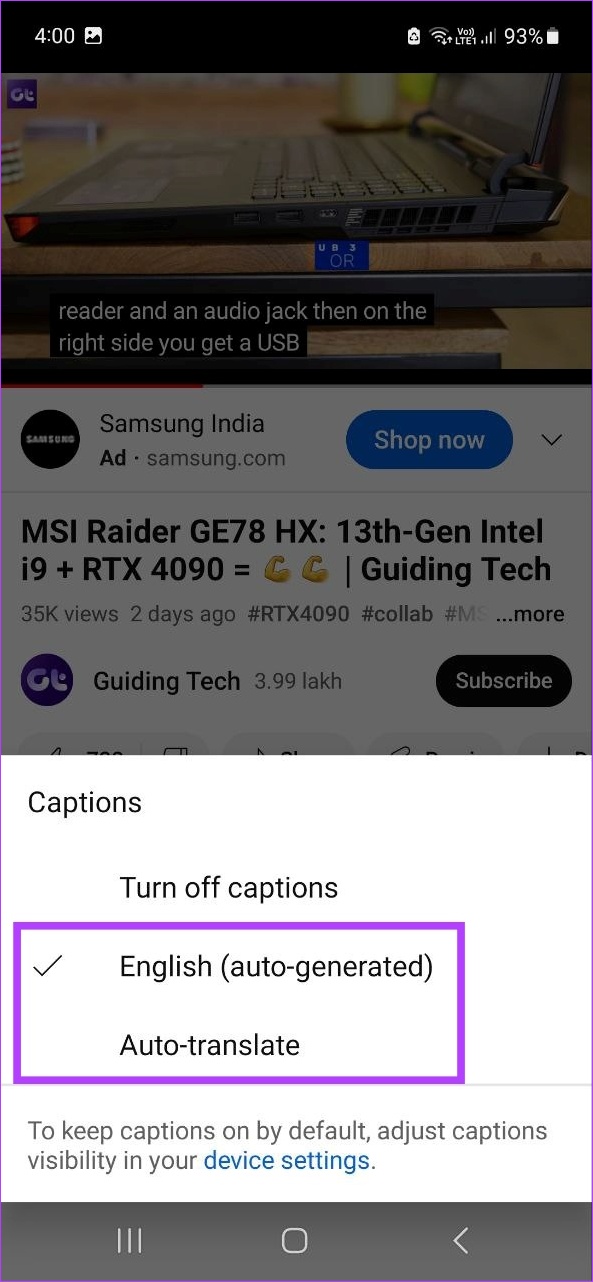
Huomaa: Jos haluat poistaa tekstitykset käytöstä YouTubessa, noudata yllä olevia ohjeita ja valitse Poista tekstitykset käytöstä.
Tämä muuttaa tekstityskielen oman käyttösi mukaan. etusija. Voit joko vaihtaa tekstitykset luettelossa olevalle kielelle, kuten englanniksi, tai kääntää tekstityksen automaattisen käännöstoiminnon avulla.
Joissakin videoissa voi olla automaattisesti luotuja tekstityksiä, jotka YouTube luo automaattisesti ja jotka eivät ole täysin tarkkoja.
Huomaa: käytämme Samsungia Galaxy laite esittelytarkoituksiin. Vaihtoehto voi vaihdella muissa Android-laitteissa.
Vaihe 1: Avaa YouTube-mobiilisovellus.
Vaihe 2: Napauta profiilikuvakkeellasi.
Vaihe 3: Napauta tästä Asetukset.
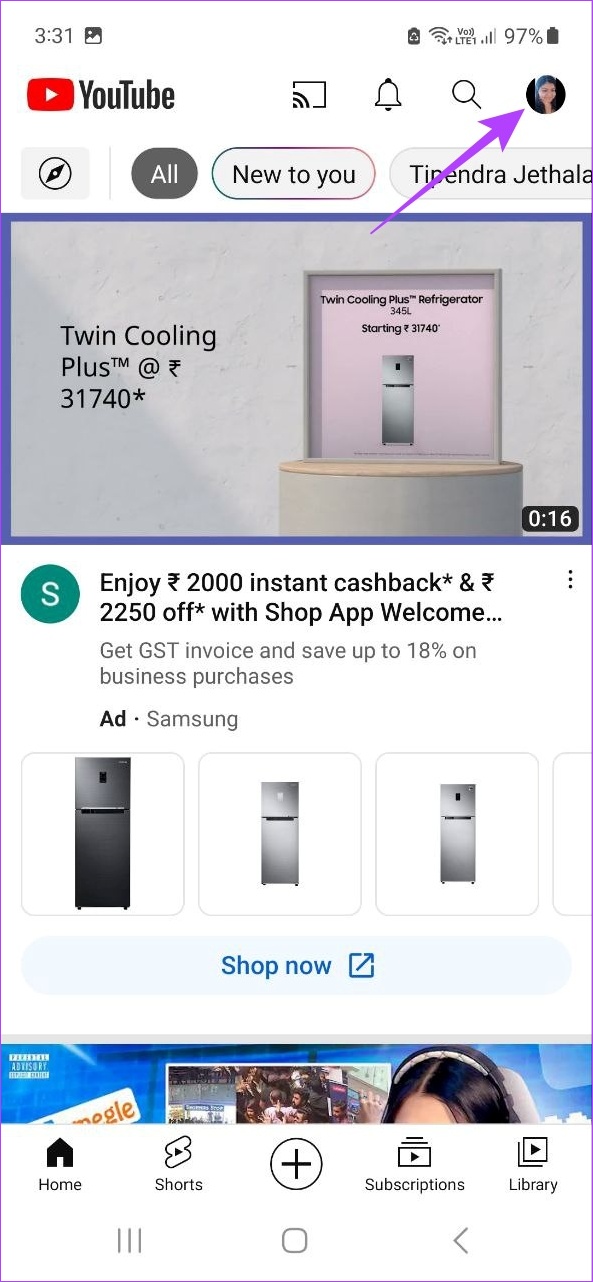

Vaihe 4: Vieritä sitten alas ja napauta Tekstitykset. Tämä saattaa ohjata sinut laitteesi tekstitysasetuksiin.
Vaihe 5: Ota tässä käyttöön Näytä tekstitykset tai vastaava asetus.
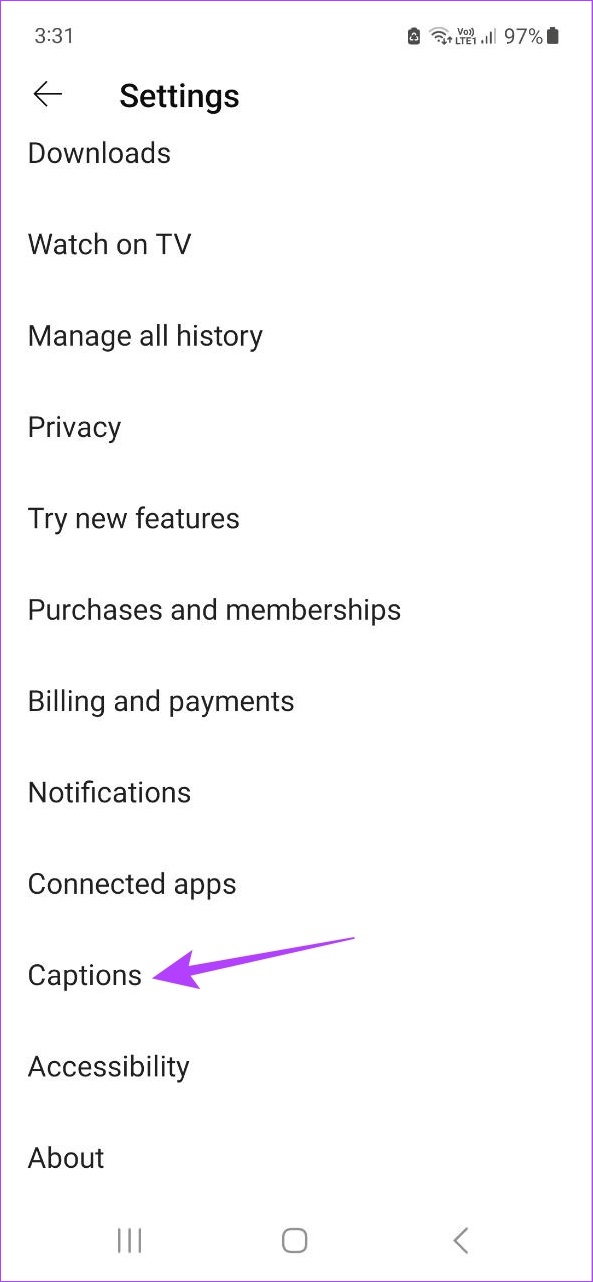
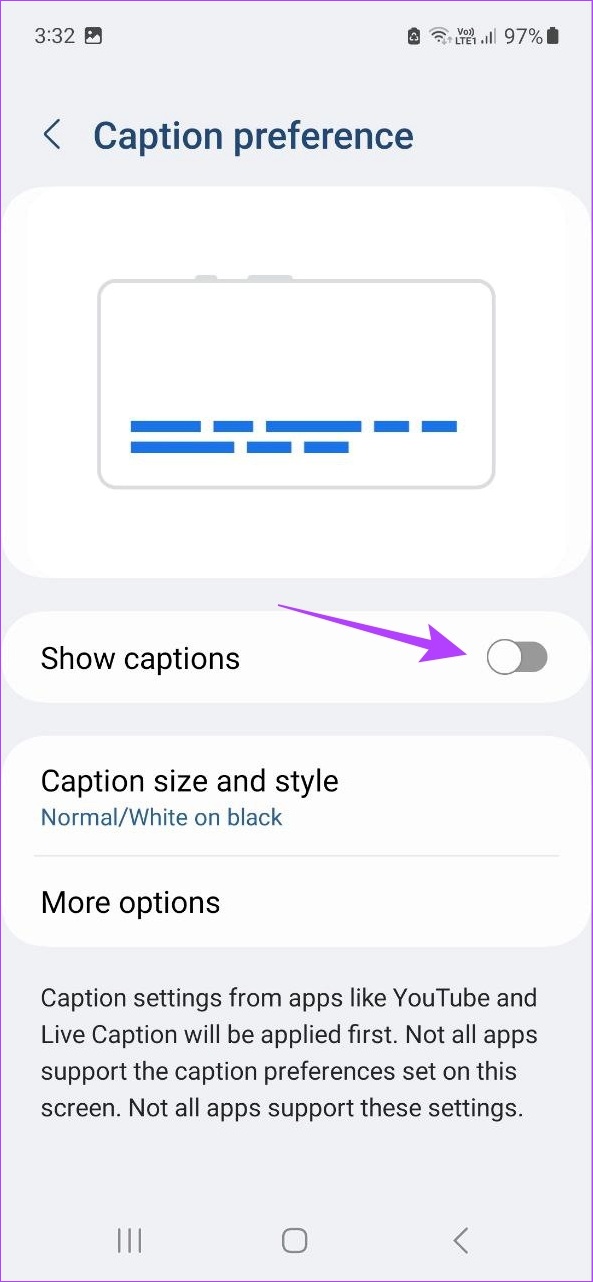
Jos olet iOS-tai iPadOS-käyttäjä, avaa Asetukset-sovellus > siirry kohtaan Esteettömyys > Tekstitykset > ota käyttöön tekstitykset + SDH. Tämä näyttää tekstitykset videoille, joissa se on.
Miten muutat tekstitysten oletusasetuksia YouTubessa
Sen lisäksi, että otat tekstitykset käyttöön tai poistat ne käytöstä, voit muuttaa tekstitysten oletusasetuksia YouTube. Tämän avulla voit muuttaa tekstityksen väriä, taustaväriä, kirjasinkokoa jne. Se on hyödyllinen, jos haluat muokata tekstityksen ulkoasua tai helpottaa niiden lukemista. Tee se seuraavasti:
Verkkoselaimella
Vaihe 1: Avaa YouTube ja napsauta videota, jonka haluat toistaa.
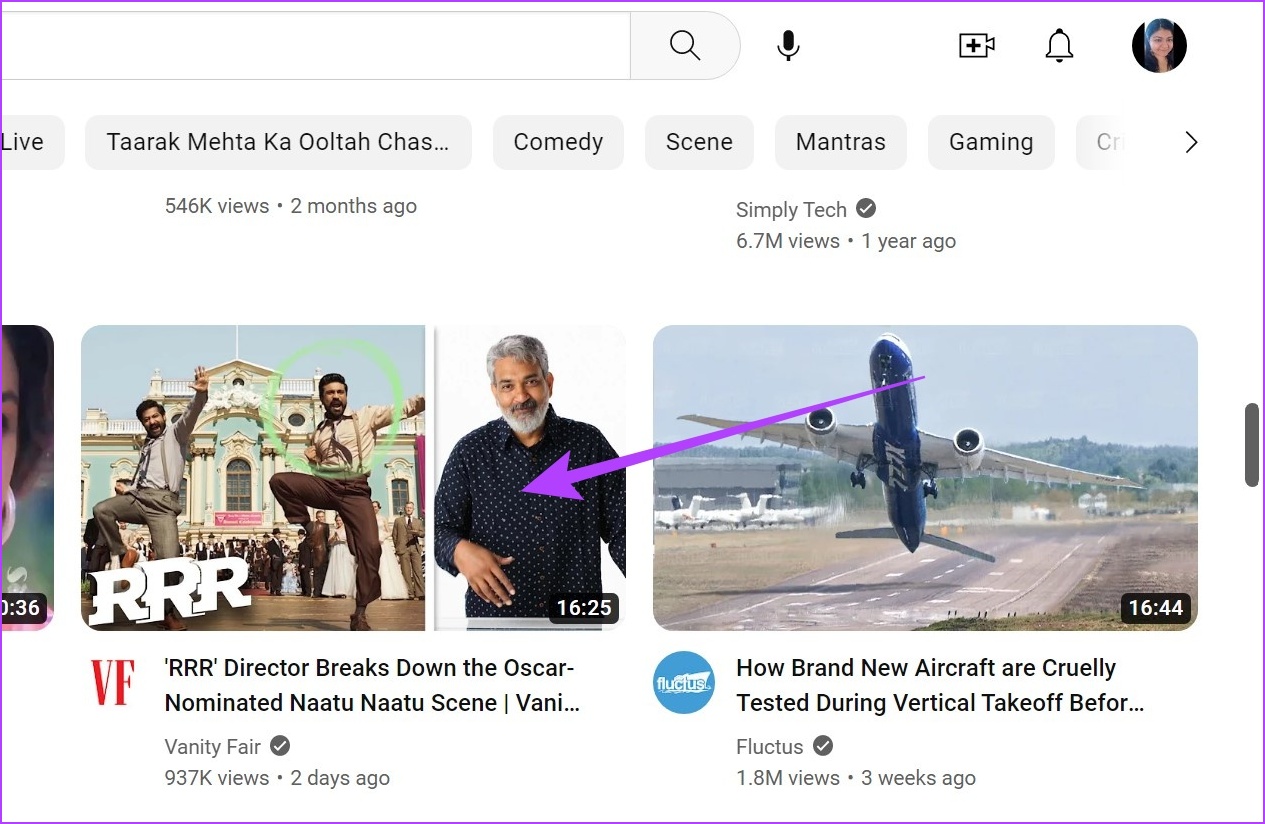
Vaihe 2: Napsauta tässä hammasrataskuvaketta.
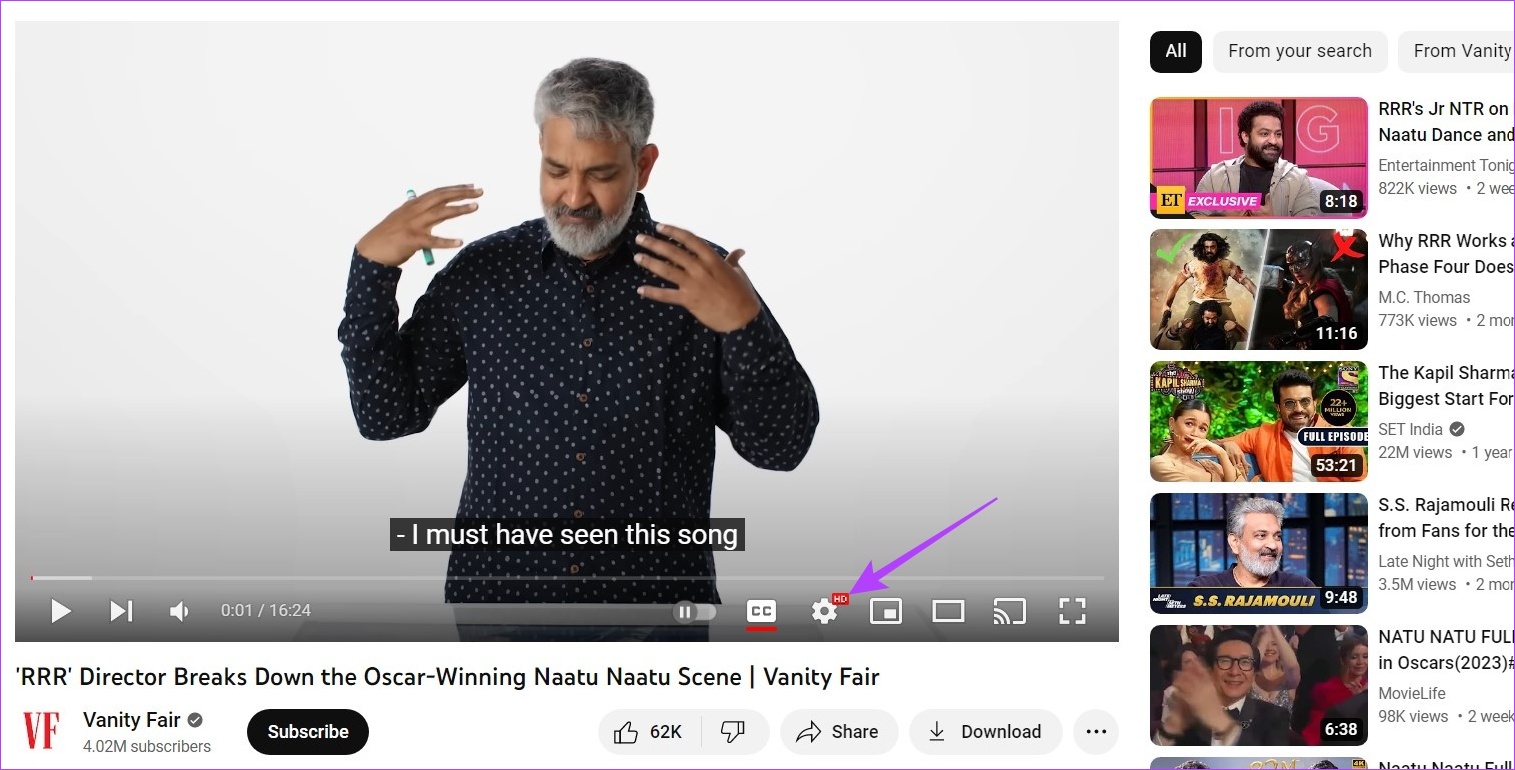
Vaihe 3: Napsauta sitten Tekstitykset.
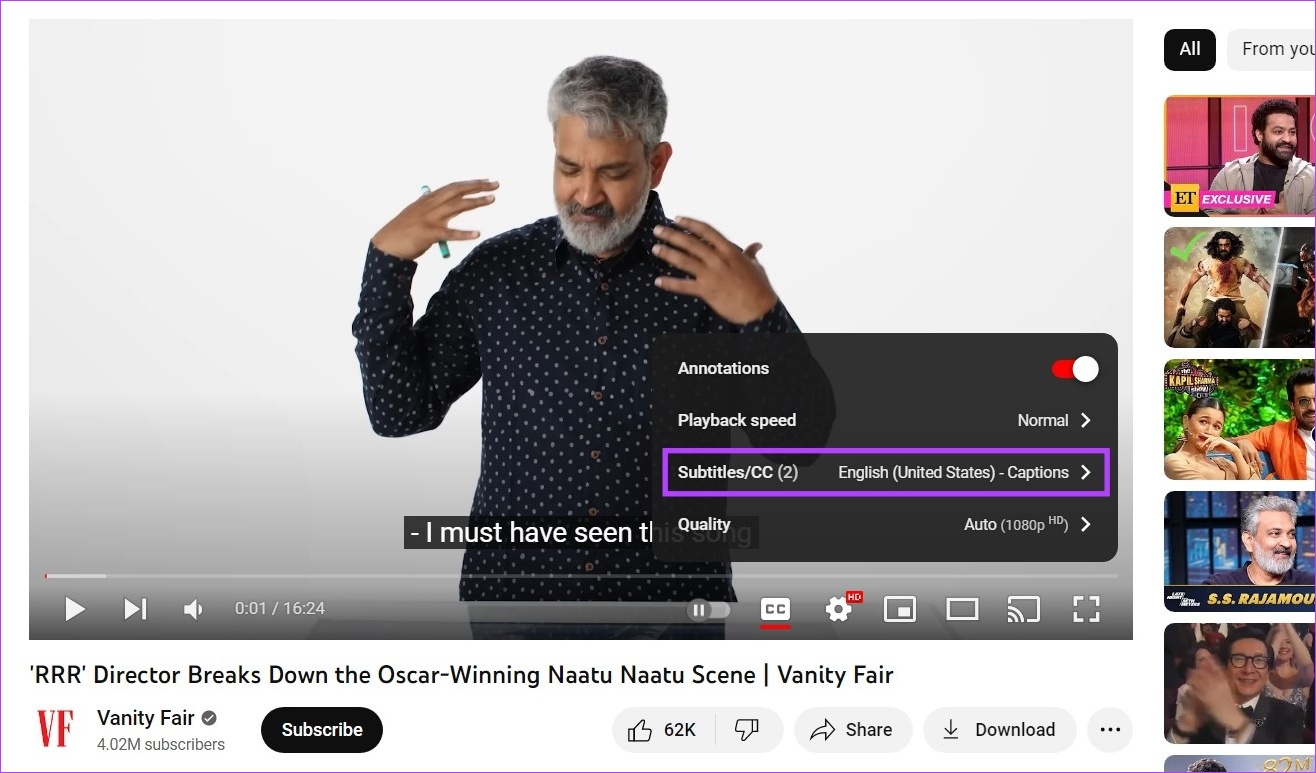
Vaihe 4: Napsauta Asetukset.

Vaihe 5: Näkyviin tulee luettelo kaikista vaihtoehdoista, joilla voit muokata tekstityksiä. Valitse asetukset, joita haluat muokata.
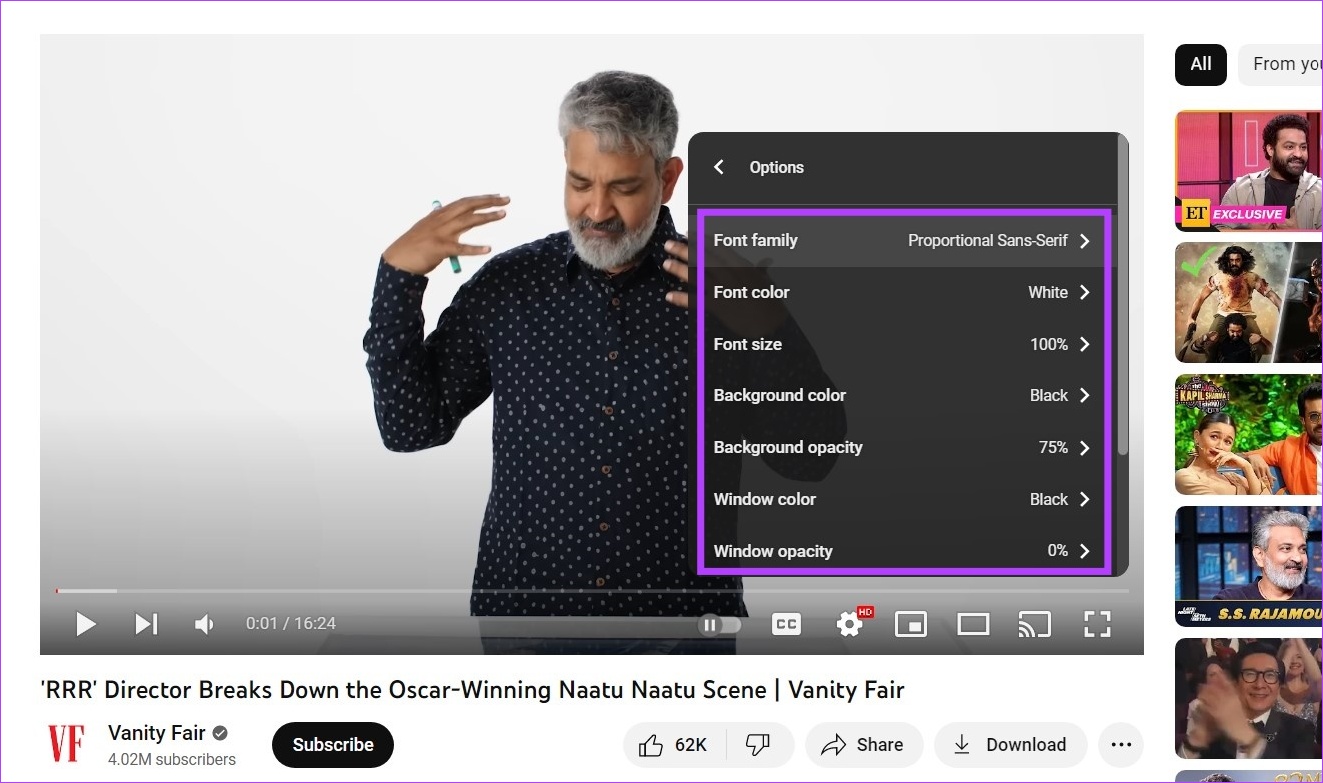
YouTube näyttää esikatselun siitä, miltä tekstitykset näyttävät, kun tekstitykset on lisätty soitinikkunaan. Jos et ole tyytyväinen muutoksiin, voit palauttaa ne oletusasetuksiin napsauttamalla Asetukset-ikkunan lopussa Palauta.
YouTube-sovelluksen käyttäminen
Huomaa: Käytämme Samsung Galaxy-laitetta esittelytarkoituksiin. Vaiheet voivat vaihdella eri Android-laitteissa.
Vaihe 1: Avaa YouTube-mobiilisovellus ja napauta asianmukaista videota.
Vaihe 2: Napauta videota näyttääksesi valikon vaihtoehdot.
Vaihe 3: Napauta tässä hammaspyöräkuvaketta.
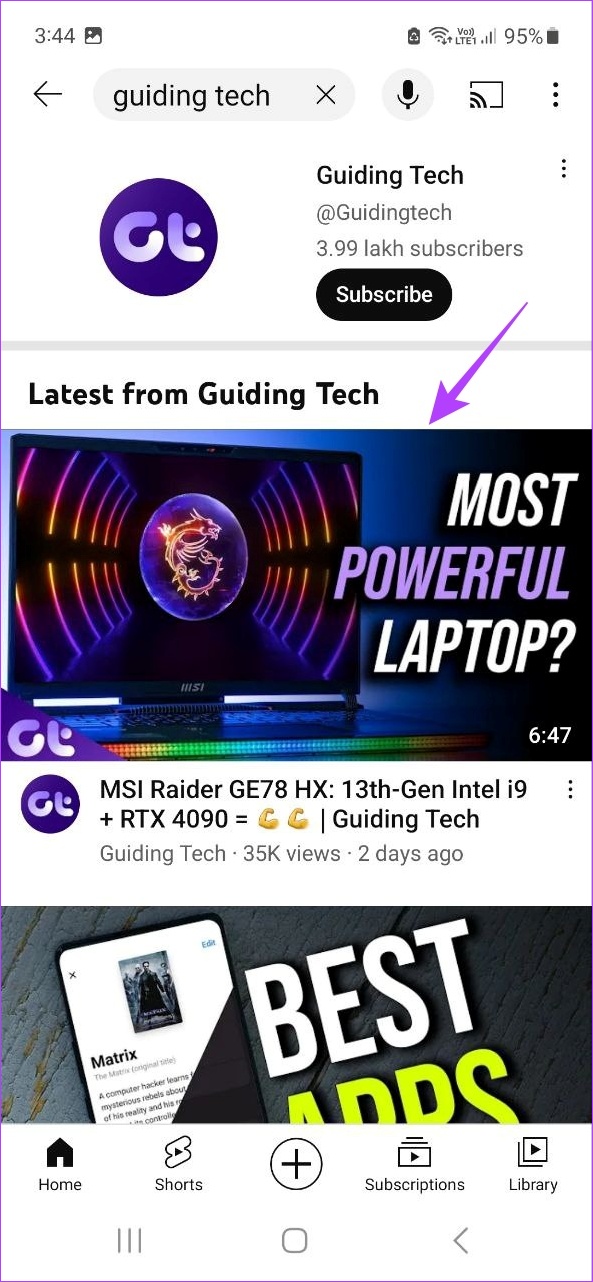
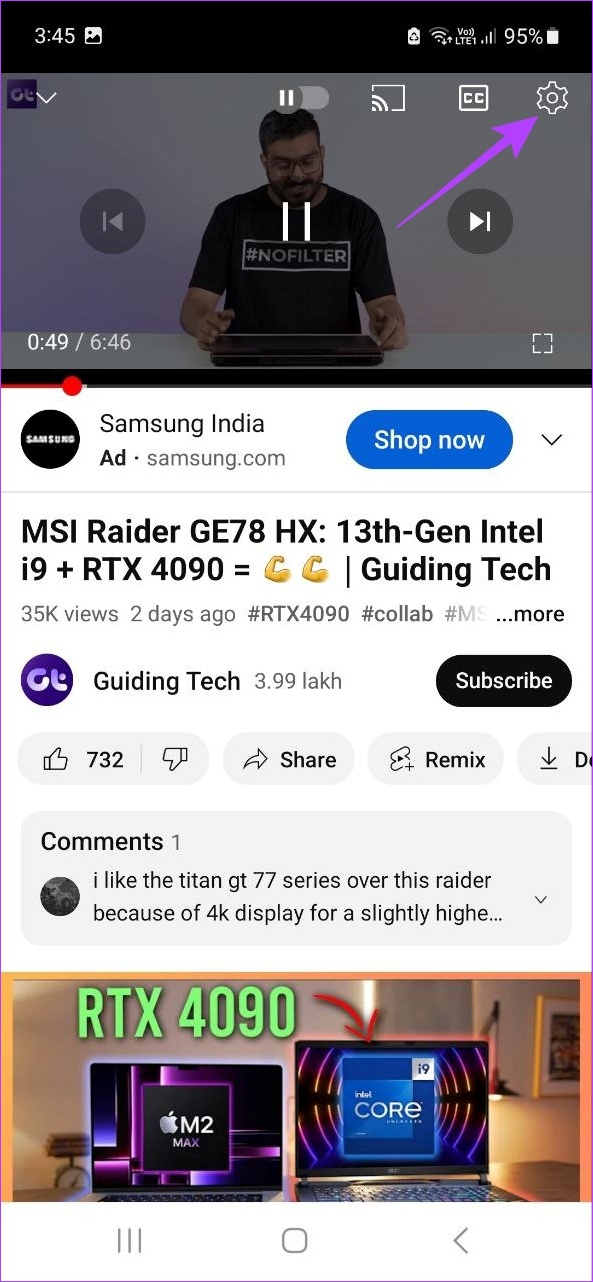
Vaihe 4: Napauta sitten Tekstitykset.
Vaihe 5: Avaa laitteesi asetukset napauttamalla korostettua laiteasetusvaihtoehtoa..
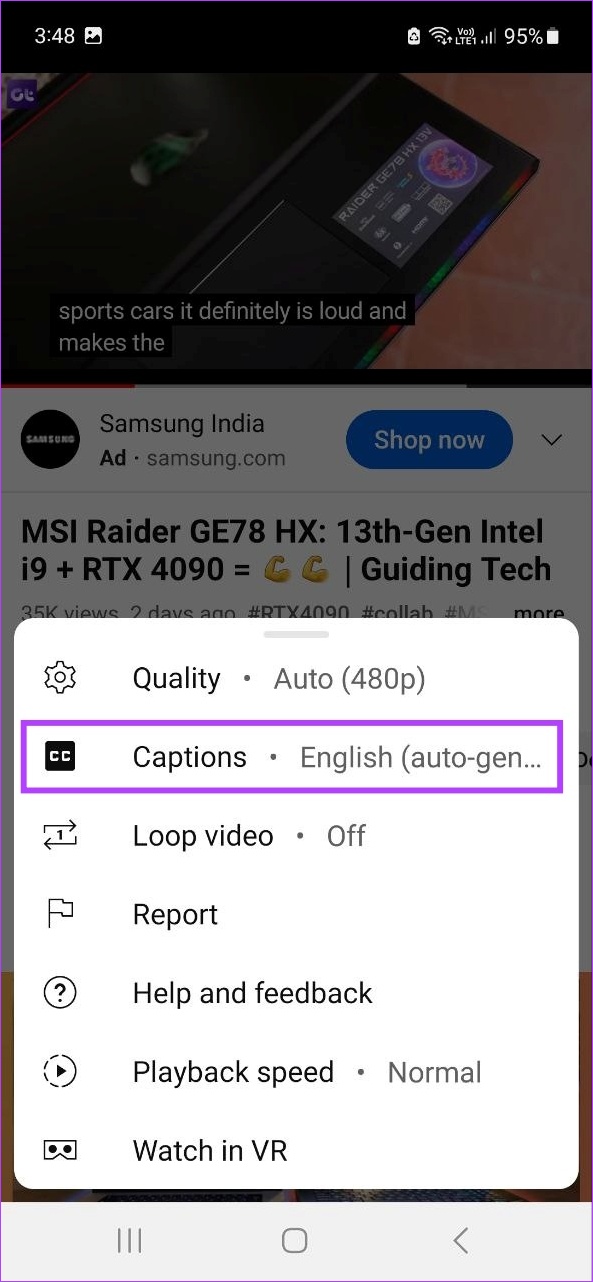
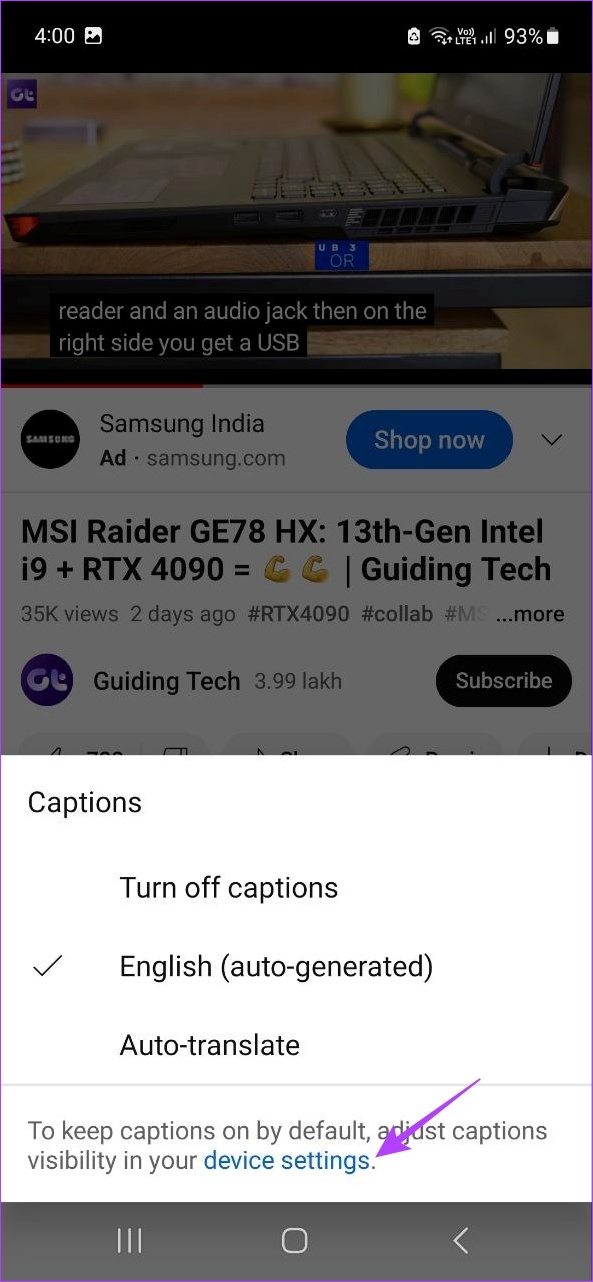
Vaihe 6: Napauta tässä kohtaa”Tekstityksen koko ja tyyli”.
Vaihe 7: Napauta asianmukaista vaihtoehtoa muuttaaksesi tekstin kokoa tai kuvatekstityyliä.
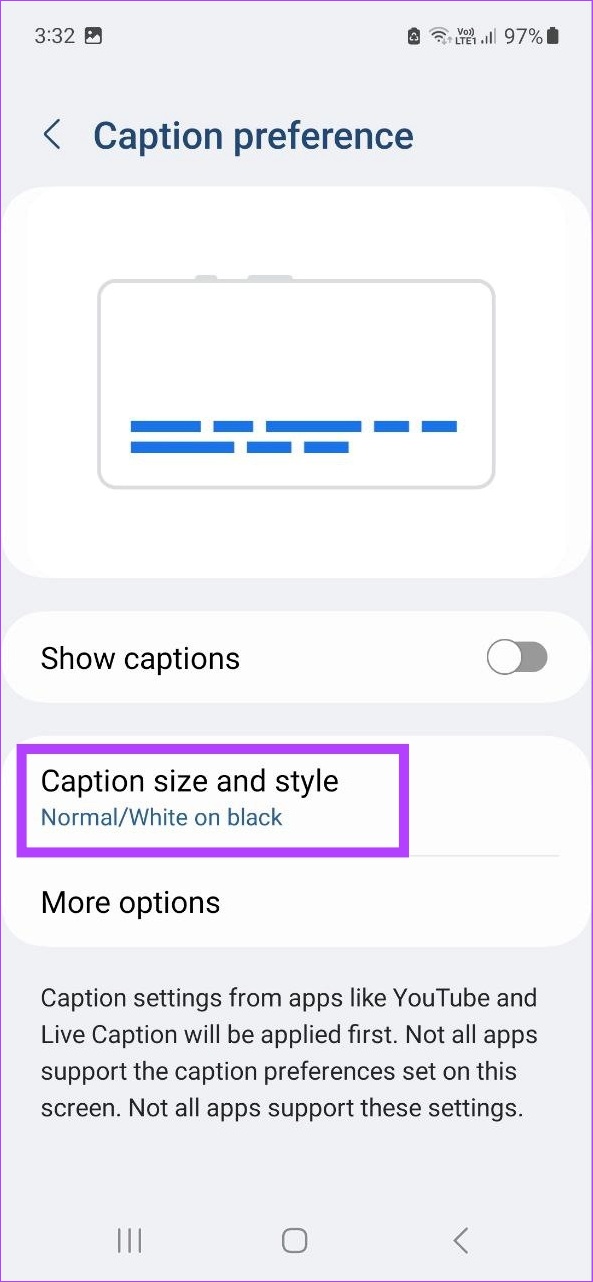
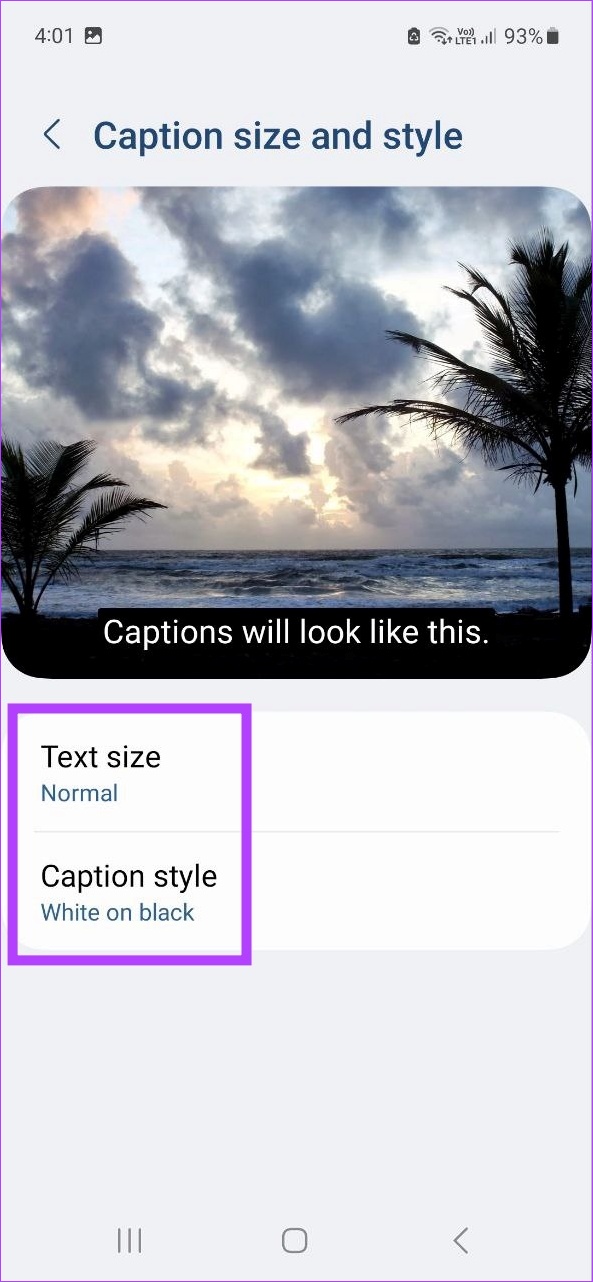
Jos olet iOS-tai iPadOS-käyttäjä, valitse Asetukset-sovellus > Esteettömyys > Tekstitykset > Tyyli > valitse haluamasi vaihtoehto.
Vaikka YouTube-mobiilisovelluksessa on rajoitettu määrä vaihtoehtoja, niistä voi olla hyötyä, jos haluat muuttaa vain tekstitysten perusulkoa YouTube.
Usein kysytyt kysymykset tekstityksen käyttöönotosta tai poistamisesta YouTubessa
1. Miksi tekstityskuvake näkyy harmaana joissakin YouTube-videoissa?
Jos parhaillaan toistettavassa YouTube-videossa ei ole tekstitystä, tekstityskuvake näkyy harmaana.
2. Onko mahdollista vaihtaa kaikkien YouTube-videoiden tekstitys?
Voit vaihtaa tekstityskielen vain niille videoille, joissa on vaihtoehtoisia kielivaihtoehtoja. Voit kuitenkin muokata tekstityksiä kaikille YouTube-videoille, joissa tekstitysvaihtoehto on käytössä.
3. Poistiko YouTube mukautetut tekstitykset?
YouTube ei enää tue yhteisön tekstitysominaisuutta, jonka avulla katsojat voivat osallistua videon tekstitykseen.
4. Miksi YouTube lisää tekstityksiä automaattisesti?
Tietyissä YouTube-videoissa, joissa tekstitystoiminto on käytössä, lataaja ei välttämättä ole asettanut tekstityksiä saataville. Tässä tapauksessa saatat nähdä automaattisesti luodun vaihtoehdon, kun otat tekstityksen käyttöön. YouTube käyttää puheentunnistusta näiden tekstitysten luomiseen. Siksi ne eivät välttämättä aina ole tarkkoja. Joten jos haluat poistaa livetekstitykset käytöstä YouTubessa, napsauta videosoittimen valikosta CC-kuvaketta.
Hallinnoi YouTuben tekstityksiä
Tekstitykset ovat vähitellen tulossa de facto osaksi katselukokemuksemme. Toivomme siis, että artikkelimme auttoi sinua ymmärtämään paremmin, kuinka voit ottaa tekstitykset käyttöön YouTubessa ja muokata niitä haluamallasi tavalla. Voit myös tutustua oppaaseemme, jos haluat poistaa automaattisen pikkukuvien esikatselun käytöstä YouTubessa.
