Sivunvaihdot ovat käteviä uuden sivun lisäämiseen. Saattaa kuitenkin tulla hetki, jolloin haluat poistaa lisäämäsi tauon. Näytämme, kuinka voit poistaa sivunvaihdot Wordissa Windowsissa, Macissa ja verkossa.
Manuaalisten sivunvaihtojen lisäksi Word lisää automaattisesti. Vaikka et voi poistaa automaattisia sivunvaihtoja, voit päättää, mihin ja miten ne sijoitetaan kunkin sivun loppuun.
Sisällysluettelo
Manuaalisten sivunvaihtojen poistaminen Wordissa
Voit lisätä sivunvaihdon mihin tahansa asiakirjan kohtaan siirtymällä Asettelu-välilehdelle ja valitsemalla Taukovälit > Sivu. Valitettavasti valikossa ei ole vaihtoehtoa sivunvaihdon poistamiseksi.
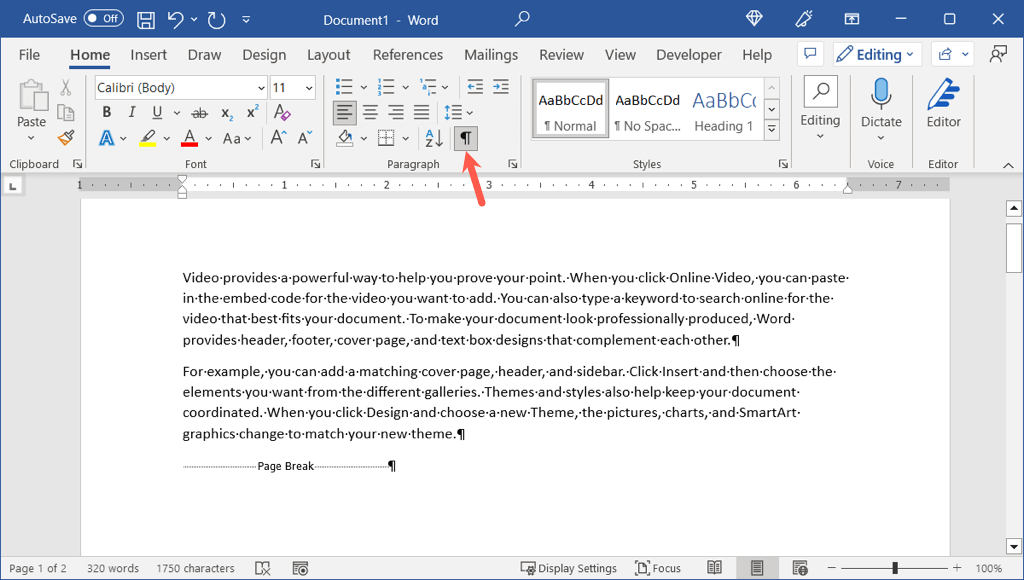
Koska voi olla vaikea nähdä, mihin asiakirjassa sijoitat sivunvaihdot, seuraa näitä ohjeita näyttääksesi ja poistaaksesi manuaaliset sivunvaihdot.
Siirry Koti-välilehteen ja valitse Näytä/piilota-painike nauhan Kappale-osiossa. Näet sitten kaikki kappaleen muotoilumerkit, mukaan lukien sivunvaihdot, näkyvät asiakirjassasi. Valitse sivunvaihto vetämällä kohdistinta sen läpi tai kaksoisnapsauttamalla sitä. 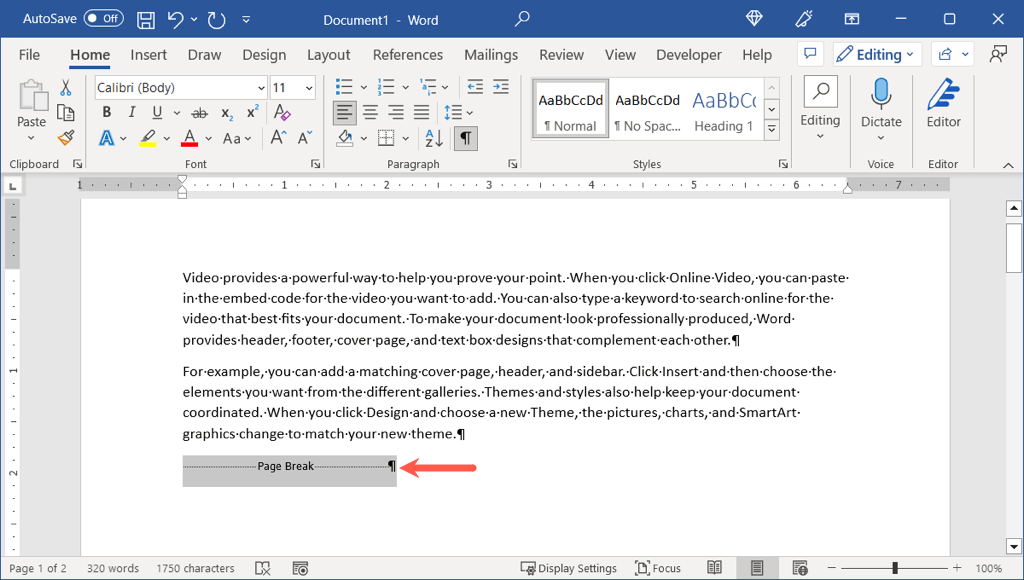 Käytä sitten poistonäppäintä poistaaksesi sivunvaihdon.
Käytä sitten poistonäppäintä poistaaksesi sivunvaihdon. 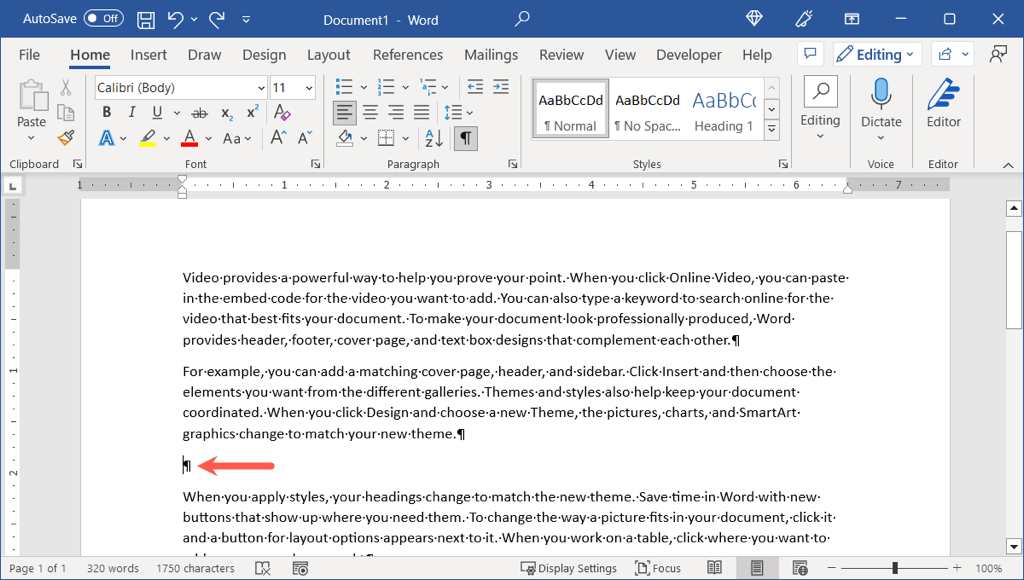 Voit palata Koti-välilehdelle ja poistaa Näytä/piilota-painikkeen valinnan, jos haluat piilottaa kappaleen merkit uudelleen.
Voit palata Koti-välilehdelle ja poistaa Näytä/piilota-painikkeen valinnan, jos haluat piilottaa kappaleen merkit uudelleen. 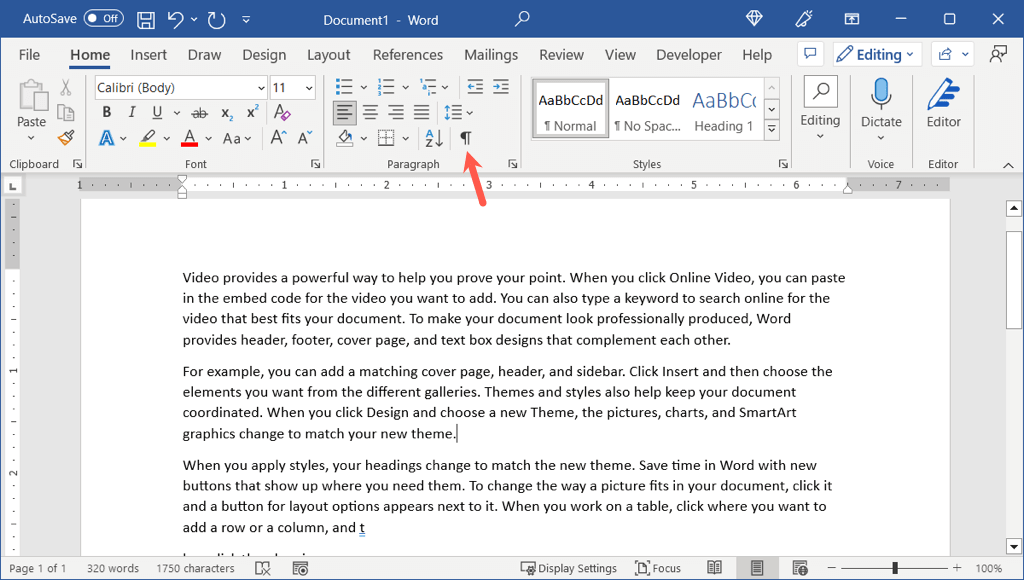
Varmista Word on the Webissä ovat muokkaus-tai tarkistustilassa oikean yläkulman avattavan valikon avulla. Valitse ja poista sitten sivunvaihto samalla tavalla.
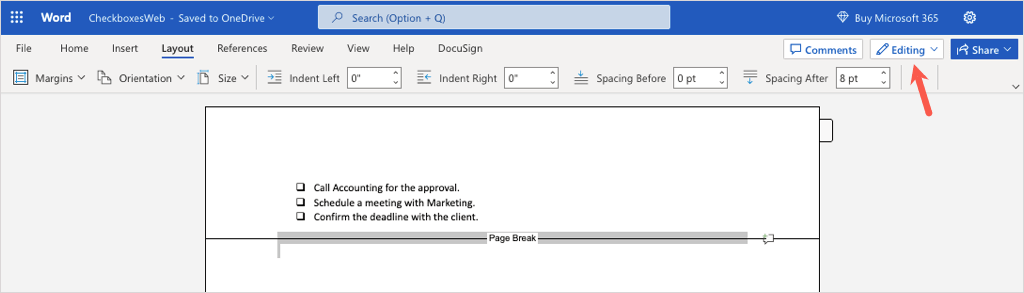
Sivunvaihtojen etsiminen Wordissa
Jos sinulla on asiakirja, jossa on useita manuaalisia sivunvaihtoja, voit käyttää Wordin Etsi-työkalua etsiäksesi jokainen. Poista sitten ne, joita et enää halua yllä kuvatulla tavalla.
Huomaa: tätä kirjoitettaessa tämä hakutapa ei toimi Wordissa Webissä.
Avaa Etsi-työkalu Wordissa jollakin näistä tavoista. Paina Windowsissa Ctrl + F tai siirry Koti-välilehdelle ja valitse Muokkaus-ryhmästä Etsi. 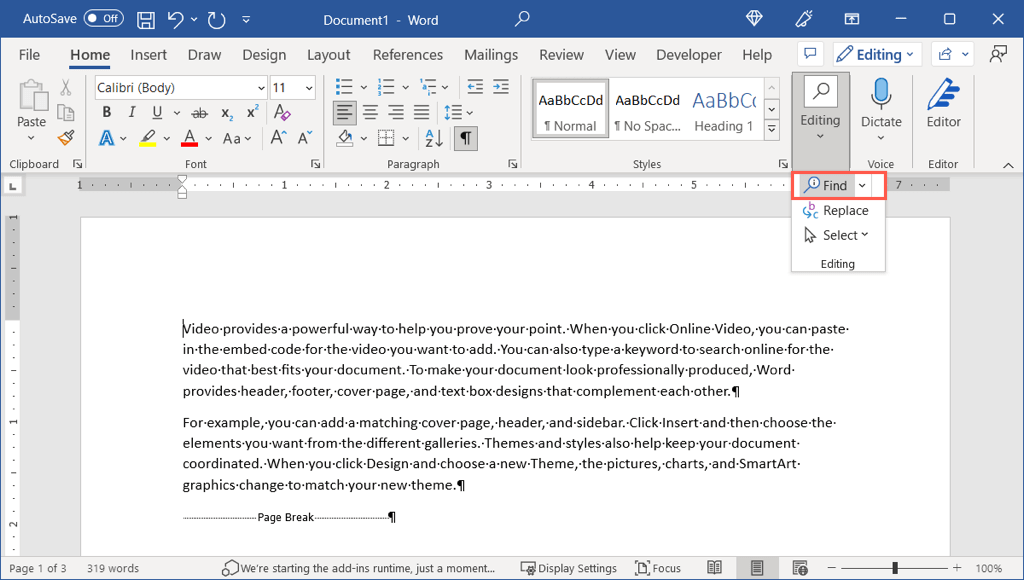 Paina Macissa Komento + F tai valitse valikkoriviltä Muokkaa > Etsi > Etsi.
Paina Macissa Komento + F tai valitse valikkoriviltä Muokkaa > Etsi > Etsi. 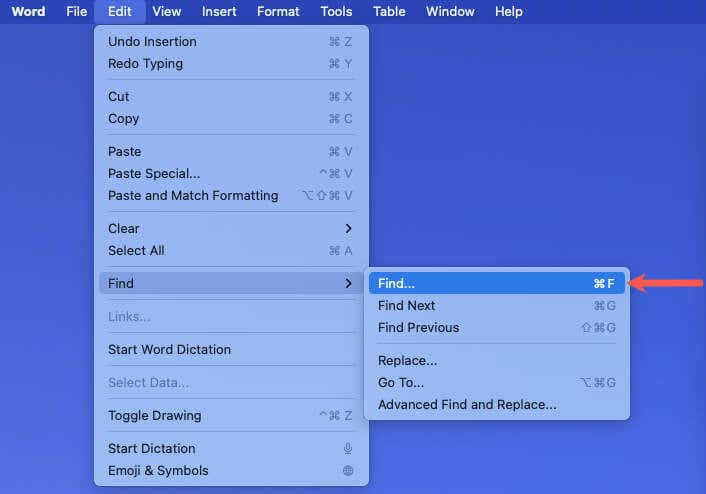 Kun Etsi-työkalu avautuu, kirjoita ^m (caret ja kirjain”m”) ja aloita haku painamalla Enter-tai Return-näppäintä.
Kun Etsi-työkalu avautuu, kirjoita ^m (caret ja kirjain”m”) ja aloita haku painamalla Enter-tai Return-näppäintä. 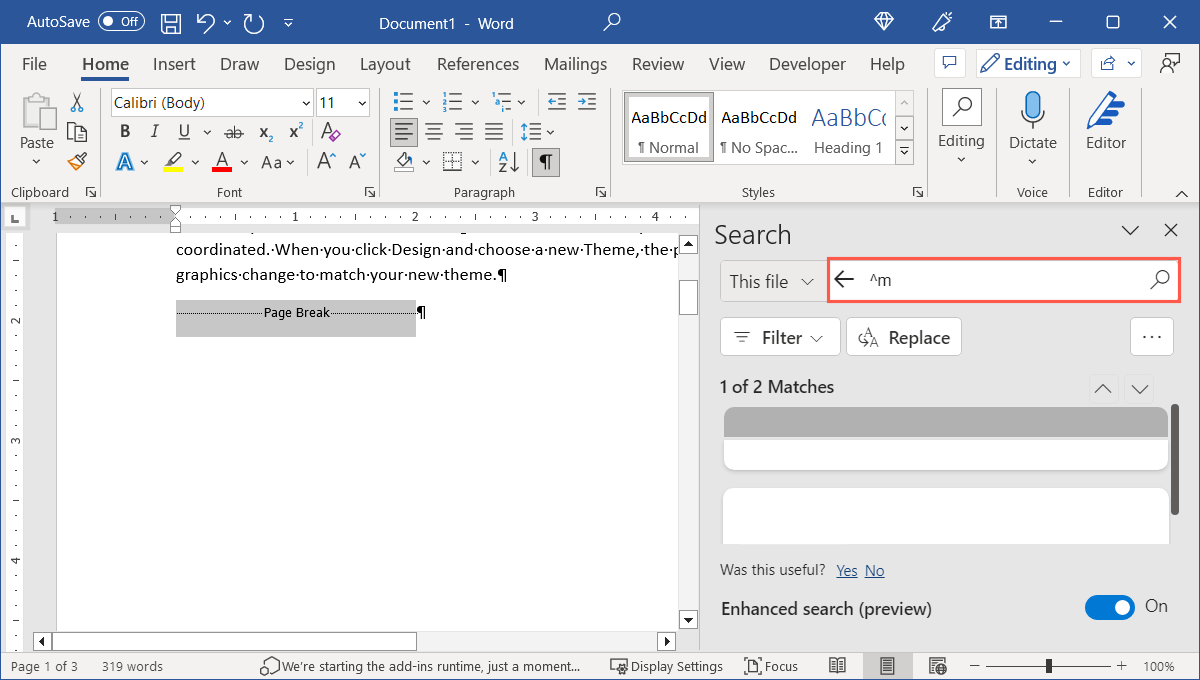 Kun työkalu paikantaa jokaisen sivunvaihdon, se korostaa sen puolestasi. Valitse tauko, paina Poista ja jatka sitten lisäsivunvaihtojen etsimistä ja poistamista.
Kun työkalu paikantaa jokaisen sivunvaihdon, se korostaa sen puolestasi. Valitse tauko, paina Poista ja jatka sitten lisäsivunvaihtojen etsimistä ja poistamista. 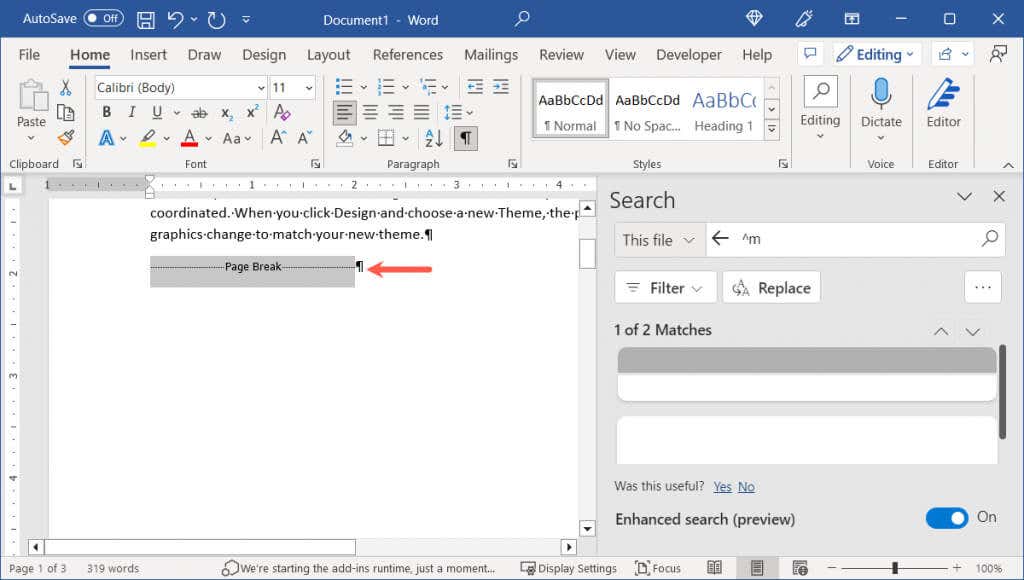
Automaattisten sivunvaihtojen säätäminen Wordissa
Kuten mainittiin, Microsoft Word lisää automaattiset sivunvaihdot jokaisen sivun loppuun. Näin voit säätää, mihin sivuillasi tauon tulisi osua.
Wordissa Windowsissa tai Macissa
Sinulla on muutamia vaihtoehtoja, joilla sivunvaihdot näkyvät asiakirjasi sivujen lopussa Windowsissa ja Macissa.
Aloita avaamalla Kappale-valintaikkuna. Siirry Wordissa Windowsissa joko Koti-tai Asettelu-välilehteen ja käytä Kappale-osion alakulmassa olevaa pientä nuolta. 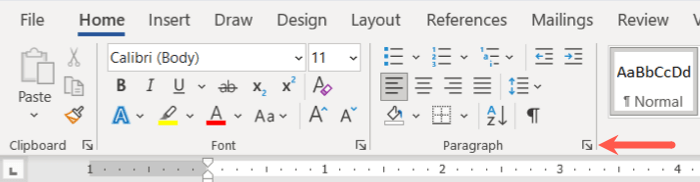 Valitse Wordin Macissa valikkoriviltä Muoto > Kappale.
Valitse Wordin Macissa valikkoriviltä Muoto > Kappale. 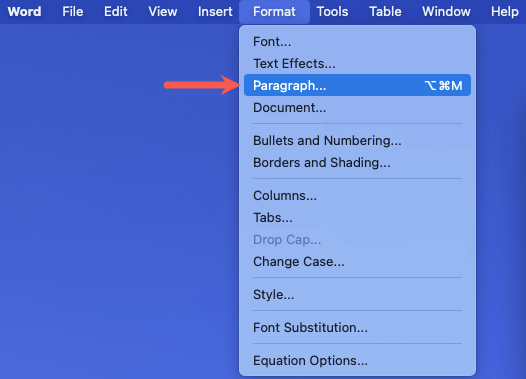 Siirry Rivin ja sivunvaihdot-välilehteen näkyviin tulevassa Kappale-ikkunassa. Valitse yksi tai useampi vaihtoehto ikkunan yläreunassa olevasta Sivutus-osiosta. Leski/orpo-ohjaus: Tämä asetus estää yksittäisten tekstirivien näkymisen sivun yläosassa (leski) tai alaosassa (orpo). Sen sijaan näet vähintään kaksi riviä kappaleesta. Jatka seuraavaan: Tämä asetus estää sivunvaihdon kappaleiden välillä, jotka haluat pitää yhdessä. Pidä rivit yhdessä: Tämä asetus estää sivunvaihdon kappaleen keskellä. Sivunvaihto ennen: Tämä asetus lisää sivunvaihdon tietyn kappaleen eteen.
Siirry Rivin ja sivunvaihdot-välilehteen näkyviin tulevassa Kappale-ikkunassa. Valitse yksi tai useampi vaihtoehto ikkunan yläreunassa olevasta Sivutus-osiosta. Leski/orpo-ohjaus: Tämä asetus estää yksittäisten tekstirivien näkymisen sivun yläosassa (leski) tai alaosassa (orpo). Sen sijaan näet vähintään kaksi riviä kappaleesta. Jatka seuraavaan: Tämä asetus estää sivunvaihdon kappaleiden välillä, jotka haluat pitää yhdessä. Pidä rivit yhdessä: Tämä asetus estää sivunvaihdon kappaleen keskellä. Sivunvaihto ennen: Tämä asetus lisää sivunvaihdon tietyn kappaleen eteen. 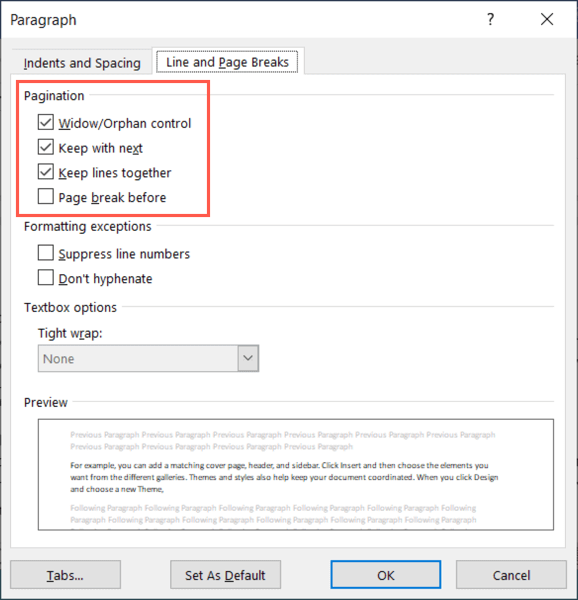 Tallenna muutos painamalla OK-painiketta alareunassa.
Tallenna muutos painamalla OK-painiketta alareunassa.
Sinun pitäisi sitten nähdä automaattiset sivunvaihdot valitsemiesi asetusten mukaisesti.
Web-Wordissa
Voit valita, kuinka automaattiset sivunvaihdot toimivat myös Wordissa Webissä.
Siirry Asettelu-välilehteen ja valitse Lisää vaihtoehtoja (kolme pistettä) nauhan oikealta puolelta. Valitse Kappaleen asetukset. 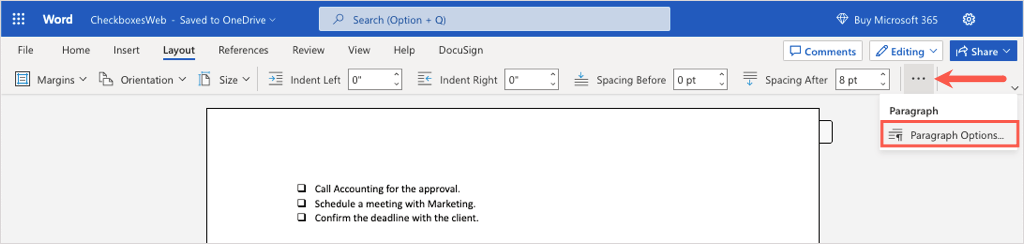 Oikeassa alakulmassa näet sivutusosion. Huomaat, että kaikki vaihtoehdot paitsi”Sivunvaihto ennen”ovat käytettävissä.
Oikeassa alakulmassa näet sivutusosion. Huomaat, että kaikki vaihtoehdot paitsi”Sivunvaihto ennen”ovat käytettävissä. 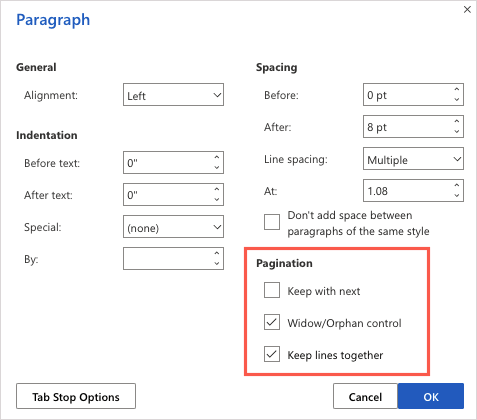 Valitse valintaruudut, joita haluat käyttää ja tallenna muutos valitsemalla OK.
Valitse valintaruudut, joita haluat käyttää ja tallenna muutos valitsemalla OK.
Vaikka sivunvaihtojen poistaminen Word-asiakirjassa ei ehkä ole ilmeistä, se vie vain muutaman sekunnin. Nyt kun tiedät kuinka poistaa sivunvaihto Wordissa, katso aiheeseen liittyvä opetusohjelma sivun poistamisesta Wordissa.

