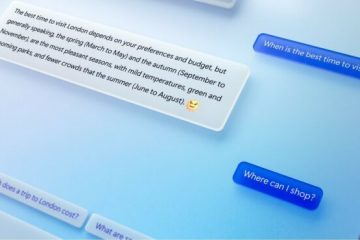Riippumatta siitä, mitä teet verkossa, PDF on usein käyttämäsi tiedostomuoto. PDF tai Portable Document Format on erittäin suosittu tiedostomuoto, jota käytetään usein asiakirjojen esittämiseen.
Saat usein saada verolaskut, pankkikuitit ja tärkeät tietotyyppiset asiakirjat PDF-muodossa. Jos sinulla on verkkoyritys, saatat joutua lähettämään asiakkaallesi laskukuitit PDF-muodossa.
Tällä hetkellä Windows-tietokoneesi latauskansio voi olla täynnä PDF-tiedostoja, mikä vaikeuttaa etsi tiedosto, jota haluat tarkastella. Tällaisten ongelmien ratkaisemiseksi Windows PC näyttää PDF-pikkukuvat.
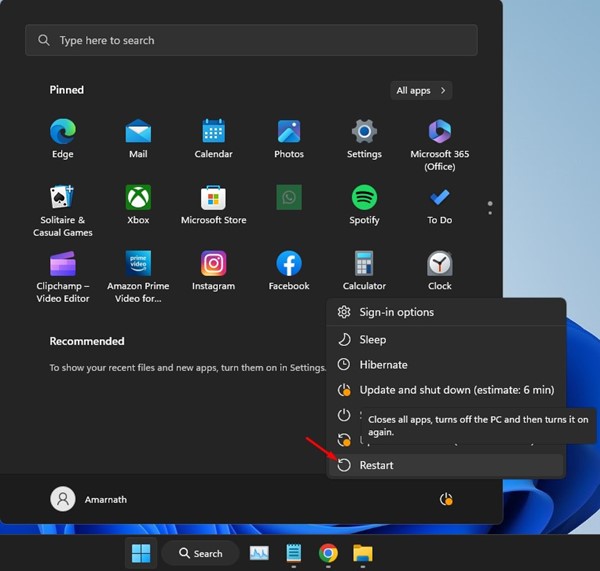
PDF-pikkukuvat ovat erittäin hyödyllisiä ja helposti muokattavissa. Niiden avulla voit erottaa tiedostot toisistaan ja avata tarvitsemasi tiedoston. Entä jos Windows lopettaa PDF-pikkukuvien näyttämisen?
Korjaa PDF-pikkukuvat, jotka eivät näy Windowsissa
Monet Windows 10/11-käyttäjät ovat viime aikoina ilmoittaneet ongelmista PDF-tiedostojen käsittelyssä. Käyttäjät ovat ilmoittaneet, että PDF-pikkukuvat eivät näy Windowsissa. Kun Windows lopettaa PDF-pikkukuvien näyttämisen, tiedoston nimestä tulee ainoa erottava tekijä.
Jos olet Windows-käyttäjä, jolla on sama ongelma, jatka oppaan lukemista. Alla olemme jakaneet parhaita tapoja korjata PDF-pikkukuvat, jotka eivät näy Windowsissa. Aloitetaan.
1. Käynnistä Windows-tietokoneesi uudelleen
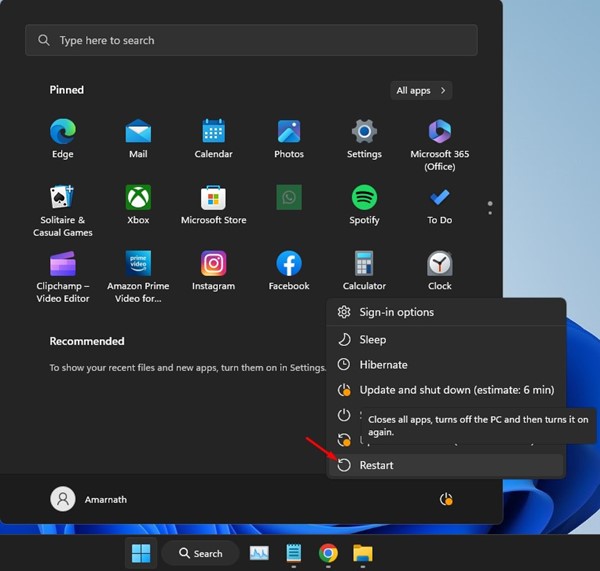
Uudelleenkäynnistys on paras vaihtoehto, varsinkin jos et tiedä mitä tehdä. PDF-pikkukuvat, jotka eivät näy Windows 10/11:ssä voivat olla ongelmallisia bugien tai häiriötekijöiden vuoksi.
Laitteen käynnistäminen uudelleen on paras tapa päästä eroon tällaisista bugeista ja häiriöistä. Joten, ennen kuin kokeilet seuraavia menetelmiä, käynnistä Windows-tietokoneesi kerran uudelleen.
Jos ongelma ilmenee uudelleenkäynnistyksen jälkeenkin, ongelma saattaa olla jokin muu, ja sinun on noudatettava seuraavia menetelmiä.
>
2. Varmista, että pikkukuvat ovat käytössä
Jos PDF-pikkukuvat on poistettu käytöstä, Windows ei koskaan näytä PDF-pikkukuvia riippumatta siitä, mitä yrität. Windowsissa on kuitenkin ominaisuus, jonka avulla voit ottaa käyttöön tai poistaa käytöstä pikkukuvat. Näin otat pikkukuvat käyttöön Windowsissa.
1. Avaa ensin Windows-laitteen tiedostonhallinta.
2. Napsauta yläpalkissa alla olevassa kuvakaappauksessa näkyvää kolmea pistettä.

3. Valitse näkyviin tulevasta asetusluettelosta Asetukset.
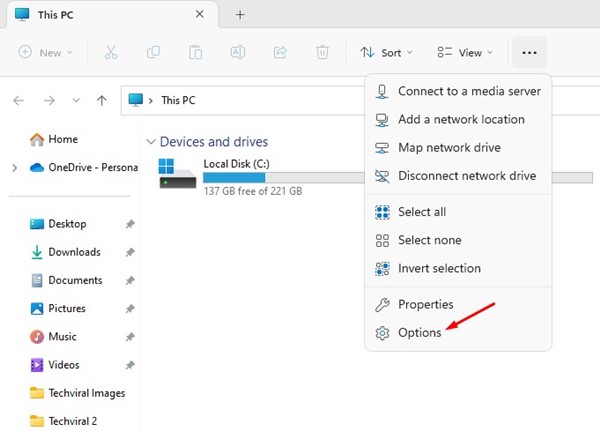
4. Tämä avaa kansion asetukset. Siirry seuraavaksi Näytä-välilehdelle alla olevan kuvakaappauksen mukaisesti.

5. Poista valinta Lisäasetuksista Näytä aina kuvakkeet, ei koskaan pikkukuvia ja napsauta Ok-painiketta.
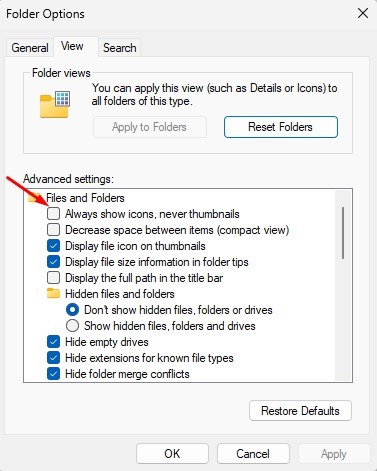
Se siitä! Kun olet tehnyt muutokset, käynnistä Windows 11-tietokoneesi uudelleen näyttääksesi PDF-pikkukuvat.
3. Palauta pikkukuvavälimuisti
Jos pikkukuvavälimuistitiedostot ovat vioittuneet, PDF-pikkukuvat eivät näy. Siksi voit nollata Windows-laitteen pikkukuvavälimuistin korjataksesi ongelman. Näin voit korjata PDF-pikkukuvat, jotka eivät näy Windows 10/11-tietokoneessa.
1. Napsauta Windowsin Käynnistä-painiketta ja valitse Asetukset.
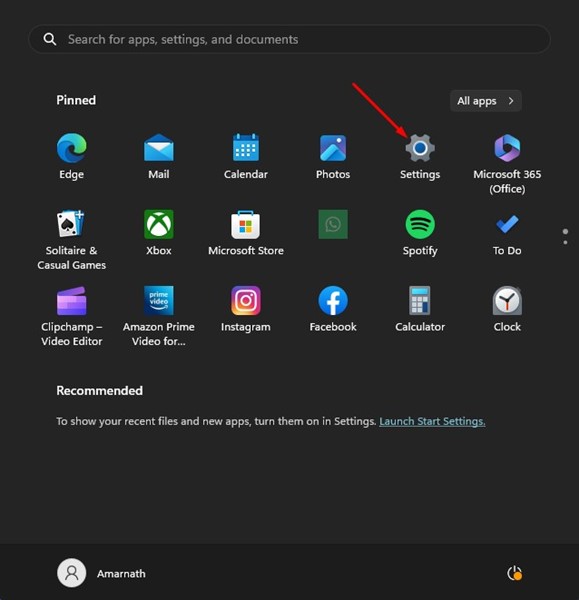
2. Napsauta Asetuksissa vasemmalla olevaa Järjestelmä-välilehteä.
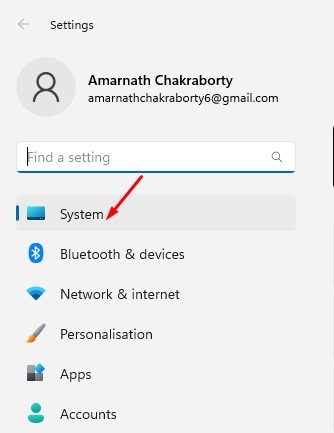
3. Napsauta oikealla puolella Tallennustila.
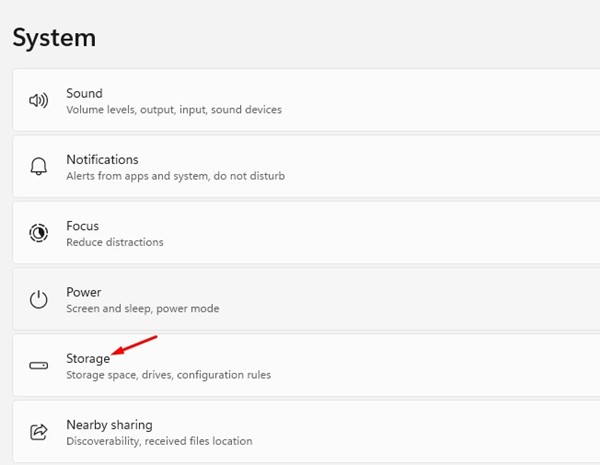
4. Napsauta seuraavaksi Tallennustilassa Väliaikaiset tiedostot.
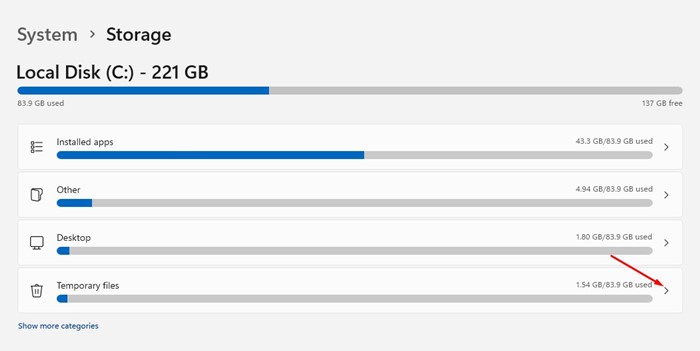
5. Valitse seuraavassa näytössä vain Pikkukuvat ja valitse Poista tiedostot.
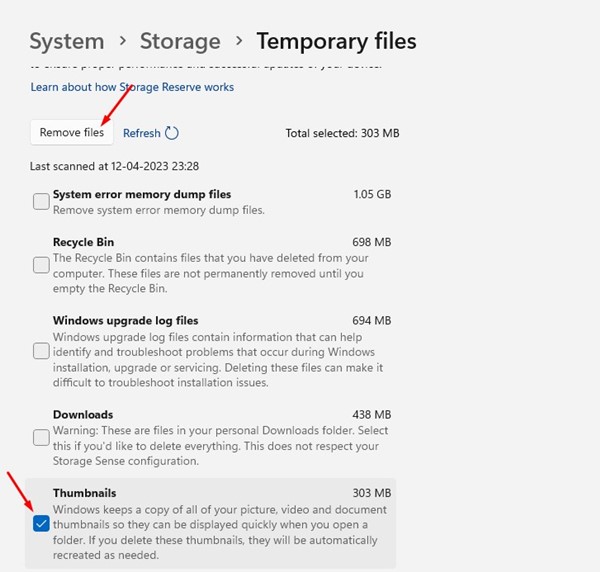
Siinä se on! Näin voit nollata pikkukuvien välimuistin Windows-tietokoneessa.
4. Ota PDF-pikkukuvat käyttöön muokkaamalla rekisteriä
Jos PDF-pikkukuvat eivät vieläkään näy Windowsissa, sinun on tehtävä joitain muutoksia Windowsin rekisteriin. Näin otat PDF-pikkukuvat käyttöön muokkaamalla Windowsin rekisteriä.
1. Napsauta ensin Windows-hakua ja kirjoita kohtaan Rekisterieditori. Avaa seuraavaksi Rekisterieditori vaihtoehtoluettelosta.
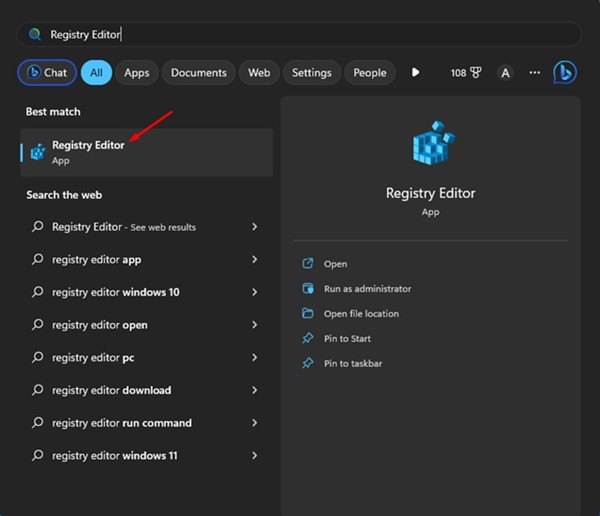
2. Kun rekisterieditori avautuu, siirry tähän polkuun:
HKEY_LOCAL_MACHINE\SOFTWARE\Wow6432Node\Classes\CLSID\
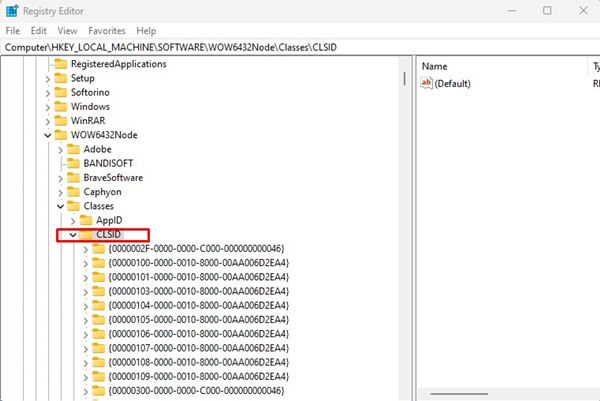
3. Tästä kansiosta sinun on löydettävä {DC6EFB56-9CFA-464D-8880-44885D7DC193}. Jos kansio ei ole käytettävissä, napsauta hiiren kakkospainikkeella CLSID:tä ja valitse Uusi > Avain. Nimeä sitten uusi avain {DC6EFB56-9CFA-464D-8880-44885D7DC193}.
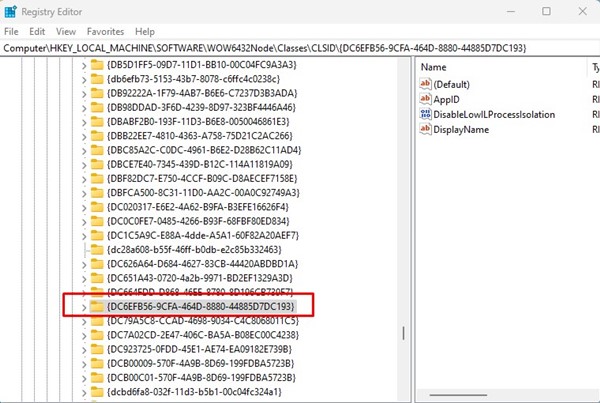
4. Valitse avain {DC6EFB56-9CFA-464D-8880-44885D7DC193} ja kaksoisnapsauta oikeanpuoleisessa ruudussa olevaa AppID-tunnusta. Jos AppID ei ole käytettävissä, napsauta hiiren kakkospainikkeella {DC6EFB56-9CFA-464D-8880-44885D7DC193} ja valitse Uusi > Merkkijonoarvo. Nimeä uusi merkkijonoarvo nimellä AppID.
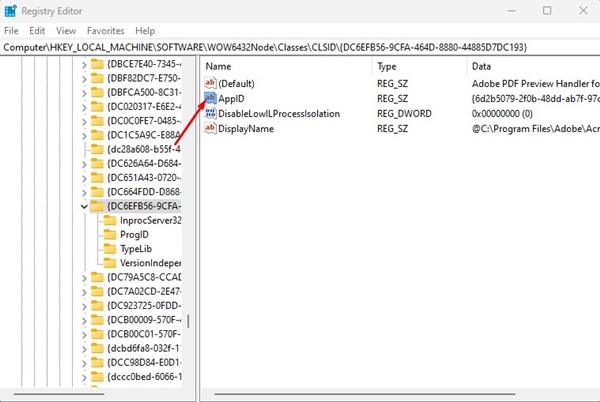
5. Kaksoisnapsauta AppID-tunnusta ja kirjoita arvotietokenttään {534A1E02-D58F-44f0-B58B-36CBED287C7C}. Kun olet valmis, napsauta Ok-painiketta.
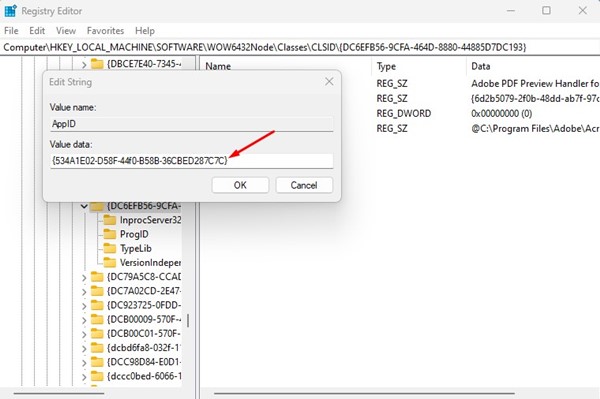
Siinä se on! Kun olet tehnyt muutokset, muista käynnistää Windows-tietokoneesi uudelleen.
5. Ota PDF-pikkukuvat käyttöön Windowsissa PowerToysin avulla
PoweToys on avoimen lähdekoodin sovellus Windowsille, joka tarjoaa monia uusia ominaisuuksia, ja jotkin sen ominaisuudet, kuten PDF-pikkukuvat, voivat parantaa tuottavuuttasi. Siinä on esimerkiksi ominaisuus, joka mahdollistaa PDF-pikkukuvat tiedostojenhallinnassa. Näin käytät sitä.
1. Lataa ja asenna ensin PowerToys Windows-tietokoneellesi.
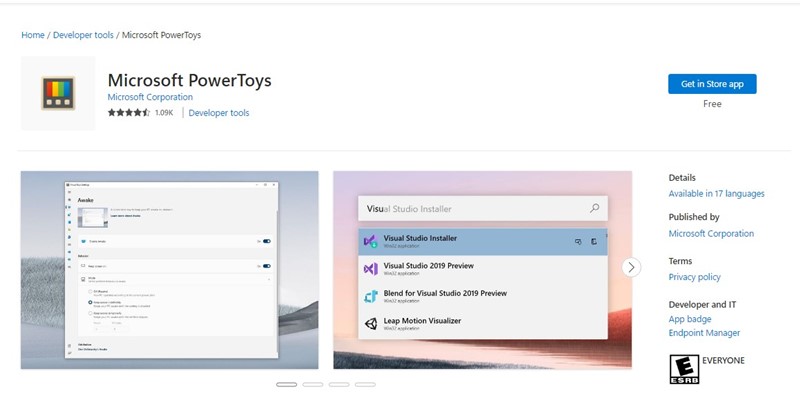
2. Kun se on asennettu, avaa se ja siirry File Explorer-lisäosat-välilehteen vasemmalla.
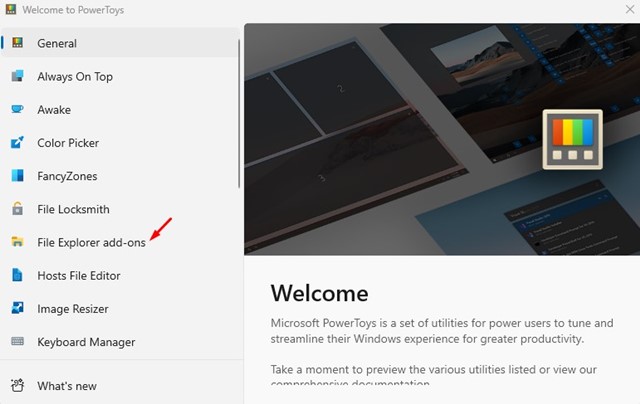
3. Ota käyttöön oikealla puolella oleva Portable Document format-valitsin.
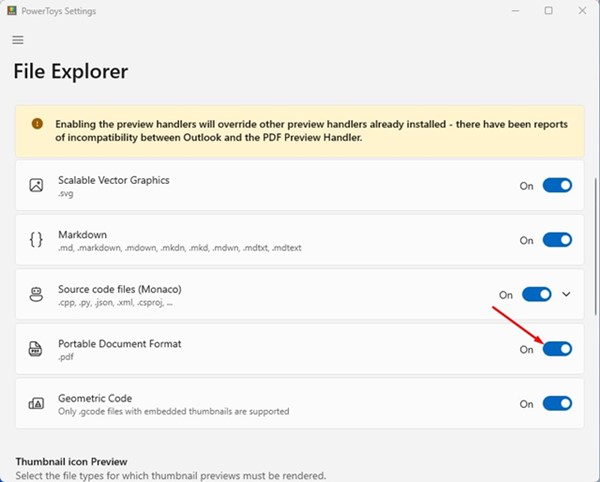
Käynnistä Windows-tietokoneesi muutosten tekemisen jälkeen. Tämä ohittaa kaikki nykyiset pikkukuva-asetukset ja ottaa PDF-pikkukuvat käyttöön.
6. PDF-pikkukuvien katseleminen Windowsissa Adobe Acrobatin avulla
Adobe Acrobat on työkalu, jonka avulla voit tarkastella, luoda, muokata ja tulostaa kannettavia asiakirjamuotoja (PDF-tiedostoja). Jos käytät Adobe Acrobatia Windows-tietokoneessa PDF-tiedostojen hallintaan, voit ottaa käyttöön ominaisuuden, joka ottaa käyttöön PDF-pikkukuvat.
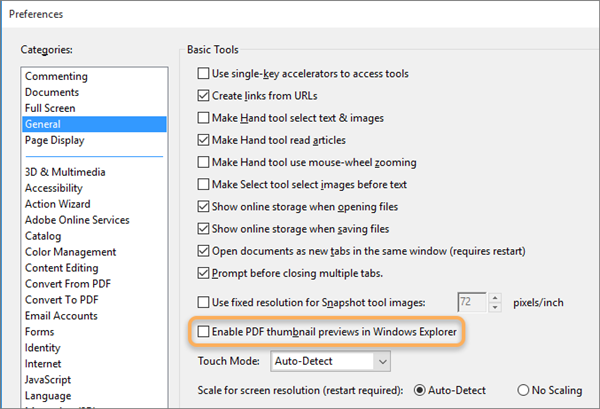 Napsauta PDF-tiedostoa hiiren kakkospainikkeella ja valitse Avaa sovelluksella > Adobe Acrobat. Kun tiedosto avautuu, napsauta Muokkaa > Asetukset. Siirry seuraavaksi Asetukset-välilehdelle Yleiset-välilehdelle. Tarkista oikealla puolella oleva”Ota käyttöön PDF-pikkukuvien esikatselut Windowsin Resurssienhallinnassa”-vaihtoehto. Kun olet tehnyt muutokset, napsauta’Ok’-painiketta ottaaksesi muutokset käyttöön.
Napsauta PDF-tiedostoa hiiren kakkospainikkeella ja valitse Avaa sovelluksella > Adobe Acrobat. Kun tiedosto avautuu, napsauta Muokkaa > Asetukset. Siirry seuraavaksi Asetukset-välilehdelle Yleiset-välilehdelle. Tarkista oikealla puolella oleva”Ota käyttöön PDF-pikkukuvien esikatselut Windowsin Resurssienhallinnassa”-vaihtoehto. Kun olet tehnyt muutokset, napsauta’Ok’-painiketta ottaaksesi muutokset käyttöön.
Siinä se! Käynnistä nyt Windows-tietokoneesi uudelleen ja siirry PDF-tiedostoja sisältävään kansioon. PDF-pikkukuvat tulevat näkyviin nyt.
Lue myös: PDF-tiedostojen yhdistäminen Windows 11:ssä
PDF-pikkukuvat ovat hyödyllisiä, koska niiden avulla voimme erottaa tiedostot avaamatta niitä. Jos tarvitset lisäapua PDF-pikkukuvien ratkaisemiseen, jotka eivät näy Windowsissa, kerro siitä meille kommenteissa. Jos artikkeli auttoi sinua, muista jakaa se ystäviesi kanssa.