Sosiaaliset verkostot, kuten Instagram, Facebook, Twitter jne., ovat täynnä kuvaviestejä. Ihmiset kaikkialta maailmasta jakavat kuvia ystäviensä ja seuraajiensa kanssa pitääkseen yhteyttä.
Vaikka kuvien jakamisesta on tullut helppoa, saatat silti tarvita työkaluja kuvien muokkaamiseen ennen jakamista. Joskus saatat esimerkiksi haluta luoda kollaasin, joka sisältää kaikki kuvasi tai laittaa kuvan toiseen.
Voit käyttää kollaasinvalmistussovelluksia luodaksesi mahtavia kollaaseja, mutta entä jos laittaisit kuvan toiseen. kuva? Voit sijoittaa satunnaisesti useita kuvia pääkuvaan tehdäksesi siitä mielenkiintoisemman.

Aseta kuva toiseen kuvaan Androidissa
Tällaisten kuvien luomiseksi sinun on etsittävä tapoja laittaa kuvan toisen kuvan päälle. Alla on jaettu helppoja tapoja, joilla voit laittaa kuvan toiseen kuvaan Androidissa. Aloitetaan.
1) Aseta kuva toiseen kuvaan Picsartilla
Picsart on yksi johtavista kuvanmuokkaussovelluksista > saatavilla Androidille ja iPhonelle. Voit käyttää sitä kuvan lisäämiseen toiseen kuvaan Androidissa. Tässä on mitä sinun tulee tehdä.
1. Lataa ja asenna ensin PicsArt Photo Editor-sovellus Android-älypuhelimeesi.

2. Kun olet asentanut, avaa sovellus ja ohita osto-/opastusvaiheet.
3. Napauta päänäytössä Muokkaa valokuvaa-vaihtoehtoa.
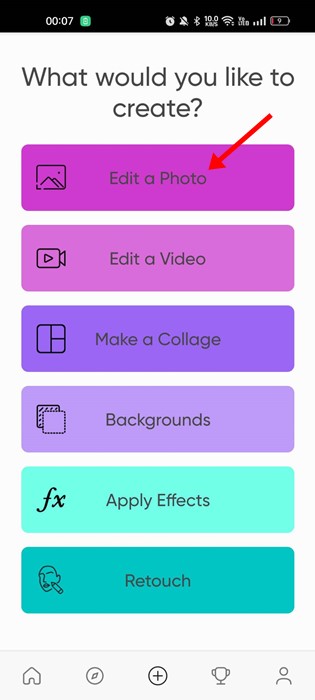
4. Valitse nyt ensisijainen kuva.

5. Kun olet valinnut, napauta Lisää valokuva-painiketta näytön alareunassa.

6. Valitse valokuva, jonka haluat lisätä kuvan päälle, ja napauta Lisää-painiketta.
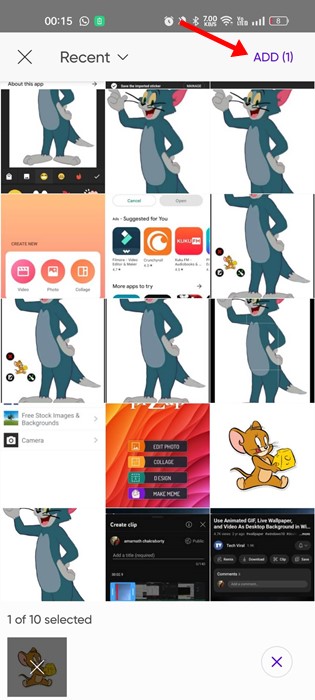
7. Säädä seuraavaksi toisen kuvan kokoa ja sijaintia ja tallenna se napauttamalla valintamerkkikuvaketta oikeassa yläkulmassa.
Siinä se on! Näin helppoa on laittaa kuva toisen kuvan päälle Androidilla. Noudattamalla samoja vaiheita voit lisätä jopa 10 erilaista kuvaa yhden kuvan päälle Androidissa.
2) Lisää kuva toiseen kuvaan käyttämällä Inshot
InShot on toinen paras kuvankäsittelysovellus Androidille, joka tarjoaa sinulle laajan valikoiman ominaisuuksia. Sen avulla voit luoda valokuvakollaasin tai laittaa kuvan toiseen kuvaan Android-laitteella. Näin käytät inShot Photo Editoria Androidissa.
1 Lataa ja asenna ensin inShot Photo & Video Maker-sovellus Android-laitteellesi.
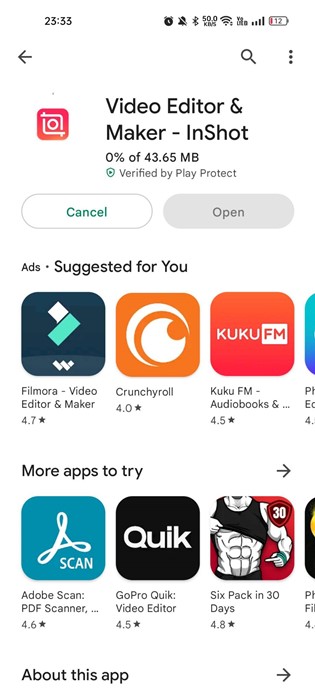
2. Kun sovellus on asennettu, avaa sovellus ja napauta Photo-vaihtoehtoa.

3. Valitse nyt pääkuvasi.
4. Valitse alareunan työkalupalkista vaihtoehto Tarra.

5. Napauta Tarra-valikossa Galleria-kuvaketta.
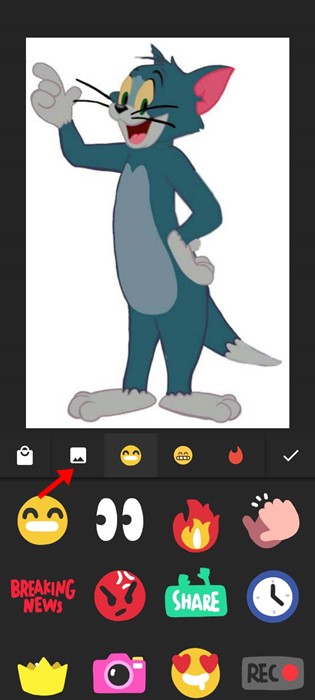
6. Napauta seuraavaksi Tuo-painiketta ja lisää toinen haluamasi kuva.

7. Säädä toisen kuvan kokoa vetämällä sitä kulmasta.

8. Kun olet säätänyt sen sijaintia, napauta oikeassa alakulmassa olevaa valintamerkki-kuvaketta.
Siinä se on! Muokattu kuva tallennetaan puhelimesi galleriaan.
3) Aseta yksi kuva toiseen piZap Photo Editorin avulla
piZap Photo Editor on toinen paras vaihtoehto Laita yksi kuva toiseen Android-älypuhelimessa. Sovellus on ilmainen ladata ja käyttää, ja se on saatavilla Google Play Kaupasta. Näin käytät sitä.
1. Lataa ja asenna ensin PiZap sovellus Android-älypuhelimeesi.
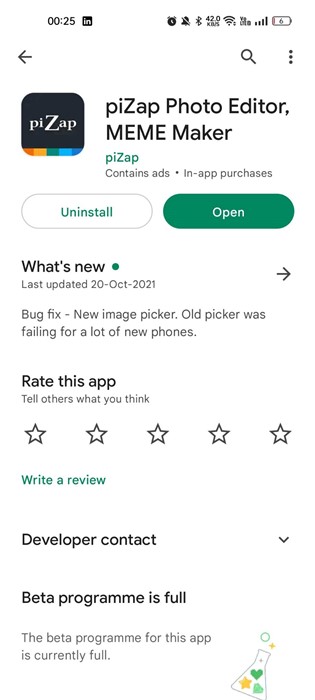
2. Kun sovellus on asennettu, avaa sovellus ja napauta Muokkaa valokuvaa.
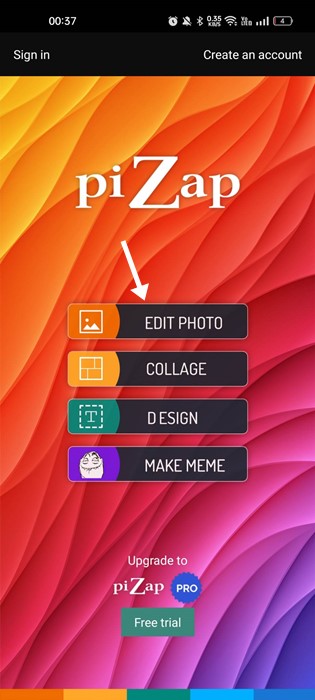
3. Napauta seuraavaksi Kuvat ja valitse pääkuvasi.

4. Napauta Muokkaa valokuvaa-näytön oikeassa yläkulmassa olevaa valintamerkkipainiketta.
5. Kun olet valmis, napauta Lisää kuva.

6. Lisää kuva, jonka haluat lisätä pääkuvaasi. Kun olet valmis, säädä kuvan kokoa.
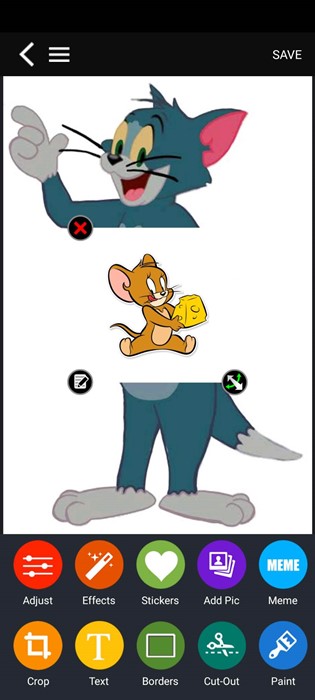
7. Kun olet lisännyt toisen kuvan ensimmäiseen, napauta Tallenna-painiketta oikeassa yläkulmassa.
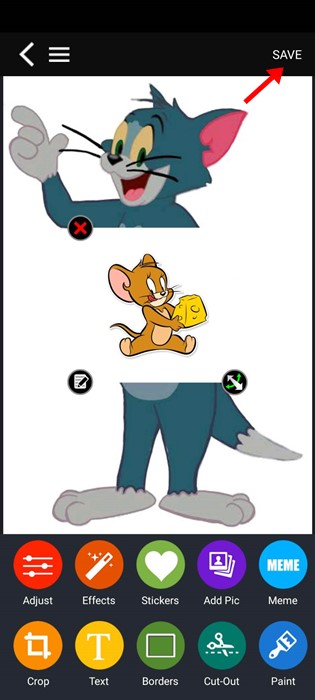
Siinä se on! Näin voit käyttää piZap-valokuvaeditoria yhden kuvan lisäämiseen toiseen.
Nämä eivät ole ainoita sovelluksia, jotka lisäävät kuvan toiseen kuvaan Androidissa. Myös harvoissa muissa kuvankäsittelyohjelmissa on sama ominaisuus. Voit katsoa oppaastamme – Parhaat kuvankäsittelysovellukset Android-laitteellesi, niin saat tietää kaikki käytettävissä olevat vaihtoehdot.
Nämä ovat siis joitain parhaista tavoista lisätä kuva toiseen Android-kuvaan. Kaikki artikkelissa käyttämämme sovellukset ovat ilmaisia ladata ja käyttää. Kerro meille kommenteissa, jos tarvitset lisää apua tästä aiheesta. Jos artikkeli auttoi sinua, muista myös jakaa se ystäviesi kanssa.
