Onko sinulla Microsoft Windows PC:ssäsi kansio, joka palaa vain luku-tilaan? Olet todennäköisesti asentanut kansion lukitussovelluksen, joka aiheuttaa tämän ongelman. Myös muut kohteet voivat aiheuttaa tämän ongelman. Tässä on muutamia tapoja korjata ongelma, jotta voit alkaa tehdä muutoksia kansioon.
Windows estää sinua tekemästä muutoksia kansioon, koska sinä tai joku muu on ottanut käyttöön kansion vain luku-asetuksen, sinulla ei ole tarvittavia oikeuksia kansion muokkaamiseen, Windows-päivitys aiheuttaa ongelma ja paljon muuta.
Sisällysluettelo
Poista käytöstä Windowsin vain luku-kansion määritteet
Yksi helppo tapa tehdä kansiosta kirjoitettava on poistaa Windowsin vain luku-asetus kansiostasi käytöstä. Voit tehdä tämän muutoksen käyttämällä kansion Ominaisuudet-ikkunaa.
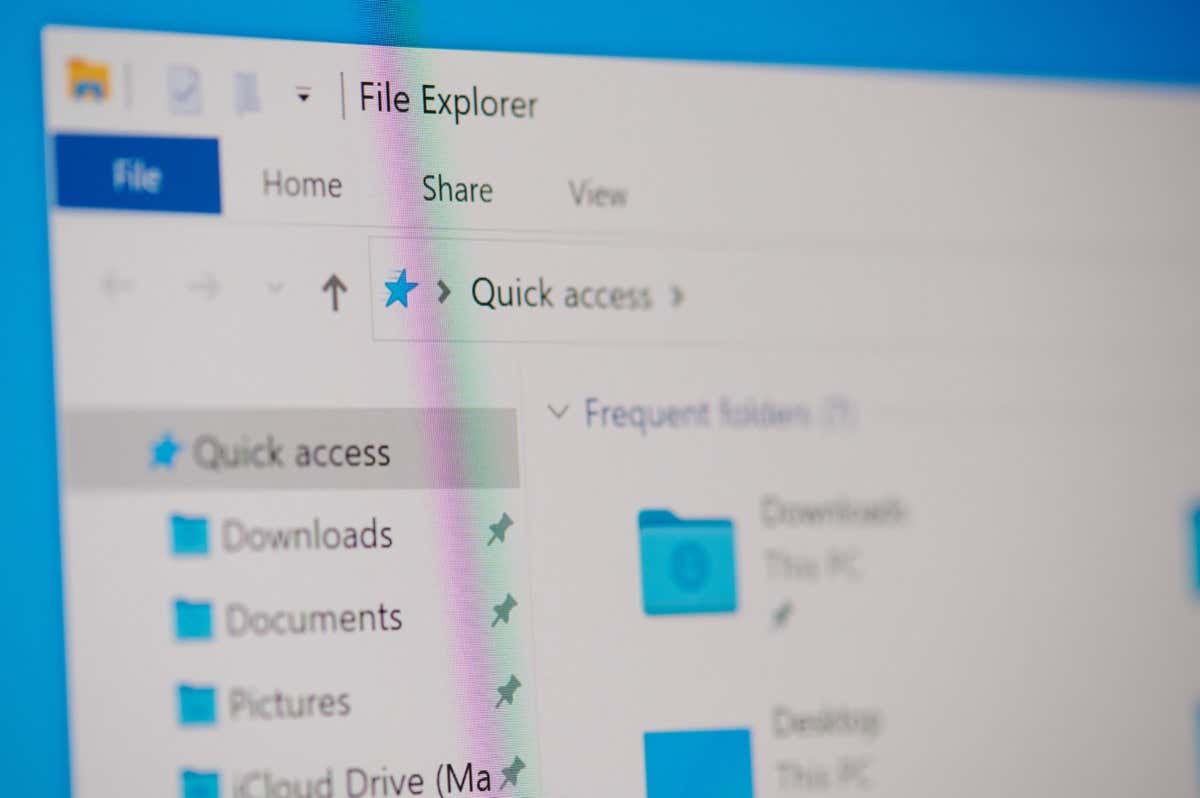 Napsauta hiiren kakkospainikkeella kansiota Resurssienhallinta ja valitse avautuvasta valikosta Ominaisuudet. Tyhjennä Vain luku-valintaruudun valinta Attribuutit-osiossa. Tämä tyhjentää vain luku-määritteen.
Napsauta hiiren kakkospainikkeella kansiota Resurssienhallinta ja valitse avautuvasta valikosta Ominaisuudet. Tyhjennä Vain luku-valintaruudun valinta Attribuutit-osiossa. Tämä tyhjentää vain luku-määritteen. 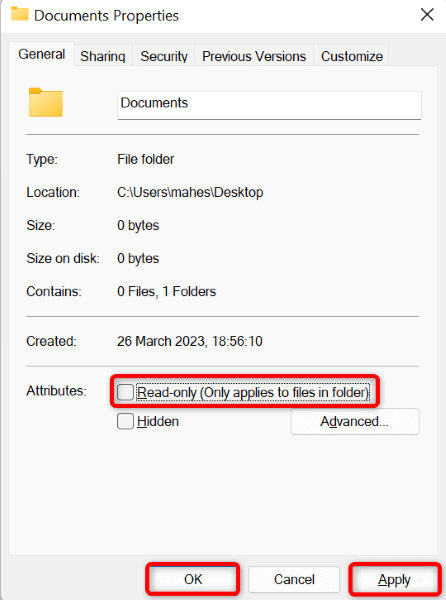 Valitse Käytä ja sitten OK.
Valitse Käytä ja sitten OK.
Kirjaudu sisään järjestelmänvalvojan tilille Windows 10/11-tietokoneellasi
Yksi syy, miksi et voi tehdä muutoksia kansioon, on se, että käytät tavallista tiliä (jolla on perusoikeudet) tietokoneellesi. Voit kirjautua sisään järjestelmänvalvojan tilille tietokoneellasi ja yrittää tehdä muutoksia kansioon.
Avaa Käynnistä-valikko Windows-näppäimellä, valitse tilisi nimi ja valitse Kirjaudu ulos. 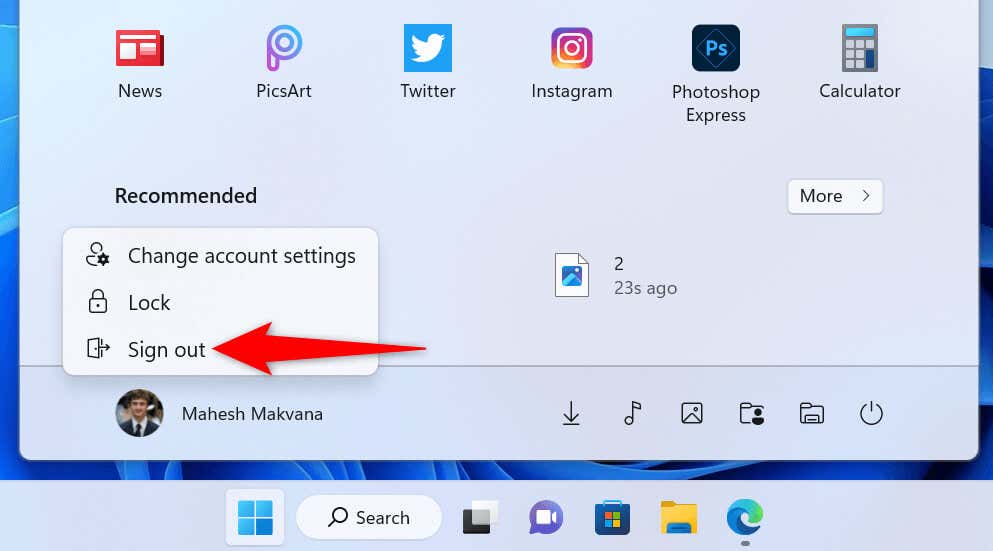 Valitse järjestelmänvalvojan tili, johon haluat kirjautua. Tee haluamasi muutokset kansioon.
Valitse järjestelmänvalvojan tili, johon haluat kirjautua. Tee haluamasi muutokset kansioon.
Varmista, että sinulla on tarvittavat kansion käyttöoikeudet
Windowsin avulla voit määrittää kansioillesi ja tiedostoillesi erilaisia käyttöoikeuksia. On mahdollista, että joku on peruuttanut tämän kansion muokkausoikeudet järjestelmässäsi, mikä estää sinua tekemästä muutoksia kansioon.
Voit tarkistaa tilisi käyttöoikeudet seuraavasti:
Napsauta kansiotasi hiiren kakkospainikkeella ja valitse Ominaisuudet. Avaa Suojaus-välilehti. Valitse tilisi nimi Ryhmä-tai käyttäjänimet-osiossa. Tarkista kansiosi käyttöoikeudet osiossa [Tilin nimi] käyttöoikeudet. 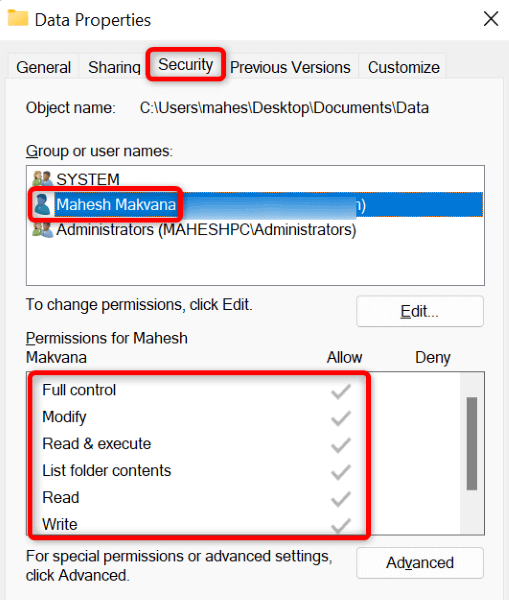
Jos sinulla ei ole kansion muokkausoikeuksia, pyydä tietokoneesi järjestelmänvalvojan tilin haltijaa antamaan sinulle luvat. Järjestelmänvalvojan on tehtävä näin muuttaakseen käyttöoikeuksia:
Napsauta kansiotasi hiiren kakkospainikkeella, valitse Ominaisuudet ja avaa Suojaus-välilehti. Valitse tilisi nimi luettelosta ja valitse Muokkaa. Valitse tilisi nimi ja ota käyttöön Full control system-määrite. 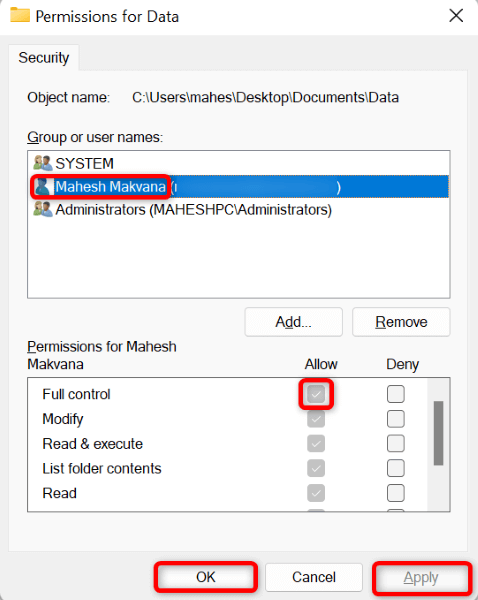 Valitse Käytä ja sitten OK.
Valitse Käytä ja sitten OK.
Poista kansiot lukitsevat sovellukset tietokoneeltasi
Olet saattanut asentaa sovelluksen, jonka avulla voit lukita kansioita tietokoneellasi. On mahdollista, että tämä sovellus on peruuttanut kansiosi muokkausoikeudet, mikä estää sinua muuttamasta kansiota tai sen sisältöä.
Poista tässä tapauksessa kansion lukitussovellus tietokoneeltasi, niin ongelmasi ratkaistaan.
Avaa Asetukset painamalla Windows + I tai käyttämällä Käynnistä-valikon hakukenttää. Valitse vasemmasta sivupalkista Sovellukset ja oikeanpuoleisesta ruudusta Sovellukset ja ominaisuudet. Etsi luettelosta kansion lukitussovellus, valitse kolme pistettä sovelluksen vieressä ja valitse Poista asennus.  Vahvista valintasi valitsemalla kehotteessa Poista asennus. Käynnistä tietokoneesi uudelleen ja yritä tehdä muutoksia kansioon.
Vahvista valintasi valitsemalla kehotteessa Poista asennus. Käynnistä tietokoneesi uudelleen ja yritä tehdä muutoksia kansioon.
Hallinnoi Windows-tietokoneen hallittua kansion käyttöä
Tietokoneesi Windows Security-sovellus tarjoaa vaihtoehdon, jonka avulla voit estää kansioihin tehtävät muutokset. Sinä tai joku muu olet saattanut ottaa tämän vaihtoehdon käyttöön, mikä aiheutti ongelmasi.
Tässä tapauksessa poista ominaisuus käytöstä sovelluksessa, niin ongelmasi korjataan.
Etsi ja avaa Windows Security Windows-haun avulla. Valitse sovelluksessa Virus-ja uhkien suojaus päästäksesi suojausasetuksiin. Valitse Hallitse kiristyssuojausta ja laita Controlled folder access-kytkin pois päältä. 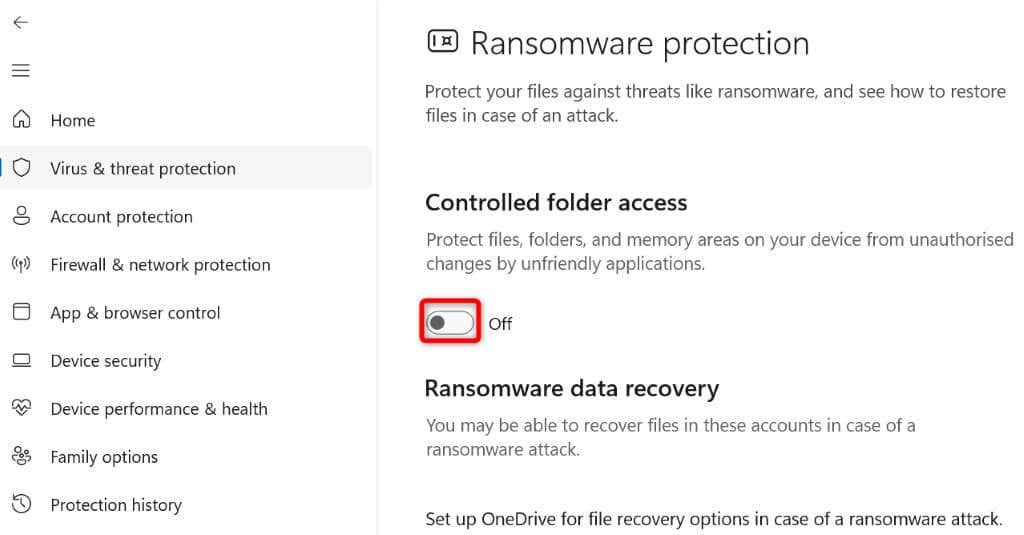
Jos haluat pitää ominaisuuden käytössä, voit poistaa kansiosi rajoitetusta luettelosta. Tällä tavalla voit tehdä muutoksia kansioon ja pitää Windowsin suojausominaisuuden käytössä.
Siirry kohtaan Windowsin suojaus > Virus-ja uhkien suojaus > Hallinnoi tietokoneesi kiristysohjelmien suojausta. Valitse Suojatut kansiot Hallittu kansion käyttö-osiossa.  Valitse Käyttäjätilien valvonta-kehotteessa Kyllä. Valitse kansio luettelosta ja valitse Poista.
Valitse Käyttäjätilien valvonta-kehotteessa Kyllä. Valitse kansio luettelosta ja valitse Poista. 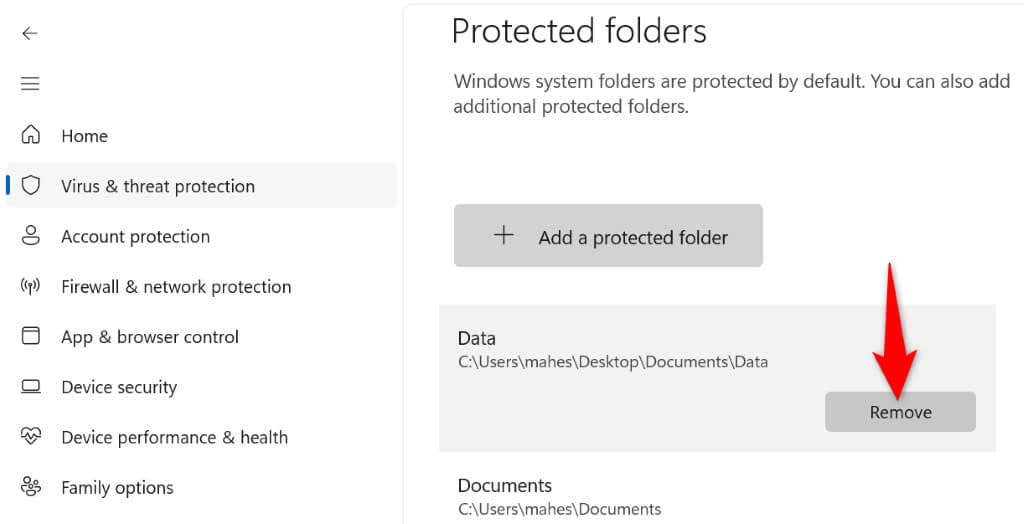 Napsauta OK-kehotteessa.
Napsauta OK-kehotteessa.
Poista viallinen Windows-päivitys
Jos kansio on alkanut palata vain luku-tilaan tietyn Windows-päivityksen asentamisen jälkeen, tämä päivitys saattaa olla syyllinen. Tässä tapauksessa voit korjata ongelman palauttamalla päivityksen.
Avaa Käynnistä, etsi Ohjauspaneeli ja käynnistä apuohjelma. Valitse Ohjauspaneelista Poista ohjelman asennus. Valitse vasemmasta sivupalkista Näytä asennetut päivitykset. Valitse oikealta viimeisin Windows-päivitys ja valitse yläreunasta Poista asennus. 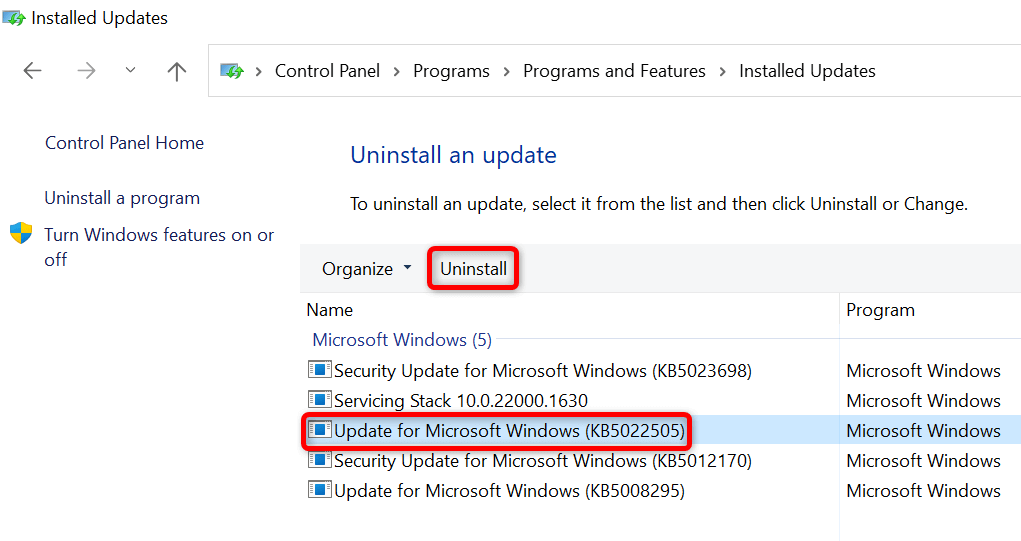 Valitse kehotteessa Kyllä. Käynnistä tietokoneesi uudelleen päivityksen poistamisen jälkeen.
Valitse kehotteessa Kyllä. Käynnistä tietokoneesi uudelleen päivityksen poistamisen jälkeen.
Suorita järjestelmän palautus Windows-tietokoneellasi
Jos teit tiettyjä muutoksia tietokoneeseesi etkä pystynyt tekemään muutoksia kansioon, voit peruuttaa järjestelmämuutoksesi ja korjata ongelman. Voit tehdä tämän palauttamalla järjestelmän palautuspisteen tietokoneellesi.
Avaa Käynnistä, etsi Palautus ja valitse Palautus. Valitse Avaa järjestelmän palautus seuraavalta sivulta. Valitse Seuraava Järjestelmän palauttamisen pääsivulla. Valitse luettelosta viimeisin palautuspiste ja valitse Seuraava. 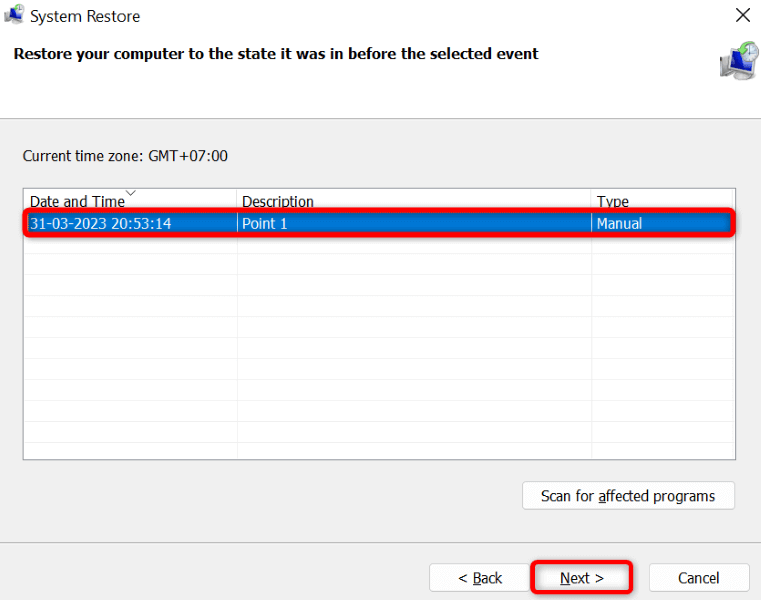 Aloita tietokoneen palauttaminen valitsemaasi palautuspisteeseen valitsemalla Valmis.
Aloita tietokoneen palauttaminen valitsemaasi palautuspisteeseen valitsemalla Valmis.
Estä Windows-kansiota palaamasta vain luku-tilaan
On useita syitä, miksi Windows-kansiosi palaa vain luku-tilaan. Jos olet tehnyt järjestelmääsi muutoksia viime aikoina tai asentanut kansion lukitussovelluksen, ongelma saattaa johtua siitä.
Käytä yllä kuvattuja menetelmiä, niin ongelmasi korjataan. Tämän jälkeen voit alkaa tehdä mitä tahansa muutoksia kansioon. Onnea!