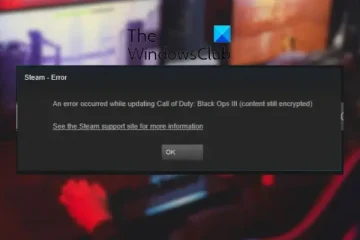Oletusarvoisesti OneDrive lukitsee Personal Vaultin 20 minuutin käyttämättömyyden jälkeen. Jos kuitenkin haluat muuttaa OneDrive Personal Vault Lock Time-aikaa Windows 11/10-tietokoneissa, voit tehdä sen seuraavasti. Aikakatkaisuasetusten muokkaaminen sisäänrakennettujen asetusten ja rekisterieditorin avulla on mahdollista.
OneDrive Personal Vault auttaa sinua suojaamaan luottamuksellisia tiedostojasi lisäturvalla. Käytätpä sitten OneDrivea Windows PC:llä, selaimella tai mobiililaitteella, voit käyttää Personal Vaultia tärkeiden tai yksityisten asiakirjojen suojaamiseen salasanalla.
Kuten aiemmin mainittiin, OneDrive lukitsee Personal Vaultin automaattisesti 20 minuutin kuluttua passiivisuus. Jos kuitenkin haluat muuttaa tämän aikakatkaisuasetuksen 1 tuntiin tai 4 tuntiin, sinulla on kaksi vaihtoehtoa. Ensinnäkin voit käyttää Microsoft OneDriven Asetukset-paneelia. Toiseksi voit käyttää rekisterieditoria. Täällä olemme keskustelleet molemmista menetelmistä, ja voit seurata niitä tarpeidesi mukaan.
Muuta OneDrive henkilökohtaisen holvin lukitusaikaa asetuksista
Jos haluat muuttaa OneDrive Personal Vaultin lukitusaikaa Windows 11/10:ssä Asetuksissa, toimi seuraavasti:
Napsauta OneDrive-kuvaketta ilmaisinalueella. Napsauta asetusten rataskuvaketta ja valitse Asetukset -vaihtoehto.Varmista, että olet Tili -välilehdessä.Etsi Henkilökohtainen holvi -valikko. Laajenna avattava luettelo ja valitse lukitusaika. OK -painiketta.
Saat lisätietoja näistä vaiheista jatkamalla lukemista.
Ensin sinun on avattava ilmaisinalue ja klikattava OneDrive-kuvaketta. Napsauta sitten asetusten rataskuvaketta ja valitse valikosta Asetukset-vaihtoehto.
Se avaa ohjatun asetustoiminnon. Sinun on varmistettava, että olet Tili -välilehdessä. Jos on, etsi Henkilökohtainen holvi -valikko, laajenna se ja valitse uusi lukitusaika tarpeidesi mukaan.
Kun olet valmis, tallenna muutos napsauttamalla OK -painiketta.
Huomaa: Jos Jos haluat määrittää oletusasetuksen, sinun on avattava sama OneDrive-paneeli ja varmistettava, että olet Tili-välilehdessä. Valitse sitten 20 minuutin aikakatkaisuvaihtoehto ja napsauta OK-painiketta.
OneDrive Personal Vaultin lukitusajan muokkaaminen rekisterin avulla
OneDrive Personal Vaultin lukitusajan muokkaaminen Windows 11/10:ssä käyttämällä rekisteriä, noudata näitä ohjeita:
Paina Win+R > kirjoita regedit> napsauta OK -painiketta. Napsauta Kyllä -painiketta..Siirry OneDriveen HKCU:ssa. Napsauta hiiren kakkospainikkeella OneDrive > Uusi > DWORD-arvo (32-bittinen). Aseta nimeksi >VaultInactivityTimeout.Aseta arvotiedot vastaavasti.Sulje kaikki ikkunat ja käynnistä tietokone uudelleen.
Katso lisätietoja näistä vaiheista.
Aloittaaksesi sinun on avattava Windowsin rekisteri Toimittaja. Tätä varten paina Win+R, jolloin näyttöön tulee Suorita-kehote, kirjoita regedit ja napsauta OK -painiketta. Jos UAC-kehote tulee näkyviin, napsauta Kyllä -painiketta.
Seuraavaksi sinun on navigoitava tähän polkuun:
HKEY_CURRENT_USER\SOFTWARE\Microsoft\OneDrive
Napsauta hiiren kakkospainikkeella OneDrive > Uusi > DWORD (32-bittinen)-arvo ja nimeä se nimellä VaultInactivityTimeout.
Oletusarvoisesti sen arvotiedot ovat 0, ja se ilmaisee 20 minuutin lukitusajan. Voit kuitenkin asettaa arvotiedot seuraavasti:
1 tunti: 12 tuntia: 24 tuntia: 4
Sulje lopuksi kaikki ikkunat ja käynnistä tietokone uudelleen.
Huomaa: Jos haluat nollata tämän asetuksen, avaa Rekisterieditori ja siirry samaan polkuun. Kaksoisnapsauta sitten VaultInactivityTimeout REG_DWORD-arvoa ja aseta arvoksi 0. Napsauta sitten OK-painiketta, sulje kaikki ikkunat ja käynnistä tietokone uudelleen.
Lue: OneDrive Personal Vault näyttää väärän kielen
Kuinka voin muuttaa OneDriven synkronointiasetuksia Windows 11:ssä?
Jos haluat muuttaa OneDriven synkronointiasetuksia Windows 11:ssä, sinun on avattava Asetukset-paneeli ensimmäinen. Täältä voit valita synkronoitavat kansiot, keskeyttää synkronoinnin jne. Käytätkö OneDrivea Windows 11:ssä tai Windows 10:ssä, nämä asiat pysyvät samoina.
Miten avaan OneDrive-holvi?
OneDrive Personal Vaultin lukituksen avaamiseksi sinun on annettava kirjautumistiedot. Tästä huolimatta sinun on kirjauduttava OneDrive-tilillesi sähköpostiosoitteella ja salasanalla. Vaikka kaksivaiheinen vahvistus olisi käytössä, sinun on suoritettava se sama vahvistusmenetelmä.
Siinä kaikki!
Lue: OneDrive-synkronointiongelmien ja-ongelmien korjaaminen Windowsissa.